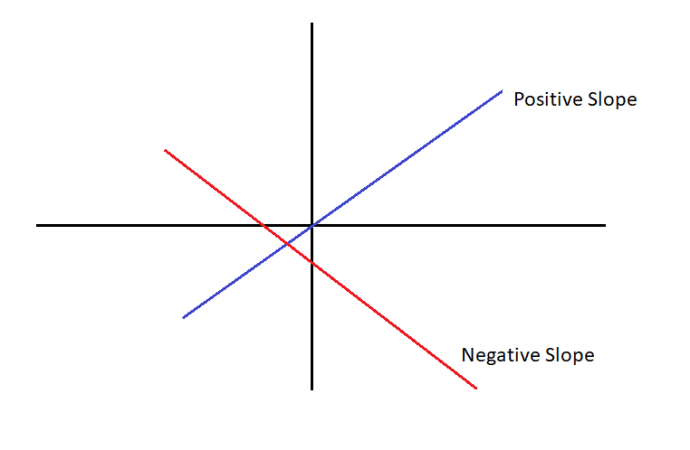Išoriniai standieji diskai puikiai tinka failams, kurių nenaudojate, saugoti. Kadangi daugelis išorinių diskų yra sukurti veikti su „Windows“, nėra nieko labiau varginančio, kaip sužinoti, kad jūsų diskas ir „Mac“ nesuderinami.
kaip pašalinti apsaugą nuo įrašymo "flash drive"

Laimei, formatuodami išorinį standųjį diską galite jį naudoti norėdami išsaugoti „Mac“ failus.
Skaitykite toliau, kad sužinotumėte, kaip formatuoti arba skaidyti išorinį standųjį diską, skirtą „Mac“.
Kaip suformatuoti išorinį standųjį diską „Mac“.
Norėdami suformatuoti išorinį standųjį diską naudodami Disk Utility funkciją, atlikite šiuos veiksmus:
Pastaba : Šis procesas pašalins visus failus, kuriuos šiuo metu turite diske. Prieš pradėdami, būtinai išsaugokite failus, kuriuos norite išsaugoti kitur.
- Jei diskui formatuoti naudojate „MacBook“, įsitikinkite, kad jis visiškai įkrautas arba prijungtas prie maitinimo šaltinio, kad jis neišsijungtų proceso viduryje. Prijunkite išorinį standųjį diską prie „Mac“.
- Kai prisijungsite, jūsų darbalaukyje turėtų pasirodyti disko piktograma. Jei ne, pabandykite atidaryti Finder. Tada pasirinkite Parinktys.

- Pasirinkite skirtuką Bendra, tada patikrinkite, ar pažymėtas žymimasis laukelis Išorinis diskas.

- Lango Finder kairėje srityje pasirinkite aplanką Programos.

- Pasirinkite Utilities, tada Disk Utility.

- Kairėje esančiame iššokančiajame lange išorinis standusis diskas turėtų būti rodomas sąraše, esančiame po „Mac“ vidiniu disku, po antrašte „Išorinis“.

- Spustelėkite pirmąjį išorinio disko lygį. Nepamirškite pasirinkti žemesnio išorinio disko lygio, nes tai sukels formatavimo problemų. Norėdami įsitikinti, kad nustatėte aukščiausią lygį, spustelėkite dešinėn nukreiptą rodyklę disko piktogramos kairėje.

- Iššokančiojo lango viršuje pasirinkite Ištrinti. Tada užpildykite išorinio standžiojo disko duomenis.

- Pridėkite standžiojo disko pavadinimą, tada nustatykite jo formatą:
- Jei norite naudoti kietojo kūno diską, pasirinkite APFS („Apple“ failų sistema). Ši parinktis gali būti nepasiekiama, jei anksčiau nesuformatavote disko, todėl pasirinkite kitą ir, jei reikia, iš naujo suformatuokite į APFS.
- Norėdami suderinti naujesnius ir senesnius Mac kompiuterius, pasirinkite Mac OS Extended (Journaled).

- Jei norite naudoti diską su „Mac“ ir „Windows“, pasirinkite ExFAT.

- Parinktyje Schema pasirinkite GUID skaidinio žemėlapį.

- Dabar pasirinkite mygtuką Ištrinti ir palaukite kelias minutes, kol kietasis diskas suformatuosis.

Kaip padalinti išorinį standųjį diską „Mac“.
Padalinę išorinį standųjį diską, galite turėti atskirus diskus, skirtus „Mac“, asmeniniam kompiuteriui ir kitoms operacinėms sistemoms. Skyriuje yra skirta vieta OS arba „Time Machine“ atsarginių kopijų failų įkrovimui. Tai taip pat padės apsaugoti jūsų diską, jei jis užkrėstas kenkėjiška programa, nes jis bus viename skaidinio skyriuje.
Kai diskas bus suformatuotas (žr. aukščiau nurodytus veiksmus), galite jį padalinti į du formatus. Tai idealu, jei naudojate „Mac“ ir asmeninį kompiuterį ir norite perkelti failus tarp abiejų operacinių sistemų per išorinį standųjį diską. Norėdami tai padaryti, atlikite šiuos veiksmus:
- Kai išorinis standusis diskas yra prijungtas prie „Mac“, pasiekite „Disk Utility“.

- Pasirinkite išorinį standųjį diską, tada viršutiniame meniu pasirinkite Skirstymas.

- Norėdami sukurti skaidinį, skritulinės diagramos apačioje spustelėkite pliuso (+) ženklą.

- Pasirinkite kiekvieno skaidinio pavadinimą, formatą ir dydį. Taip pat galite vilkti baltus taškus apskritimų krašte, kad pakeistumėte kiekvieno skaidinio dydį.

- Spustelėkite Taikyti.

Papildomi DUK
Koks yra geriausias „Mac“ išorinio standžiojo disko formatas?
Jei norite naudoti išorinį standųjį diską su „Mac“ ir „Windows“ kompiuteriais, geriausias formatas yra exFAT. Naudodami exFAT galite saugoti bet kokio dydžio failus ir naudoti juos kompiuteriuose, pagamintuose per pastaruosius 20 metų.
Tačiau jei jūsų išorinis standusis diskas skirtas naudoti tik su Mac, Mac OS Extended (Journaled) būtų geriausias pasirinkimas, nes jis suderinamas su visais Mac.
Kuo skiriasi „Mac OS Extended“ ir „Mac OS Extended Journaled“?
„Mac OS Extended“ naudoja „Mac“ formatą, reikia slaptažodžio ir užšifruoja skaidytą diską. „Mac OS Extended Journaled“ naudoja „Mac“ formatą ir turi didžiąsias ir mažąsias raides. Pavyzdžiui, „Mac Files“ ir „MAC FILES“ būtų du atskiri aplankai.
Išorinio standžiojo disko formatavimas nėra sunkus
Išoriniai standieji diskai suteikia papildomos vietos skaitmeniniam turiniui saugoti, kai kompiuteris pradeda pildytis. Nors yra daug debesyje pagrįstų saugyklos sprendimų, tokiu būdu saugoti duomenis yra patikimiau ir užtikrinama, kad išsaugosite nuosavybės teisę.
Daugelis išorinių standžiųjų diskų yra skirti „Windows“. Laimei, naudodami „Mac“ kompiuterio „Disk Utility“ funkciją galite suformatuoti diską, kad jis veiktų ne tik su naujais ir senesniais „Mac“, bet ir su „Windows“.
Kokio formato tipą naudojote? Papasakokite mums, kam naudosite savo diską toliau pateiktame komentarų skyriuje!