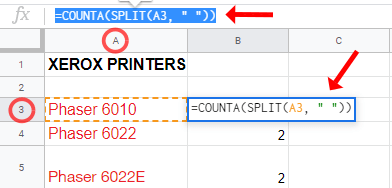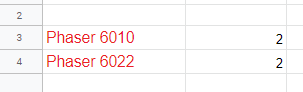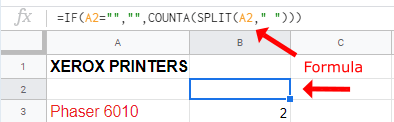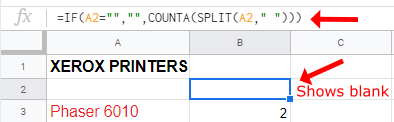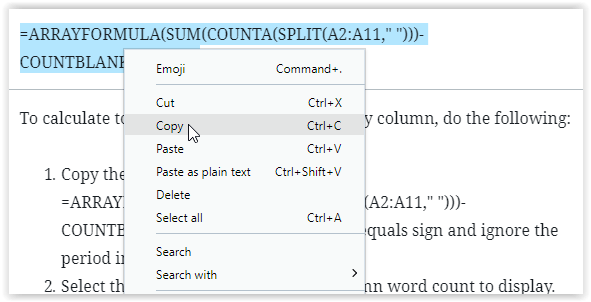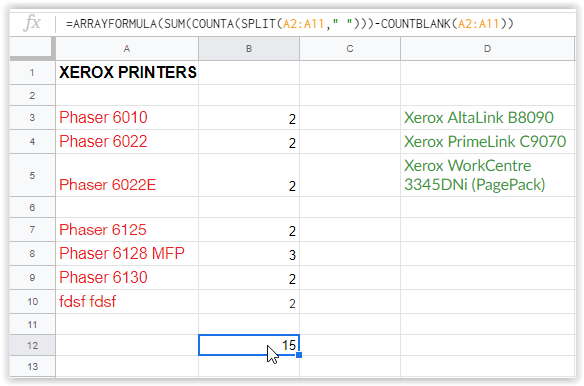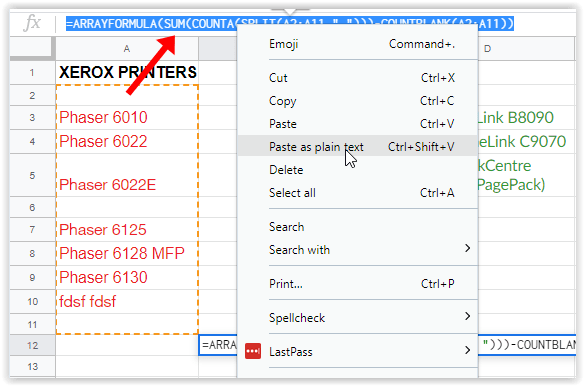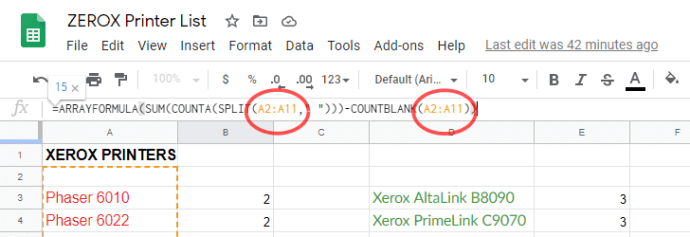Nors „Google“ skaičiuoklės pirmiausia skirtos naudoti su skaičiais, žodžiai yra svarbi bet kurios skaičiuoklės dalis. Jums reikia žodžių, kad apskaičiuotumėte, patikrintumėte ir stebėtumėte, ką reiškia kiekvienas duomenų taškas. Kartais vienoje langelyje turite žodžių skaičiaus apribojimus. Etiketės, mėnesiai, dienos, produktai - jiems taip pat reikia konkrečių žodžių sąraše.Formulės vaidina svarbų vaidmenį skaičiuoklės funkcionalume, todėl to reikia norint skaičiuoti „Google“ skaičiuokles. Visai kaip naudojant IF / THEN sakinius duomenų rinkiniams „Google“ skaičiuoklėse , skaičiuojant žodžius naudojama COUNTA, SPLIT, SUM, ARRAYFORMULA ir kt. Taigi, ką teiginiai pateikia „Google“ lapams? Čia yra daugiau informacijos.
Žodžių skaičius „Google“ dokumentuose, palyginti su „Google“ skaičiuoklėmis
„Google“ dokumentai leidžia lengvai patikrinti bet kurio dokumento žodžių sąrašą, suteikiant jums viso dokumento ir turinio, kurį paryškinote naudodami pelę, skaičių. Tikrai nesunku išsiaiškinti, kiek laiko „Google Doc“ dokumentas yra pagal žodžių ilgį, tačiau, deja, (iš pirmo žvilgsnio) šios tradicinės žodžių skaičiavimo galimybės „Google“ skaičiuoklėse nėra. Jei ieškote, kaip išsiaiškinti, kiek žodžių yra „Google“ skaičiuoklių skaičiuoklėje, palyginti su „Google“ dokumentais, yra paprastas sprendimas, kurį gali naudoti visi. Pažvelkime.
„Google“ skaičiuoklių žodžių skaičiavimo parinktys
„Google“ skaičiuoklės gali suskaičiuoti žodžius dokumente, tačiau tai nėra paspaudimas, kaip tai daroma Dokumentuose. Nors oficialaus žodžių skaičiavimo įrankio nėra, naudojant „Formulės“ skaičiuoklės tekstų skaičius rodomas konkrečiuose stulpeliuose, eilutėse ir langeliuose.
Skaičiuojamas tekstas vienoje langelyje „Google“ skaičiuoklėse
Skaičiuojant žodžius vienoje langelyje „Google“ skaičiuoklėse yra 2 skirtingos formulės, atsižvelgiant į konkrečius poreikius. Pirmoji žemiau pateikta formulė apskaičiuoja bendrą žodžių skaičių vienoje ląstelėje, kai nurodytame diapazone nėra tuščių langelių, pavyzdžiui, nuo A2 iki A8. Jei tarp nurodyto diapazono yra tuščių langelių, žr. Antrą toliau pateiktą formulę.
1 variantas: žodžių skaičius vienoje ląstelėje be tuščių langelių nurodytame diapazone
Norėdami peržiūrėti žodžių skaičių vienoje ląstelėje, kai tarp jų nėra tuščių langelių, naudokite šias instrukcijas.
- Pažymėkite tuščią langelį, kuriame norite rodyti rezultatus, ir įklijuokite šią formulę: = COUNTA (SPLIT (A3, ) ) kur A3 nurodo langelį.
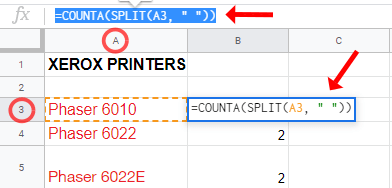
- Spustelėkite ekrano langelyje arba paspauskite Enter, kad pritaikytumėte formulę.
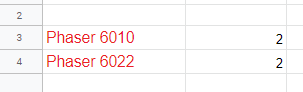
Kaip matote aukščiau, A3 langelyje yra du žodžiai. Čia pateiktas naudojamos formulės suskirstymas = COUNTA (SPLIT (A3,)) .
- COUNTA automatiškai suskaičiuoja žodžius langelyje.
- SPLIT viską, kas atskirta tarpu, skaičiuoja kaip atskirą duomenų tašką (jūsų turinį galima suskaičiuoti kaip žodį, net jei tai tik skaičius).
- A2 išverčia į stulpelį, eilutės numerį kur Į yra stulpelis ir du yra eilutės numeris, bendras žodžių skaičius nurodytame langelyje.
2 variantas: žodžių skaičius vienoje ląstelėje su tuščiomis ląstelėmis nurodytame diapazone
Norėdami peržiūrėti žodžių skaičių langelyje, kai kai kurie langeliai tušti jūsų nurodytame diapazone, naudokite šias instrukcijas.
kaip ss 2020 m
- Pažymėkite tuščią langelį, kuriame norite rodyti rezultatus, ir įklijuokite šią formulę: = JEI (A2 = ,, COUNTA (SPLIT (A2,))] kur A2 nurodo langelį, kurį reikia skaičiuoti.
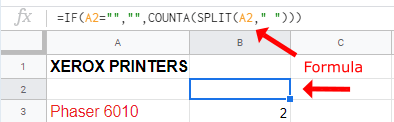
- Spustelėkite ekrano langelyje arba paspauskite Enter, kad pritaikytumėte formulę.
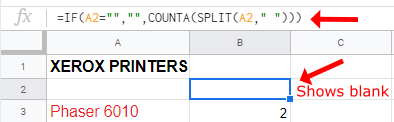
Aukščiau pateiktoje 2 formulėje naudojant IF komandą nustatoma, ar yra tuščių langelių, ir jei taip, tai ląstelės neskaičiuojamos kaip 1 žodis. Aukščiau pateikta formulė 1 kiekvieną tuščią langelį skaičiuoja kaip 1 žodį.
Skaičiuojamas tekstas skaičiuoklių stulpelyje
Galite naudoti langelių metodą kiekvienai konkrečiai langelei suskaičiuoti, kad gautumėte bendrą žodžių skaičių, tačiau, kaip galite įsivaizduoti didesniems dokumentams, tai užtruks ilgiau, nei galbūt norėtumėte.
Norėdami tinkamai pateikti dokumento žodžių skaičių naudodami žymiai greitesnį metodą, galite suskaičiuoti savo tekstą lape naudodami kiekvieną stulpelį, o ne kiekvieną langelį.
Formulėje, naudojamoje „Google“ skaičiuoklių žodžių skaičiavimui stulpeliuose, taip pat yra dvi parinktys, tačiau antroji apima abu skaičiavimus. Užuot gaišdami laiką, pridėdami dvi skirtingas formules (vieną stulpeliams be tuščių langelių ir kitą stulpeliams su jomis), galite naudoti toliau pateiktą formulę.
= ARRAYFORMULA (SUMA (KONTA (SPLIT (A2: A11,))) - COUNTBLANK (A2: A11))
Norėdami apskaičiuoti bendrą „Google“ skaičiuoklių žodžių skaičių pagal stulpelius, atlikite šiuos veiksmus:
- Nukopijuokite aukščiau pateiktą formulę: = ARRAYFORMULA (SUMMA (COUNTA (SPLIT (A2: A11,))) - COUNTBLANK (A2: A11)). Pradėkite nuo lygybės ženklo ir kopijuodami nepaisykite pabaigos.
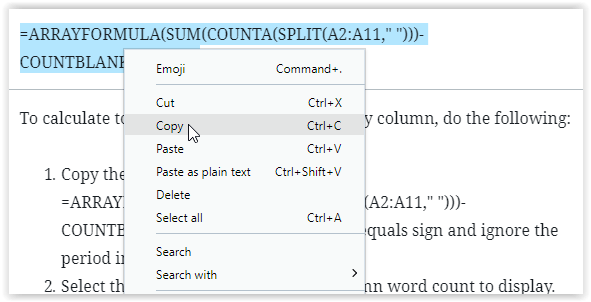
- Pasirinkite langelį, kuriame norite rodyti stulpelio žodžių skaičių.
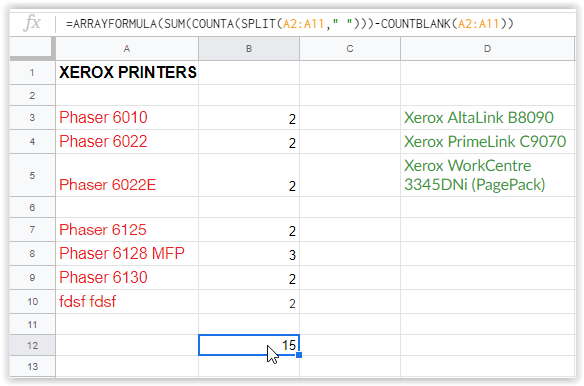
- Dešiniuoju pelės mygtuku spustelėkite teksto laukelį viršuje, kuriame rodomas langelio turinys, tada pasirinkite Įklijuoti kaip paprastą tekstą. Tai užtikrina, kad bus įklijuotas teisingas šriftas ir simboliai.
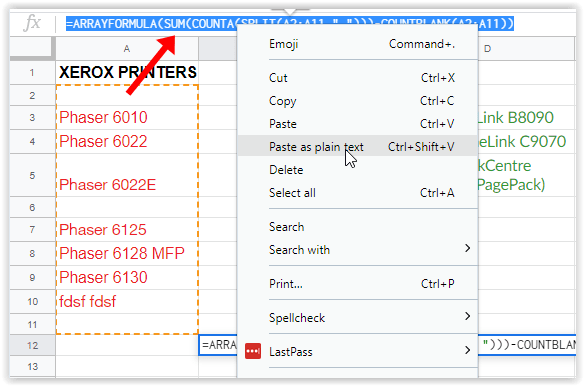
- Redaguokite formulę teksto laukelyje, kad atspindėtų teisingą langelių diapazoną, tada paspauskite „Enter“, kad ją išsaugotumėte.Nespauskite kito langelio, kad jį išsaugotumėte, nes jis gali pakeisti jūsų langelių diapazoną.
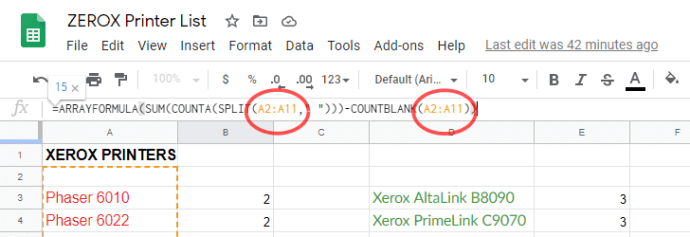
Taip, tai sudėtingesnė formulė, tačiau jos naudojimo būdas yra toks pat paprastas, kokio galite tikėtis iš „Google“ skaičiuoklių. Stulpelių skaičiavimo formulėje nepaisoma tuščių langelių (neskaičiuojant jų kaip 1) ir skaičiuojami žodžiai kiekvienoje stulpelio ląstelėje, kad būtų pateiktas bendras nurodytų stulpelių diapazono žodžių skaičius.
***
Gaila, kad jūsų turinys negali būti automatiškai suskaičiuotas, kaip tai gali būti „Google“ dokumentuose, nėra labai sunku naudoti „Google“ skaičiuoklių formulės įrankį, norint greitai ir lengvai pridėti turinį prie dokumento ir pridėti tam tikrą žodžių skaičių . Greitai pritaikę formulę, galite pasiekti norimus duomenis bet kada.