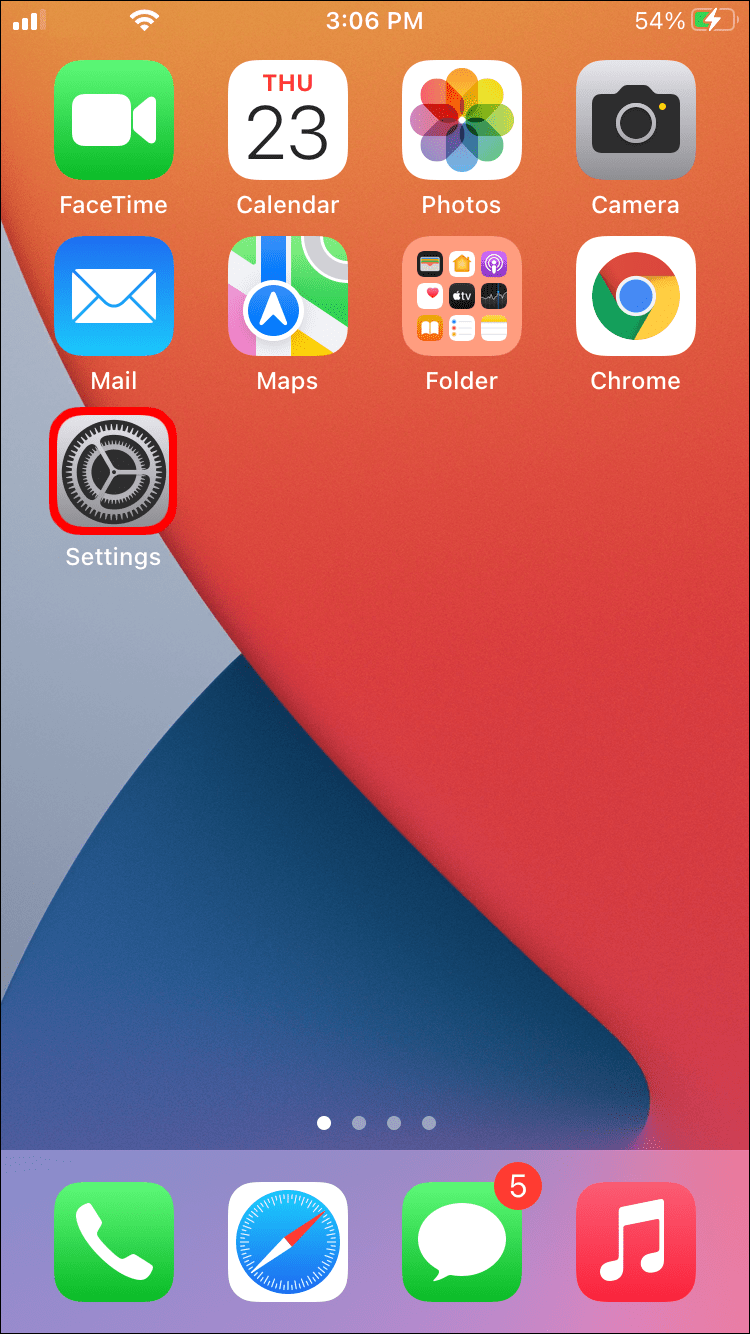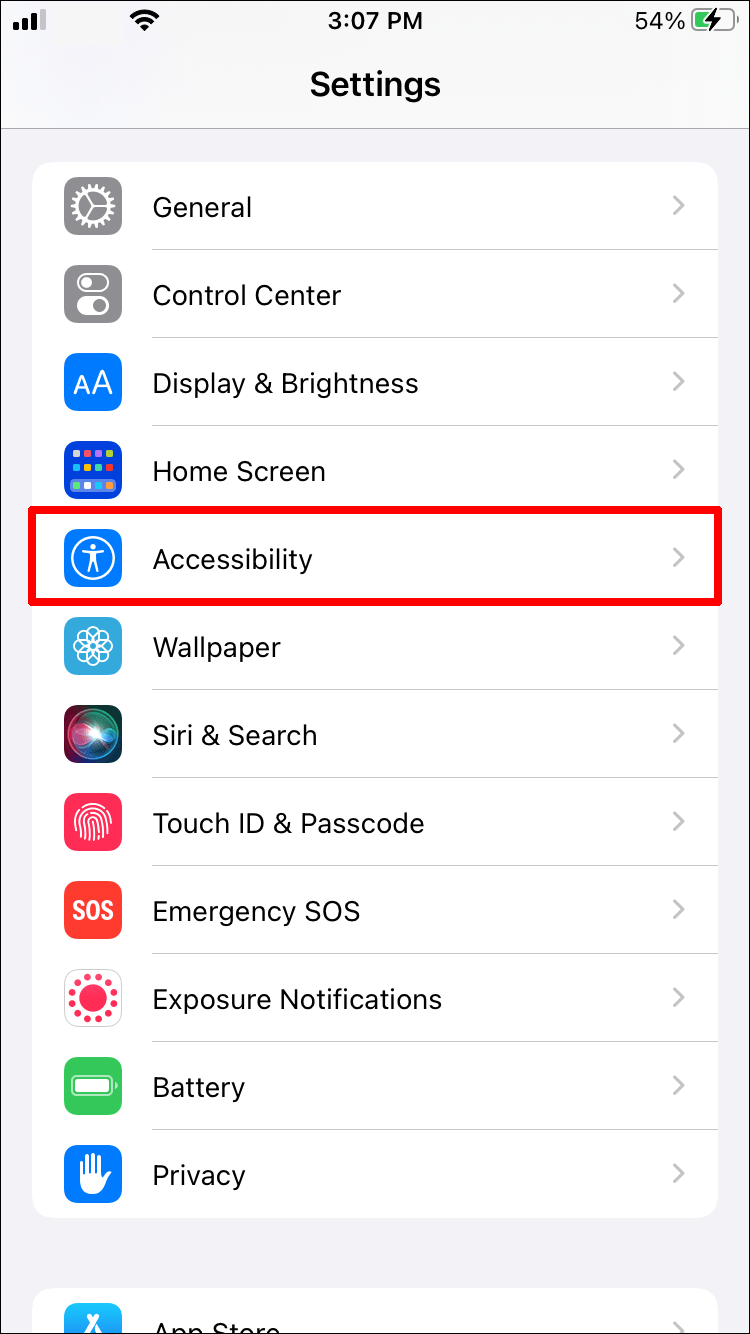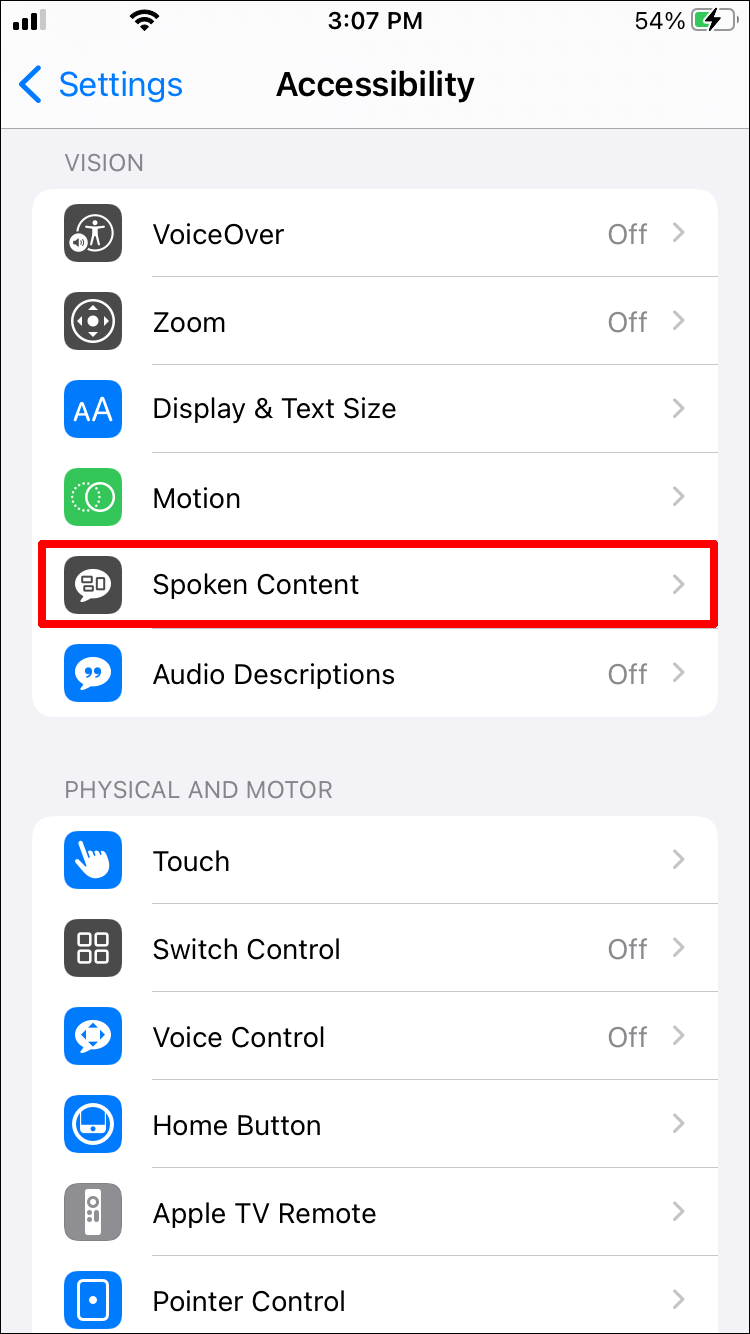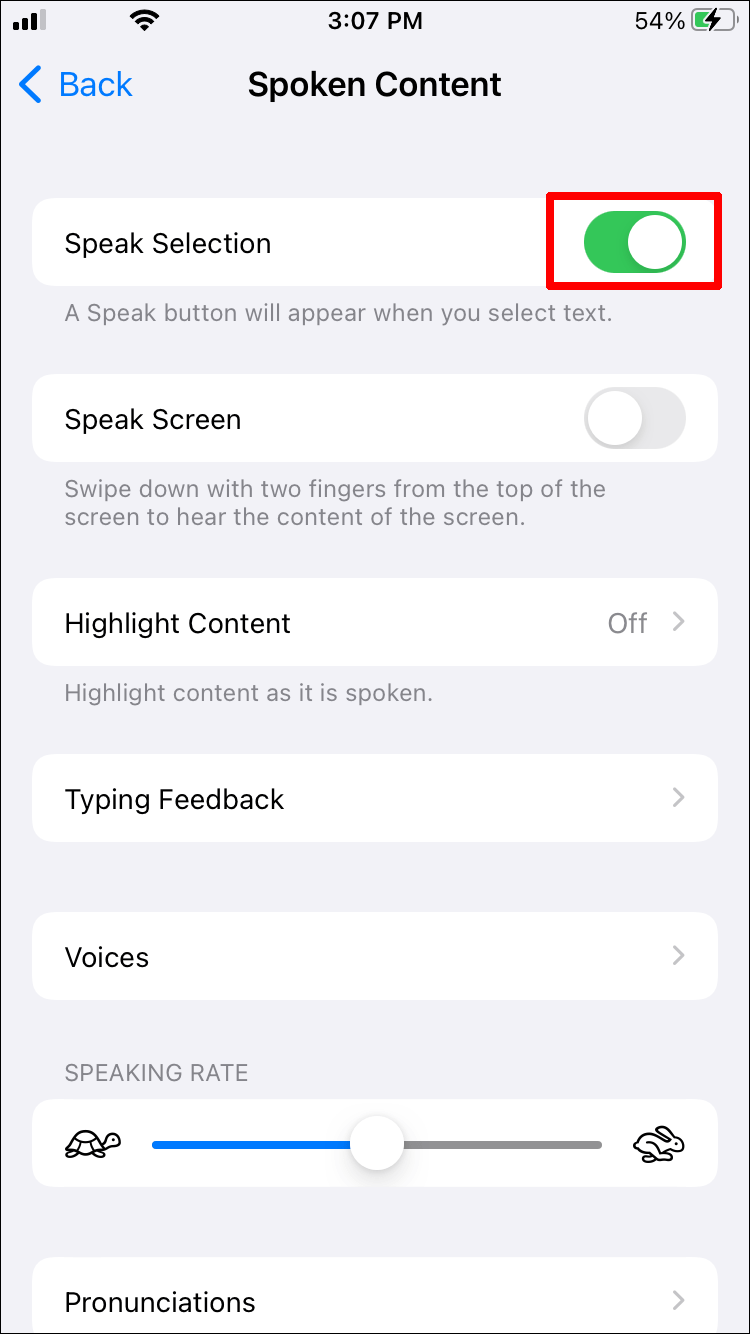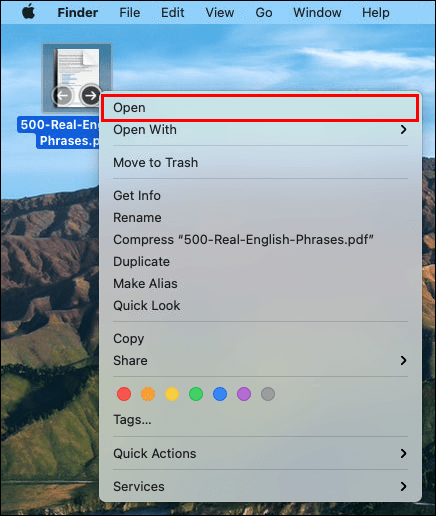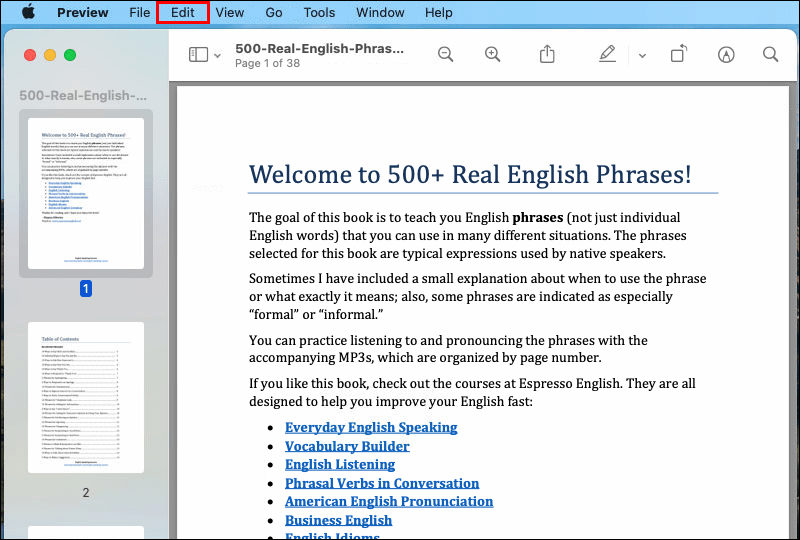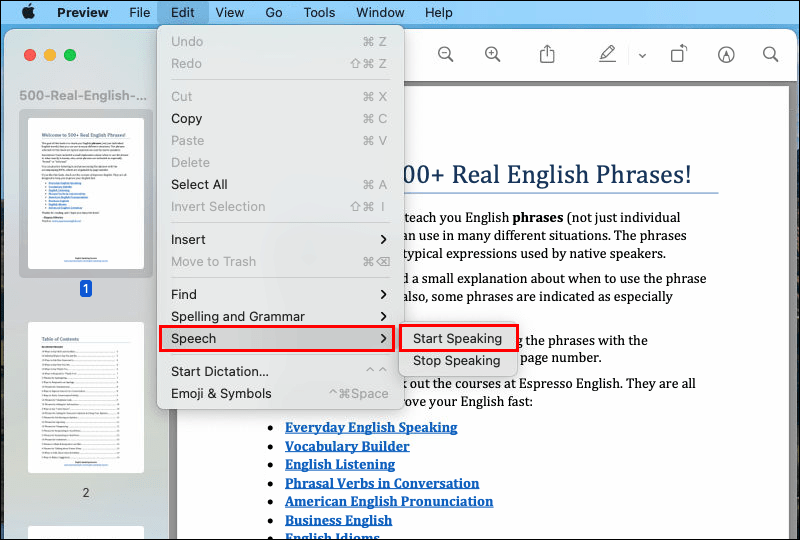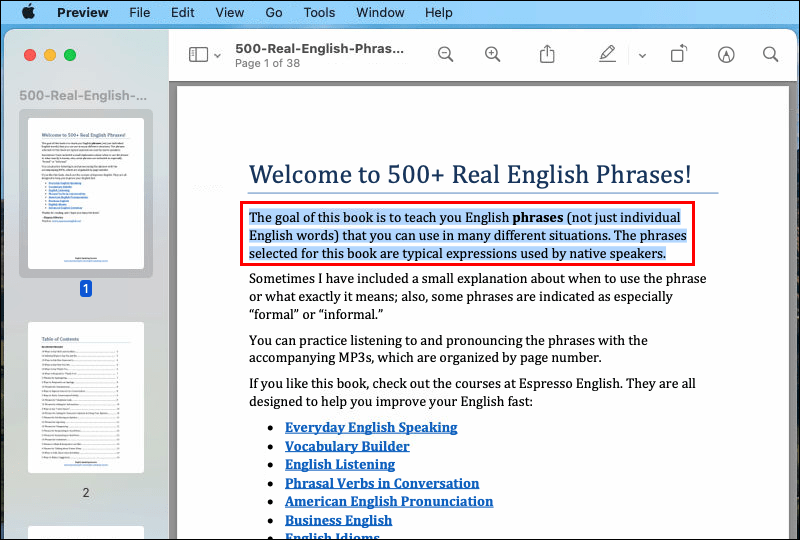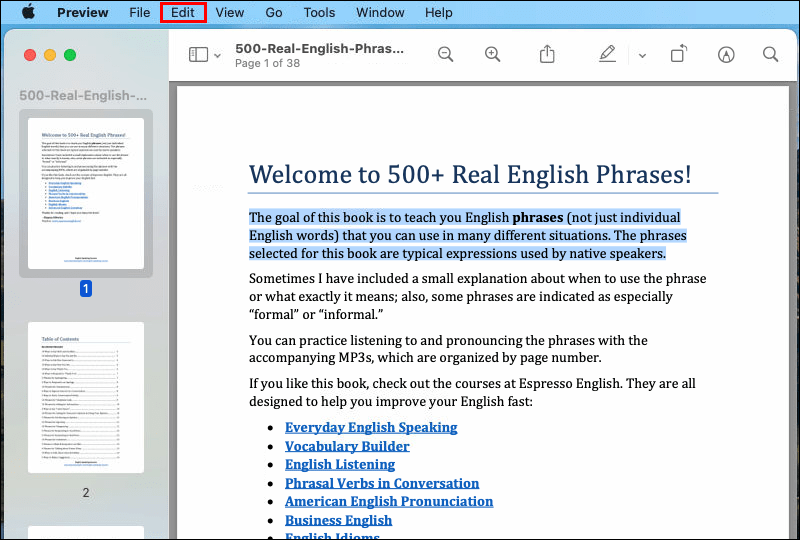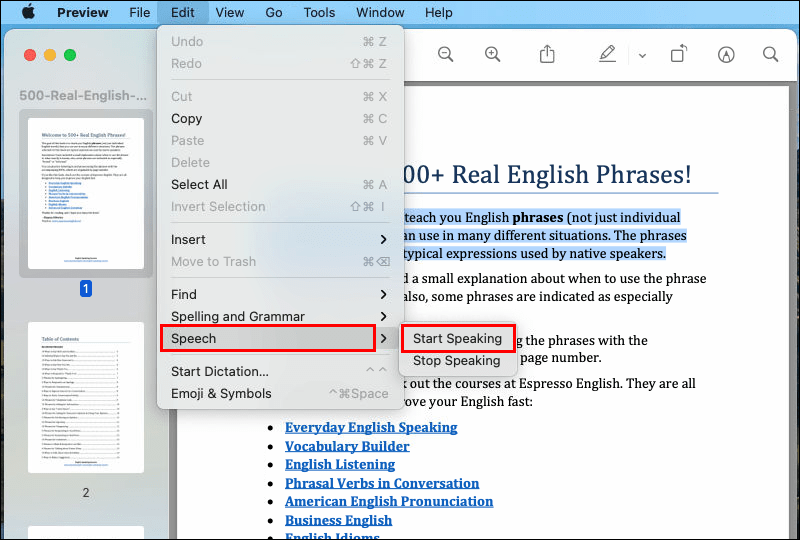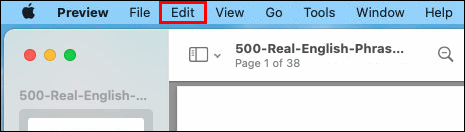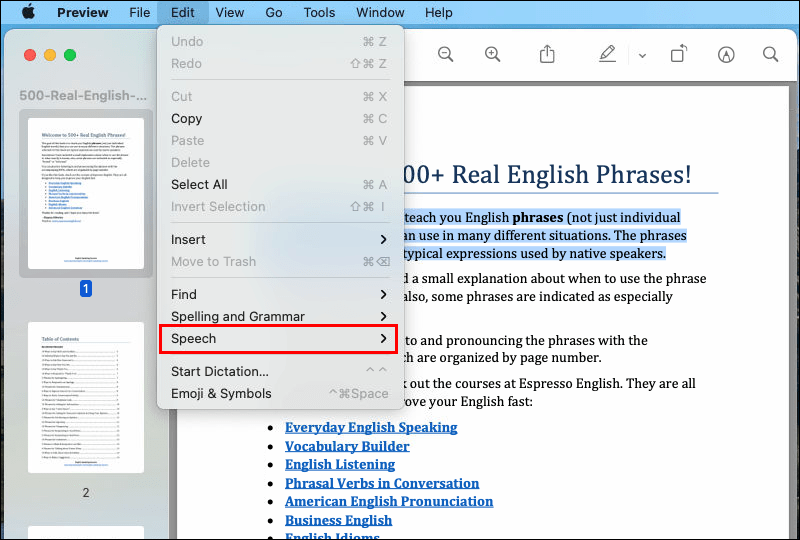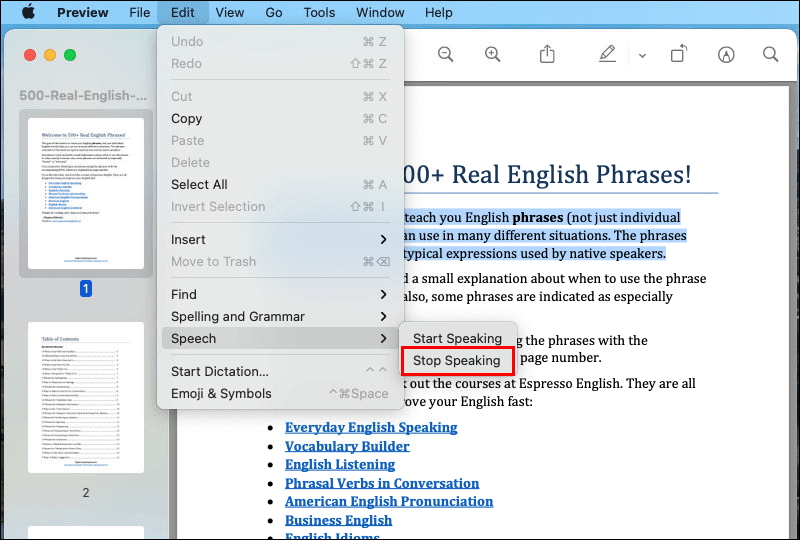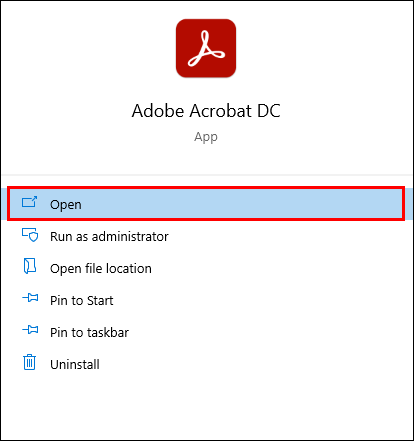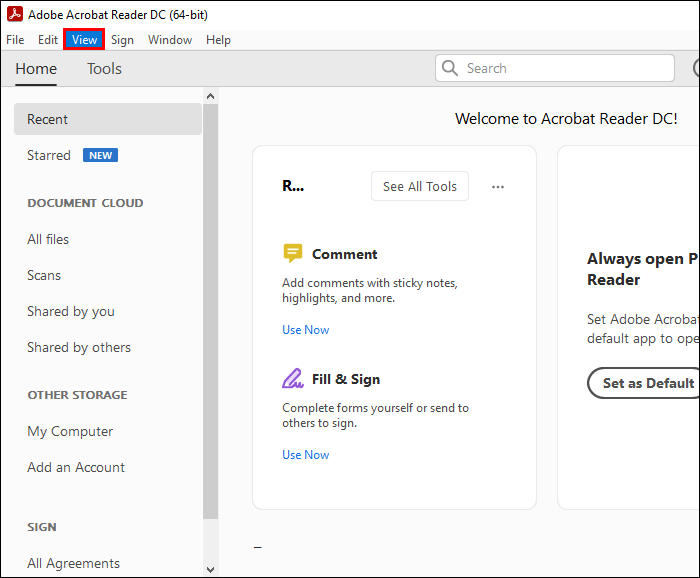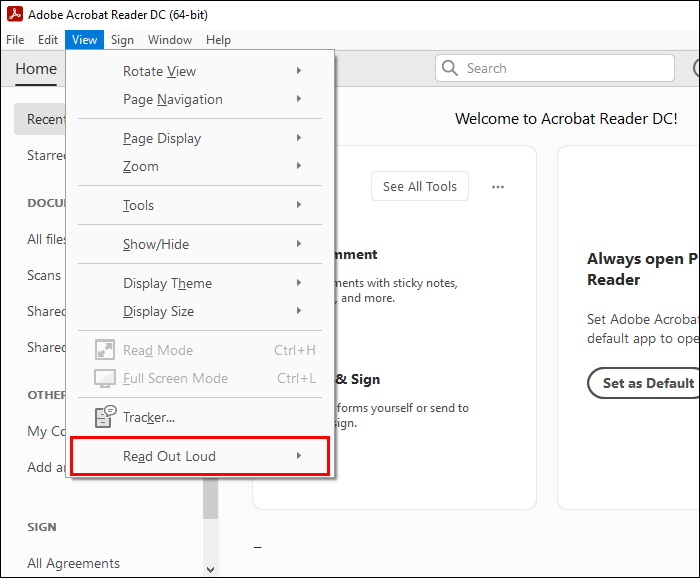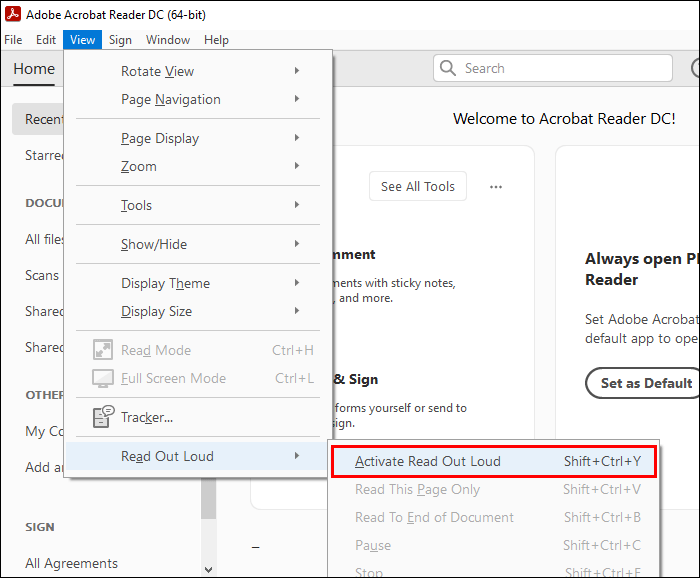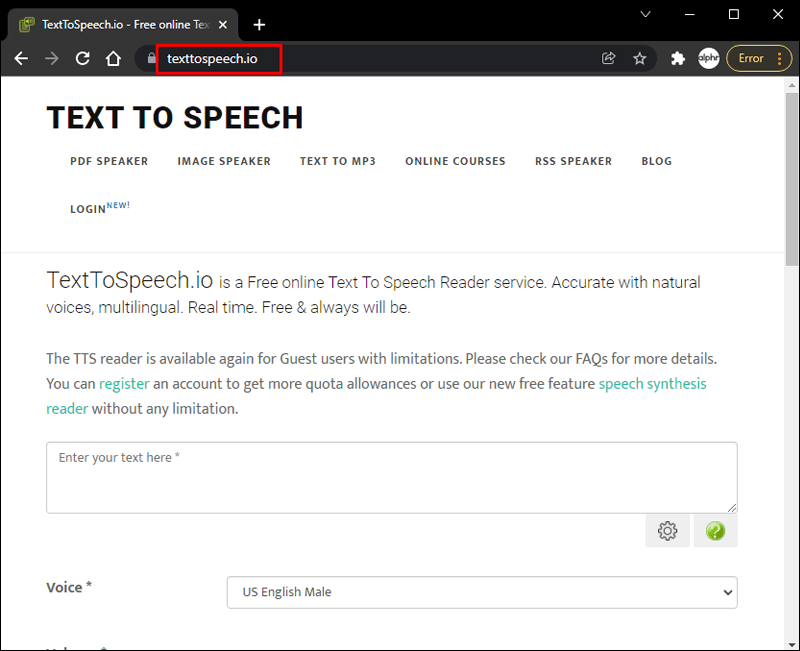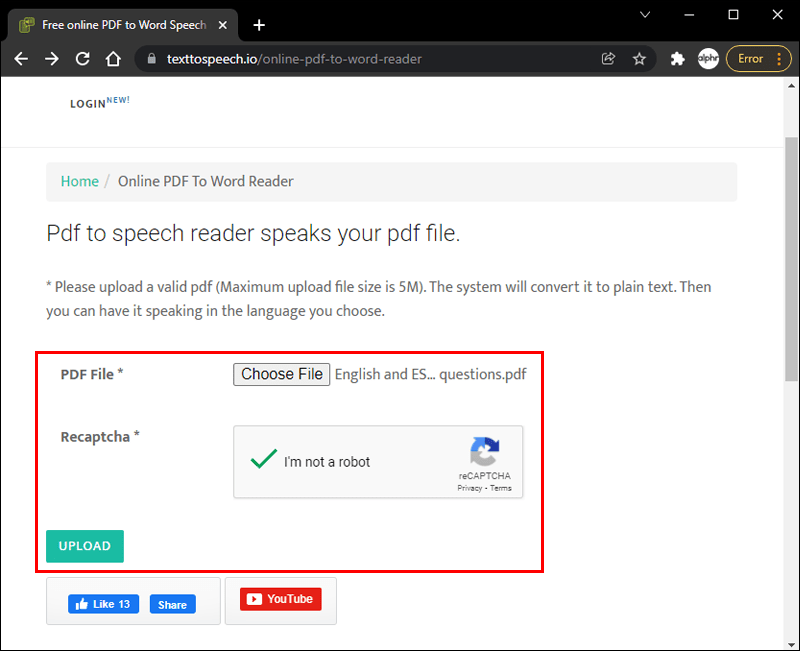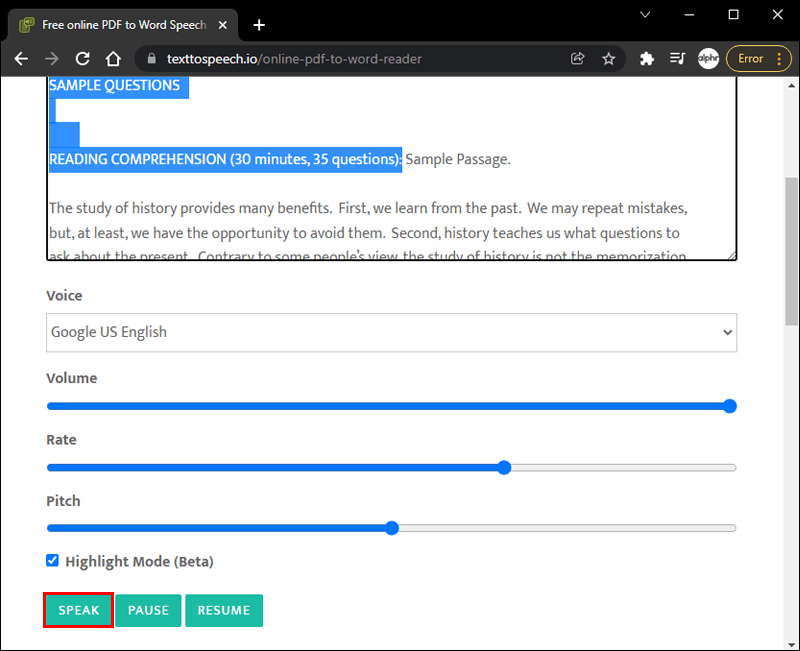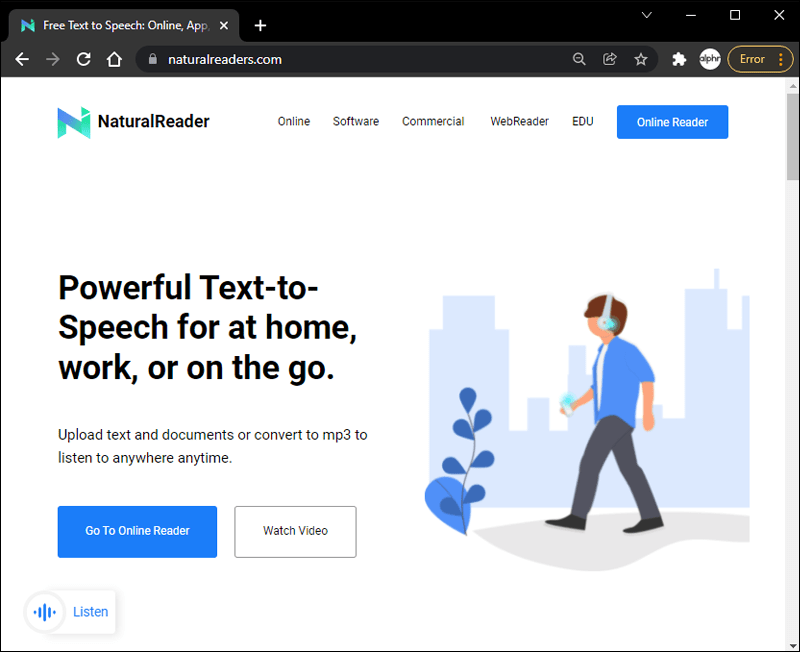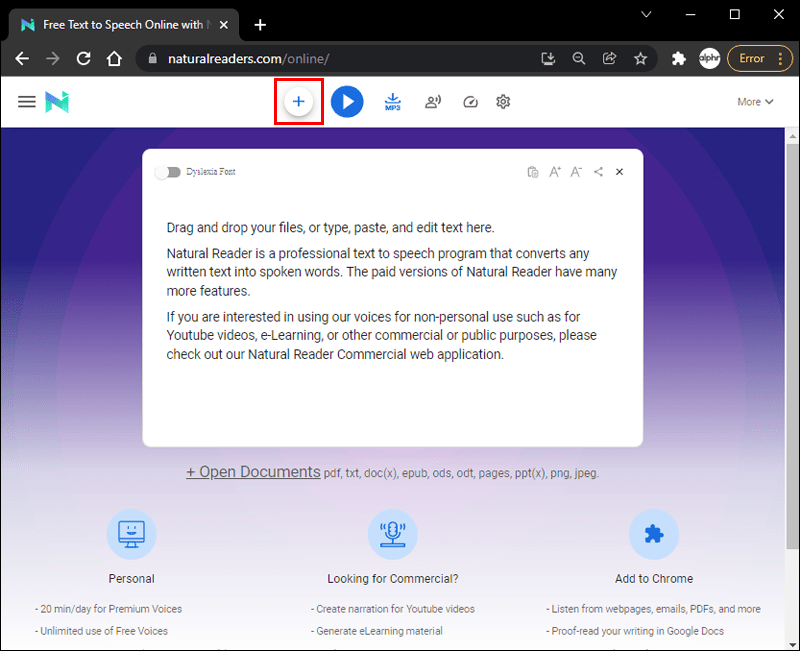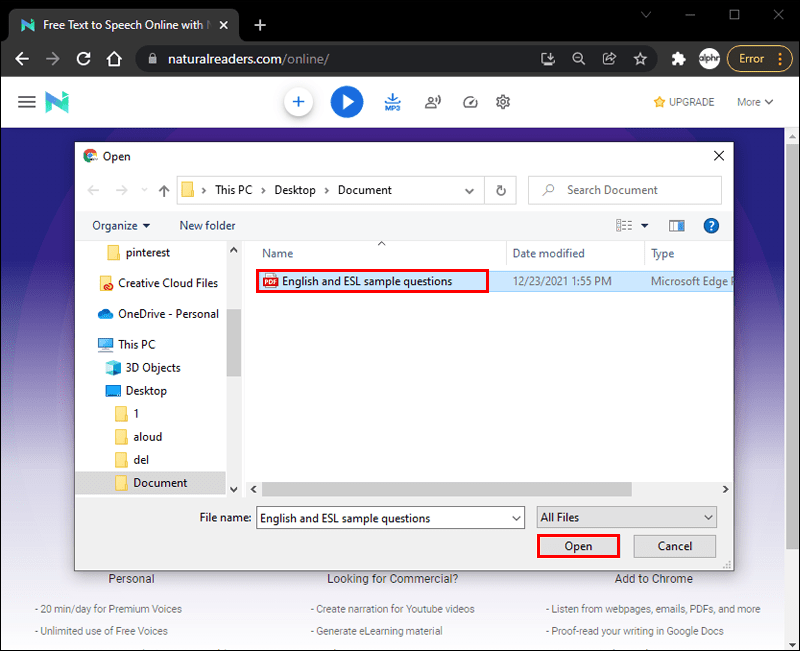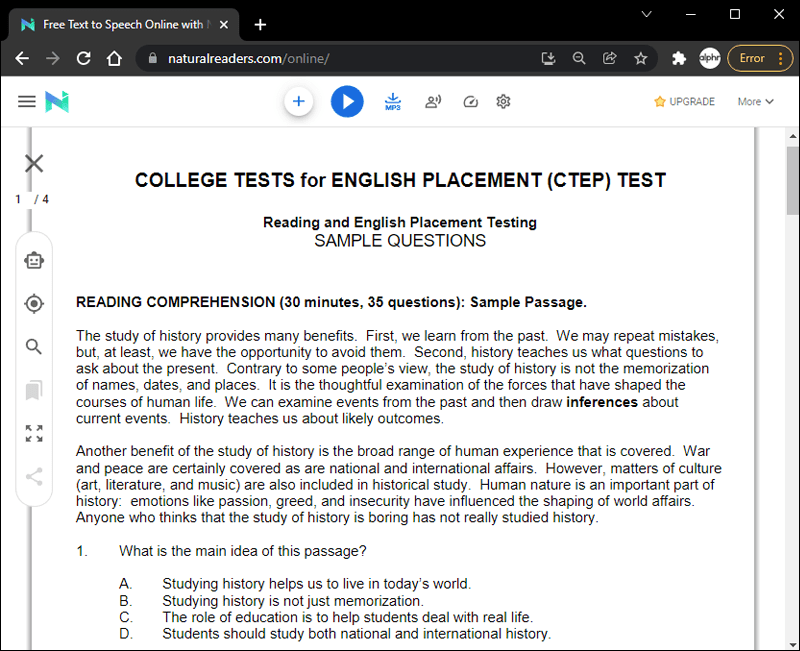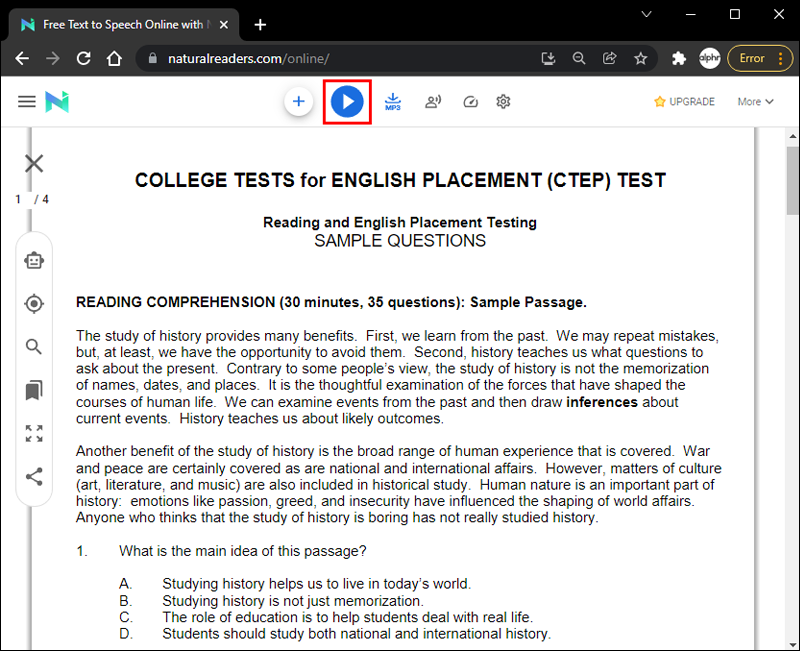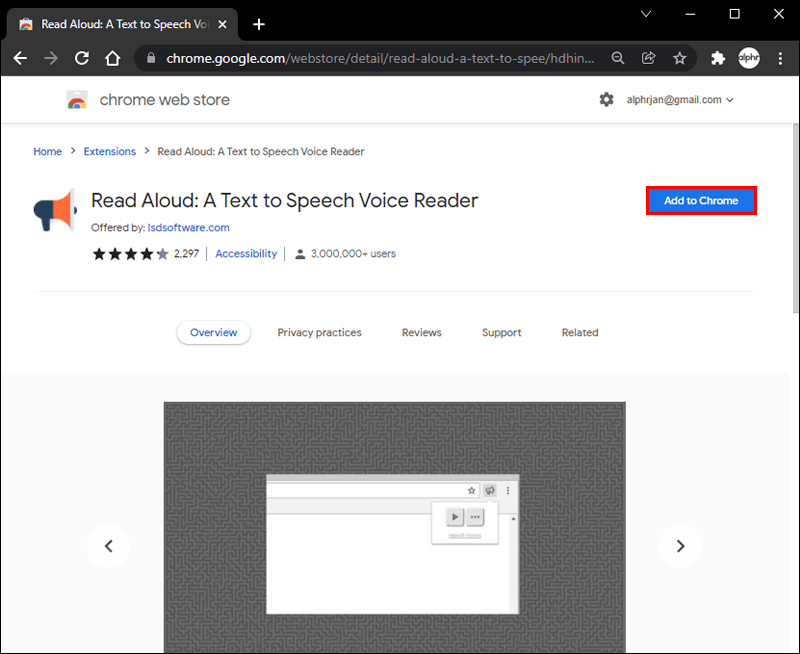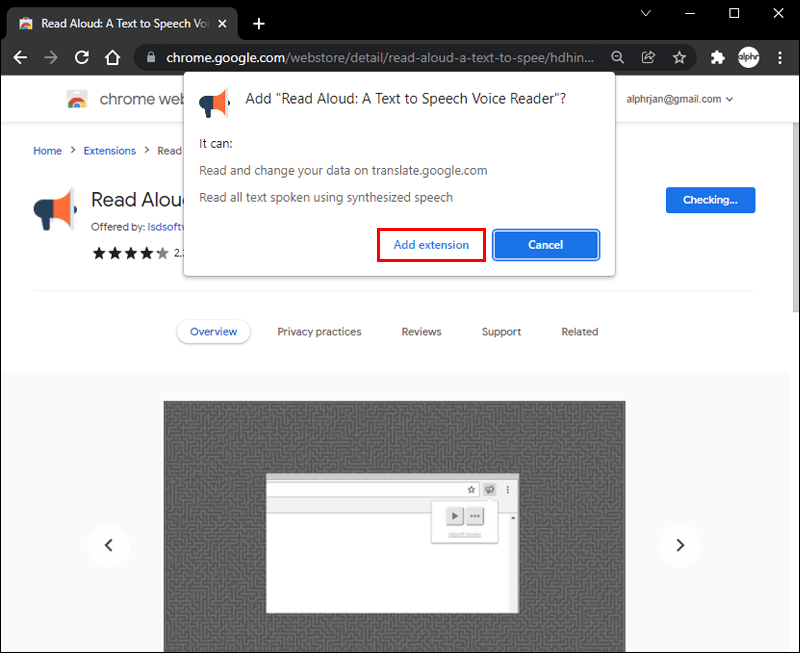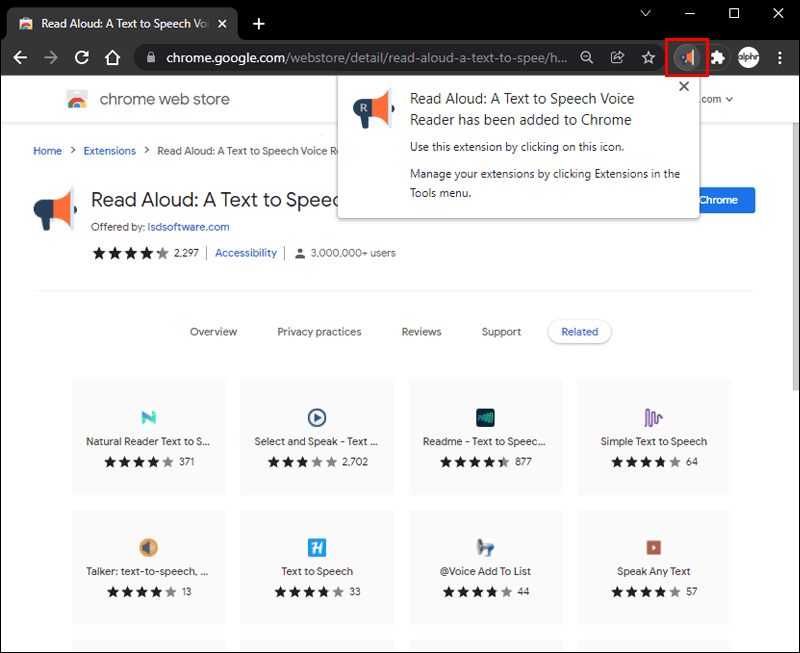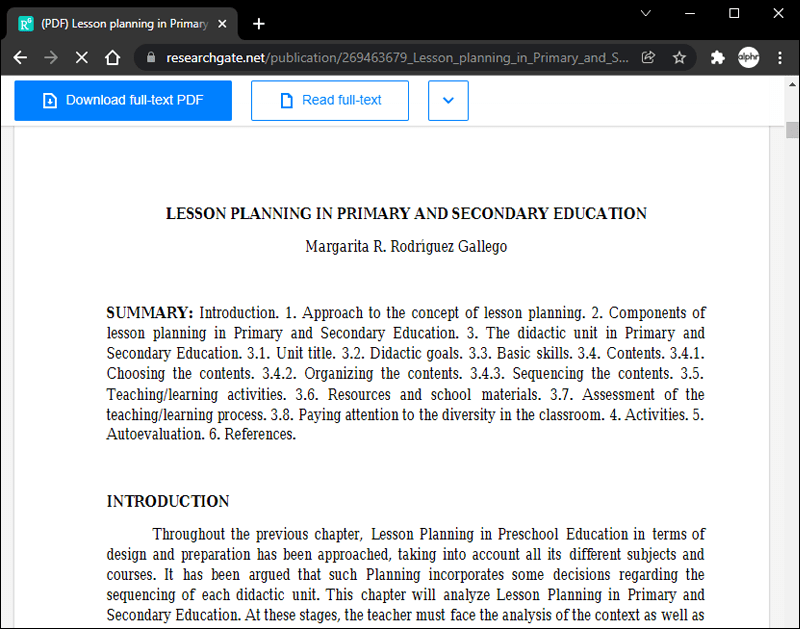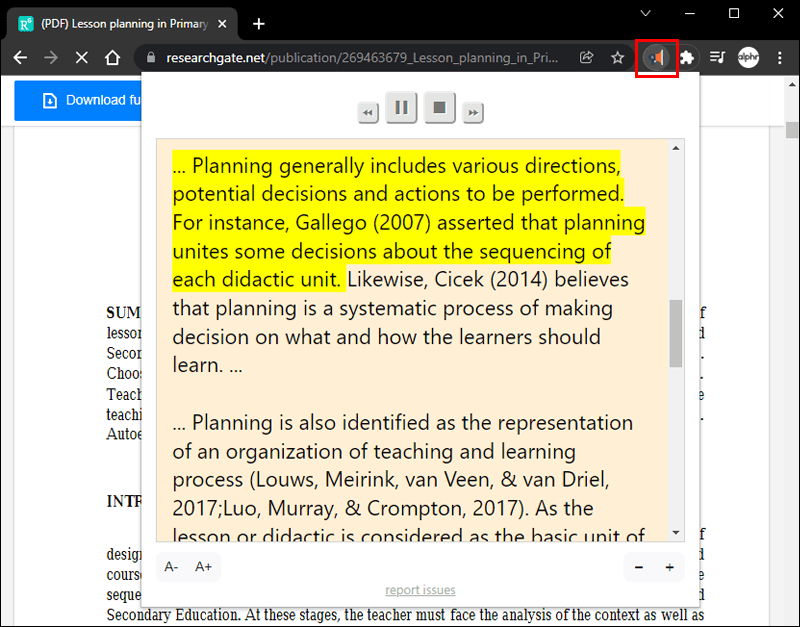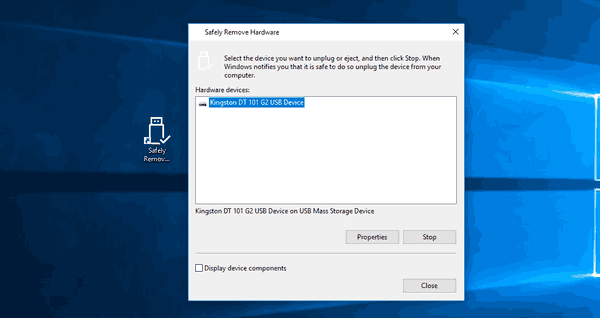Įrenginių nuorodos
Galbūt teksto dalis per maža, o jūs pamiršote akinius. O galbūt atsisiuntėte istorijos ar straipsnio PDF failą ir norite jo klausytis bėgiodami ar dirbdami namuose.

Kad ir kokia būtų priežastis, PDF failų skaitymas garsiai gali būti labai patogus. Laimei, naudojant tokias funkcijas kaip trečiųjų šalių programos, tai galima padaryti lengvai. Šiame straipsnyje bus akcentuojami įvairūs metodai, kuriuos galite naudoti norėdami garsiai perskaityti PDF failus.
Tęskite, kad sužinotumėte daugiau.
Skaityti PDF garsiai: Android
Jei per ilgai žiūrite į telefoną ir skaitote tekstą, jums neišvengiamai gali skaudėti akis. Naudodami trečiųjų šalių teksto į kalbą programėles, „Android“ naudotojai gali atsisakyti šio rūpesčio. Jei dažnai skaitote PDF failus „Android“ įrenginyje, verta pailsinti akis, kai kurias iš šių programų.
Prestižinis eReader
Prestižinis eReader yra „Android“ operacinei sistemai sukurta programėlė, leidžianti vartotojams garsiai skaityti PDF failus ir el. knygas. Ši puiki programa leidžia vartotojams mėgautis garsiai skaityti knygas ir PDF dokumentus. Programėlėje galima rinktis iš daugiau nei 50 000 knygų, ji yra daugiakalbė ir siūlo daugiau nei 25 kalbas. Programėlę galima atsisiųsti tiesiai iš „Google Play“ parduotuvės.

Privalumai:
- Patogi vartotojo sąsaja
- Tai daugiakalbis
- Yra daugiau nei 50 000 el. knygų
- Sinchronizuokite knygas ir PDF failus tarp debesies paskyrų
Minusai:
- Didesnių PDF failų konvertavimas gali užtrukti
- Sudėtyje yra reklamos
NaturalReader Tekstas į kalbą
Ši programa siūlo paprastą būdą konvertuoti PDF į balso failus ir yra prieinama „Android“ ir „iOS“ įrenginiuose. Jei naudojate „Android“, atsisiuntę NaturalReader iš „Google Play“ parduotuvės galėsite įkelti bet kokius failus, kuriuos norite konvertuoti į garso įrašą. Viršutiniame dešiniajame kampe esanti pliuso piktograma leidžia rankiniu būdu pridėti daugiau teksto pasirinkus jį iš „Dropbox“, „Google“ disko ar bet kurios kitos vietos, kurioje jis gali būti saugomas.
kaip rodyti fps viršūnėje

Privalumai:
- Galima rinktis iš daugybės natūraliai skambančių balsų
- Jokių reklamų
- Paprasta ir paprasta naudoti
- Pasiekite iš bet kurios vietos per debesies saugyklos programas
Minusai:
- Ribotos nemokamos versijos parinktys
- Mažai palaikymo neprisijungus
Centrinė kalba
Sukurta specialiai silpnaregiams naudotojams, Centrinė kalba leidžia vartotojams klausytis PDF failų, el. knygų, naršyti žiniatinklį ir dar daugiau – visa tai naudojant „Bluetooth“ ausines.

Privalumai:
- Lengvai importuokite PDF failus ir kitus dokumentus
- Lengvai pritaikomas asmenims
- Gaukite tam tikrą nemokamų straipsnių skaičių per dieną
- Lengva prieiga tiems, kurie turi regėjimo negalią
Minusai:
„Windows 10“ diagnostikos ir naudojimo duomenys
- Išdėstymas nėra intuityvus
Skaityti PDF garsiai: iPhone
Dažnai žmonės gali būti kelyje ir neturi laiko perskaityti svarbių dokumentų, reikalingų darbui ar studijoms. Dėl šios priežasties PDF rinkmenų skaitymas garsiai per ausines gali turėti įtakos.
Jei naudojate iOS 10 ar naujesnę versiją, galite naudoti balso skaitymo funkciją, kad vartotojui garsiai perskaitytumėte tekstą.
Norėdami pasiekti šią funkciją:
- Pradiniame ekrane eikite į Nustatymai.
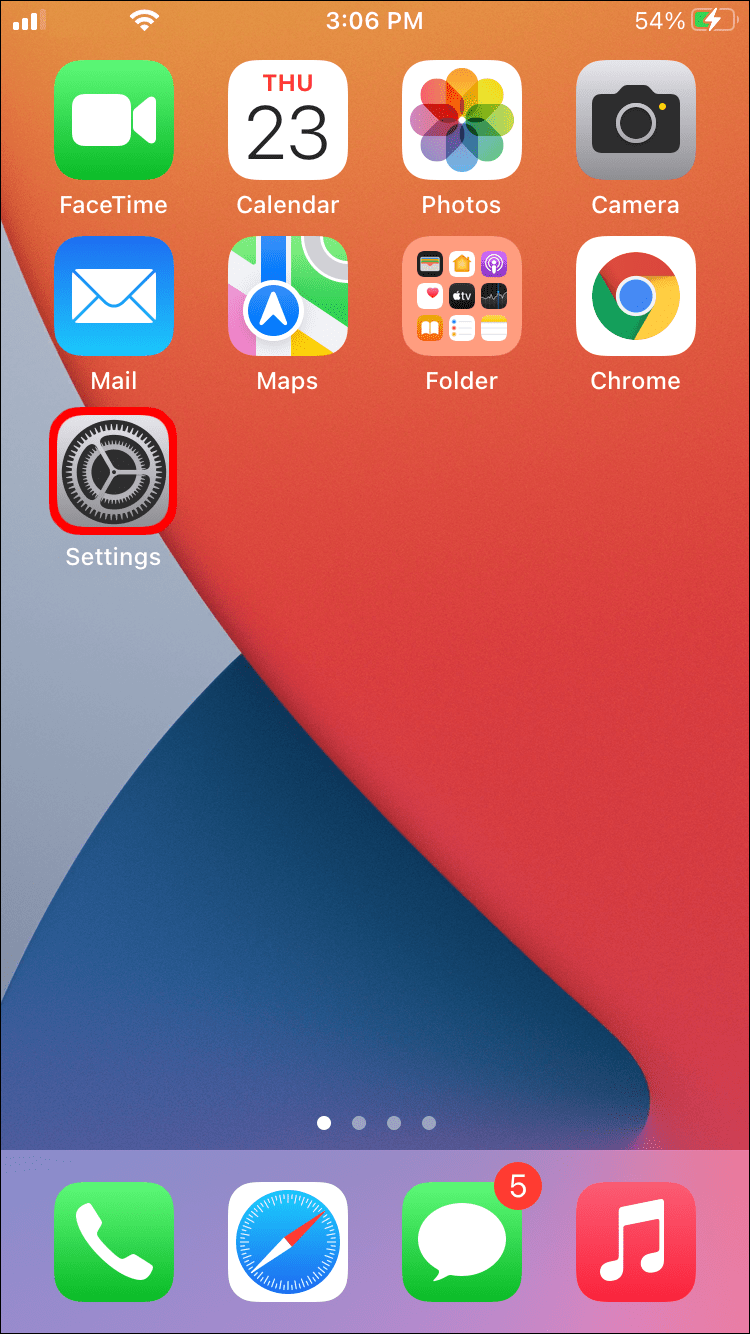
- Spustelėkite Prieinamumas.
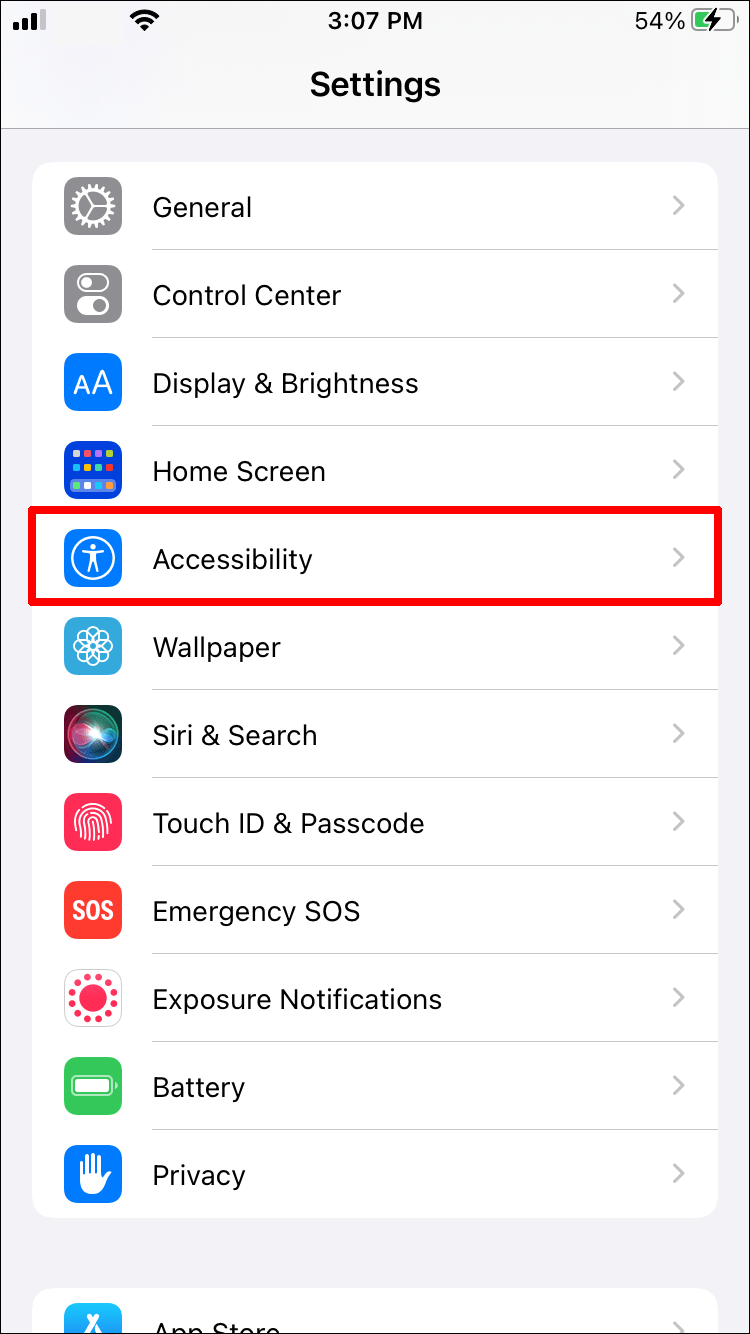
- Pasirinkite sakytinis turinys.
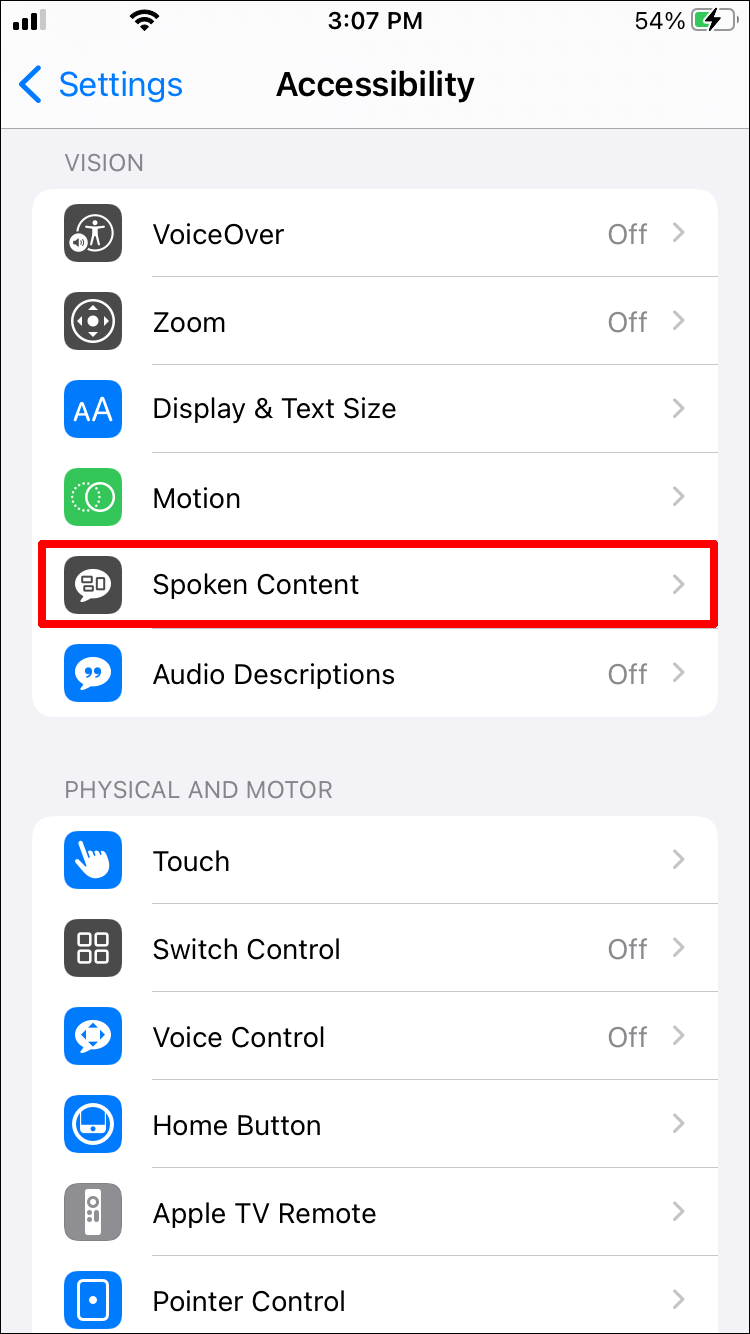
- Norėdami įjungti funkciją, bakstelėkite jungiklį šalia vietos, kurioje sakoma Kalbos pasirinkimas.
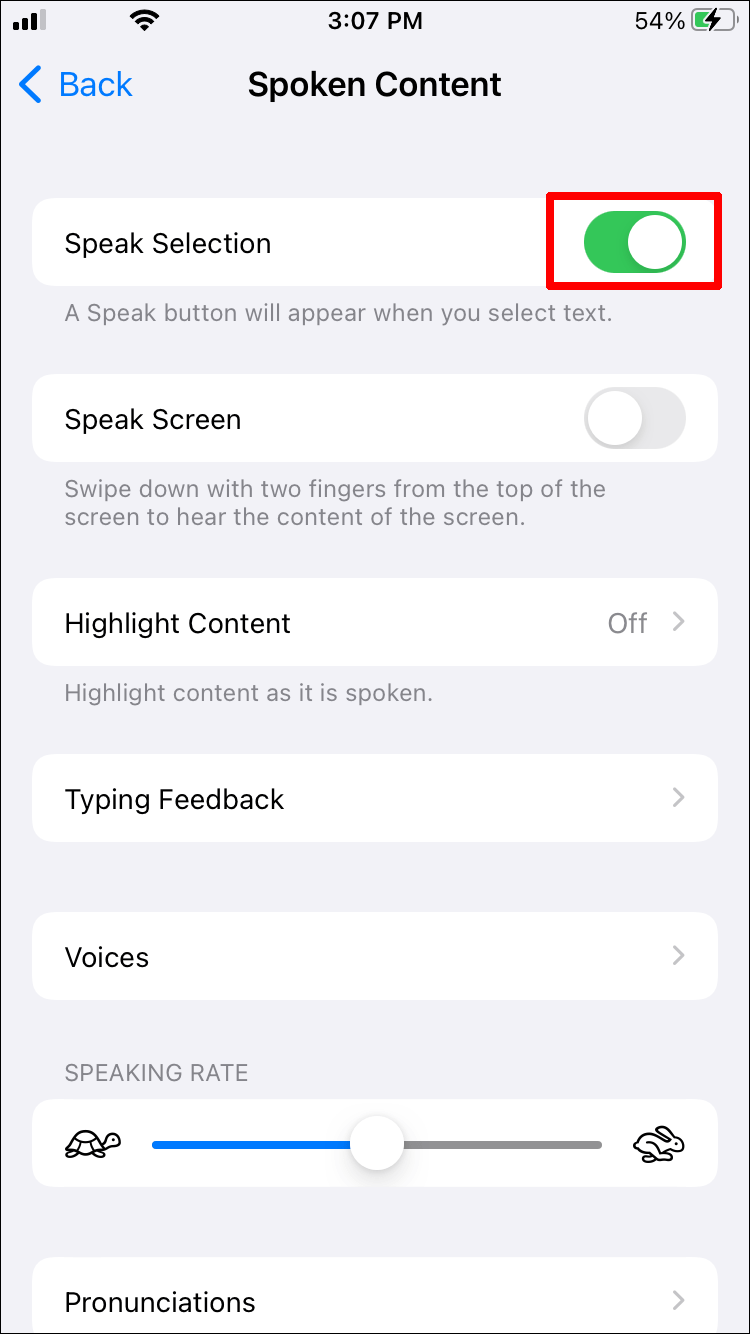
Jei naudojate senesnę „iOS“ versiją arba tiesiog nenorite naudoti aukščiau nurodyto metodo, kelios programos taip pat gali atlikti šį triuką.
V oice Dream Reader
Šis populiarus iPhone programėlė leidžia lengvai garsiai skaityti PDF (ir kitus failus) su daugybe puikių funkcijų, pvz., 36 įtaisytaisiais balsais 27 kalbomis. Už nedidelį mokestį taip pat galima įsigyti įvairių balsų.
Privalumai:
- Palaiko PDF, Word, Powerpoint, paprastą tekstą, Google dokumentus ir RTF
- Ji siūlo kelių kalbų funkciją
- Galimybė toliau skaityti dokumentus, net kai ekranas užrakintas
Minusai:
- Už naudojimąsi programa imamas mokestis.
„vBookz“ PDF balso skaitytuvas
Tai nemokamai atsisiųsti programėlė leidžia lengvai konvertuoti PDF failus į garso įrašą. Šis aukštos kokybės įrankis turi prieigą prie 17 kalbų ir siūlo daugybę orientavimosi įrankių.
Privalumai:
- Nemokamai parsisiųsti
- Prieiga prie daugiau nei 40 000 knygų
- Leidžia importuoti iš iTunes į Mac arba PC
Minusai:
- Kai kurios papildomos funkcijos gali kainuoti
Skaityti PDF garsiai: „Mac“.
Jei naudojate „Mac“, jums bus malonu žinoti, kad dokumentus galima perskaityti jums garsiai. Galbūt jūs kažko studijuojate ir norite, kad PDF būtų perskaitytas garsiai, kad galėtumėte užsirašyti. O gal esate silpnaregis ir jums reikia papildomos paramos. Kad ir kokia būtų jūsų priežastis, štai kaip pasiekti kalbos funkciją „Mac“.
Norėdami išgirsti visą dokumentą:
- Atidarykite PDF dokumentą.
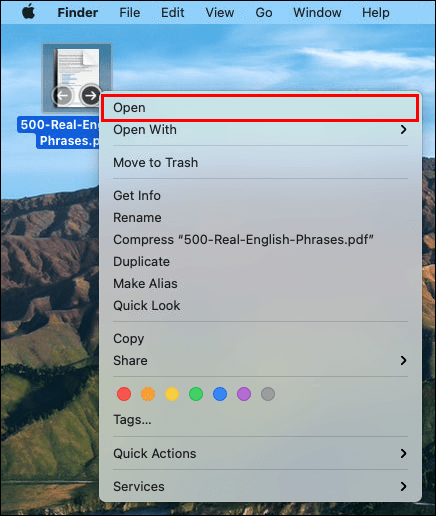
- Puslapio viršuje pasirinkite Redaguoti.
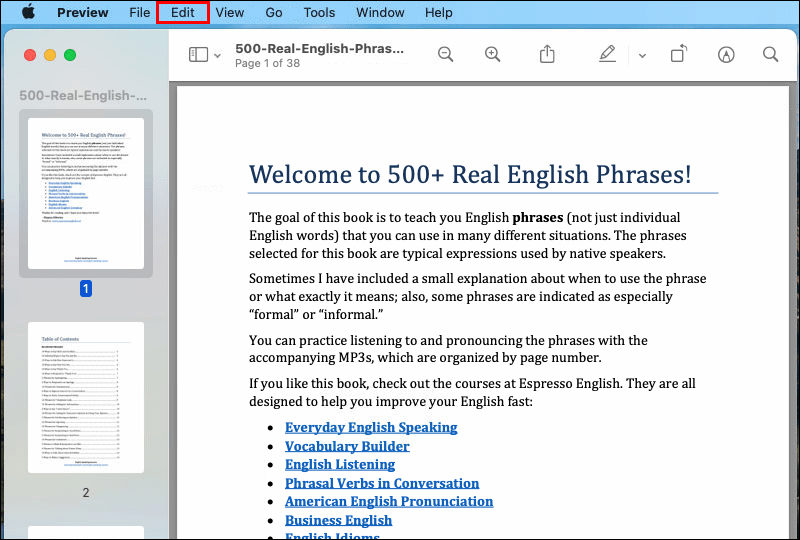
- Spustelėkite Kalba, tada Pradėti kalbėti.
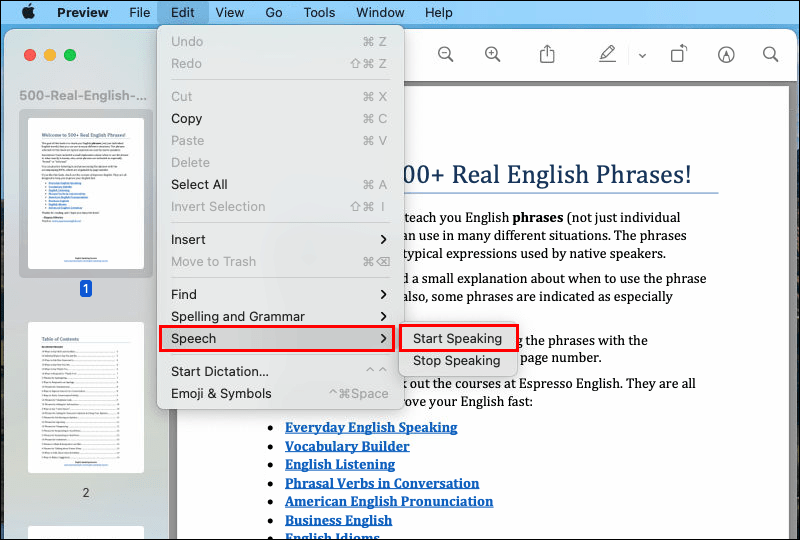
Norėdami išgirsti pasirinktą dokumento dalį:
- Atidarykite PDF dokumentą ir pažymėkite teksto dalį, kurią norite perskaityti garsiai.
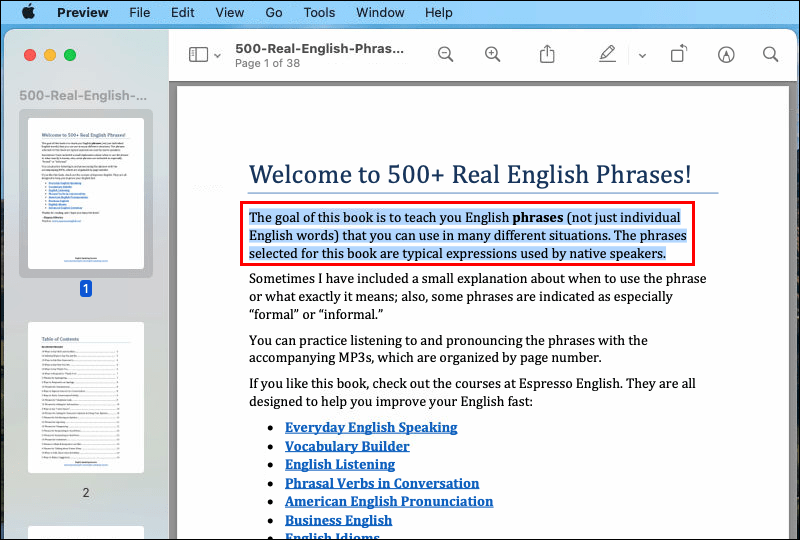
- Spustelėkite Redaguoti.
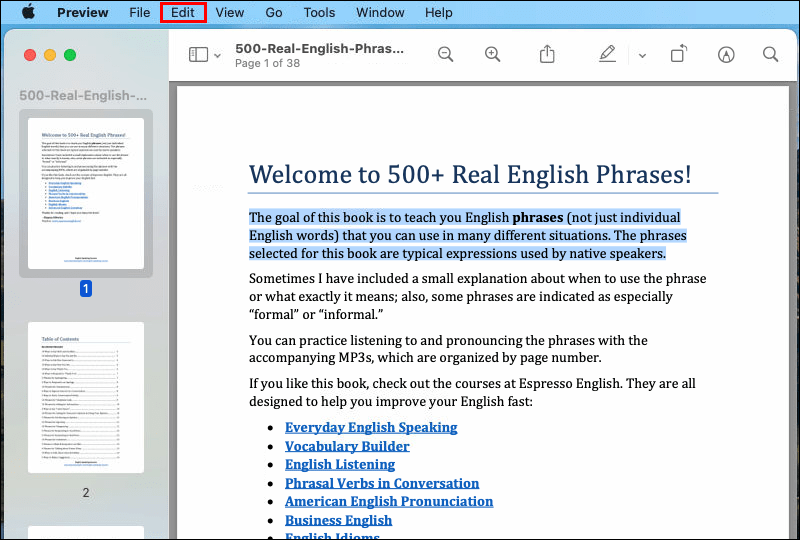
- Pasirinkite Kalba, tada Pradėti kalbėti.
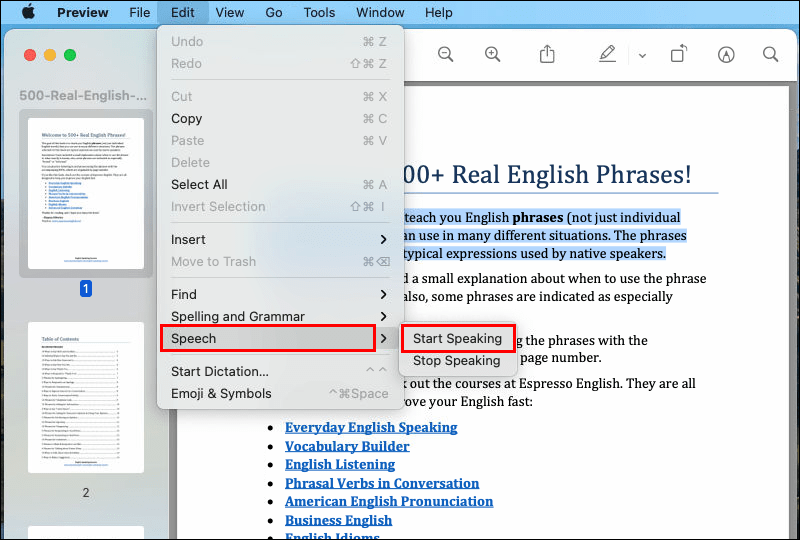
Norėdami baigti garso įrašą:
„Google“ dokumentai atvaizdą uždeda už teksto
- Eikite į Redaguoti.
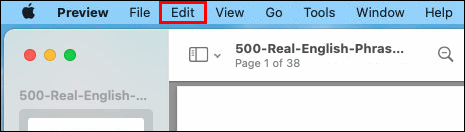
- Pasirinkite Kalba.
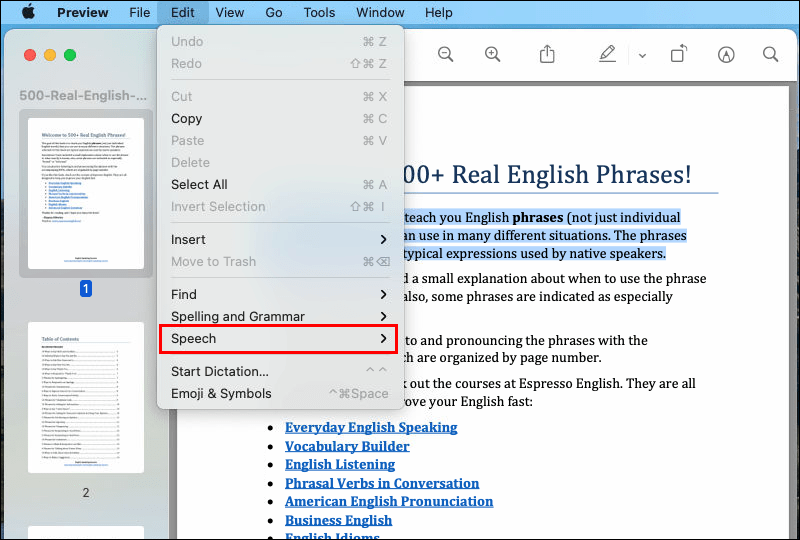
- Paspauskite Stop Speaking.
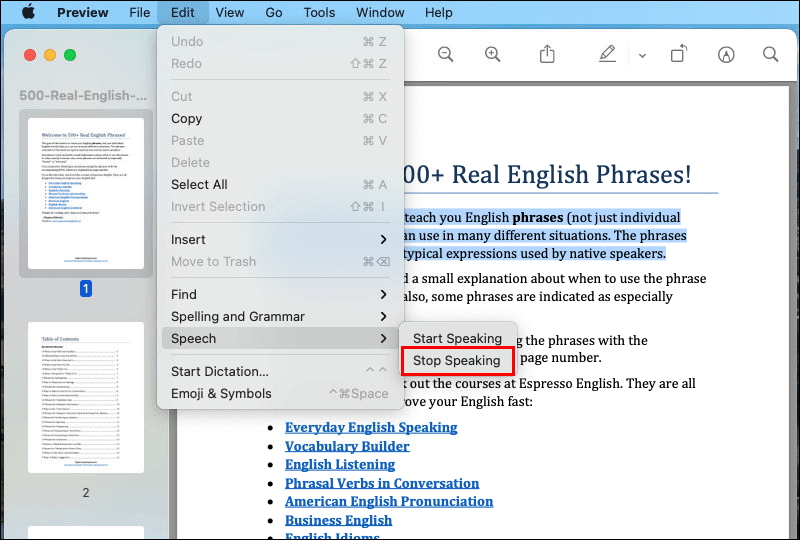
Skaityti PDF garsiai: Windows
Tie, kurie naudojasi „Windows“, gali patraukti link Adobe Reader kaip numatytąjį PDF failų skaitymo pasirinkimą. Norėdami, kad PDF failai būtų perskaityti garsiai naudodami „Adobe Reader“, turite atlikti šiuos veiksmus:
- Atidarykite PDF dokumentą, kurį norite skaityti naudodami „Adobe Reader“.
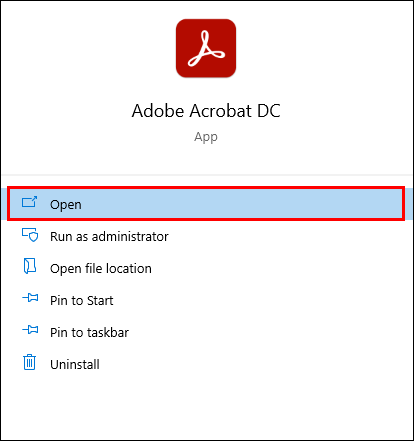
- Puslapio viršuje esančioje juostoje spustelėkite Peržiūrėti.
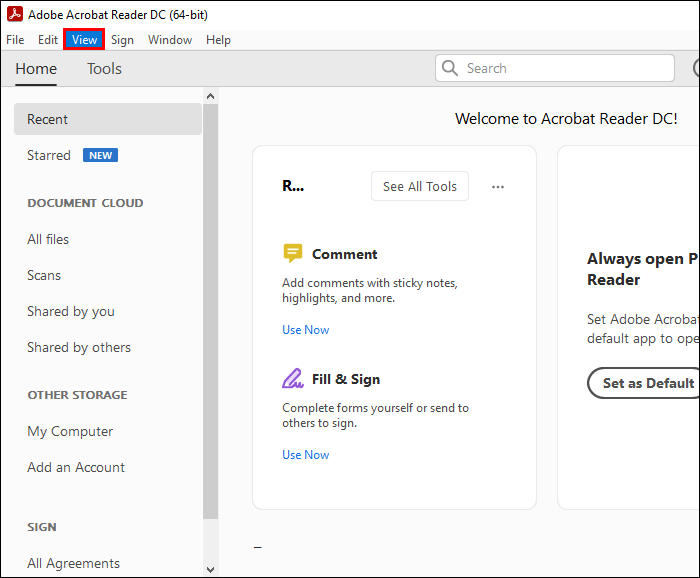
- Išskleidžiamojo meniu apačioje spustelėkite Skaityti garsiai.
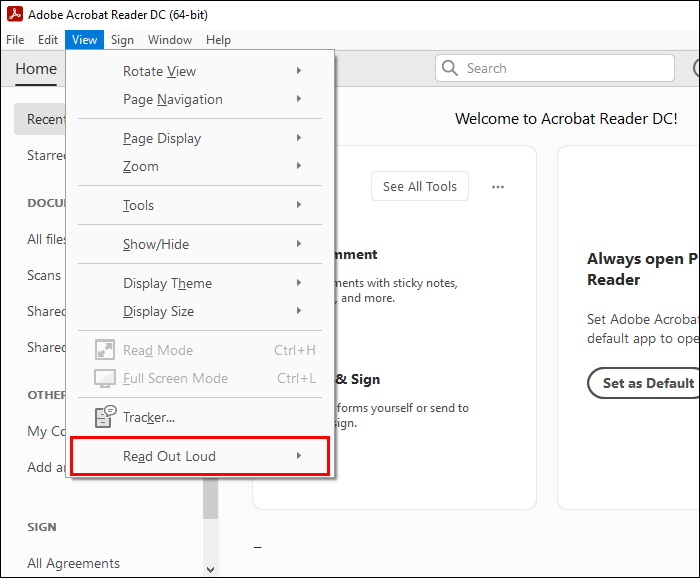
- Pasirinkite Suaktyvinti skaitymą garsiai.
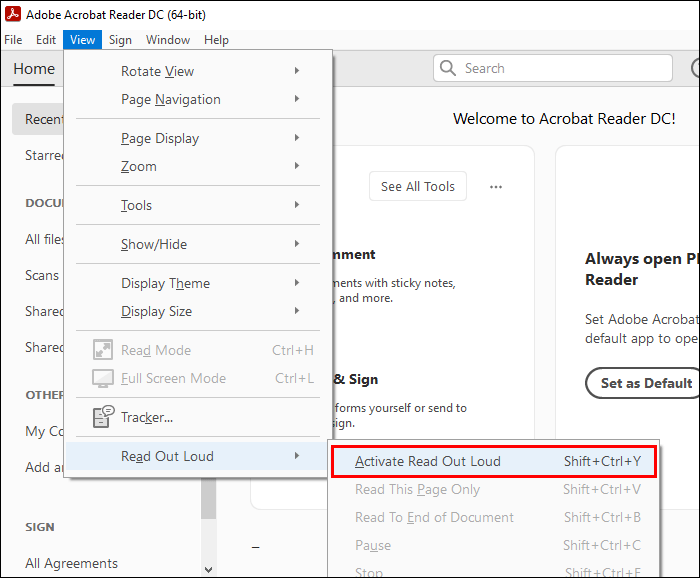
Šią funkciją taip pat galima suaktyvinti naudojant spartųjį klavišą Ctrl+Shift+Y.
Skaitykite PDF garsiai internete
Taip pat galima garsiai skaityti PDF tekstus internete. Vienas iš būdų tai padaryti yra teksto kalba. Norėdami naudoti šią funkciją:
- Eikite į teksto kalbą Interneto svetainė.
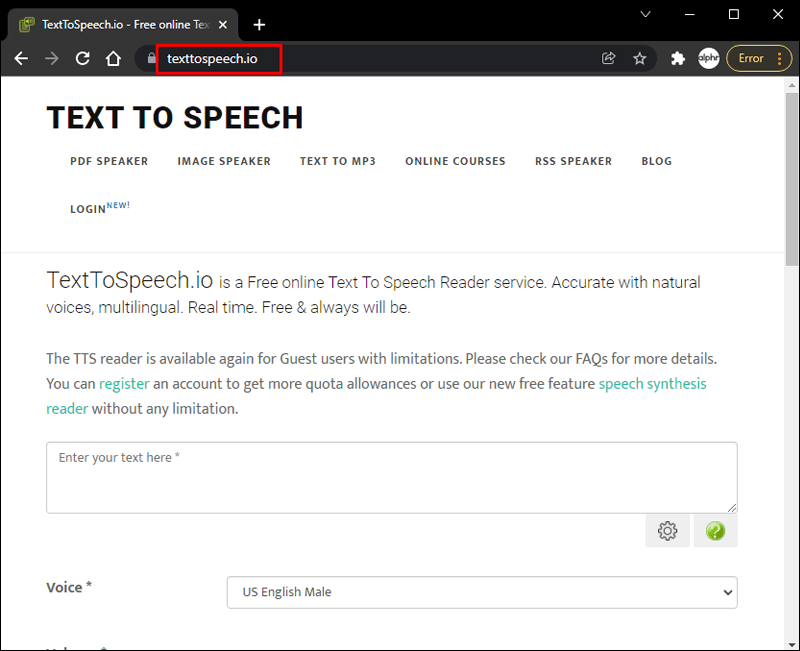
- Įkelkite PDF failą, kurį norite perskaityti garsiai.
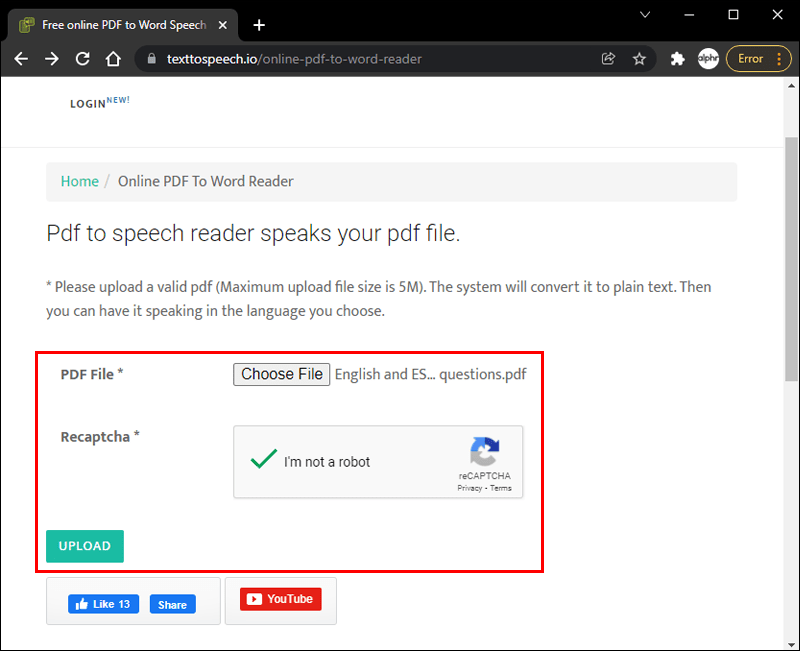
- Norėdami išgirsti tekstą, pasirinkite garsiakalbio piktogramą.
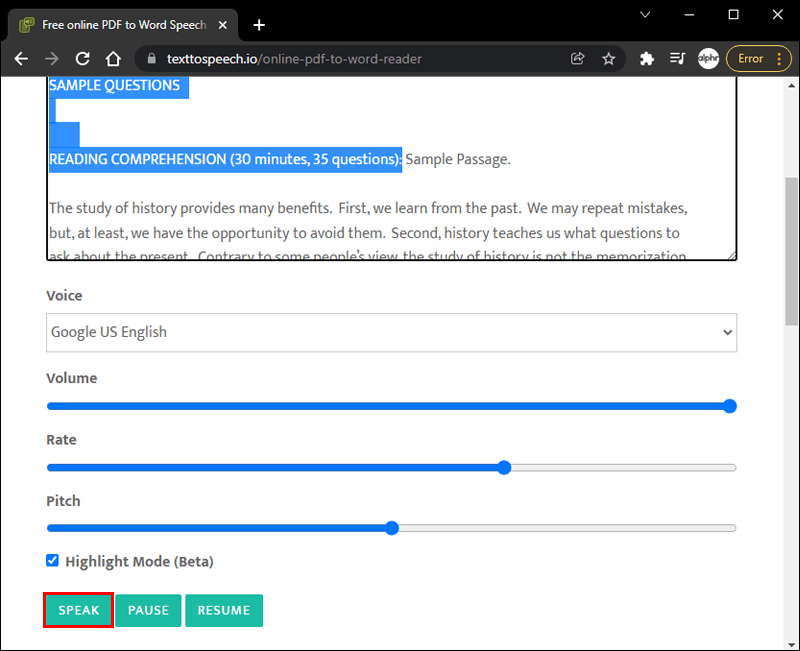
Kitas populiarus PDF skaitymo internete variantas yra „NaturalReaders“. Štai kaip juo naudotis:
- Eikite į NaturalReaders svetainę .
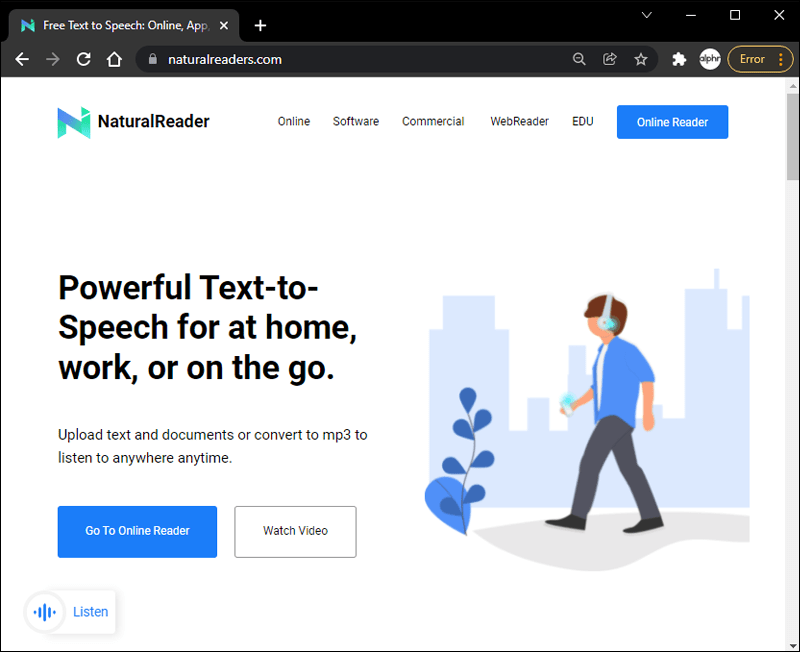
- Puslapio centre spustelėkite Atidaryti dokumentus.
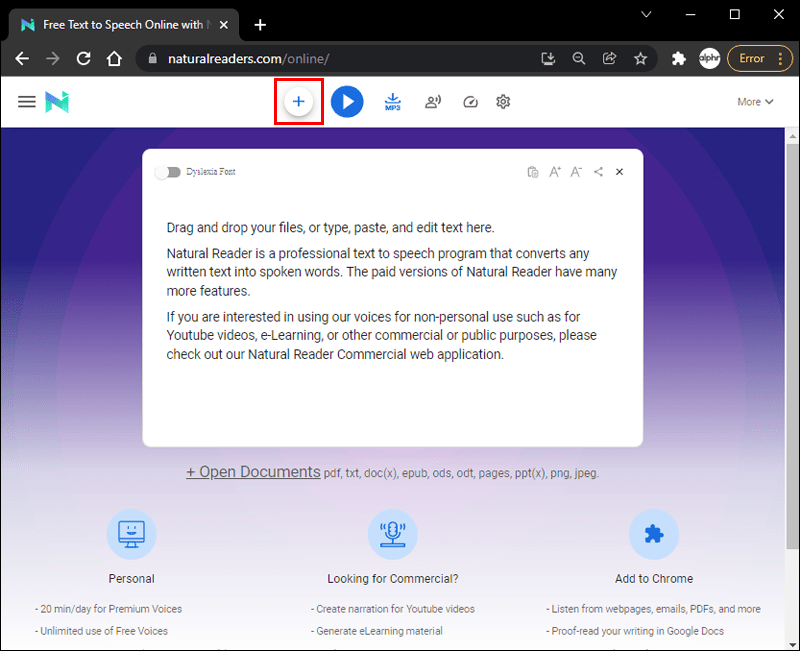
- Pasirinkite PDF failą, kurį norite perskaityti garsiai.
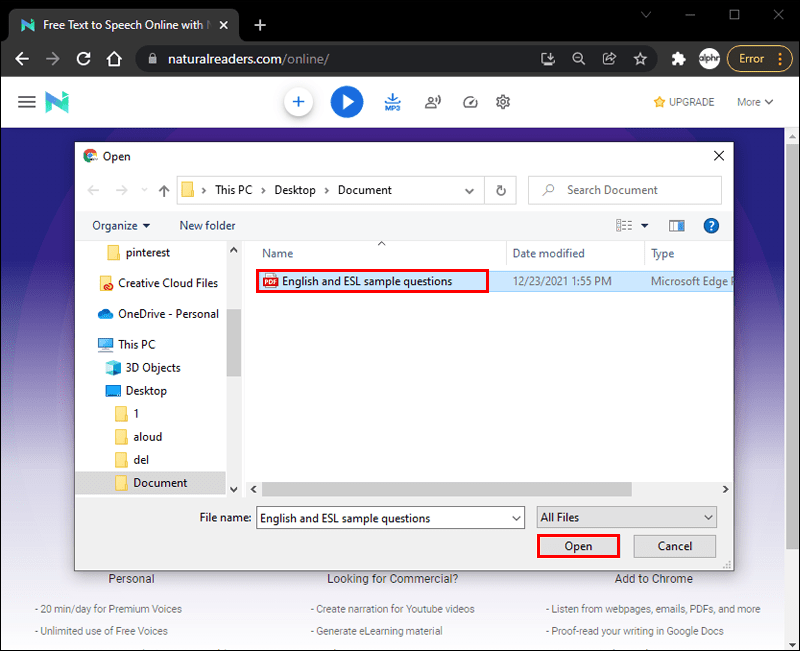
- Atsisiuntus failą, jis automatiškai atsidarys naujame puslapyje.
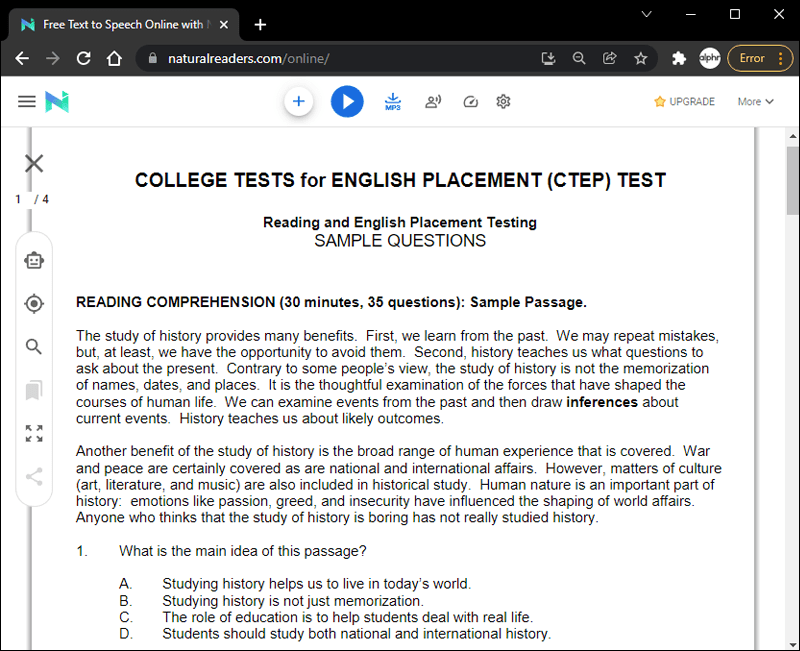
- Spustelėkite puslapio viršuje esantį mygtuką Leisti, kad garsiai perskaitytumėte PDF.
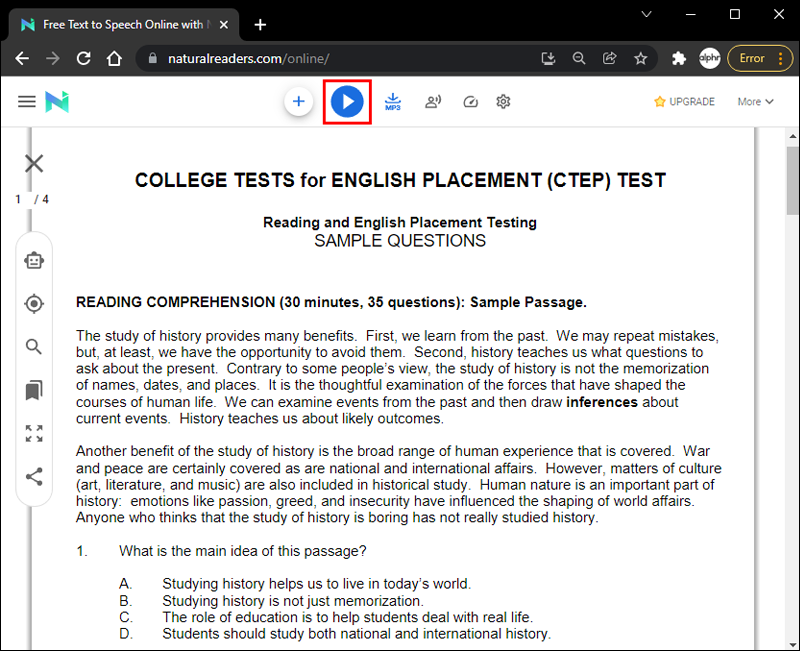
Skaityti PDF garsiai: Chrome
Jei naudojate „Chrome“ ir norite, kad PDF dokumentas būtų perskaitytas balsu, galbūt norėsite jį įdiegti Garsiai skaityti , „Chrome“ plėtinių skaitytuvas. Galite lengvai atsisiųsti funkciją iš „Chrome“ internetinės parduotuvės. Štai ką turėsite padaryti norėdami suaktyvinti funkciją:
- Suradę programą Skaityti garsiai „Chrome“ internetinėje parduotuvėje, pasirinkite Pridėti prie „Chrome“.
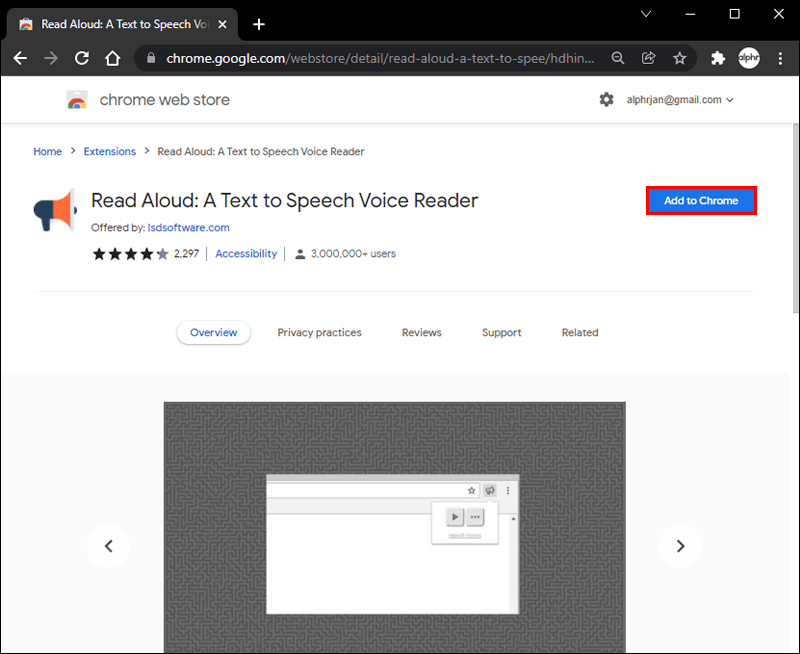
- Pasirodžiusiame iššokančiajame lange pasirinkite Pridėti plėtinį.
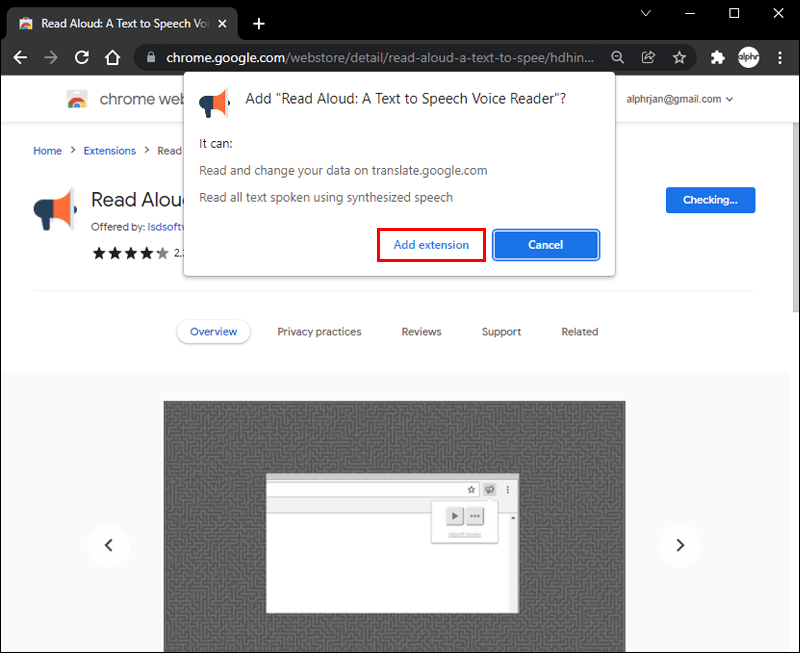
- Pastebėsite, kad paieškos juostos dešinėje pasirodys piktograma Skaityti garsiai. Tai atrodo kaip oranžinis megafonas.
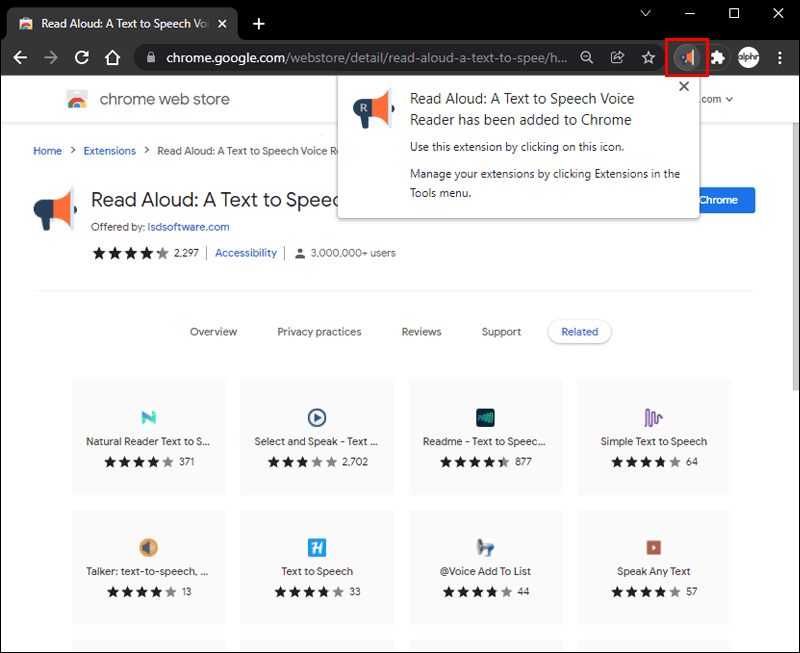
- Atidarykite PDF failą internete, kurį norite perskaityti garsiai.
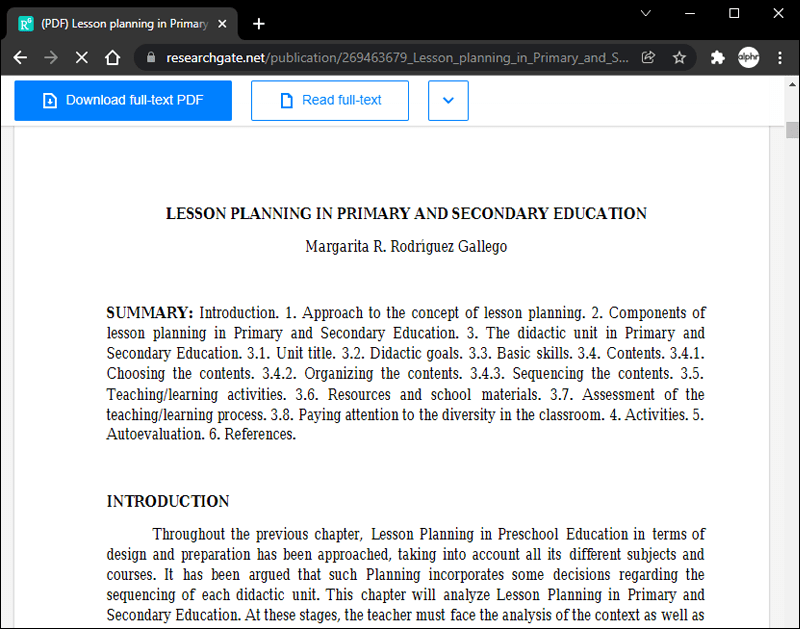
- Spustelėkite oranžinę megafono piktogramą. Visas puslapis bus jums perskaitytas.
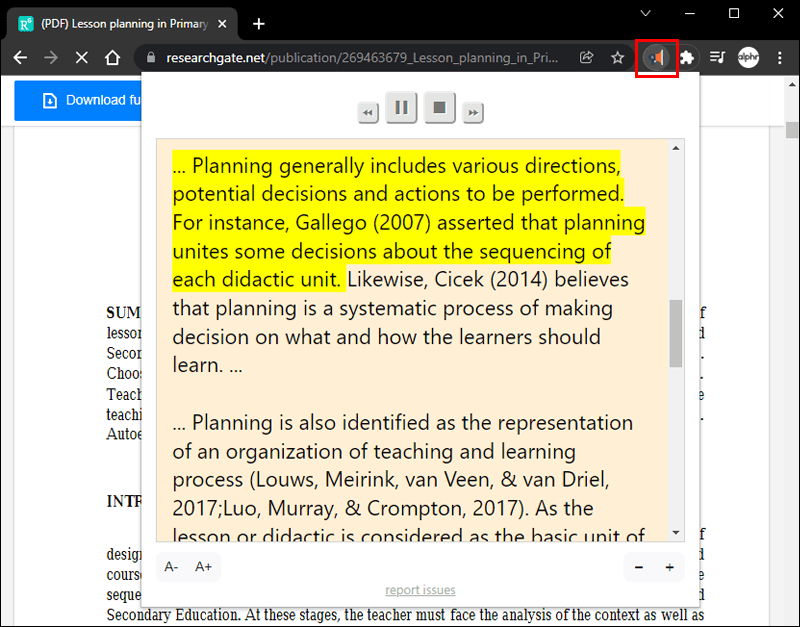
Paklausyk šito
Galimybė skaityti PDF failus yra labai patogu. Kartais gyvenimas gali būti užimtas ir sėsti skaityti failą gali būti netinkama. Be to, tam tikros įmonės gali pasiekti daugiau klientų, nesijaudindamos dėl kalbos barjero.
Nepriklausomai nuo jūsų priežasties, žinoti, kaip skaityti PDF failus garsiai, gali būti labai naudinga. Tikimės, kad šis straipsnis padėjo jums geriau suprasti, kaip veikia šis procesas, atsižvelgiant į pasirinktą įrenginį.
Ar bandėte garsiai perskaityti PDF failą? Kokį metodą naudojote? Praneškite mums, ką manote toliau pateiktuose komentaruose.