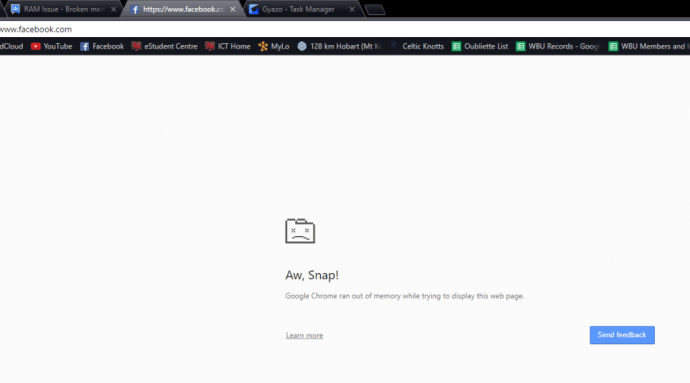Skaitmeninis amžius visiškai pavertė šlapiais parašais nebeaktualius. Šiomis dienomis galite naudoti virtualius pirštų galiukus ir pasirašyti dokumentus patogiai namuose.

Jei norite sužinoti, kaip įterpti parašą į „Google“ dokumentus, esate tinkamoje vietoje. Šiame straipsnyje kalbėsime apie du skirtingus būdus, kaip galite tai padaryti, ir paaiškinsime, kaip veikia el. parašai.
Kaip įterpti parašą į „Google“ dokumentus?
„Google“ dokumentuose yra integruota funkcija, leidžianti pasirašyti dokumentą rankiniu būdu. Viskas, ko jums reikia, yra veikianti kompiuterio pelė. Žinoma, taip pat galite naudoti nešiojamojo kompiuterio jutiklinę dalį, tačiau tai šiek tiek mažiau patogu.
kaip apeiti nesantaikos draudimą
Štai kaip įterpti parašą į „Google“ dokumentus naudojant piešimo įrankį:
- Atidarykite „Google“ dokumentų failą.

- Perkelkite žymeklį į vietą, kur reikia pasirašyti dokumentą.

- Viršuje esančioje meniu juostoje atidarykite skyrių Įterpti.

- Išskleidžiamajame meniu pasirinkite Piešimas, tada spustelėkite Naujas.

- Atsiras naujas piešimo langas. Ekrano viršuje matysite galimus įrankius ir funkcijas. Spustelėkite Liniją, kad atidarytumėte išskleidžiamąjį meniu.

- Iš parinkčių sąrašo pasirinkite Scribble. Naudodami pelę įrašykite savo parašą dokumente.

- Baigę spustelėkite Išsaugoti ir uždaryti.

Ranka rašytas parašas dabar bus rodomas jūsų tekste kaip vaizdas. Jei nesate patenkinti, kaip tai pasirodė, galite atlikti pakeitimus. Štai kaip redaguoti „Google“ dokumentų parašą:
- Pasirinkite paveikslėlį spustelėdami jį.

- Po mėlynu kontūru atsiras nedidelė įrankių juosta. Spustelėkite Redaguoti, kad pakeistumėte savo parašą.

- Jei norite atlikti keletą sudėtingesnių pakeitimų, spustelėkite tris taškus dešinėje.

- Atsiras išskleidžiamasis meniu su trimis skyriais. Norėdami reguliuoti vaizdo aukštį ir plotį, pasirinkite Dydis ir pasukimas. Norėdami pakeisti parašo vietą tekste, pasirinkite Teksto įvyniojimas. Norėdami perkelti parašą į kitą dokumento vietą, pasirinkite Padėtis.

Jei redaguoti nepavyksta, galite visiškai pašalinti savo parašą. Štai kaip tai padaryti:
- Pasirinkite parašą spustelėdami jį.

- Virš dokumento esančiame meniu atidarykite skyrių Redaguoti.

- Išskleidžiamajame meniu pasirinkite Iškirpti.

- Greitesnis būdas tai padaryti yra klaviatūra. Laikykite nuspaudę „CTRL + X“ arba paspauskite mygtuką „Ištrinti“.
Kaip pridėti elektroninį parašą prie „Google“ dokumentų?
Taip pat galite naudoti trečiųjų šalių įrankius savo dokumentams pasirašyti. Yra platus priedų, suderinamų su „Google“ dokumentais, pasirinkimas. Čia yra plėtinių, kuriuos galite įdiegti, sąrašas:
Jei esate „Google“ naudotojas, DocuSign yra geriausias pasirinkimas jums. Naudodami tinkintą „Chrome“ plėtinį galite pasirašyti ir tvarkyti dokumentus prisijungę. Štai kaip pridėti „DocuSign“ prie „Google“ dokumentų:
- Atidarykite „Google“ dokumentų failą.
- Norėdami pasiekti, viršuje esančioje meniu juostoje spustelėkite Priedai Google Workspace Marketplace .

- Išskleidžiamajame meniu pasirinkite Gauti priedus.

- Raskite DocuSign naudodami integruotą paieškos juostą.

- Spustelėkite norėdami įdiegti.

- Kai baigsite, priedų išskleidžiamajame meniu bus rodoma „Sign with DocuSign“ parinktis.

Be to, „DocuSign“ galite pridėti tiesiai prie „Chrome“ naršyklės:
- Atidarykite „Chrome“ ir eikite į „Chrome“ internetinė parduotuvė .

- Norėdami rasti plėtinį, naudokite paieškos juostą.

- Dešinėje pusėje spustelėkite mygtuką Pridėti prie „Chrome“. Tada spustelėkite Pridėti plėtinį.

- Grįžkite į savo naršyklę. Viršutiniame dešiniajame kampe spustelėkite mažą galvosūkio piktogramą, kad atidarytumėte plėtinius.

- Bus rodomas prieigos prašymas. Norėdami įgalinti plėtinį, spustelėkite DocuSign eSignature for Chrome.

- Prisekite DocuSign piktogramą prie Chrome ir spustelėkite, kad atidarytumėte.

- Sukurkite DocuSign paskyrą. Jei pirmiausia norite tai išbandyti, galite užsiregistruoti nemokamam bandomajam laikotarpiui.

Baigę įdiegti priedą, dabar galite jį naudoti dokumentams pasirašyti. Štai kaip pridėti elektroninį parašą prie „Google“ dokumentų naudojant DocuSign:
- Atidarykite „Google“ dokumentų failą.

- Eikite į Priedai > Pasirašyti naudojant „DocuSign“.

- Atsidarys naujas langas, kuriame prašoma prisijungti prie savo DocuSign paskyros. Įveskite savo vartotojo vardą ir slaptažodį ir spustelėkite Įvesti.

- Bus rodomas nukreipimo puslapis. Spustelėkite Pradėti.
- „DocuSign“ paklaus, kas norite pasirašyti dokumentą. Pasirinkite Tik aš, kad tai padarytumėte patys.

- Pasirašykite ir vilkite parašą ten, kur norite jį įterpti dokumente.

Kurį metodą turėtumėte naudoti?
Kaip matote, yra du būdai, kaip elektroniniu būdu pasirašyti „Google“ dokumentų failą. Galite naudoti integruotą piešimo įrankį arba įdiegti suderinamą priedą. Standartiniam el. parašui sukurti tinka abu būdai.
Tačiau tam tikrus dokumentus (pavyzdžiui, teisiškai įpareigojančias sutartis) turite pasirašyti patvirtintu parašu. Vadinamasis skaitmeninis parašas turi užšifruotą kodą, kuris yra unikalus kiekvienam vartotojui ir veikia kaip virtualus piršto galiukas. Ji taip pat patvirtina ir apsaugo bet kokią į dokumentą įtrauktą informaciją.
Norėdami sukurti savo skaitmeninį parašą, turite naudoti konkretų priedą. „Google“ programoms galite atsisiųsti Saugus pasirašymas plėtinį iš „Google Workplace Marketplace“. Tada galėsite jį naudoti norėdami skaitmeniniu būdu pasirašyti „Google“ dokumentų dokumentą. Štai kaip tai padaryti:
- Atidarykite „Google“ diską ir raskite „Google“ dokumentų failą.

- Dešiniuoju pelės mygtuku spustelėkite, kad atidarytumėte išskleidžiamąjį meniu. Parinkčių sąraše pasirinkite Atidaryti naudojant, tada Saugus pasirašymas – saugus skaitmeninis parašas.

- Atsiras iššokantis langas. Spustelėkite pasirinktą „Google“ paskyrą, tada – „Leisti“, kad patvirtintumėte.
- Prisijunkite prie saugaus pasirašymo paskyros ir spustelėkite įgalioti. Jei neturite paskyros, prieš tęsdami turite užsiregistruoti.

- Baigę galite naudoti priedą, kad skaitmeniniu būdu pasirašytumėte dokumentą.
Kaip veikia elektroniniai parašai?
Elektroniniai parašai yra ženklai, simboliai ir kiti elektroniniai duomenys, naudojami kaip skaitmeninio identifikavimo forma. Kaip ir ranka parašyti parašai, jie teisiškai pripažįstami kaip dokumentų autentiškumo patvirtinimo forma.
Tačiau kiekvienos šalies taisyklės ir reglamentai skiriasi. Kai kuriose vietose teisiškai įpareigojantys tik elektroniniai parašai su unikaliais šifravimo kodais. Šie skaitmeniniai parašai laikomi daug patikimesniais. Tam tikros pramonės šakos taip pat teikia pirmenybę skaitmeniniams, o ne elektroniniams parašams dėl didesnio saugumo.
Galite sukurti abiejų tipų parašus naudodami įvairius priedus, programas ir net integruotas funkcijas.
Kaip pasirašyti PDF ir formas naudojant „Google“ dokumentus?
PDF failų tvarkymas „Google“ dokumentuose yra šiek tiek sudėtingas, bet ne neįmanomas. Jei prie PDF norite pridėti elektroninį parašą, tai galite padaryti dviem būdais.
Kaip pakeisti „Amazon“ paskyrą savo „Alexa“?
Pirmasis būdas yra pakeisti failo formatą ir įkelti jį į „Google“ dokumentus. Tai leis jums redaguoti dokumentą ir įterpti savo parašą. Štai kaip tai padaryti:
- Konvertuokite PDF failą į Word dokumentą naudodami nemokamą internetinį įrankį. Tiesiog įveskite pdf į Word konverteris savo paieškos sistemoje ir spustelėkite vieną iš rezultatų.

- Atsisiųskite „Word“ failą ir įkelkite jį į „Google“ diską.

- Atidarykite failą naudodami „Google“ dokumentus.

- Dabar galite pridėti savo el. parašą naudodami piešimo įrankį arba priedą.
Kitas būdas tai padaryti yra naudoti trečiosios šalies redagavimo įrankį. Siūlome atsisiųsti DocHub iš Google Workplace Marketplace. Tai patogus PDF redaktorius, suderinamas su visomis „Google“ programomis. Štai kaip pasirašyti PDF failus ir formas su „Google“ dokumentais naudojant „DocHub“:
- Atidarykite naršyklę ir eikite į docs.google.com.
- Spustelėkite mažą aplanko piktogramą viršutiniame dešiniajame kampe.

- Eikite į Įkelti > Pasirinkite failą iš savo kompiuterio. Spustelėkite PDF dokumentą, kurį norite įkelti.

- Spustelėkite mažą rodyklę žemyn šalia skirtuko Atidaryti naudojant. Išskleidžiamajame meniu pasirinkite DocHub.

- Pasirodys mažas iššokantis langas. Spustelėkite Leisti, kad paleistumėte programą.
- Eikite į Pasirašyti > Sukurti parašą. Galima rinktis iš kelių variantų. Jei jau turite el. parašą, spustelėkite Įkelti vaizdą. Jei norite, kad „DocHub“ tai parašytų už jus, spustelėkite Įvesti. Jei norite parašyti patys, spustelėkite Piešti.

- Baigę spustelėkite Išsaugoti kaip numatytąjį.

- Perkelkite žymeklį į vietą, kur norite pasirašyti. Grįžkite į įrankių juostą ir vėl atidarykite skyrių „Ženklas“. Savo parašą rasite išskleidžiamajame meniu. Spustelėkite, kad įterptumėte jį į savo PDF.

Papildomi DUK
Kaip nuskaityti dokumentą „Google“ dokumentuose?
Deja, „Google“ dokumentuose nėra integruotos dokumentų nuskaitymo funkcijos. Tačiau vietoj to galite naudoti „Google“ diską. Štai kaip tai padaryti:
1. Eikite į „Google“ disko programą.
2. Spustelėkite mažą „+“ piktogramą apatiniame dešiniajame kampe.

3. Spustelėkite mažos kameros piktogramą.

4. Iš sąrašo pasirinkite dokumentą, kurį norite nuskaityti. Galite naudoti Crop žymėjimui spustelėdami piktogramą. Jei padarėte klaidą, galite paspausti atnaujinimo piktogramą, kad iš naujo nuskaitytumėte puslapį.
piktogramą. Jei padarėte klaidą, galite paspausti atnaujinimo piktogramą, kad iš naujo nuskaitytumėte puslapį.

5. Spustelėkite Atlikta, kad baigtumėte nuskaitymą.

Kaip nupiešti „Google“ dokumentų parašą?
„Google“ dokumentuose yra daug naudingų integruotų funkcijų. Jei nesate priedų gerbėjas, galite naudoti piešimo įrankį elektroniniam parašui sukurti. Štai kaip tai padaryti:
1. Eikite į Įterpti > Piešimas > + Naujas.

2. Atsiras piešimo įrankio langas. Eikite į Line> Scribble ir parašykite parašą naudodami kompiuterio pelę. Taip pat veikia jutikliniai skydeliai ir jutikliniai ekranai.

3. Spustelėkite Įrašyti ir uždaryti.
kodėl mano rankas iš naujo paleidžiamas
Sukūrę el. parašą galėsite jį naudoti ir kitiems dokumentams. Taip pat galite redaguoti parašo dydį ir perkelti jį dokumente.
Užantspauduotas ženklas Pristatytas
„Google“ dokumentai suteikia dvi patogias e. parašų kūrimo parinktis. Galite pasirašyti savo vardą naudodami fantastišką integruotą piešimo įrankį arba įdiegę priedą.
Atminkite, kad yra dviejų tipų elektroniniai parašai. Jei dokumentas reikalauja papildomo patvirtinimo, galbūt norėsite naudoti skaitmeninį parašą.
Ką manote apie elektroninį parašą? Kuris variantas jums labiau patinka? Žemiau pakomentuokite ir papasakokite apie savo mėgstamą dokumentų pasirašymo įrankį.