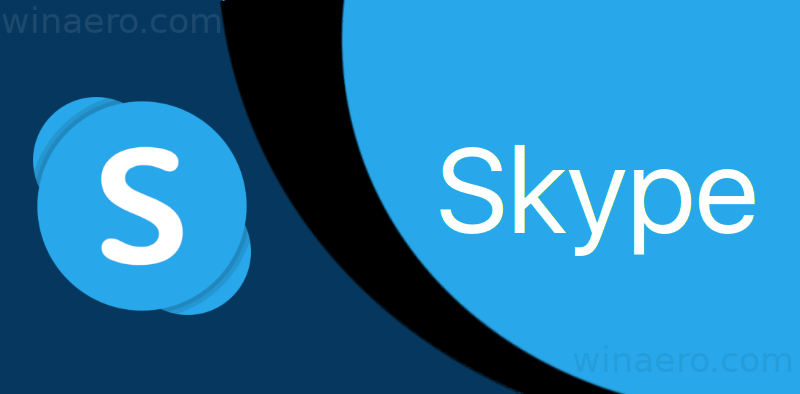Ką žinoti
- Nuskaitykite ir įdėkite parašo vaizdą į naują „Word“ dokumentą. Įveskite savo informaciją po juo.
- Pasirinkite parašo bloką. Eiti į Įdėti > Greitos dalys > Išsaugokite pasirinkimą greitųjų dalių galerijoje . Pavadinkite parašą. Pasirinkite Automatinis tekstas > Gerai .
- Pridėkite išsaugotą parašą prie bet kurio dokumento eidami į Įdėti > Greitos dalys > Automatinis tekstas > Parašo pavadinimas.
Šiame straipsnyje paaiškinama, kaip įterpti parašą programoje Word naudojant automatinio teksto funkciją Word 2019, 2016, 2013, 2010 ir Word for Microsoft 365. Jame taip pat pateikiama informacija apie tuščios parašo eilutės pridėjimą ir šifruoto skaitmeninio parašo įterpimą.
Kaip įterpti parašą į Word naudojant automatinį tekstą
Naudokite „Word“ greitųjų dalių ir automatinio teksto funkciją, kad sukurtumėte visą parašą, apimantį ranka rašytą parašą ir įvestą tekstą, pvz., pareigų pavadinimą, el. pašto adresą ir telefono numerį. Štai kaip.
-
Pradėkite nuskaitydami ir įterpdami ranka rašytą parašą į naują „Word“ dokumentą
-
Įveskite informaciją, kurią norite naudoti tiesiai po įterptu parašo vaizdu. Suformatuokite tekstą taip, kaip norite, kad jis būtų rodomas įterpus parašo bloką į dokumentus.
-
Vilkite pelės žymeklį virš paveikslėlio ir teksto, kad pasirinktumėte ir paryškintumėte.

-
Eikite į Įdėti skirtuką ir pasirinkite Greitos dalys viduje Tekstas grupė.
langai 10 paryškina spalvą
-
Pasirinkite Išsaugokite pasirinkimą greitųjų dalių galerijoje . The Sukurkite naują kūrimo bloką atsidaro dialogo langas.

-
Įveskite parašo bloko pavadinimą.
-
Pasirinkite Automatinis tekstas Galerijos laukelyje ir pasirinkite Gerai Norėdami išsaugoti parašo bloką.

-
Kiekvieną kartą, kai norite pridėti parašą programoje „Word“, eikite į Įdėti skirtuką, pasirinkite Greitos dalys , Rodyti Automatinis tekstas ir pasirinkite parašo bloko pavadinimą.

Kaip pridėti tuščią parašo eilutę
Norėdami pridėti tuščią parašo eilutę, kad kas nors galėtų pasirašyti spausdintą dokumentą, įterpkite įprastą parašo eilutę, bet be jokių kontekstinių duomenų.
-
Pasirinkite tarpą Word dokumente.
-
Eikite į Įdėti skirtuką ir pasirinkite Parašo linija .
-
Pasirinkite bet kokias norimas parinktis ir pasirinkite Gerai . Pasirinkus kelias parinktis arba jų visai nėra, paliekama tuščia eilutė.

-
Dokumente, kuriame įdėjote žymeklį, atsiranda parašo eilutė.
kaip sukurti segmentą stravoje

Kaip pridėti šifruotą skaitmeninį parašą
Norėdami skaitmeniniu būdu pasirašyti Word dokumentą, naudokite įtaisytuosius įrankius. Skaitmeninis parašas yra užšifruota elektroninė autentifikavimo forma, patvirtinanti, kad dokumentas nebuvo pakeistas.
Kad galėtumėte skaitmeniniu būdu pasirašyti dokumentą, turite gauti skaitmeninį sertifikatą .
Norėdami sukurti skaitmeninį parašą:
-
Padėkite žymeklį toje vietoje, kur dokumente norite sukurti parašo eilutę.
-
Eikite į Įdėti skirtuką.

-
Pasirinkite Parašo linija grupėje Tekstas ir pasirinkite Microsoft Office parašo linija .

-
Dialogo lange įveskite atitinkamą informaciją, įskaitant pasirašančiojo vardą, pavardę, pareigas, el. pašto adresą ir instrukcijas.
-
Pasirinkite Leiskite pasirašiusiajam pridėti komentarų pasirašymo dialogo lange kad pasirašantis asmuo galėtų įrašyti savo pasirašymo tikslą.
-
Pasirinkite Rodyti parašo datą parašo eilutėje jei norite, kad būtų rodoma dokumento pasirašymo data.

-
Kai baigsite pasirinkti, spustelėkite Gerai ir parašas įterpiamas į jūsų dokumentą, kur įdėjote žymeklį.
-
Dešiniuoju pelės mygtuku spustelėkite parašo eilutę ir pasirinkite Pasirašyti norėdami pridėti savo parašą.

-
Viduje Pasirašyti Pasirodžiusiame dialogo lange įveskite savo vardą pateiktame laukelyje arba, jei norite, galite pasirinkti ranka rašyto parašo vaizdą. Pasirinkę, spustelėkite Pasirašyti .

- Kaip įterpti išnašą į Word?
Norėdami įterpti išnašas į „Word“ dokumentą, perkelkite žymeklį į tekstą, kur norite išnašos, ir pasirinkite Nuorodos . Viduje Išnašos grupę, pasirinkite Įterpti išnašą . Tekste matysite viršutinį indeksą; žymeklis nukeliaus į puslapio apačią. Įveskite ir suformatuokite išnašą.
kaip nutildyti ką nors feisbuke
- Kaip įterpti žymimąjį laukelį „Word“?
Norėdami įterpti žymimąjį laukelį programoje „Word“ , užveskite žymeklį tekste, kur norite žymės langelio, ir eikite į Namai skirtuką. Pasirinkite Kulkos išskleidžiamasis meniu; kai matai Bullet Library iššokti, pasirinkti Apibrėžkite naują kulką > Simbolis . Pasirinkite tinkamą žymės langelio simbolį ir pasirinkite Gerai .
- Kaip įterpti puslapių numerius į „Word“?
Norėdami įtraukti puslapių numerius programoje Word , užveskite žymeklį ten, kur norite pradėti puslapių numerius, ir pasirinkite Įdėti skirtuką. Pasirinkite Puslapio numeris > Puslapio numeris ; pasirinkite norimą padėtį ir lygiavimą. Spustelėkite Gerai . Pasirinkite Antraštė arba Poraštė įrankių juostoje, kad pasirinktumėte puslapių numeravimo formatavimą.