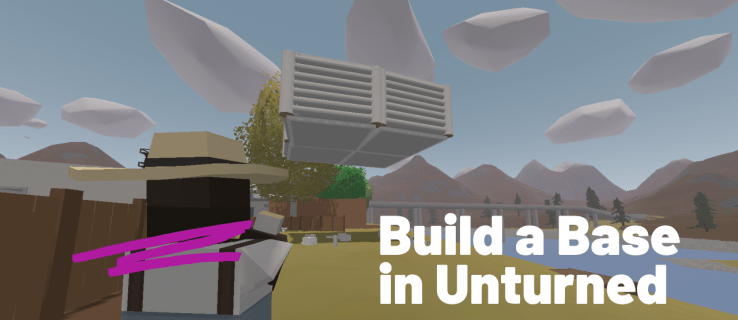Ką žinoti
- „Windows 11“ yra su „Edge“, kuri naudoja tą pačią technologiją kaip ir „Chrome“.
- Jei norite „Chrome“, naudokite „Edge“, kad pereitumėte į „Google Chrome“ atsisiuntimo puslapį ir spustelėkite Atsisiųskite „Chrome“. .
- Nustatyti „Chrome“ kaip numatytąją naršyklę: Nustatymai > Programėlės > Numatytosios programos > ieškoti Chrome . Pasirinkite Nustatyti numatytąjį .
Šiame straipsnyje paaiškinama, kaip įdiegti „Google Chrome“ sistemoje „Windows 11“, įskaitant tai, kaip „Chrome“ padaryti numatytąją žiniatinklio naršyklę.
Kaip atsisiųsti „Google Chrome“ sistemoje „Windows 11“?
„Windows 11“ yra su iš anksto įdiegta „Edge“ naršykle. „Edge“ sukurtas pagal tą pačią technologiją kaip ir „Chrome“, todėl abi naršyklės atrodo ir veikia panašiai. Jei vietoj to norite naudoti „Chrome“, „Edge“ galite atsisiųsti „Chrome“ į kompiuterį.
Štai kaip atsisiųsti „Google Chrome“ sistemoje „Windows 11“:
kaip išjungti komentarus youtube
-
Spustelėkite Kraštas piktogramą užduočių juostoje.

Pagal numatytuosius nustatymus „Edge“ yra užduočių juostoje. Jei jo nematote, paspauskite Windows raktas, ieškokite Kraštas ir pasirinkite Microsoft Edge rezultatuose.
-
Eikite į Google Chrome atsisiuntimo puslapis Edge.

-
Pasirinkite Atsisiųskite „Chrome“. .

-
Spustelėkite Išsaugoti kaip .

-
Spustelėkite Sutaupyti .

Jei norite, šiame lange galite spustelėti alternatyvų atsisiuntimo aplanką prieš spustelėdami Išsaugoti.
-
Palaukite, kol atsisiuntimas bus baigtas, tada pasirinkite Atidaryti failą norėdami pradėti diegimo procesą.

Kaip įdiegti „Google Chrome“ sistemoje „Windows 11“?
Atsisiuntę „Google Chrome“, galite pradėti diegimo procesą iškart po atsisiuntimo spustelėdami Atidaryti failą mygtuką „Edge“ arba naudokite „File Explorer“, kad pereitumėte į vietą, kurioje atsisiuntėte „Chrome“.
Štai kaip įdiegti „Google Chrome“ sistemoje „Windows 11“:
-
Jei ką tik atsisiuntėte „Chrome“ naudodami „Windows 11“, spustelėkite Atidaryti failą norėdami pradėti diegimo procesą.

Jei atsisiuntimų iššokantis langas išnyksta per greitai, naudokite trys taškai viršutiniame dešiniajame Edge kampe, kad pasirinktumėte Atsisiuntimai . Ten atidarykite sąrankos failą.
-
Jei to ragina Vartotojo abonemento valdymas (UAC), pasirinkite Taip . „Chrome“ diegimo programa automatiškai atsisiųs ir įdiegs reikiamus failus.
-
Kai tai bus padaryta, „Chrome“ bus paleista. Galite nedelsdami pradėti juo naudotis įvesdami svetainės adresą į URL juostą.
Norėdami sukonfigūruoti naršyklę pagal savo asmenines nuostatas, spustelėkite Pradėti jei niekada nenaudojote „Chrome“ arba Prisijungti jei anksčiau naudojote „Chrome“, tada vadovaukitės raginimais.
Kaip padaryti „Google Chrome“ numatytąją naršyklę „Windows 11“?
Tai lengva pakeiskite numatytąją naršyklę sistemoje „Windows 11“. . Ne taip paprasta užtikrinti, kad „Chrome“ būtų numatytoji naršyklė, kuri atidarys visas failų tipai kad galbūt norėsite jame atsiverti.
Pagrindiniam naudojimui turėsite nustatyti „Chrome“ kaip numatytąją programą .htm ir .html failus. Norint naudoti sudėtingiau, reikia sukonfigūruoti daugiau nei tuziną failų tipų.
Štai kaip padaryti „Google Chrome“ numatytąją naršyklę:
-
Atidarykite „Chrome“ ir spustelėkite Nustatyti kaip numatytąjį .

Tai spartusis klavišas, leidžiantis greičiau pasiekti reikiamą meniu. Jei tai veikia, pereikite prie 6 veiksmo. Jei nematote nustatyti kaip numatytieji mygtuką, kai atidarote „Chrome“, tada pereikite prie 2 veiksmo ir rankiniu būdu pasiekite meniu.
-
Dešiniuoju pelės mygtuku spustelėkite Start mygtukas užduočių juostoje.

-
Pasirinkite Nustatymai .

-
Pasirinkite Programėlės .

-
Pasirinkite Numatytosios programos .

-
Tipas Chrome į Nustatykite numatytuosius programų nustatymus paieškos laukelį ir pasirinkite Google Chrome nuo rezultatų.

-
Spustelėkite langelį apačioje .htm .

-
Pasirinkite Google Chrome ir pasirinkite Nustatyti numatytąjį .
Prieš tai gali pasirodyti iššokantis langas, kuriame prašoma perjungti į „Edge“. Tiesiog pasirinkite Vis tiek perjunkite .

-
Pakartokite paskutinius du veiksmus, bet .html . Taip pat galite padaryti „Chrome“ numatytąją programą, skirtą atidaryti kitų tipų failus, pvz., PDF, SVG ir kt.
- Kaip įdiegti „Google Chrome“ sistemoje „Windows 10“?
Norėdami įdiegti „Google Chrome“ naršyklę sistemoje „Windows 10“, atidarykite žiniatinklio naršyklę, pvz., „Edge“, įveskite google.com/chrome į paieškos juostą ir paspauskite Įeikite . Pasirinkite Atsisiųskite „Chrome“. > Priimti ir įdiegti > Išsaugoti failą . Eikite į diegimo programą (tikriausiai aplanke Atsisiuntimai), dukart spustelėkite „Chrome“ sąranka , pasirinkite Bėk ir vykdykite nurodymus.
- Kaip „Mac“ kompiuteryje įdiegti „Google Chrome“?
Jei norite įdiegti „Google Chrome“ „Mac“, eikite į Chrome atsisiuntimo puslapis „Mac“ kompiuteryje ir spustelėkite Atsisiųskite „Chrome“, skirtą „Mac“. . Dukart spustelėkite googlechrome.dmg failą, kad paleistumėte diegimo programą, tada vilkite „Chrome“ piktogramą į programų aplanko piktogramą. Dukart spustelėkite Google Chrome norėdami pradėti naudotis naršykle.
- Kaip įdiegti „Google Chrome“ Ubuntu?
Eikite į „Chrome“ atsisiuntimo puslapį ir spustelėkite Atsisiųskite „Chrome“. . Pasirinkite 64 bitų .deb failas (skirta Debian / Ubuntu), tada spustelėkite Priimti ir įdiegti . Išsaugokite atsisiųstą failą savo kompiuteryje, dukart spustelėkite .deb failą norėdami atidaryti Ubuntu programinės įrangos centrą, tada spustelėkite Diegti .