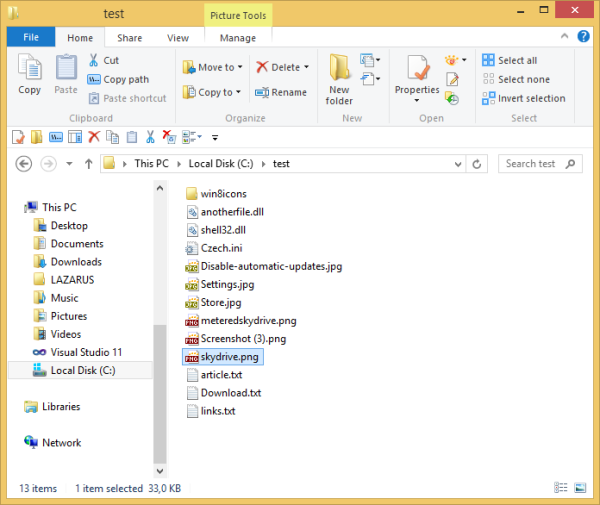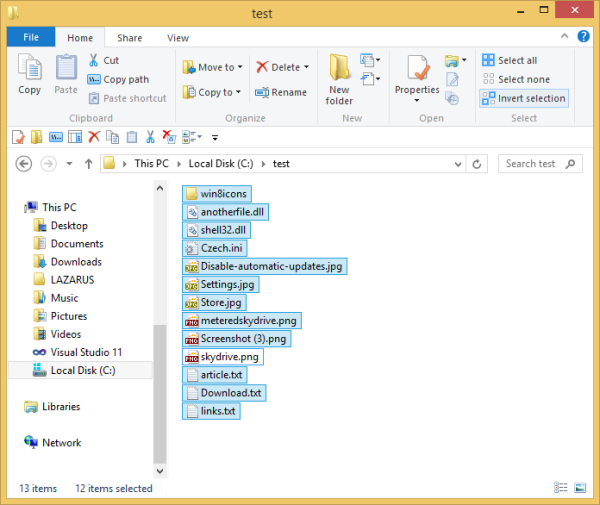„File Explorer“, anksčiau žinomas kaip „Windows Explorer“, yra numatytasis „Windows 8.1“ failų tvarkytuvas. Pradedant „Windows 8“, jame yra „Ribbon“ sąsaja, kurioje pateikiamos visos įmanomos komandos, leidžiančios greitai pasiekti įprastas failų valdymo funkcijas. Be to, ji siūlo jums greitos prieigos įrankių juostą, kur galite įdėti bet kurią iš mėgstamiausių komandų .
Šiandien mes ieškosime, kaip galime naudoti juostos vartotojo sąsają, kad galėtume efektyviai valdyti elementų pasirinkimą „File Explorer“.
Reklama
kaip praeiti pro roblox filtrą
Nuo „Windows 95“ galite pasirinkti failus „Windows Explorer“:
- naudodami klavišus CTRL + A, norėdami pasirinkti visus failus
- naudodami SHIFT + rodyklių aukštyn / žemyn mygtukus, norėdami pasirinkti failus iš pasirinkto failo į kitą / ankstesnį failą, laikydami nuspaudę klavišą SHIFT.
- naudodami CTRL + rodyklių aukštyn / žemyn mygtukus, norėdami pasirinkti kelis failus, kurie nėra išvardyti iš eilės, laikydami nuspaustą CTRL.
- pele galite nupiešti stačiakampį, pradedant nuo tuščios vietos, ir vilkite į vidų failų link, kad pasirinktumėte norimus failus.
- pele laikydami nuspaudę CTRL ir spustelėdami kiekvieną failą, kurį norite pasirinkti.
- pele laikydami nuspaudę SHIFT ir spustelėkite pirmąjį failą, kurį norite pasirinkti, tada spustelėkite paskutinį failą, kurį norite pasirinkti.
- naudokite žymimuosius laukelius failams pasirinkti arba antraštėje spustelėkite viršutinį žymimąjį laukelį, kad pasirinktumėte visus failus
- naudodami komandą „Pasirinkti viską“ iš meniu Redaguoti ir mažai žinomą komandą „Inverti pasirinkimą“, taip pat esančią meniu Redaguoti.
„Windows 8.1“ ir „Windows 8“ turite papildomą įrankį. „File Explorer“ juostos skirtuke Pagrindinis turite keletą išplėstinių parinkčių, skirtų valdyti elementų pasirinkimą:
„Disney plus“ per „Samsung Smart TV“
 Atkreipkite dėmesį į juostelės skyrių, pažymėtą „Pasirinkti“. Jame yra mygtukai „Pasirinkti viską“, „Nepasirinkti nieko“ ir „Pakeisti pasirinkimą“. Mygtukas Invert Selection leidžia pakeisti pasirinkimą „File Explorer“ lange. Jei pažymėjote visus failus, pakeitus pasirinkimą, visi jie bus panaikinti. Pažiūrėkime, ką daro invertuotas pasirinkimas su pavyzdžiu.
Atkreipkite dėmesį į juostelės skyrių, pažymėtą „Pasirinkti“. Jame yra mygtukai „Pasirinkti viską“, „Nepasirinkti nieko“ ir „Pakeisti pasirinkimą“. Mygtukas Invert Selection leidžia pakeisti pasirinkimą „File Explorer“ lange. Jei pažymėjote visus failus, pakeitus pasirinkimą, visi jie bus panaikinti. Pažiūrėkime, ką daro invertuotas pasirinkimas su pavyzdžiu.
Tarkime, kad noriu ištrinti visus failus iš aukščiau esančio ekrano, išskyrus „SkyDrive.png“. Tai turiu padaryti:
kaip naudoti „spotify“ nesantaikoje
- Turiu pasirinkti tą failą „SkyDrive.png“:
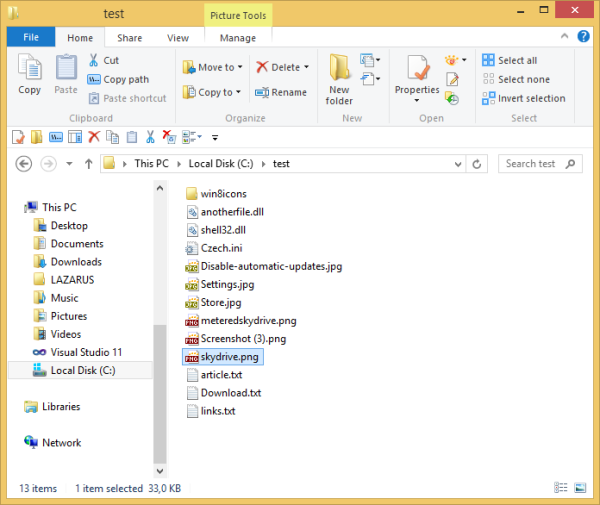
- Tada viskas, ko man reikia, yra vienas mygtuko paspaudimas ant „Invert Selection“ ir tada paspauskite Delete:
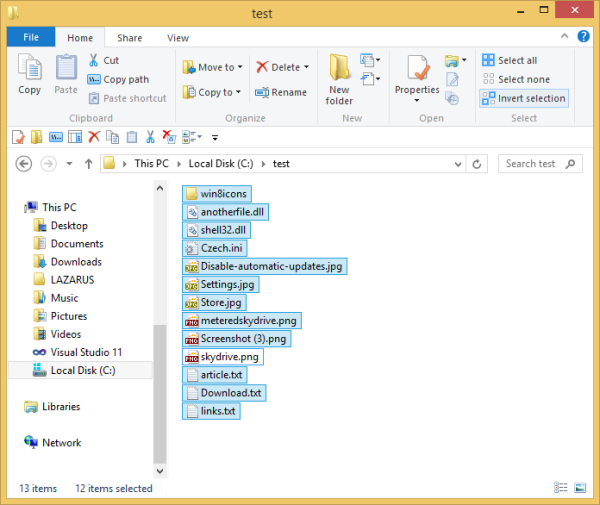
Viskas! Tai visai paprasta, tiesa?
Premijos tipas: aukščiau esančiuose mano ekrano kopijose galite pamatyti pritaikytą naršymo sritį ir aplanką Šis kompiuteris. Taip pat galite pridėti arba pašalinti bet kurį aplanką šiame kompiuteryje naudodami šią mokymo programą: Kaip pridėti pasirinktinius aplankus šiame kompiuteryje sistemoje „Windows 8.1“ arba pašalinti numatytuosius nustatymus .