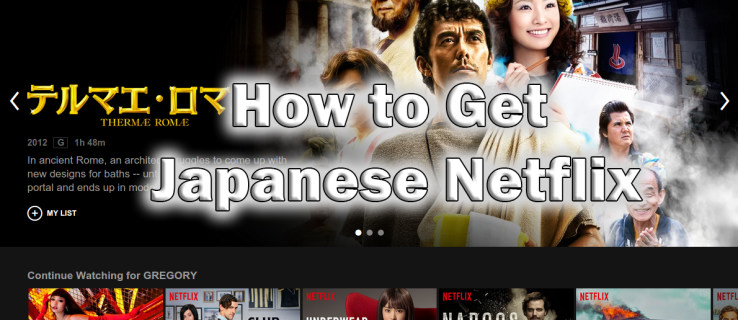Ar kada nors pastebėjote, kad uždarius nešiojamąjį kompiuterį jis išsijungia arba persijungia į miego režimą? Nors tai gali būti puiki energijos taupymo funkcija, ji taip pat gali būti didelė problema, ypač jei nešiojamąjį kompiuterį prijungiate prie išorinio monitoriaus, kad galėtumėte atlikti ką nors svarbaus.

Tačiau yra būdas tęsti darbą ir įjungti nešiojamąjį kompiuterį, kai jis uždarytas. Skaitykite šį straipsnį ir sužinosite, kaip išlaikyti nešiojamąjį kompiuterį įjungtą, kai jis uždarytas įvairiose operacinėse sistemose ir įrenginiuose.
Ubuntu
Jei norite, kad nešiojamasis kompiuteris būtų įjungtas arba neužmigtų, kai uždarote Ubuntu dangtelį, tai galite padaryti dviem skirtingais būdais. Lengviausias būdas yra įdiegti programą, kuri įgalins šį nustatymą:
- Įdiekite programą pavadinimu Tweaks.

- Atidarykite programą.

- Bakstelėkite Bendra.

- Pamatysite parinktį Sustabdyti, kai uždaromas nešiojamojo kompiuterio dangtis. Jei norite, kad nešiojamasis kompiuteris veiktų, išjunkite jį.

Atminkite, kad šios instrukcijos veiks tik tuo atveju, jei naudojate sistemą, programinės įrangos įrankių rinkinį, kuris veikia su Ubuntu.
Kitas būdas, kuriuo galite įjungti nešiojamąjį kompiuterį, kad jis liktų įjungtas arba pabustų, kai dangtelis uždarytas, yra terminalas.
- Eikite į savo sistemos programas.

- Bakstelėkite Terminalas.

- Vykdykite komandą: |_+_|.

- Įveskite slaptažodį ir paspauskite enter.

- Kai failas bus atidarytas, ieškokite eilutės |_+_|.

- Pakeiskite eilutę taip: |_+_| jei norite užtikrinti, kad nešiojamasis kompiuteris veiktų ir uždarius dangtį.

„Chromebook“.
Galite išlaikyti „Chromebook“ įjungtą arba pažadinti, kai uždarote dangtį, atlikdami šiuos paprastus veiksmus:
- Spustelėkite laikrodžio sritį apatiniame dešiniajame kampe.

- Pasirinkite nustatymų piktogramą.

- Kairėje esančiame meniu pasirinkite Įrenginys.

- Bakstelėkite Maitinimas.

- Pamatysite parinktį Užmigti, kai dangtis uždarytas. Išjunk.

Jį išjungę galite tiesiog išeiti iš nustatymų ir jūsų pakeitimai bus išsaugoti automatiškai.
Svarbu paminėti, kad „Chromebook“ neturi galimybės atskirai atlikti koregavimo, kai nešiojamasis kompiuteris yra prijungtas prie maitinimo tinklo arba veikia naudojant akumuliatoriaus energiją.
Mac
„Mac“ sistemoje labai lengva įjungti nešiojamąjį kompiuterį arba jį nemiegoti, kai dangtis uždarytas.
Štai kaip tai galite padaryti:
- Viršutiniame kairiajame kampe spustelėkite Apple piktogramą.

- Bakstelėkite Sistemos nuostatos.

- Bakstelėkite Energijos taupymas – tai lemputės piktograma.

- Bakstelėkite Maitinimo adapteris.

- Pamatysite slankiklį Išjungti ekraną po to. Paslinkite jį į dešinę.

Windows 10
„Windows“ siūlo keletą parinkčių, kai reikia pasirinkti, ką norėtumėte, kad nešiojamasis kompiuteris veiktų uždarius dangtį:
- Apatiniame kairiajame kampe atidarykite meniu Pradėti.

- Ieškokite valdymo skydelio.

- Bakstelėkite Aparatūra ir garsas.

- Bakstelėkite Maitinimo parinktys.

- Bakstelėkite Pasirinkti, ką daro dangčio uždarymas.

Čia galite pasirinkti iš kelių variantų, kad rastumėte tai, kas geriausiai atitinka jūsų poreikius: nieko nedaryti, miegoti, užmigti arba išjungti. Taip pat galite nustatyti, ką daro dangčio uždarymas, kai nešiojamasis kompiuteris maitinamas akumuliatoriumi arba kai jis prijungtas. Taigi, jei norite, kad nešiojamasis kompiuteris būtų įjungtas, tai galite lengvai nustatyti vos keliais paspaudimais.
Papildomi DUK
Kaip nustatyti išorinį monitorių?
Ubuntu
Išorinio monitoriaus nustatymas naudojant Ubuntu yra paprastas ir greitas procesas. Tiesiog būtinai atlikite šiuos veiksmus:
1. Prijunkite išorinį monitorių prie kompiuterio. Jei jis neatpažįstamas automatiškai arba jei norite pakeisti kai kuriuos nustatymus, peržiūrėkite toliau nurodytus veiksmus.
2. Atidarykite „Activities“ (senesnėse „Ubuntu“ versijose galite eiti į „System“, tada „Preferences“, tada „Settings“).
3. Pradėkite rašyti Ekranai.
4. Bakstelėkite Ekranai. Čia galite reguliuoti ekrano išdėstymą, orientaciją ir skiriamąją gebą.
5. Baigę spustelėkite Taikyti. Nauji nustatymai bus rodomi 20 sekundžių, tada grįšite į senus nustatymus. Jei nuspręsite, kad norite naujų nustatymų, bakstelėkite Laikyti pakeitimus.
„Chromebook“.
Jei norite nustatyti išorinį „Chromebook“ monitorių, atlikite toliau nurodytus paprastus veiksmus.
1. Prijunkite išorinį monitorių prie „Chromebook“.
2. Bakstelėkite laiko sritį apatiniame dešiniajame kampe.
3. Bakstelėkite Nustatymai.
4. Raskite skyrių Įrenginys. Bakstelėkite Ekranai.
5. Pasirinkite rodymo režimą, dydį, orientaciją ir ryškumą.
Mac
Jei „Mac“ kompiuteryje norite nustatyti išorinį monitorių, pateikiamos instrukcijos, kaip tai padaryti:
1. Įsitikinkite, kad „Mac“ yra prijungtas, ir prijunkite išorinį ekraną prie „Mac“. Ekranas greičiausiai bus atpažintas automatiškai, bet jei norite pakeisti kai kuriuos nustatymus, tai galite padaryti atlikdami šiuos veiksmus:
negalima atidaryti paleidimo „Windows 10“
2. Viršutiniame kairiajame kampe eikite į Apple meniu.
3. Bakstelėkite Sistemos parinktys.
4. Bakstelėkite Ekranai.
5. Bakstelėkite Išdėstymas.
6. Sureguliuokite ekrano dydį, orientaciją, padėtį ir kt.
Windows 10
Išorinio monitoriaus nustatymas „Windows 10“ nešiojamajame kompiuteryje yra gana paprastas. Pažvelkite į šiuos veiksmus:
1. Prijunkite išorinį monitorių prie kompiuterio. Jis turėtų būti atpažįstamas automatiškai, tačiau kai kuriais atvejais turėsite jį prijungti rankiniu būdu.
2. Bakstelėkite meniu Pradėti apatiniame kairiajame kampe.
3. Pradėkite rašyti Nustatymai.
4. Atidarykite Nustatymai.
5. Bakstelėkite Sistema.
6. Bakstelėkite Ekranas.
7. Jei išorinis monitorius nebuvo atpažintas automatiškai, bakstelėkite Aptikti.
8. Meniu Keli ekranai galite pasirinkti ekrano orientaciją, dydį, skiriamąją gebą ir kt.
9. Baigę spustelėkite Išlaikyti pakeitimus.
Kodėl verta naudoti išorinį monitorių?
Šiandien dauguma kompiuterius naudojančių žmonių naudojasi nešiojamaisiais kompiuteriais, nes jie yra kompaktiški ir lengvai nešiojami. Štai kodėl daugelis iš mūsų galbūt nesvarstė galimybę įsigyti išorinį monitorių.
Tačiau jo naudojimas turi daug privalumų:
1. Didesnis ekranas – kai prijungiate nešiojamąjį kompiuterį prie išorinio monitoriaus, galite naudoti jį kaip darbalaukį. Tai reiškia, kad galite dirbti su daug didesniu ekranu ir nereikia nuolatos priartinti.
2. Laikysena – išorinio monitoriaus naudojimas gali padaryti stebuklus nugarai ir kaklui. Kaip? Kai dirbate su nešiojamuoju kompiuteriu, nesąmoningai lenkite kaklą ir nugarą, kad pamatytumėte ekraną. Tai gali sukelti kaklo ir nugaros skausmus, o ilgesnį laiką gali turėti rimtų pasekmių jūsų laikysenai. Naudodami išorinį monitorių galėsite išlaikyti tiesią nugarą, taip sumažindami galimybę susirgti lėtiniu skausmu.
3. Produktyvumas – net jei to nepastebėsite, darbas prie mažesnio ekrano tikrai turės įtakos jūsų produktyvumui dirbant. Jūsų akys pavargs greičiau, todėl dažnai darysite pertraukėles ir galbūt neteksite dėmesio. Naudodami didesnį monitorių galite to išvengti.
4. Kokybė – kai kuriais atvejais išorinio monitoriaus ekranas yra geresnės kokybės nei nešiojamasis kompiuteris, ir jūsų akys bus dėkingos!
5. Tai praktiška – nustatyti išorinį monitorių paprasta ir tai galima padaryti vos keliais veiksmais. Pavyzdžiui, jei jūsų nešiojamojo kompiuterio ekranas sugenda arba prastos kokybės, galite pasirinkti išorinį monitorių, tačiau vis tiek turėsite prieigą prie visų nešiojamojo kompiuterio duomenų.
Taip pat galite pasirinkti naudoti kelis monitorius, o štai keletas privalumų:
1. Fokusas – kelių monitorių naudojimas gali būti labai naudingas jūsų darbui. Tai padės jums palyginti kelis dalykus vienu metu, nespustelėjus kelis kartus, kad pasiektumėte skirtingus dokumentus. Tai padidins produktyvumą ir daugiau dėmesio skirs savo darbui.
2. Daugiafunkcinis darbas – galite naudoti kelis monitorius keliems skirtingiems tikslams. Pavyzdžiui, galite naudoti vieną monitorių savo el. laiškams ir žinutėms, o antrą – dabartiniam projektui. Arba, jei mėgstate žaisti kompiuterinius žaidimus, tam galite naudoti vieną monitorių, o antrą – groti muziką YouTube.
3. Lengva sąranka – nors tai gali atrodyti sudėtinga, kelis monitorius nustatyti lengva. Ir kadangi tai gali turėti teigiamos įtakos jūsų darbui ir sveikatai, tai tikrai verta.
4. Įperkama – sparčiai tobulėjant technologijoms, rinkoje yra daug įvairių monitorių pasirinkimų. Nesunkiai rasite tuos, kurie geriausiai atitinka jūsų poreikius, neišleisdami didelių pinigų.
Ar nešiojamojo kompiuterio palikimas uždarytas gali sugadinti nešiojamąjį kompiuterį?
Dėl daugelio priežasčių galite nuspręsti palikti nešiojamąjį kompiuterį įjungtą, kai dangtelis uždarytas. Nors tai gali būti naudinga naudojant išorinius monitorius arba trumpai atsitraukiant nuo darbo, tai gali pakenkti nešiojamajam kompiuteriui.
Peržiūrėkite šiuos patarimus, kad įsitikintumėte, jog nešiojamasis kompiuteris nėra sugadintas.
1. Nepalikite nešiojamojo kompiuterio veikti per ilgai. Jei laikysite nešiojamąjį kompiuterį įjungtą ir uždarysite dangtelį, gali atsitikti, kad jį visiškai pamiršite. Jei taip nutinka dažnai, tai gali sutrumpinti nešiojamojo kompiuterio akumuliatoriaus veikimo laiką.
kaip atšaukti visą prieigą
2. Stebėkite nešiojamojo kompiuterio temperatūrą – jei paliksite nešiojamąjį kompiuterį įjungtą ir uždarysite dangtelį, įrenginys gali perkaisti. Kartkartėmis patikrinkite nešiojamojo kompiuterio temperatūrą, kad įsitikintumėte, ar jis tinkamai veikia, ypač jei naudojate senesnį įrenginį.
3. Įsigykite nešiojamojo kompiuterio aušinimo padėklą – jei nešiojamąjį kompiuterį naudojate kaip stalinį kompiuterį ir pastebėjote, kad įrenginys perkaista, galite sumažinti temperatūrą naudodami aušinimo padėklą.
Nešiojamojo kompiuterio laikymas uždarytas: paaiškinta
Dabar sužinojote, kaip laikyti nešiojamąjį kompiuterį įjungtą arba nemiegoti, kai jis uždarytas. Jei kada nors norėsite naudoti išorinį monitorių arba tiesiog norėsite trumpai pailsėti dirbdami, galėsite tai padaryti atlikdami mūsų vadovo veiksmus.
Ar kada nors naudojote išorinius monitorius? Praneškite mums toliau pateiktame komentarų skyriuje.