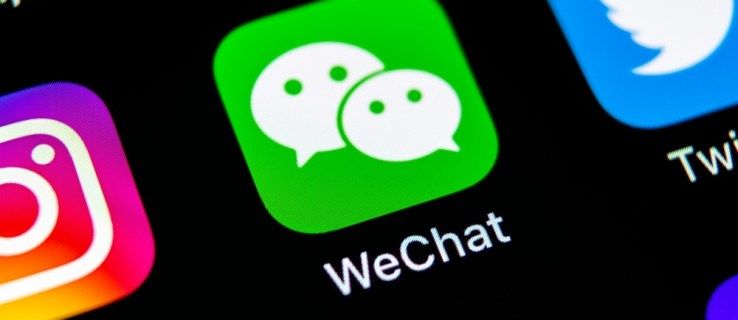„Google Chrome“ yra neįtikėtinai reaguojanti naršyklė. Dėl naujo pagrindinio algoritmo ir kitų optimizacijų jis gali pateikti paieškos rezultatus per kelias sekundes. Tačiau to negalima pasakyti apie atsisiuntimo greitį.

Uplink ir downlink greičio jungčių skirtumas kartais gali būti gana akivaizdus ir varginantis. Vykdykite šio straipsnio nurodymus, kad išvengtumėte lėto atsisiuntimo greičio naršyklėje „Chrome“.
Atnaujinkite „Google Chrome“ į naujausią versiją
Tai gali atrodyti akivaizdu, tačiau naudojant pasenusią „Chrome“ versiją gali atsirasti atsilikimas. Paprastai „Google“ automatiškai atnaujina naršyklę fone, t. y., kai ją uždarote ir vėl atidarote. Jei kurį laiką to nepadarėte, tikėtina, kad negavote naujausios programinės įrangos. Štai kaip galite patikrinti:
- Atidarykite „Chrome“.

- Spustelėkite tris vertikalius taškus viršutiniame dešiniajame ekrano kampe.

- Jei piktograma yra žalia, oranžinė arba raudona, „Google“ išleido atnaujinimą prieš kelias dienas.

Kai nustatysite, kad jums reikia naujovinti, štai kaip tai padaryti rankiniu būdu:
kaip patikrinti mano RAM greičio langai 10
- Paleiskite „Chrome“ kompiuteryje arba „Mac“.

- Tada spustelėkite tris vertikalius taškus viršutiniame dešiniajame kampe.

- Išskleidžiamajame skydelyje pasirinkite, Atnaujinkite „Google Chrome“. .
- Galiausiai paspauskite Paleisti iš naujo .

Taip pat galite atnaujinti naršyklės programos versiją mobiliesiems. Štai kaip tai padaryti naudojant „Android“ įrenginį:
- Paleiskite „Google Play“ parduotuvės programą.

- Viršutiniame dešiniajame ekrano kampe bakstelėkite savo profilio nuotrauką.

- Pasirinkite Tvarkykite programas ir įrenginį iš parinkčių lango.

- Raskite „Chrome“. Galimi atnaujinimai skyrių ir atnaujinkite programėlę.

Štai kaip tai padaryti naudojant „iOS“ įrenginį:
- Atidaryk Programėlių parduotuvė programą ir bakstelėkite savo profilio piktogramą.

- Iššokančiajame skydelyje raskite Galimi atnaujinimai ir suraskite „Chrome“ programą.
- Bakstelėkite Atnaujinti šalia programos esantį mygtuką, kad gautumėte naujausią versiją.

- Jei būsite paraginti, įveskite savo Apple ID.
Išvalyti naršymo duomenis
Kartais susikaupę naršymo duomenys gali trukdyti atsisiuntimo procesui. Žinoma, kad laikant per daug slapukų gali kilti nesklandumų, todėl gali būti naudinga atlikti išsamų valymą. Štai kaip tai padaryti kompiuteriu:
- Paleiskite „Chrome“ naršyklę ir spustelėkite trijų taškų meniu viršutiniame dešiniajame lango kampe.

- Išskleidžiamajame sąraše pasirinkite Daugiau įrankių > Išvalyti naršymo duomenis .

- Atsidarys naujas langas. Nustatykite pašalinimo laiko intervalą. Pavyzdžiui, galite pasirinkti išvalyti per paskutinę valandą sukauptus duomenis arba ištrinti viską.
- Tada pažymėkite langelius šalia duomenų, kuriuos norite pašalinti, tipo.

- Galiausiai spustelėkite Išvalyti duomenis .

Jei ištrinsite išsaugotus slaptažodžius, informacija bus pašalinta iš visų sinchronizuojamų įrenginių.
Taip pat galite išvalyti programos mobiliesiems naršymo duomenis, kad optimizuotumėte našumą. Tiesiog atlikite šiuos veiksmus:
- Paleiskite „Chrome“ programą mobiliesiems.

- Viršutiniame dešiniajame kampe bakstelėkite tris vertikalius taškus. „iOS“ įrenginiuose tai yra trys horizontalūs taškai.

- Eiti į Nustatymai jei turite Android įrenginį ir Istorija jei esate „iPhone“ naudotojas.

- Iš parinkčių sąrašo pasirinkite Privatumas ir saugumas , tada spustelėkite Išvalyti naršymo duomenis .

- Pasirinkite a Laiko diapazonas ir norimų ištrinti duomenų tipą.

- Baigę bakstelėkite Aišku arba padaryta , priklausomai nuo įrenginio.

Pašalinkite nenaudojamus „Chrome“ plėtinius
Nors „Chrome“ plėtiniai yra nepaprastai naudingi, jų yra per daug. Jei yra papildinys, kurio kurį laiką nenaudojote, gali būti naudinga jį pašalinti. Štai kaip:
- Paleiskite „Chrome“ kompiuteryje arba „Mac“.

- Tada spustelėkite Daugiau meniu viršutiniame dešiniajame kampe.

- Išskleidžiamajame sąraše pasirinkite Daugiau įrankių , tada eikite į Plėtiniai .

- Slinkite per plėtinių sąrašą ir spustelėkite Pašalinti parinktį šalia tų, kurias norite ištrinti.

- Baigę spustelėkite Pašalinti dar kartą patvirtinti.

Žinoma, jums nereikia visam laikui atsikratyti plėtinių. Vietoj to, norėdami padidinti greitį, galite laikinai juos išjungti, kol atsisiunčiate failus. Štai kaip:
- Paleiskite „Chrome“ ir atidarykite Daugiau Meniu.

- Eiti į Daugiau įrankių , tada Plėtiniai .

- Panaikinkite mažyčio laukelio šalia papildinio, kurį norite išjungti, žymėjimą.
Uždarykite nenaudojamus skirtukus
Vėlgi, tai gali atrodyti pernelyg paprasta, tačiau uždarius nenaudojamus skirtukus kartais gali padidėti atsisiuntimo greitis. Tokiu būdu „Chrome“ visą pralaidumą sutelks į atsisiuntimo procesą, o ne paskirstys jį foniniams ištekliams. Jei jums reikia kokių nors svarbių puslapių, kad galėtumėte juos naudoti ateityje, galite juos pažymėti arba rasti tarp naršymo duomenų.
Taip pat nerekomenduojama naudoti naršyklės, kol failai atsisiunčiami. Galite laisvai atlikti matavimus, kurie padės „Chrome“ veikti geriau ar net atlikti darbą neprisijungus; tiesiog įsitikinkite, kad neapkraunate interneto pralaidumo.
Įsitikinkite, kad išankstinis puslapio iškvietimas įjungtas
„Chrome“ turi funkciją, leidžiančią talpykloje išsaugoti puslapius, susietus su tuo, kurį šiuo metu naudojate failams atsisiųsti. Jei norite šiek tiek paspartinti veiksmus, prieš pradėdami procesą įsitikinkite, kad funkcija įjungta. Štai kaip tai padaryti:
- Eikite į „Chrome“ ir spustelėkite tris vertikalius taškus viršutiniame dešiniajame kampe.

- Eiti į Nustatymai , tada slinkite žemyn ir pasirinkite Išplėstinė iš parinkčių sąrašo.
- Toliau, po Privatumas ir saugumas , slyskite Norėdami greičiau įkelti puslapius, naudokite numatymo paslaugą parinktis į kairę. Tai įgalins išankstinį pateikimą.
„Windows 10“ vartotojai gali įjungti „Prefatch“ naudodami registrą. Štai kaip:
- Laikykite „Windows“ klavišas + R spartusis klavišas, kad pasiektumėte Bėk dialogo langas.
- Į laukelį įveskite Regedit ir spustelėkite Įeikite .

- Tada spustelėkite |_+_| skyrius. Tada dešiniuoju pelės mygtuku spustelėkite Chrome ir pasirinkti Nauja > DWORD 32 bitų reikšmė iš išskleidžiamojo skydelio.

- Jei norite, kad išankstinis gavimas visada būtų įjungtas, nustatykite vertę į nulį.

- Jei norite, kad funkcija veiktų tik ne korinio ryšio tinkluose, nustatykite ją į vieną.

Galiausiai, „Mac“ vartotojai gali įjungti funkciją naudodami terminalo komandą:
- Atidarykite Finder ir spustelėkite Eikite > Komunalinės paslaugos .

- Paleiskite Terminalas programėlė.

- Įveskite šią komandą: |_+_|

- Jei norite įgalinti išankstinį pateikimą visuose tinkluose, įveskite nulį, o ne n.

- Jei norite jį įjungti tik ne korinio ryšio tinklams, įveskite vieną.
Leisti lygiagretų atsisiuntimą „Chrome“.
Jei norite žymiai padidinti atsisiuntimo greitį, leisti lygiagrečiai atsisiųsti „Chrome“ yra labai efektyvus būdas tai padaryti. Nors tai vis dar laikoma eksperimentine funkcija, daugeliui vartotojų ji pasirodė labai naudinga. Štai kaip suaktyvinti lygiagretųjį atsisiuntimą:
- Kompiuteryje paleiskite naršyklę Chrome.

- Įklijuoti |_+_| į adreso juostą lango viršuje ir paspauskite Įeikite .

- Atsidarys naujas langas – integruotame paieškos laukelyje įveskite lygiagretus atsisiuntimas.

- Tada išplėskite išskleidžiamąjį meniu Lygiagretus atsisiuntimas skyrius.

- Galiausiai pasirinkite Įjungtas iš nustatymų sąrašo.

Nuskaitykite savo įrenginį, ar nėra kenkėjiškų programų ir virusų
Žalinga programinė įranga yra viena iš dažniausiai pasitaikančių bet kokių gedimų priežasčių. Štai kodėl patartina reguliariai tikrinti, ar įrenginyje nėra kenkėjiškų programų. Tai ne tik pagerins „Chrome“ atsisiuntimo greitį, bet ir galbūt optimizuos bendrą programos našumą. Štai kaip tai padaryti:
- Kompiuteryje paleiskite „Chrome“.

- Spustelėkite tris vertikalius taškus, kad pasiektumėte Daugiau Meniu.

- Toliau atidarykite Nustatymai > Nustatyti iš naujo ir išvalyti ir pasirinkite Išvalykite kompiuterį .

- Tada pasirinkite Rasti kad „Chrome“ galėtų naudoti jūsų įrenginį bet kokiems virusams ar kitai žalingai programinei įrangai.

- Galiausiai spustelėkite Pašalinti .
Papildomi DUK
Ar galiu pridėti „Google Chrome“ atsisiuntimo greičio apribojimą?
Žinoma, tai daro. Kaip ir kitose populiariose naršyklėse, „Chrome“ yra integruota funkcija, leidžianti valdyti atsisiuntimo greitį, kad išvengtumėte problemų dėl interneto pralaidumo. Štai kaip tai padaryti:
1. Paleiskite naršyklę ir spustelėkite tris vertikalius taškus, kad pasiektumėte išskleidžiamąjį meniu.

2. Pasirinkite Daugiau įrankių tada iškylančiajame skydelyje pasirinkite Kūrėjo įrankiai. Greitesnis būdas tai padaryti yra naudoti Ctrl + Shift + I spartusis klavišas.

3. Atsiras naujas skydelis. Spustelėkite tris vertikalius taškus viršutiniame dešiniajame kampe ir pasirinkite Nustatymai iš išskleidžiamojo sąrašo.

4. Tada spustelėkite Droselis naujajame Nustatymai langas ir tada Pridėti pasirinktinį profilį .

5. Įveskite failų atsisiuntimo greičio apribojimą iki pageidaujamos kb/s reikšmės.

6. Galiausiai pridėkite pavadinimą prie naujo profilio ir spustelėkite Papildyti kad užbaigtumėte procesą.

Atsisiųskite failus akies mirksniu
„Google Chrome“ yra puiki naršyklė, kuri kartais gali vėluoti atsisiunčiant failus. Tai dažniausiai pasitaiko, kai vienu metu bandote atsisiųsti kelis failus. Laimei, yra keletas būdų, kaip pagreitinti naršyklę.
Pirmiausia pradėkite nuo pagrindinių dalykų, pvz., patikrinkite, ar turite naujausią programos versiją, ir uždarykite visus papildomus skirtukus. Tada galite pereiti prie kai kurių pažangesnių funkcijų, pvz., įgalinti lygiagretų atsisiuntimą ir išankstinį pateikimą. Galiausiai, itin naudingas „Chrome“ plėtinys leis greičiau ir efektyviau tvarkyti atsisiųstus failus.
Ar „Chrome“ yra jūsų mėgstamiausia žiniatinklio naršyklė? Ar kada nors susidūrėte su problemomis atsisiunčiant? Praneškite mums toliau pateiktame komentarų skyriuje.