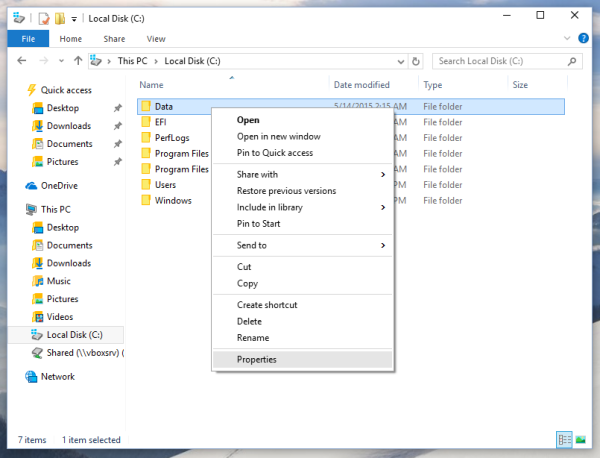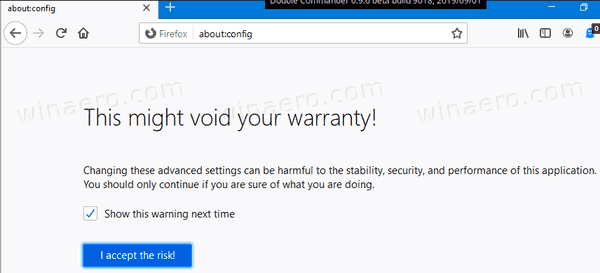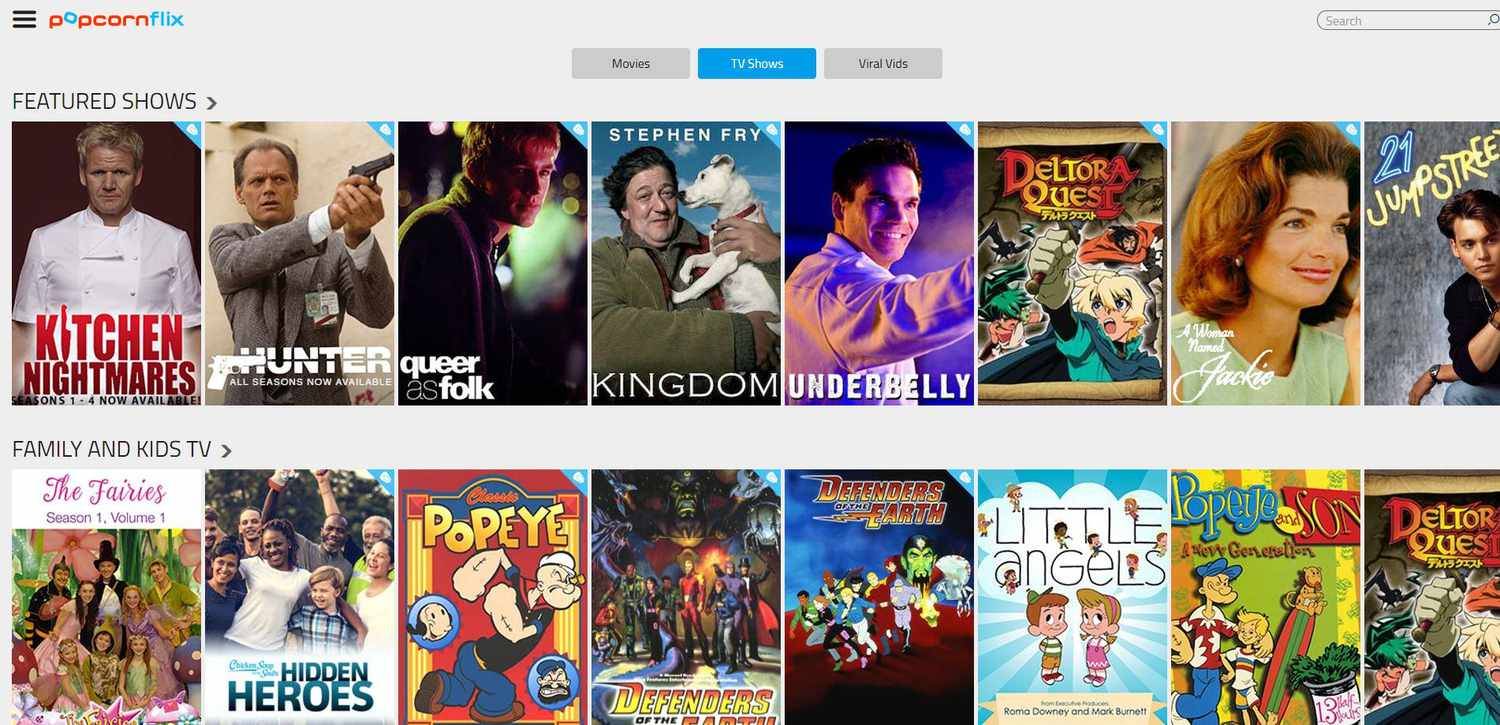Naudodami „Google“ mano žemėlapių įrankį galite kurti pasirinktinius maršrutus, kai norite iš anksto suplanuoti kelionę ir keliaudami turite prieigą neprisijungę. Jei norite sužinoti, kaip sukurti pasirinktinį maršrutą „Google“ žemėlapiuose, išsamiai aprašėme šiame straipsnyje nurodytus veiksmus.

Mūsų žingsniai apima įvairias žemėlapių pritaikymo parinktis; plius, kaip išsaugoti ir dalintis maršrutu. Kadangi kai kurios „Google My Maps“ funkcijos šiuo metu nepasiekiamos naudojant „iOS“ įrenginius; iš esmės apimsime „Windows“, „MacOS“ ir „Android“.
Kaip padaryti pasirinktinį maršrutą „Google“ žemėlapiuose?
Norėdami sukurti pasirinktinį maršrutą „Google“ žemėlapiuose naudodami „Windows“ arba „MacOS“:
- Eikite į Google žemėlapiai ir prisijunkite prie „Google“ paskyros.

- Viršutiniame kairiajame kampe spustelėkite mėsainių meniu.

- Išskleidžiamajame meniu pasirinkite „Jūsų vietos“.

- Spustelėkite Žemėlapiai, tada Sukurti žemėlapį.

- Jūsų pasirinktas žemėlapis bus atidarytas naujame „Google“ žemėlapių lange.
- Viršuje kairėje spustelėkite Žemėlapis be pavadinimo, kad įvestumėte žemėlapio pavadinimą ir aprašymą.

- Paspauskite „Išsaugoti“, kad patvirtintumėte.

Norėdami pasirinkti kitą žemėlapio išvaizdą:
- Meniu apačioje pasirinkite Bazinis žemėlapis.

- Tada pasirinkite Žemėlapis, Palydovas arba Terrain.

Norėdami pridėti tašką A prie B krypčių kaip atskirą sluoksnį pasirinktiniame žemėlapyje:
- Įrankių juostoje po paieškos juosta pasirinkite Pridėti nuorodas.

- Ekrano kairėje esančiame meniu bus parodytas naujas krypčių sluoksnis.
- Pasirinkite transporto būdą, pvz. vairuoti, važiuoti dviračiu ar vaikščioti.

- Tada teksto laukelyje A įveskite išvykimo tašką.

- Tada teksto B laukelyje įveskite kelionės tikslą.

- Nurodymai bus rodomi jūsų žemėlapyje.

- Nurodymai bus rodomi jūsų žemėlapyje.
Kaip padaryti pasirinktinį maršrutą „Google“ žemėlapiuose mobiliajame įrenginyje?
Ši funkcija šiuo metu negalima „Android“ ir „iOS“ įrenginiuose.
Žymeklių pridėjimas prie „Google“ žemėlapio
Norėdami pridėti žymeklius prie „Google“ žemėlapio naudodami „Android“ įrenginį:
- Paleiskite „Mano žemėlapiai“.

- Atidarykite savo žemėlapį, tada spustelėkite pliuso ženklą ekrano apačioje dešinėje, kad įtrauktumėte naują tašką, tada Pridėti naują tašką.

- Judinkite žemėlapį, kol X yra norimoje vietoje.

- Spustelėkite Pasirinkti šią vietą.

- Suteikite savo vietai pavadinimą, tada nuspręskite dėl sluoksnio.

- Tada paspauskite Atlikta.

Norėdami pridėti žymeklius prie „Google“ žemėlapio naudodami „Windows“ arba „MacOS“:
- Naršykite ir prisijunkite Mano žemėlapiai .

- Atidarykite žemėlapį, tada pasirinkite Pridėti žymeklį.

- Spustelėkite ant sluoksnio, tada spustelėkite tašką, kad padėtumėte vietą.

- Suteikite vietai pavadinimą.

- Paspauskite „Išsaugoti“.

Linijų ir formų pridėjimas prie „Google“ žemėlapių
Norėdami pridėti eilutę prie „Google“ žemėlapių naudodami „Android“ įrenginį:
- Paleiskite „Mano žemėlapiai“.

- Atidarykite savo žemėlapį; Norėdami pridėti eilutę, apačioje dešinėje spustelėkite pliuso ženklą, tada pridėkite naują eilutę.

- Vilkite žemėlapį, kol X yra norimoje vietoje, tada dar kartą palieskite pliuso ženklą.

- Kartokite, kol nubrėžsite liniją, tada paspauskite „Atlikta“.

- Paspauskite „Backspace“ piktogramą, jei jums reikia grįžti atgal.
- Pavadinkite savo eilutę, tada nuspręskite sluoksnį.

- Tada paspauskite Atlikta.

Norėdami pridėti figūrą ar liniją prie „Google“ žemėlapių naudodami „Windows“ arba „MacOS“:
- Naršykite ir prisijunkite M ir Žemėlapiai .

- Atidarykite savo žemėlapį, tada bakstelėkite parinktį Nubrėžti liniją> Pridėti liniją arba figūrą.

- Pasirinkite sluoksnį ir spustelėkite, kur norite pradėti piešti.

- Spustelėkite kampus arba sulenkite savo formą ar liniją. Norėdami perkelti žemėlapį, palaikykite nuspaudę pelę.

- Dukart spustelėkite, kai baigsite piešti.

- Pavadinkite savo formą ar liniją.

- Baigę paspauskite „Išsaugoti“.

Kaip išsaugoti pasirinktinius maršrutus naudoti neprisijungus?
Ši funkcija šiuo metu nepasiekiama „Android“ ir „iOS“ įrenginiuose. Norėdami išsaugoti pasirinktinį prieigos neprisijungus maršrutą naudodami „Windows“ arba „MacOS“:
- Naršykite ir prisijunkite Mano žemėlapiai .

- Atidarykite savo žemėlapį.

- Pasirinkite piktogramą Pridėti nuorodas.

- Kairėje esančiame laukelyje įveskite savo pradžios ir pabaigos taškus.

- Maršrutas pasirodys jūsų žemėlapyje.

- Norėdami pridėti savo kelionę, spustelėkite Pridėti kelionės tikslą.

- Norėdami pakeisti kelionės metodą, po sluoksnio pavadinimu pasirinkite Vairavimas, Dviračiu ar Pėsčiomis.

- Norėdami rodyti nuoseklias nuorodas, spustelėkite meniu „Trys punktyrai“ Daugiau> Žingsnis po žingsnio.

- Norėdami pakeisti savo kelionės kelią, pažymėkite kelionę žemėlapyje ir vilkite ją kitur.
- Maršrutas pasirodys jūsų žemėlapyje.
Kaip pasidalinti savo pasirinktu „Google“ žemėlapiu?
Norėdami bendrinti „Google“ žemėlapį socialiniuose tinkluose ar svetainėje naudodami „Android“:
- Paleiskite „Mano žemėlapiai“.

- Suraskite norimą bendrinti žemėlapį, tada spustelėkite informacijos piktogramą.

- Spustelėkite piktogramą Bendrinti.

- Dabar pasirinkite, kaip norite bendrinti savo žemėlapį.

Norėdami bendrinti savo pasirinktą „Google“ žemėlapį socialinėje žiniasklaidoje ar svetainėje naudodami „Windows“ arba „MacOS“:
- Naršykite ir prisijunkite Mano žemėlapiai .

- Suraskite norimą bendrinti žemėlapį.

- Dešinėje, miniatiūros viršuje, spustelėkite piktogramą Bendrinti.

- Tada pasirinkite, kaip norite bendrinti savo žemėlapį.

- Sekti instrukcijas.
Papildomi DUK
Kaip pridėti nuotraukų prie savo pasirinkto „Google“ žemėlapio?
Norėdami pridėti paveikslėlį prie „Google“ žemėlapio iš „Google“ nuotraukų ar galerijos naudodami „Android“ įrenginį:
1. Paleiskite „Google Maps“ programą.

2. Įveskite vietos paiešką arba pasirinkite ją žemėlapyje.

3. Norėdami gauti daugiau informacijos, spustelėkite vietos pavadinimą arba adresą apačioje.

4. Slinkite dešinėn, tada pasirinkite Nuotraukos.

5. Spustelėkite Pridėti nuotrauką.

6. Tada nuspręskite, ką norite daryti:
· Norėdami pasirinkti nuotrauką iš savo galerijos, spustelėkite aplanką.

· Norėdami nufotografuoti naują nuotrauką, pasirinkite Fotoaparatas, tada užraktą.

Norėdami pridėti nuotraukų iš „Contribute“ prie „Google“ žemėlapio naudodami „Android“ įrenginį:
1. Paleiskite „Google Maps“ programą.

2. Spustelėkite apvestą pliuso ženklo indėlį.

3. Po skirtuku Prisidėti pasirinkite Pridėti nuotrauką.

· Spustelėkite nuotrauką (-as), kurią norite paskelbti.
· Norėdami pakeisti nuotraukos vietą, spustelėkite vietos pavadinimą, tada pasirinkite kitą vietą.
4. Tada paspauskite „Post“.
Norėdami pridėti nuotraukų iš vietos puslapio į „Google“ žemėlapį naudodami „Android“ įrenginį:
1. Paleiskite „Google Maps“ programą.
2. Įveskite vietos paiešką arba pasirinkite ją žemėlapyje.
3. Norėdami gauti daugiau informacijos, spustelėkite vietos pavadinimą arba adresą apačioje.
4. Spustelėkite Pridėti nuotrauką.
5. Tada nusprendėte, ką norite daryti:
· Norėdami pasirinkti nuotrauką iš savo galerijos, spustelėkite aplanką.
· Norėdami nufotografuoti naują nuotrauką, pasirinkite Fotoaparatas, tada užraktą.
Norėdami pridėti paveikslėlį prie „Google“ žemėlapio iš „Google“ nuotraukų ar galerijos per „iOS“ įrenginį:
1. Paleiskite „Gallery“ programą arba „Google“ nuotraukas.

2. Spustelėkite nuotrauką.

3. Pasirinkite Bendrinti.

4. Spustelėkite Paskelbti „Google Maps“.
5. Jei neturite šios parinkties, pasirinkite meniu „Trimis taškais“.

6. Pasirinkite Paskelbti „Google Maps“> Atlikta.

7. Dabar nuspręskite, kur siųsti:
· „Google Maps“ pasirinks jums vietą, kai bus aišku, iš kur jūsų nuotrauka.
· Priešingu atveju pasirinkite Pasirinkti vietą, kur norite ieškoti adreso ar vietos.

8. „Hit Post“.

Norėdami pridėti paveikslėlį prie „Google“ žemėlapio iš „Contribute“ naudodami „iOS“ įrenginį:
1. Paleiskite „Google Maps“ programą.

2. Spustelėkite apvestą pliuso ženklo indėlį.

3. Pasirinkite Pridėti nuotrauką.

4. Spustelėkite nuotrauką (-as), kurią (-ias) norite paskelbti.
· Norėdami pakeisti nuotraukos vietą, spustelėkite vietos pavadinimą, tada pasirinkite kitą vietą.
5. Tada paspauskite „Post“.
Norėdami pridėti paveikslėlį iš vietos puslapio naudodami „iOS“ įrenginį:
1. Paleiskite „Google Maps“ programą.
2. Įveskite vietos paiešką arba spustelėkite ją žemėlapyje.
3. Norėdami gauti daugiau informacijos, spustelėkite vietos pavadinimą arba adresą apačioje.
4. Spustelėkite Pridėti nuotrauką.
5. Tada nusprendėte, ką norite daryti:
· Norėdami pasirinkti nuotrauką iš savo galerijos, spustelėkite aplanką.
· Norėdami nufotografuoti naują nuotrauką, pasirinkite Fotoaparatas, tada užraktą.
Norėdami pridėti paveikslėlį prie „Google“ žemėlapio iš vietos puslapio naudodami „Windows“ arba „MacOS“:
1. Eikite į ir prisijunkite Mano žemėlapiai , tada ieškokite vietos.
2. Pasirinkę vietą, pasirinkite Pridėti nuotrauką.
3. Vilkite nuotrauką į rodomą laukelį arba pasirinkite Pasirinkti nuotraukas, jei norite ją įkelti.
Pastaba : Negalite pridėti adresų ar koordinačių nuotraukų, tačiau galite pridėti lankytinų vietų, įskaitant įmones ar parkus.
Norėdami pridėti paveikslėlį prie „Google“ žemėlapio iš savo indėlio per „Windows“ arba „MacOS“:
1. Įsitikinkite, kad jūsų vietovių istorija įgalinta.
2. Paleisti Google žemėlapiai .
3. Spustelėkite ant mėsainio meniu, viršuje kairėje, tada „Jūsų indėlis“.
4. Pasirinkite Pridėti savo nuotraukas į Žemėlapius, esančią skirtuke „Prisidėti“.
· Ši parinktis nebus prieinama, jei „Google“ negalės rasti vietos jūsų nuotraukoms arba jei jos nepadarėte savo telefonu.
· Norėdami paskelbti nuotrauką, pasirinkite nuotraukas, kurias norite paskelbti.
· Norėdami pakeisti nuotraukos vietą, pasirinkite vietos pavadinimą ir kitą vietą.
5. Viršuje spustelėkite Skelbti.
kaip pamatyti komentarus "youtube" programoje "Android"
Kaip matuoti atstumą „Google“ žemėlapiuose?
Norėdami išmatuoti atstumus ir sritis „Google“ žemėlapiuose naudodami „Windows“ arba „MacOS“:
1. Eikite į ir prisijunkite Mano žemėlapiai .
2. Atidarykite žemėlapį arba sukurkite žemėlapį.
3. Spustelėkite piktogramą Matuokite atstumus ir plotus matavimo juosta.
4. Spustelėkite, nuo kur norite pradėti matuoti.
5. Spustelėkite linijos / formos kampą ir vingius.
6. Baigę piešti dukart spustelėkite.
· Žemėlapyje atstumas bus pažymėtas mėlyna spalva.
· Taip pat pasirodys sritis - jei tai forma.
Iš anksto suplanuoti maršrutai su „Google Maps“
„Google Maps“ galima pritaikyti pagal jūsų poreikius. Iš anksto planuodami maršrutus naudodami „Google“ mano žemėlapius, galite susipažinti su naujais maršrutais; jais galima dalytis su draugais keliaujant į tą pačią vietą, o prieiga neprisijungus suteikia ramybės ir sumažina stresą.
Dabar, kai parodėme, kaip planuoti keliones, jas pritaikyti ir išsaugoti, kiek naudinga jums pasirodė ši funkcija - ar dažnai naudojate ją savo kelionėms? Ar naudojatės neprisijungę - jei taip, ar atvykote į tikslą? Žemiau esančiame komentarų skyriuje praneškite mums apie savo patirtį naudojant „Google“ žemėlapius.