Ką žinoti
- Atidarykite vaizdą. Naudoti Stačiakampė palapinė norėdami pasirinkti sritį. Eiti į Redaguoti > Apibrėžkite šabloną > pavadink jį > Gerai .
- Tada atidarykite kitą vaizdą ir pasirinkite sritį, kurią norite užpildyti > Redaguoti > Užpildykite > Pasirinktinis raštas .
- Pasirinkite naują modelį, pasirinkite maišymo režimą > Gerai .
Šiame straipsnyje paaiškinama, kaip naudoti šablonus programoje „Adobe Photoshop“, kad į pasirinkimą arba sluoksnį būtų galima įtraukti pasikartojančius elementus. Ši galimybė buvo prieinama nuo „Photoshop 4“.
Kaip naudoti pagrindinį šabloną „Photoshop“.
Šablonas yra vaizdas, kuris kartojasi; galite naudoti raštus, kad užpildytumėte sluoksnius arba pasirinkimus. Nors „Photoshop“ turi iš anksto nustatytus šablonus, galite kurti ir išsaugoti naujus šablonus.
-
Atidarykite vaizdą, kurį norite naudoti kaip šablono pagrindą.
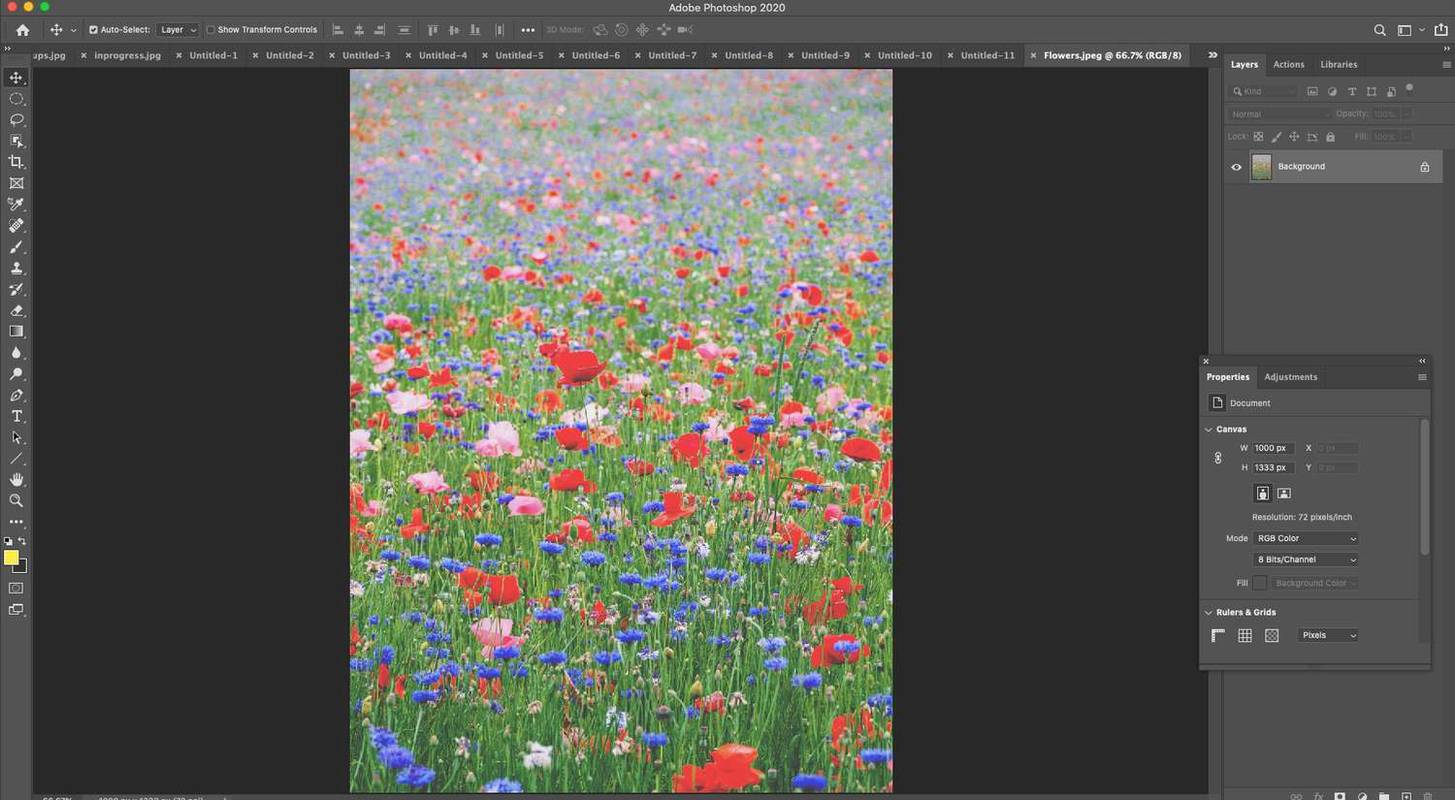
-
Naudokite stačiakampio žymėjimo įrankį, kad pasirinktumėte sritį, kurią naudosite kaip šabloną.
kaip rasti koordinates minecraft
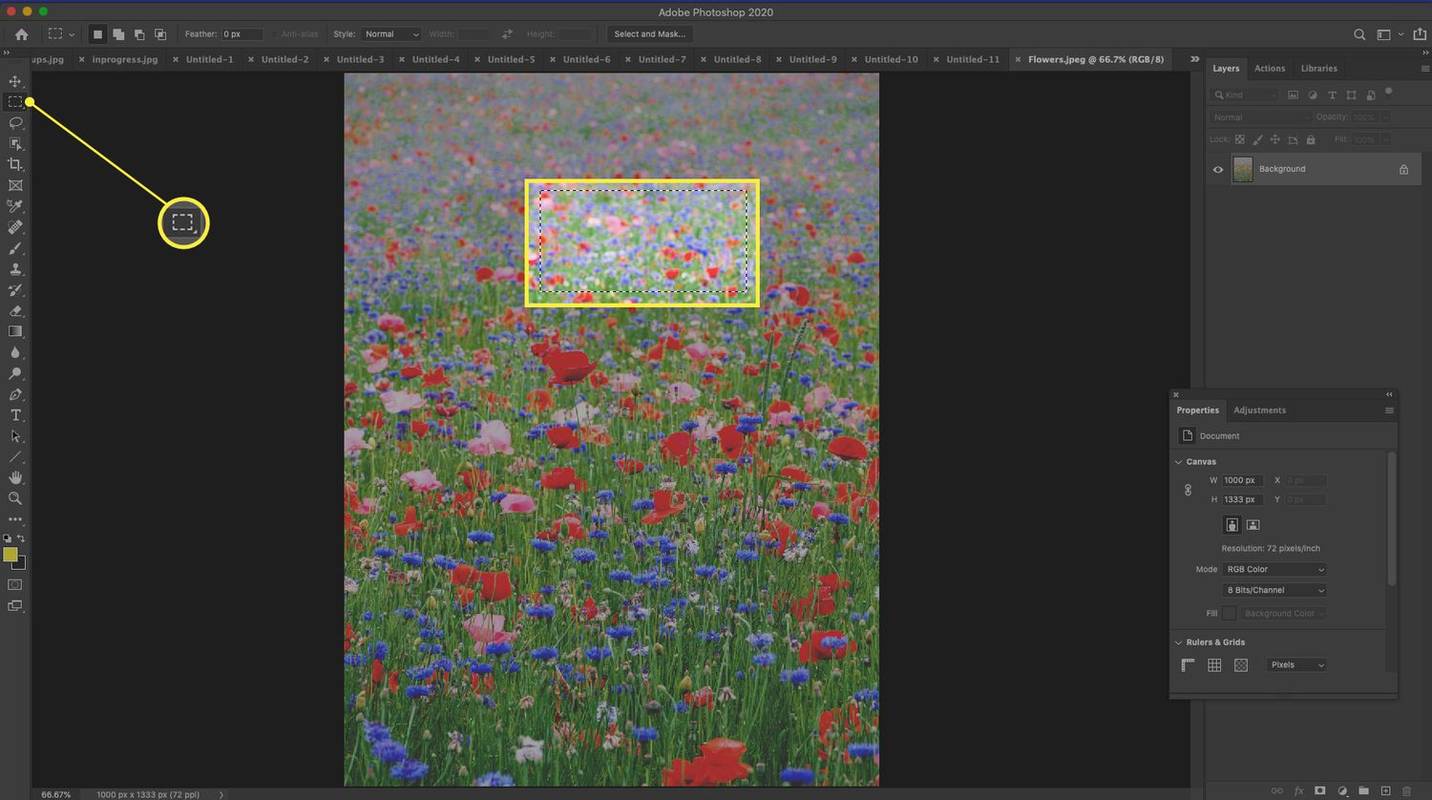
Jei kaip užpildą norite naudoti visą vaizdą, eikite į Pasirinkite > Pasirinkti viską .
-
Pasirinkite Redaguoti > Apibrėžkite šabloną .
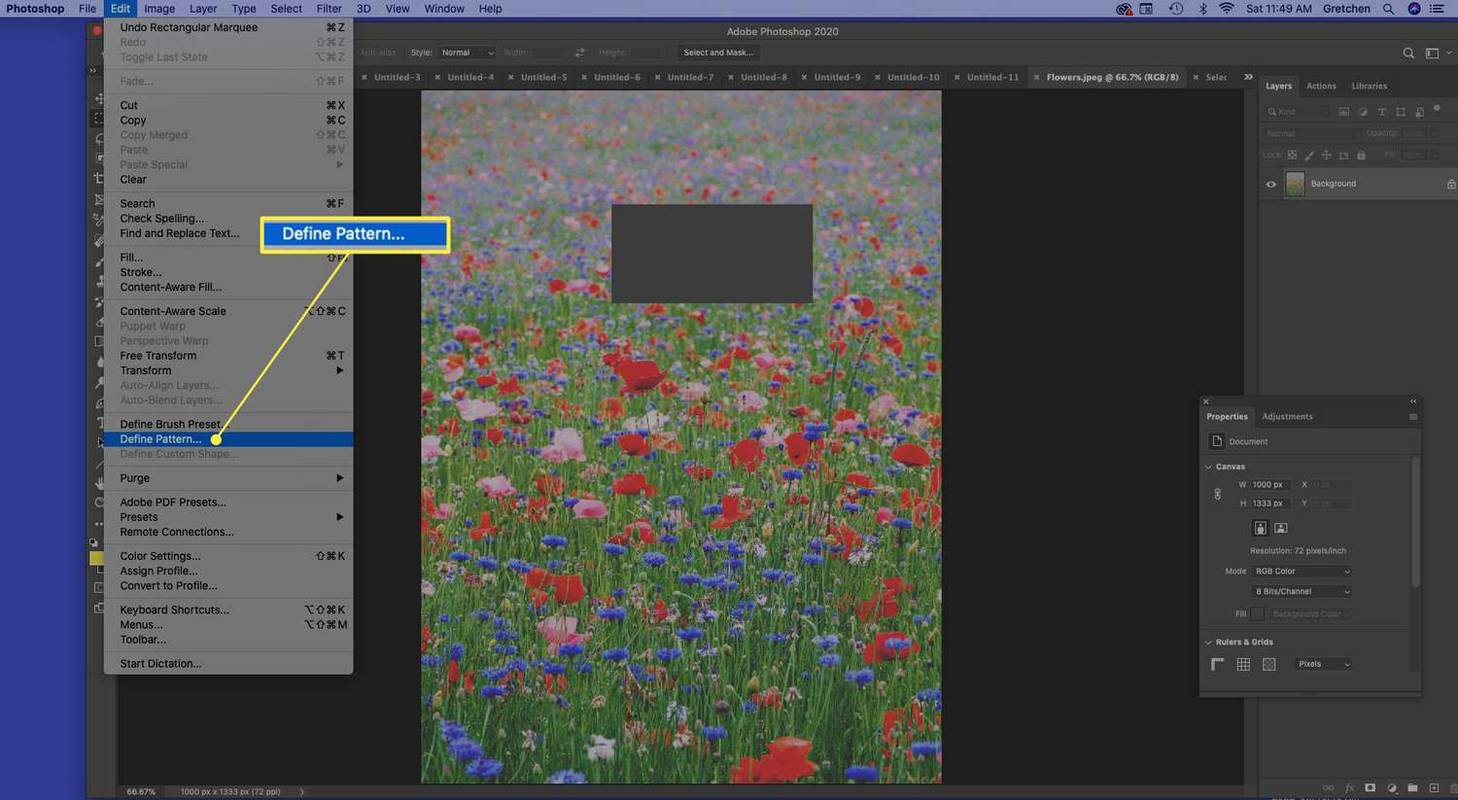
-
Dialogo lange Nustatyti šabloną pavadinkite šabloną ir pasirinkite Gerai .
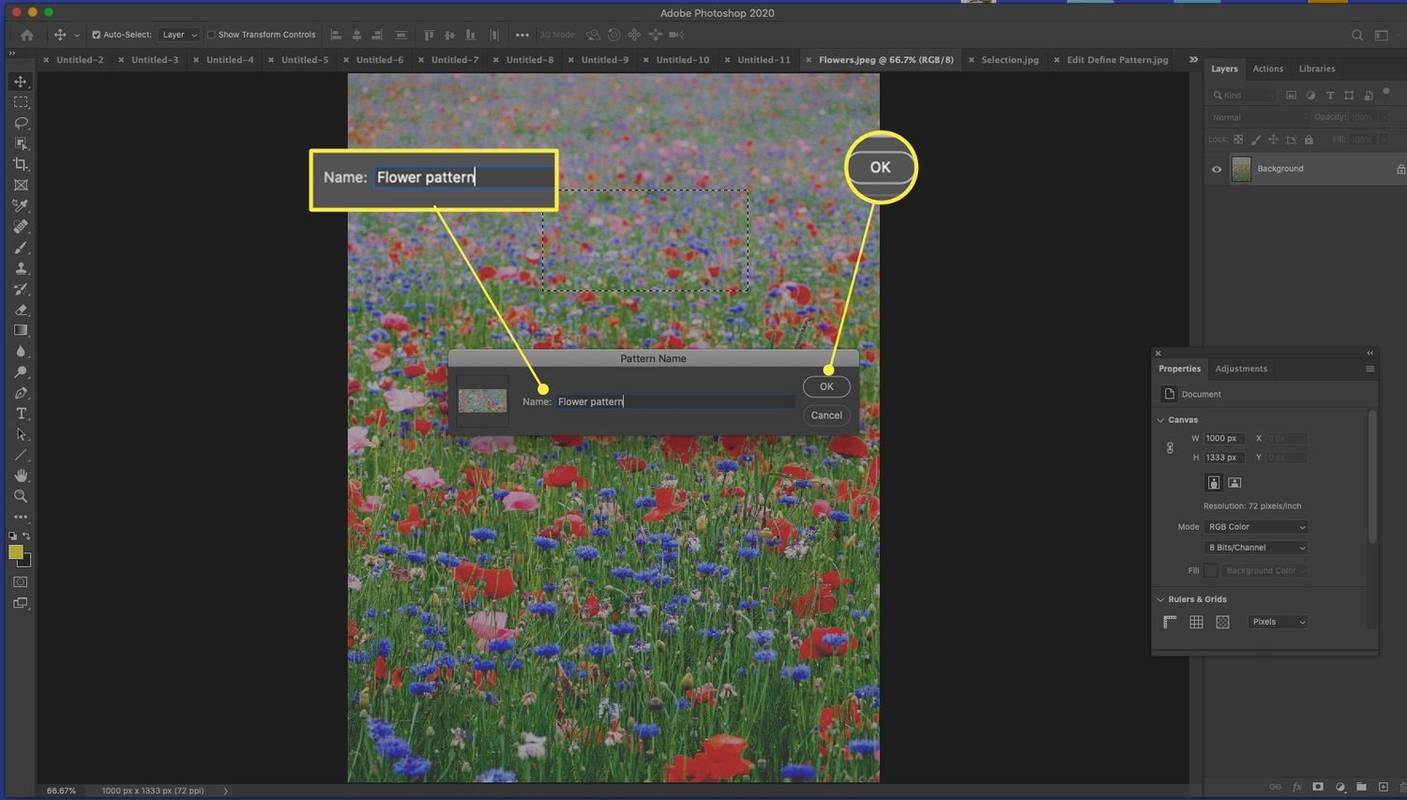
-
Atidarykite arba sukurkite kitą vaizdą.
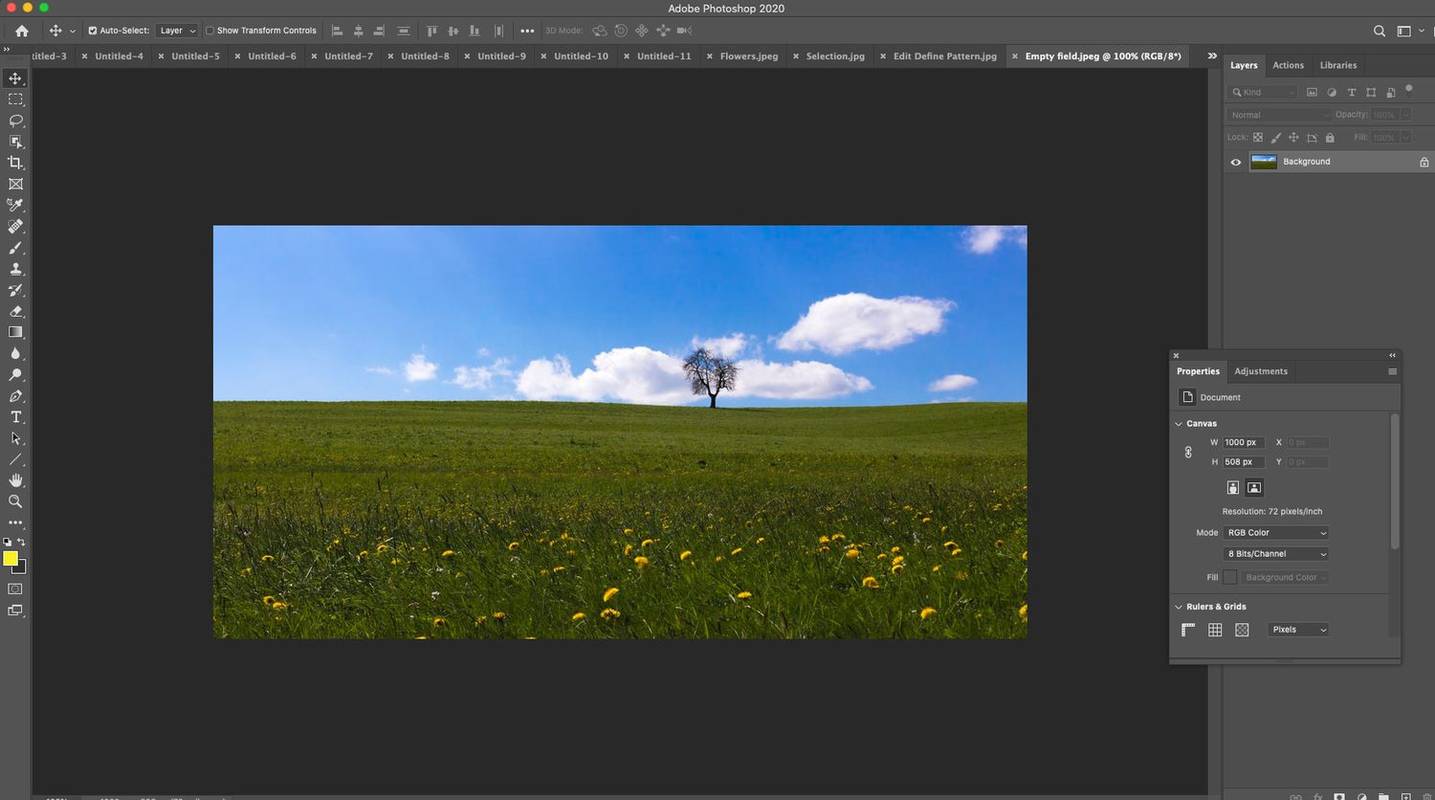
-
Pasirinkite sluoksnį, kurį norite užpildyti, arba pasirinkite naudodami Stačiakampė palapinė arba kita pasirinkimo priemonė.
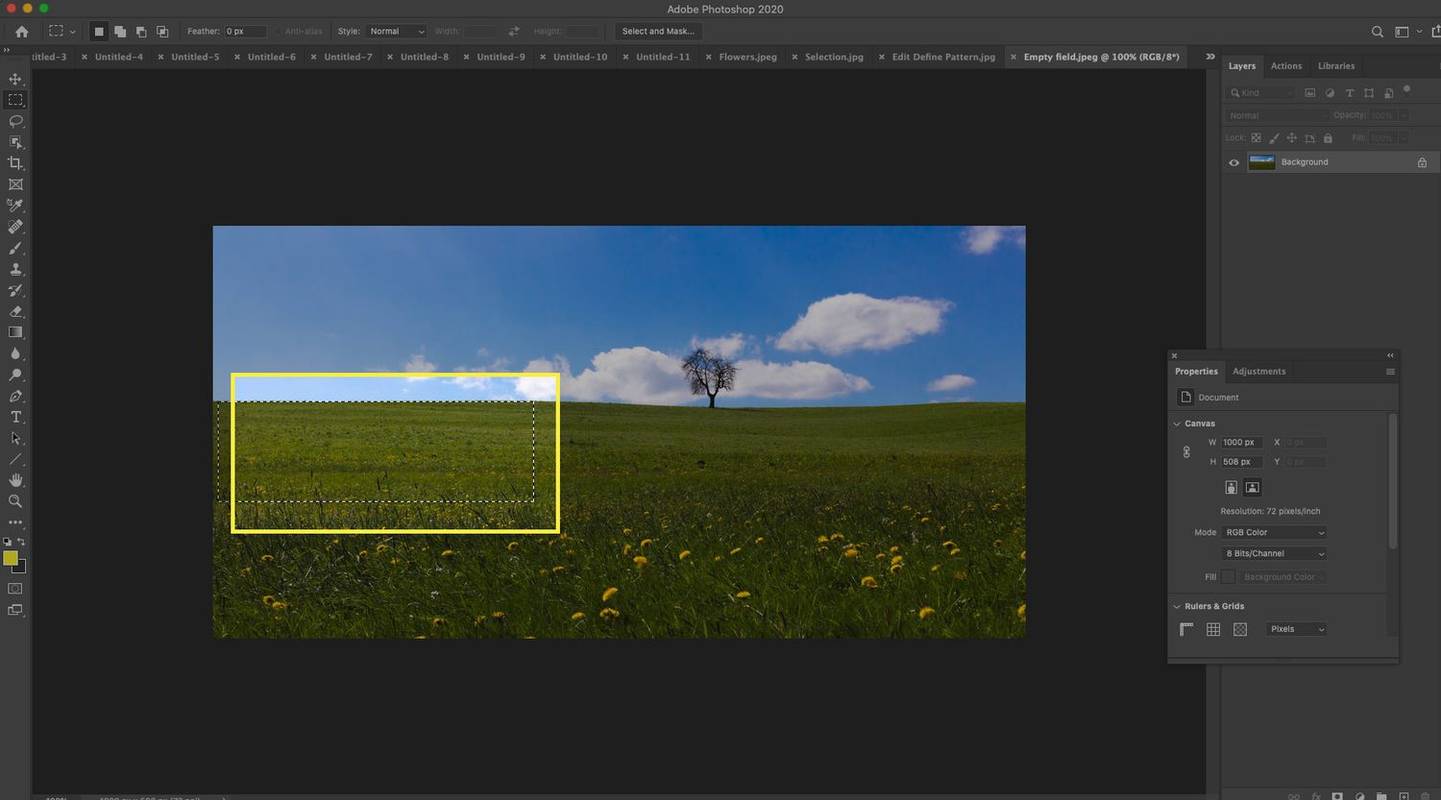
-
Eiti į Redaguoti > Užpildykite .
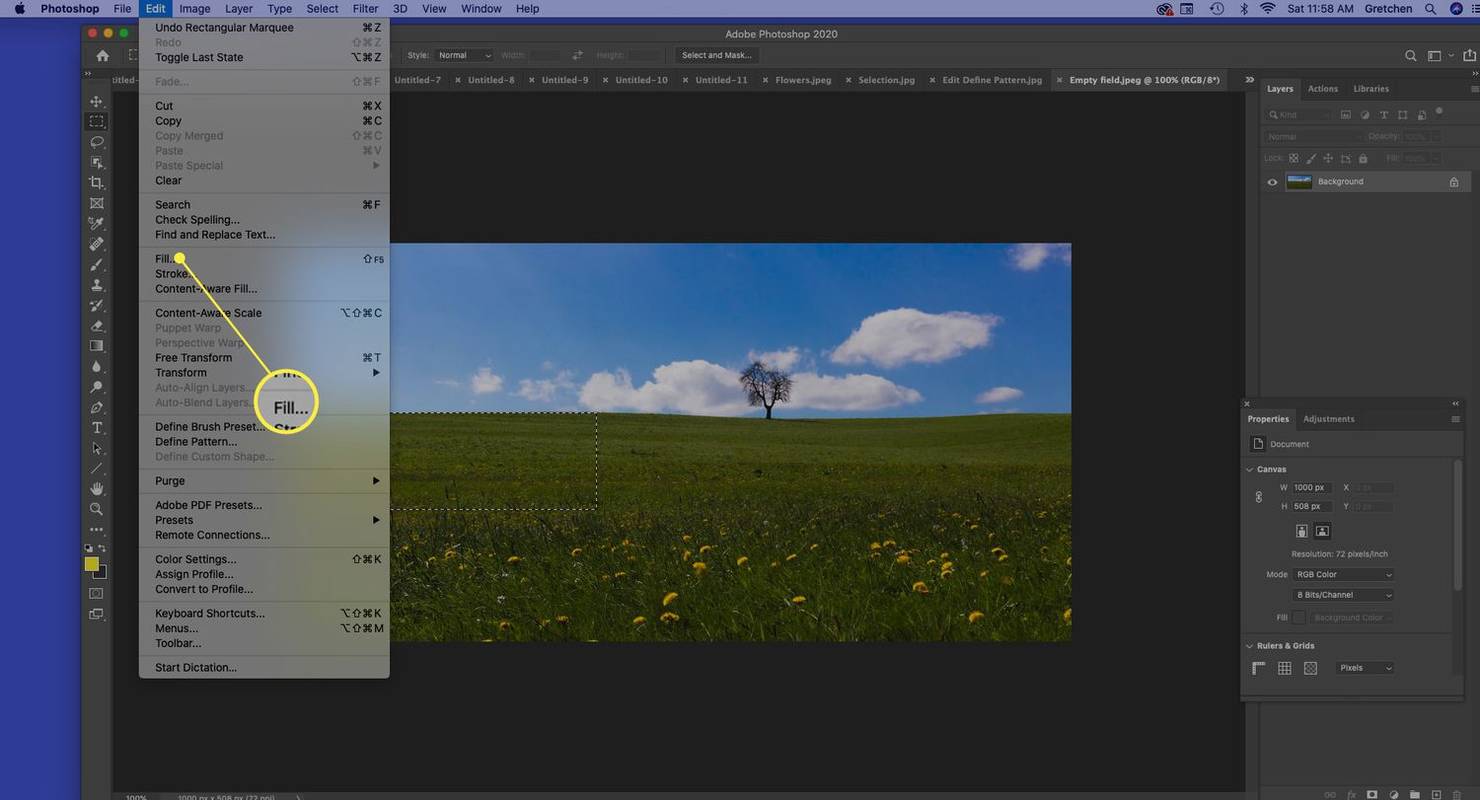
-
Pasirinkite Šablonas .
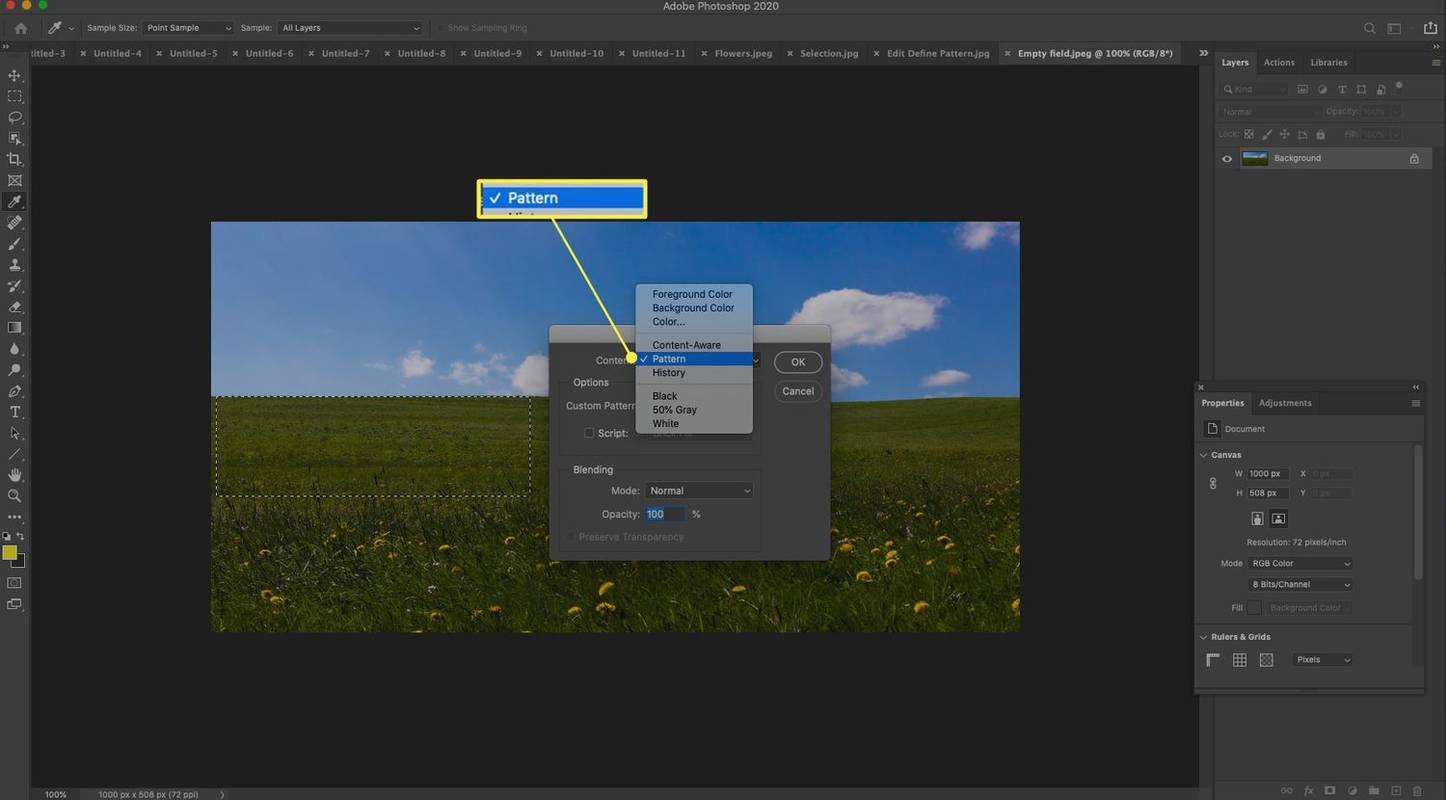
-
Šalia Pasirinktinis raštas , pasirinkite rodyklė žemyn .
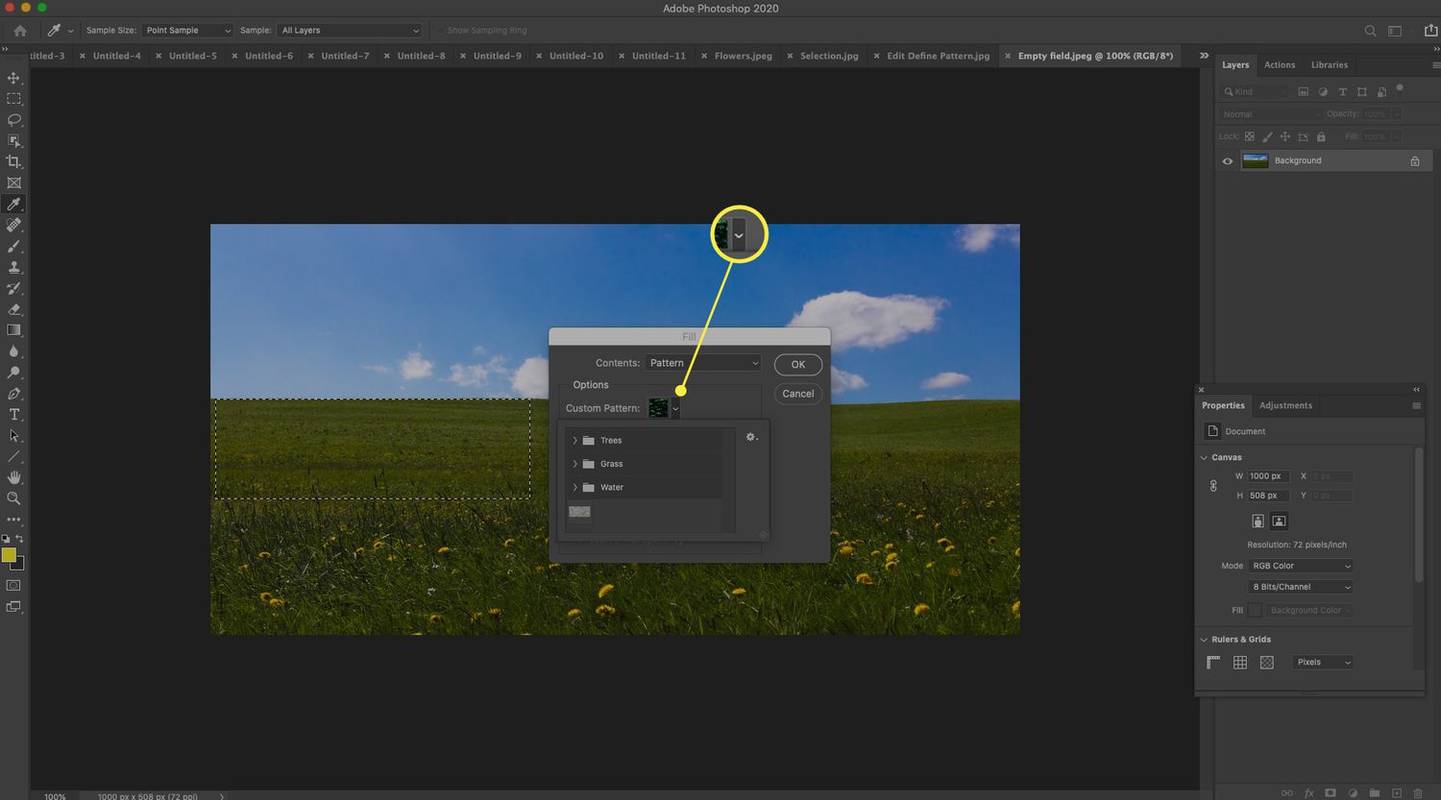
-
Pasirinkite naują tinkintą šabloną.
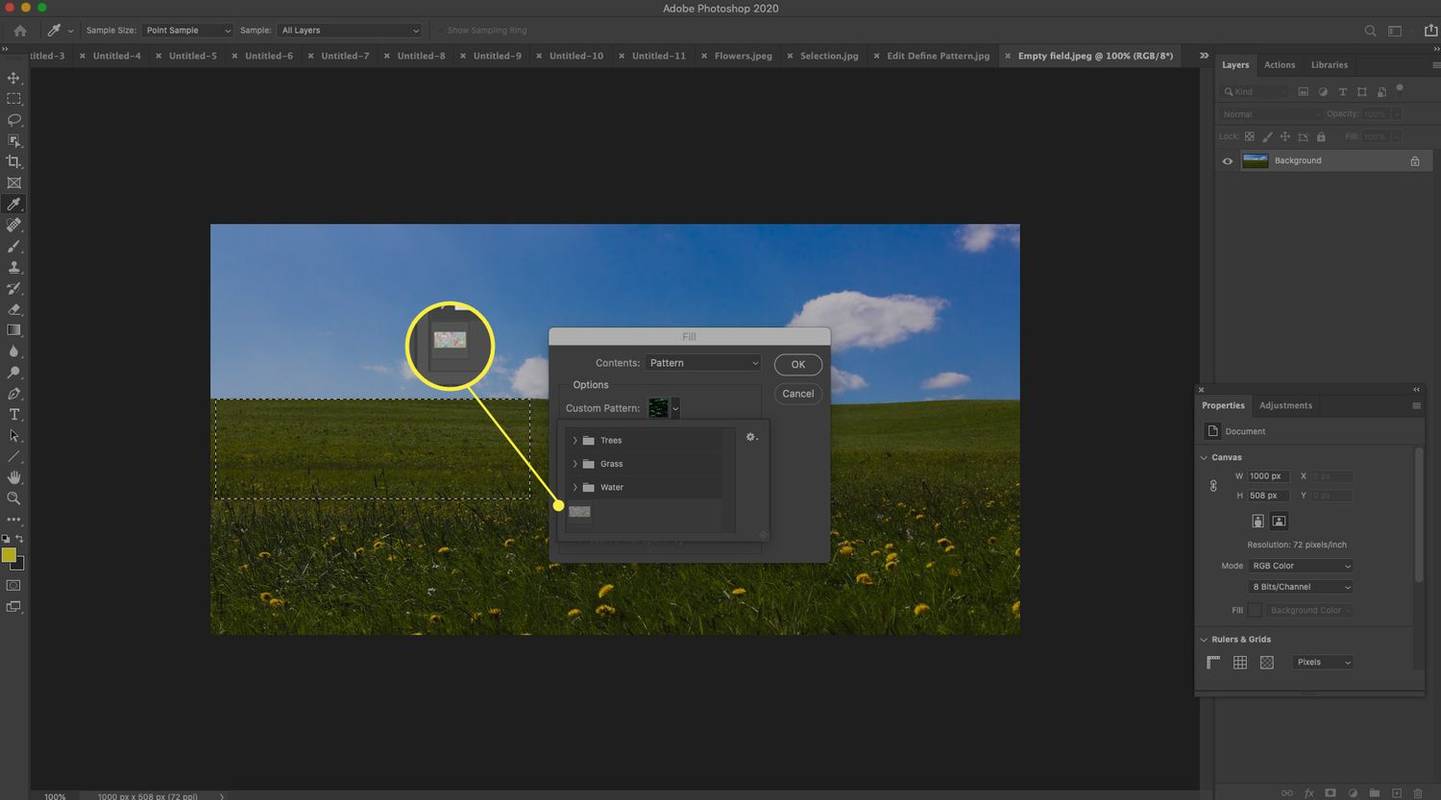
-
Palikite Scenarijus žymimasis laukelis panaikintas. (Scenarijų raštai yra „JavaScript“, kurie atsitiktinai įdeda elementą, apibrėžtą kaip šabloną, pasirinkime arba sluoksnyje.)
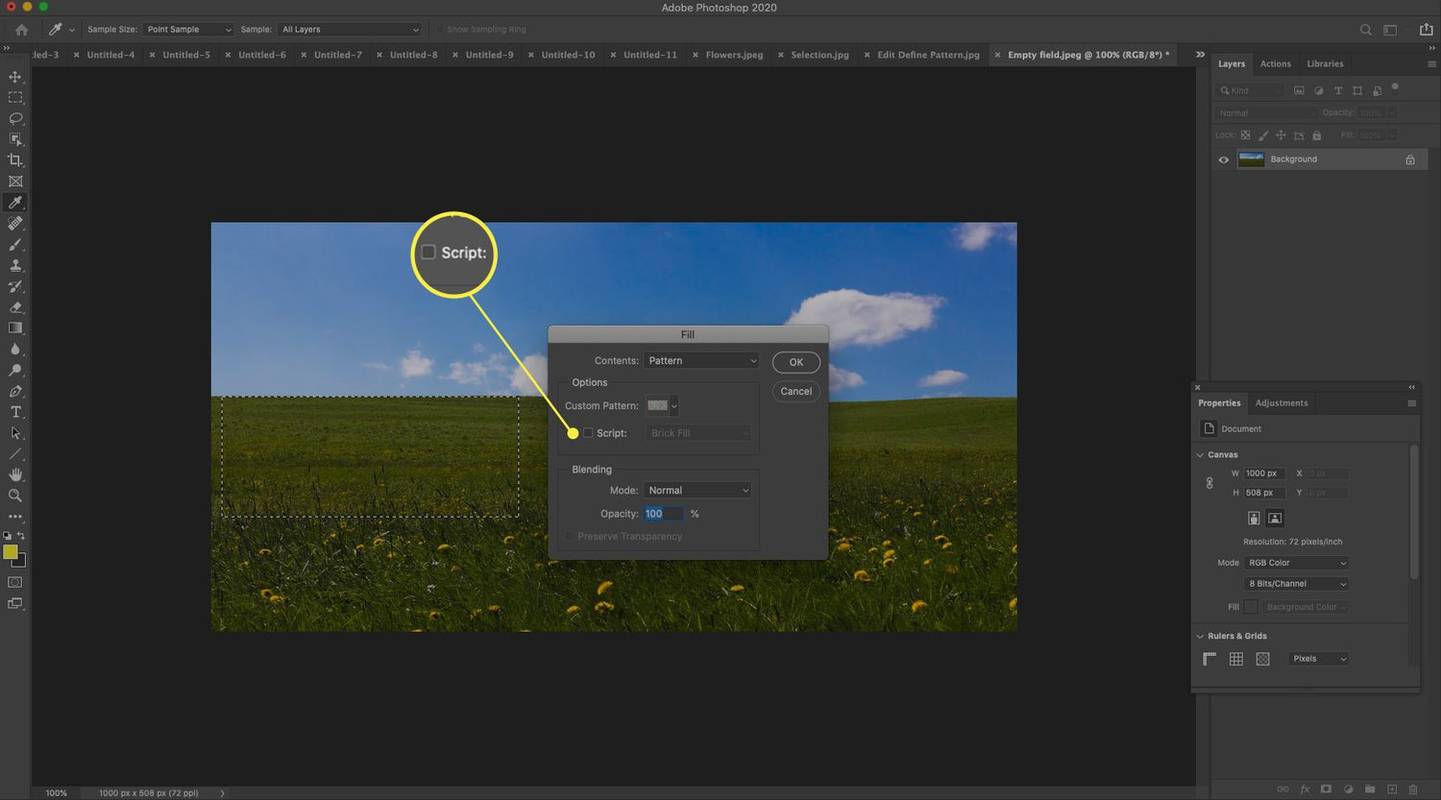
-
Pasirinkite maišymo režimą, kad jūsų raštas sąveikautų su vaizdo, ant kurio jis yra, pikselių spalvomis, ypač jei jis yra atskirame sluoksnyje. Pasirinkite Gerai .
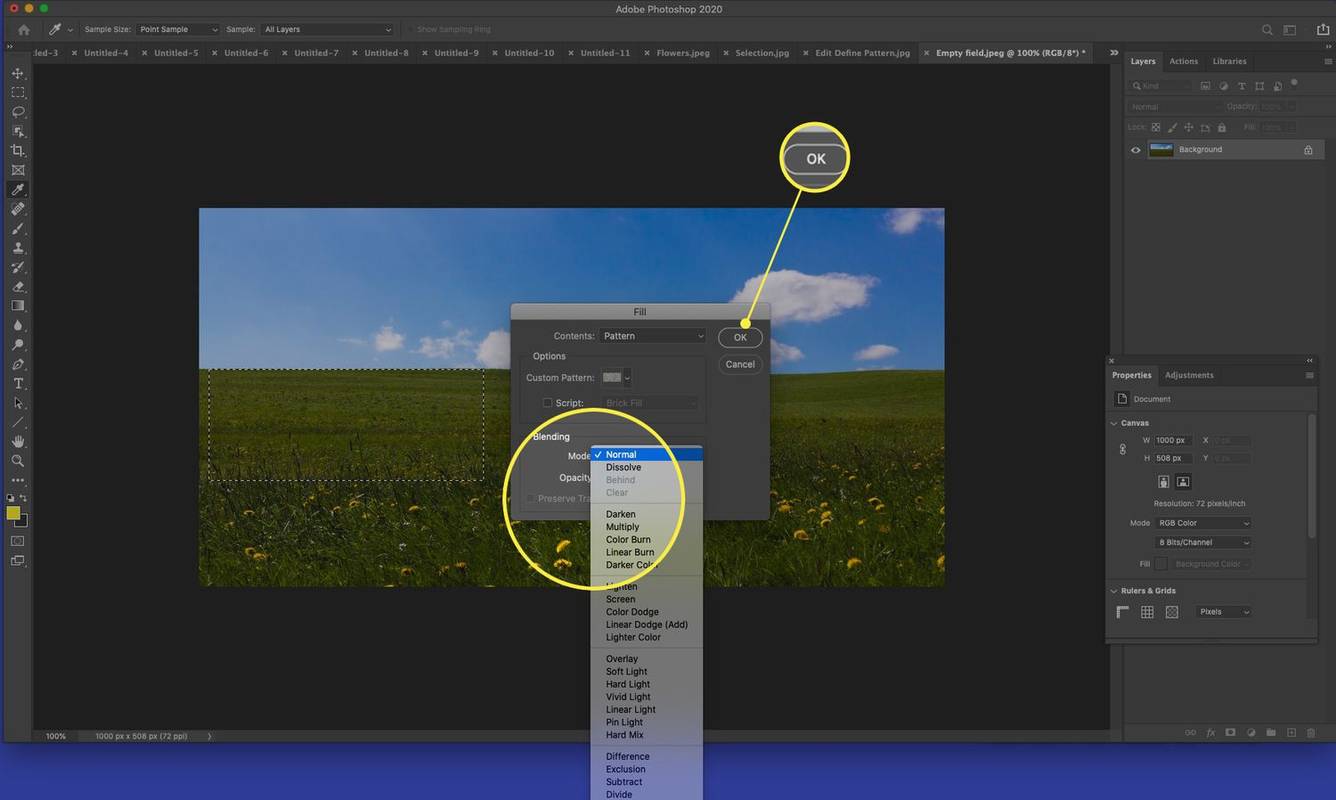
-
Peržiūrėkite savo rezultatą. Jei reikia, pridėkite papildomų užpildų, kad sukurtumėte savo viziją.
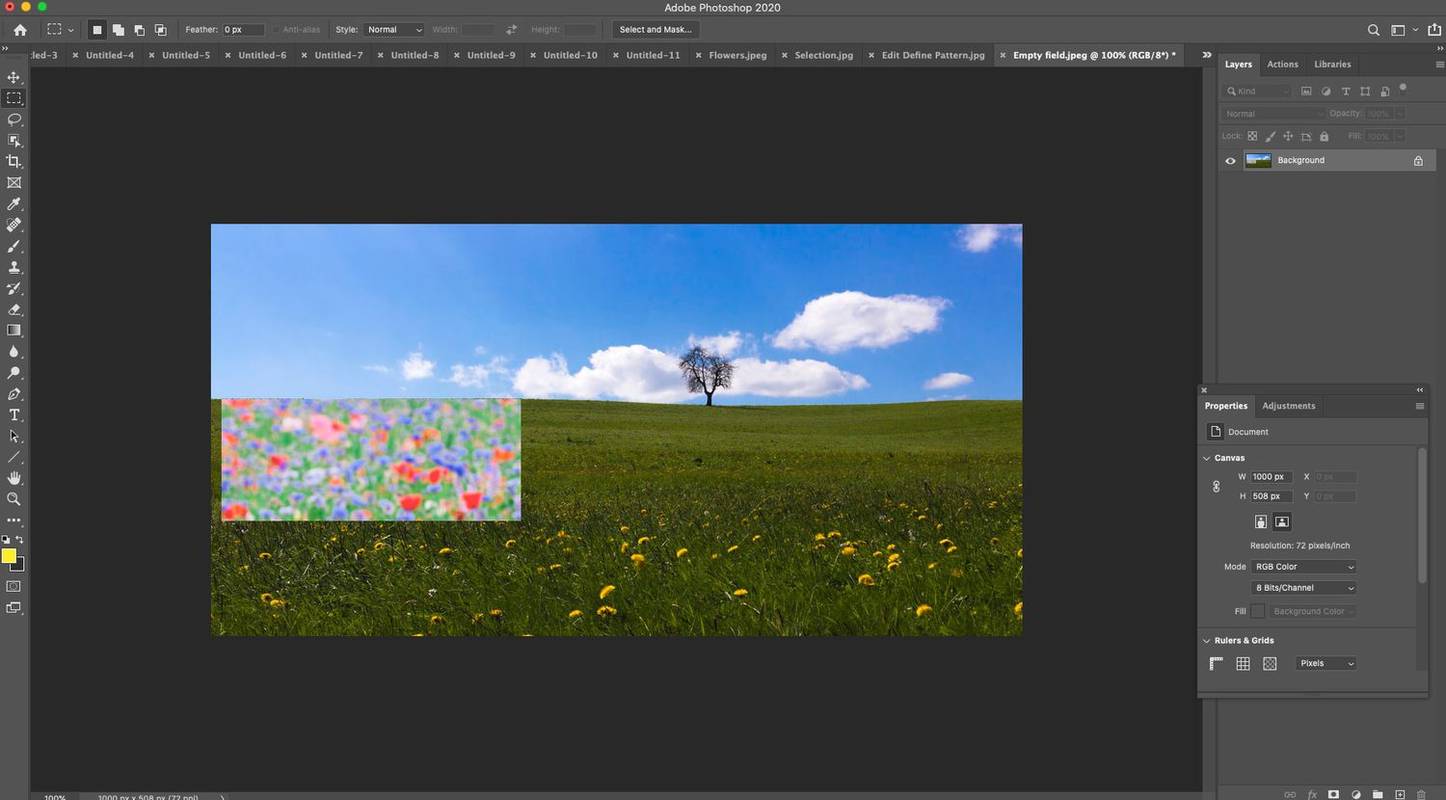
Kas yra „Photoshop“ šablonas?
Modelis yra vaizdas arba linijinis piešinys, kurį galima pakartotinai išklijuoti. Plytelių klijavimas reiškia kompiuterinės grafikos pasirinkimo padalijimą į kvadratų seriją ir jų išdėstymą ant sluoksnio arba pasirinkimo viduje. Taigi „Photoshop“ modelis iš esmės yra išklotas vaizdas.

Naudojant šablonus nereikia kurti sudėtingų objektų naudojant kartojamą vaizdo šabloną. Pavyzdžiui, jei pasirinkimas turi būti užpildytas mėlynais taškais, naudojant šabloną ši užduotis sumažinama iki pelės paspaudimo.
Kurkite pasirinktinius šablonus iš nuotraukų ar linijinių piešinių, naudokite iš anksto nustatytus šablonus, kurie pateikiami su Photoshop, arba atsisiųskite ir įdiekite šablonų bibliotekas iš įvairių internetinių šaltinių.
Patarimai, kaip naudoti šablonus „Photoshop“.
Norėdami maksimaliai padidinti „Photoshop“ modelių naudingumą, atminkite šiuos dalykus:
- Kai kuriose labai senose „Photoshop“ versijose kaip šabloną galima apibrėžti tik stačiakampius pasirinkimus.
- Viduje Užpildykite dialogo lange pažymėkite langelį Išsaugokite skaidrumą jei norite užpildyti tik neskaidrias sluoksnio dalis.
- Jei sluoksniui taikote raštą, pasirinkite sluoksnį ir pritaikykite a Šablono perdanga viduje Sluoksnių stiliai iššokantis žemyn.
- Kitas būdas pridėti raštą yra naudoti Dažų kibiras įrankis užpildyti sluoksnį arba pasirinkimą. Pasirinkite Šablonas nuo Įrankio parinktys.
- Jūsų raštų kolekcija yra bibliotekoje. Pasirinkite Langas > bibliotekos atidaryti savo bibliotekas.
- Taip pat galite kurti turinį naudodami „Adobe Touch Apps“ ir turėti juos „Creative Cloud“ bibliotekoje.
- Kaip „Photoshop“ vaizde įdėti tekstą?
Norėdami pridėti teksto prie nuotraukos programoje „Photoshop“, atidarykite vaizdą ir pasirinkite Tipas įrankis. Spustelėkite paveikslėlį, kur norite teksto; bus sukurtas teksto laukelis. Įveskite tekstą, pagal poreikį pakoreguokite teksto laukelį, pasirinkite norimą šriftą ir dydį ir pasirinkite Įeikite .
- Kaip pakeisti vaizdo dydį „Photoshop“?
Norėdami pakeisti vaizdo dydį programoje Photoshop , viršutinėje meniu juostoje pasirinkite Vaizdas > Paveikslėlio dydis . Įveskite pasirinktines pločio ir aukščio parinktis arba pasirinkite Tinka kad atitiktų konkrečius parametrus. Taip pat galite pakeisti vaizdo skiriamąją gebą arba pakeisti dydį spausdinimo tikslais.
- Kaip pašalinti fono paveikslėlį „Photoshop“?
Norėdami pašalinti foną programoje „Photoshop“, naudokite „Magic Wand“ įrankį, kad automatiškai pasirinktumėte visus gretimus tos pačios spalvos pikselius, kuriuos pasirinkote. Arba naudokite greitosios atitikties įrankį su įrankiu Teptukas, kad nuspalvintumėte viską, ką pasirinkote, ir tada pasirinkite Ištrinti .

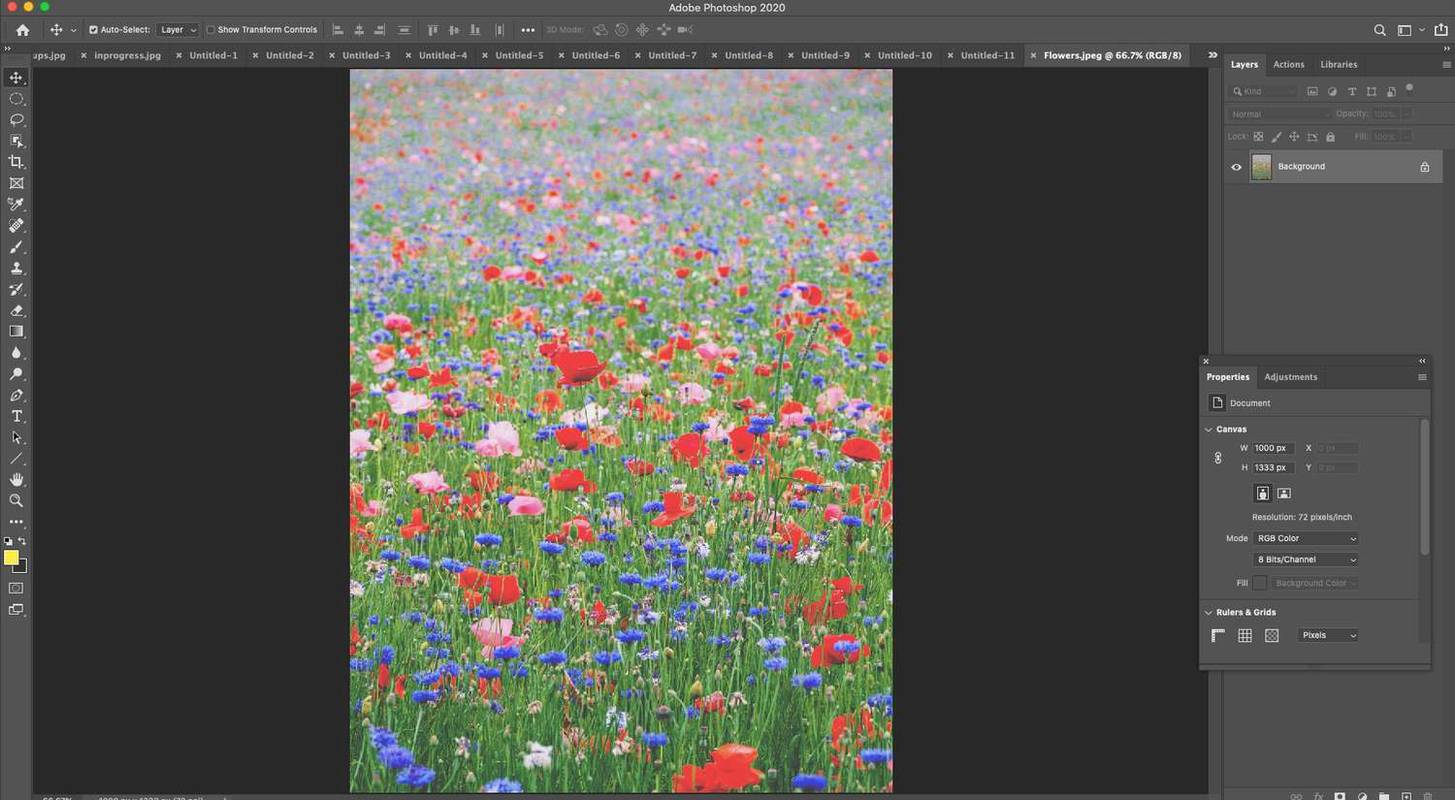
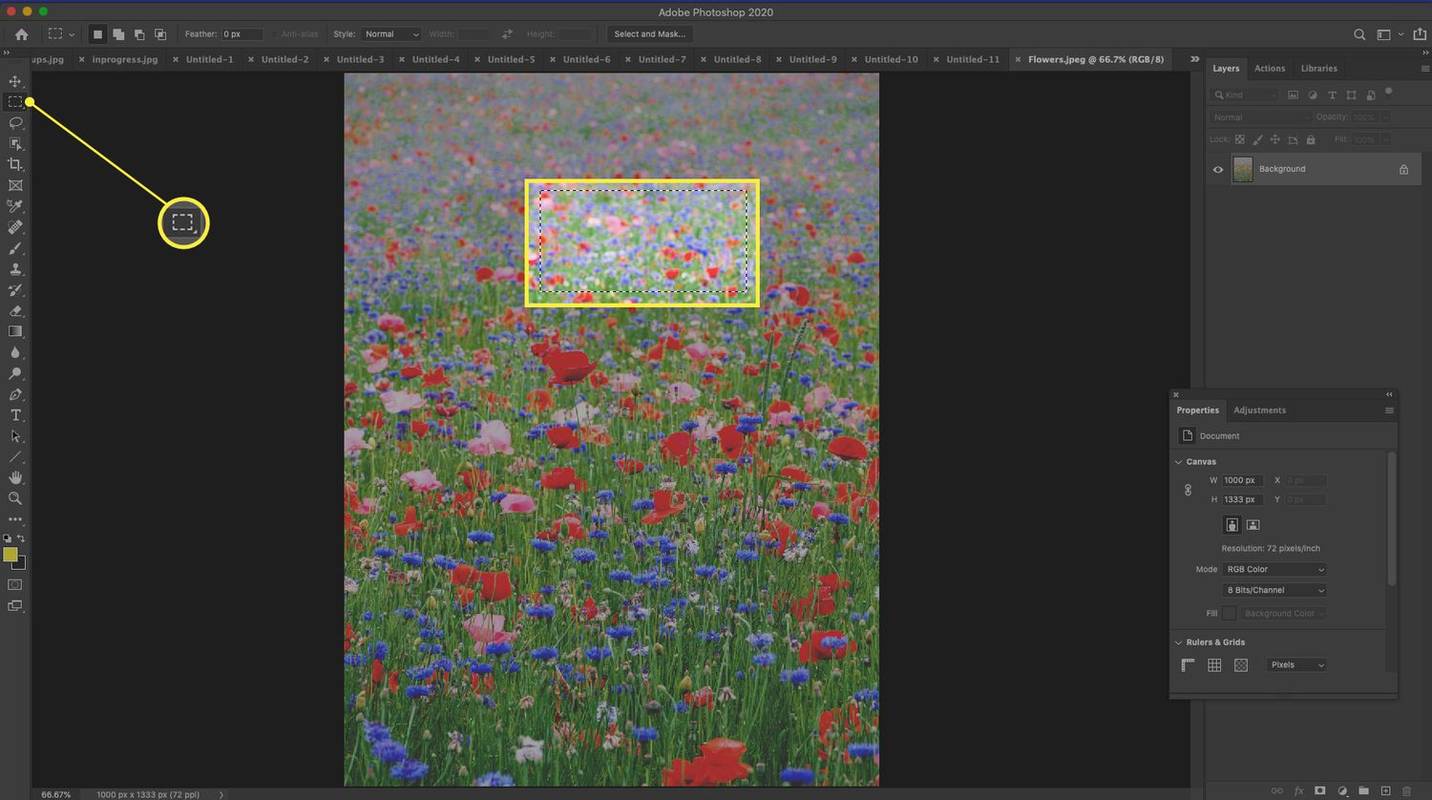
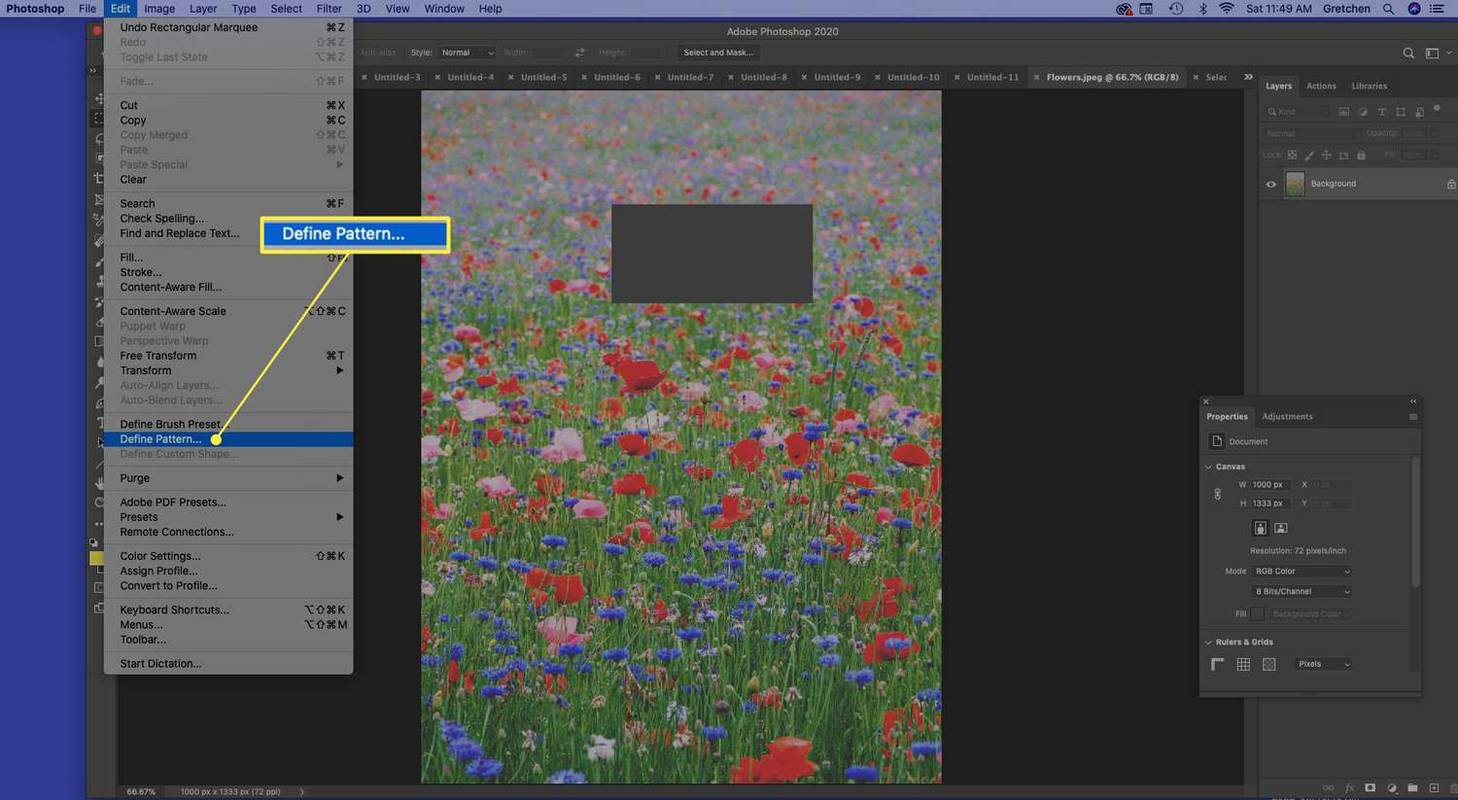
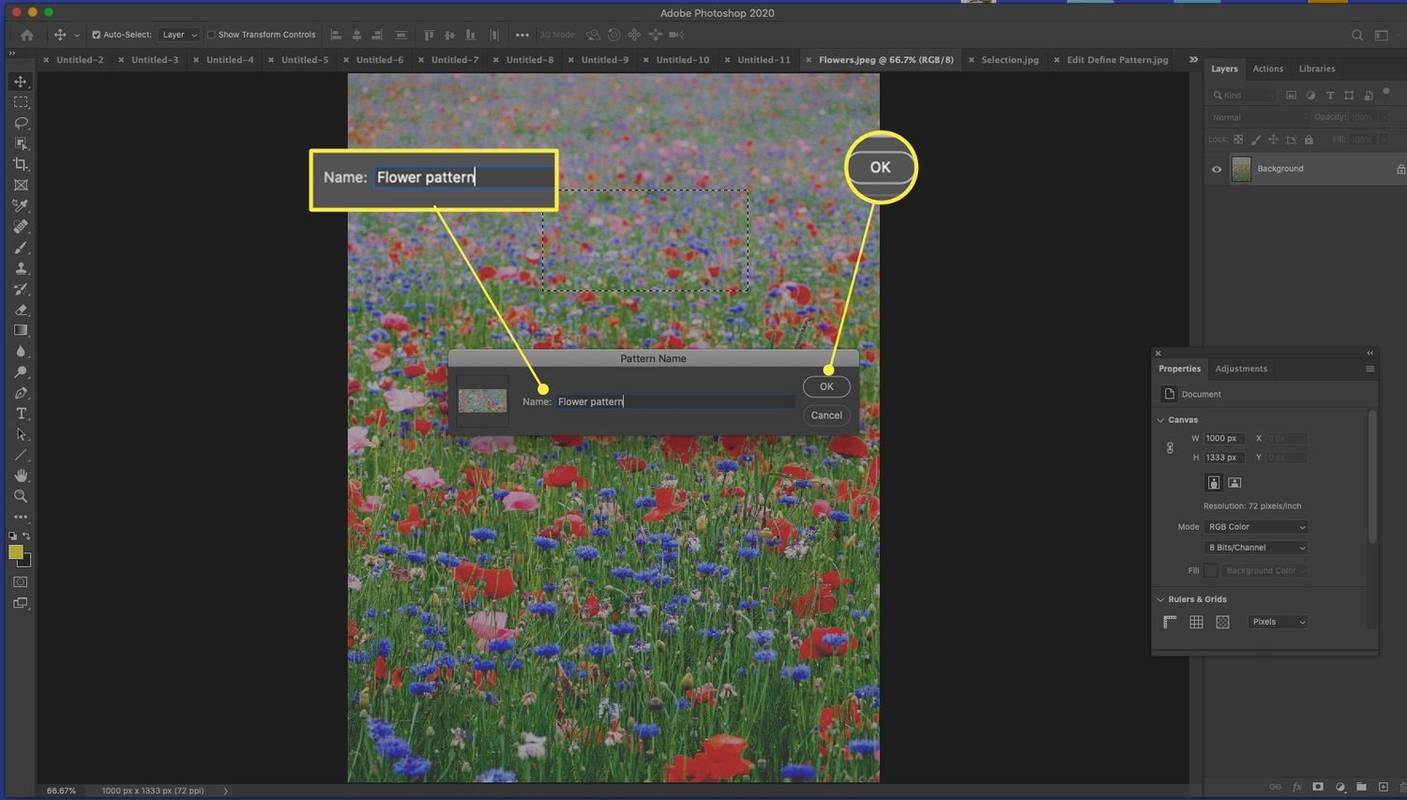
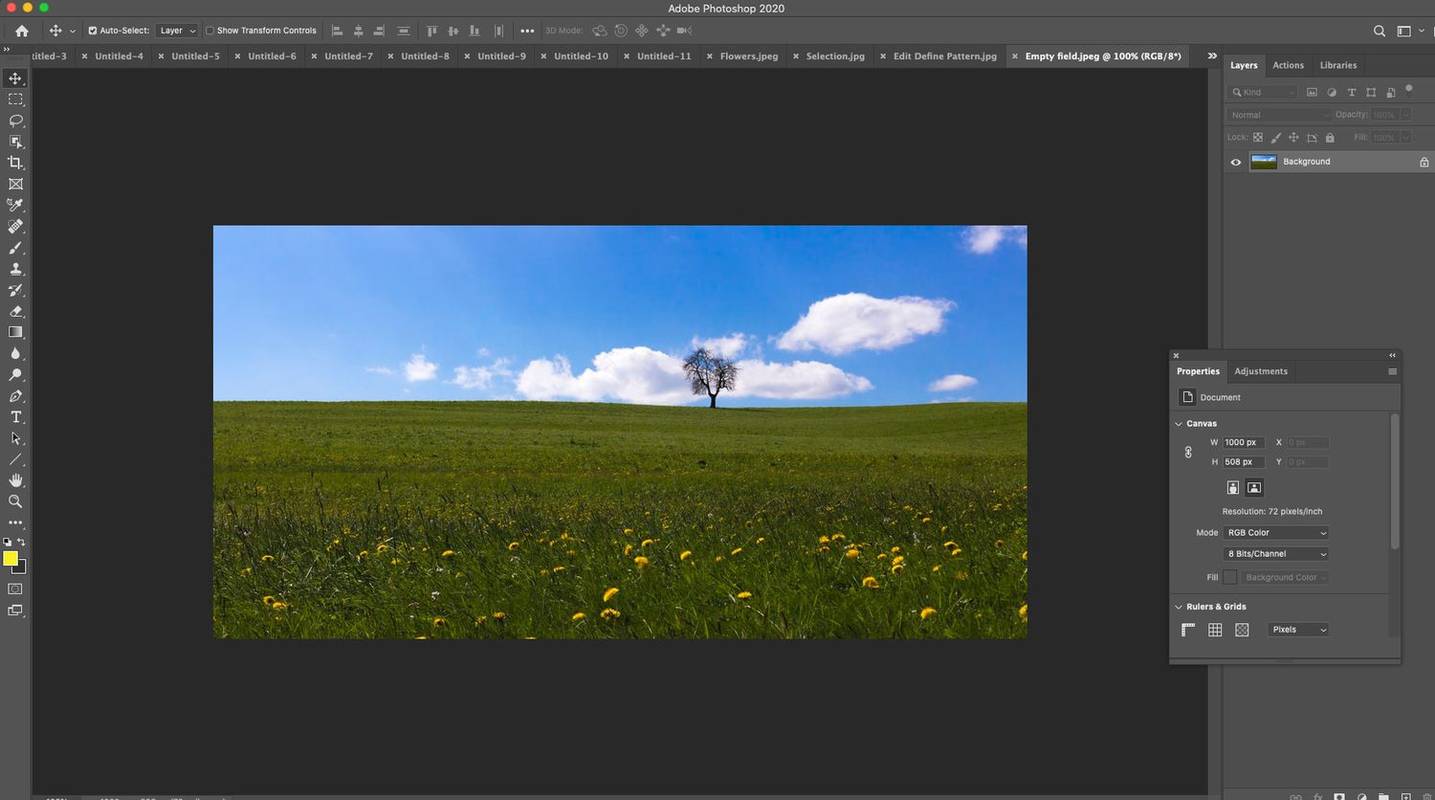
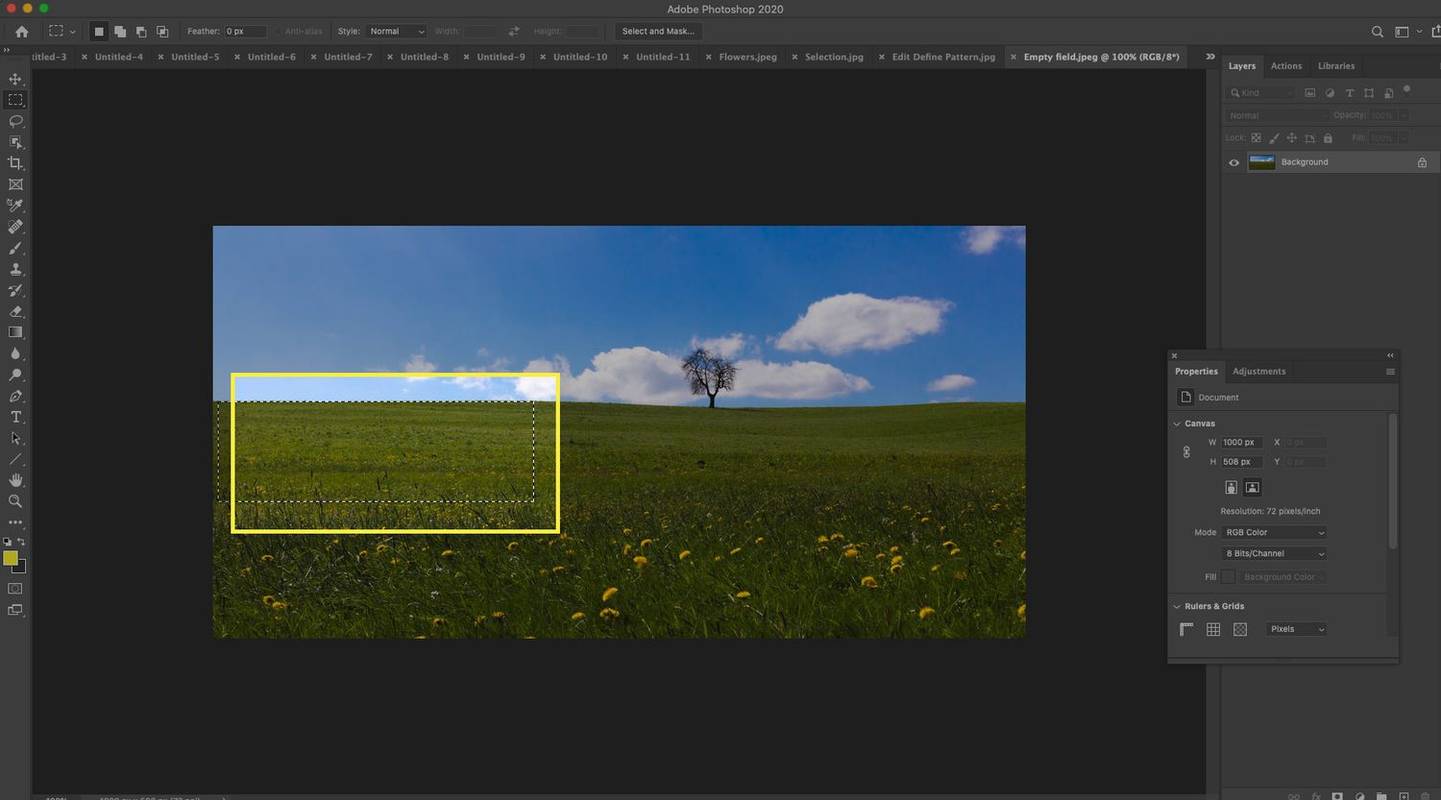
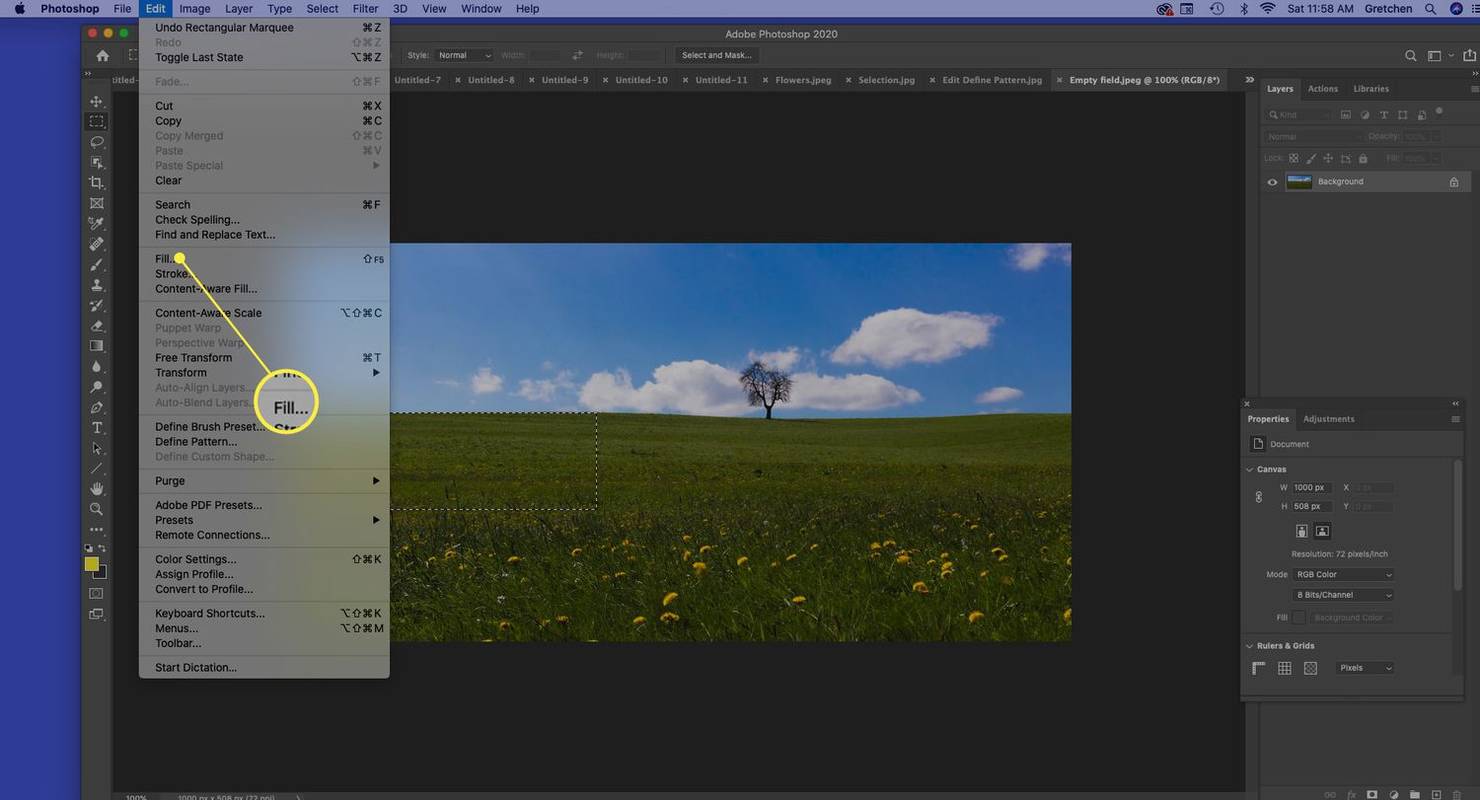
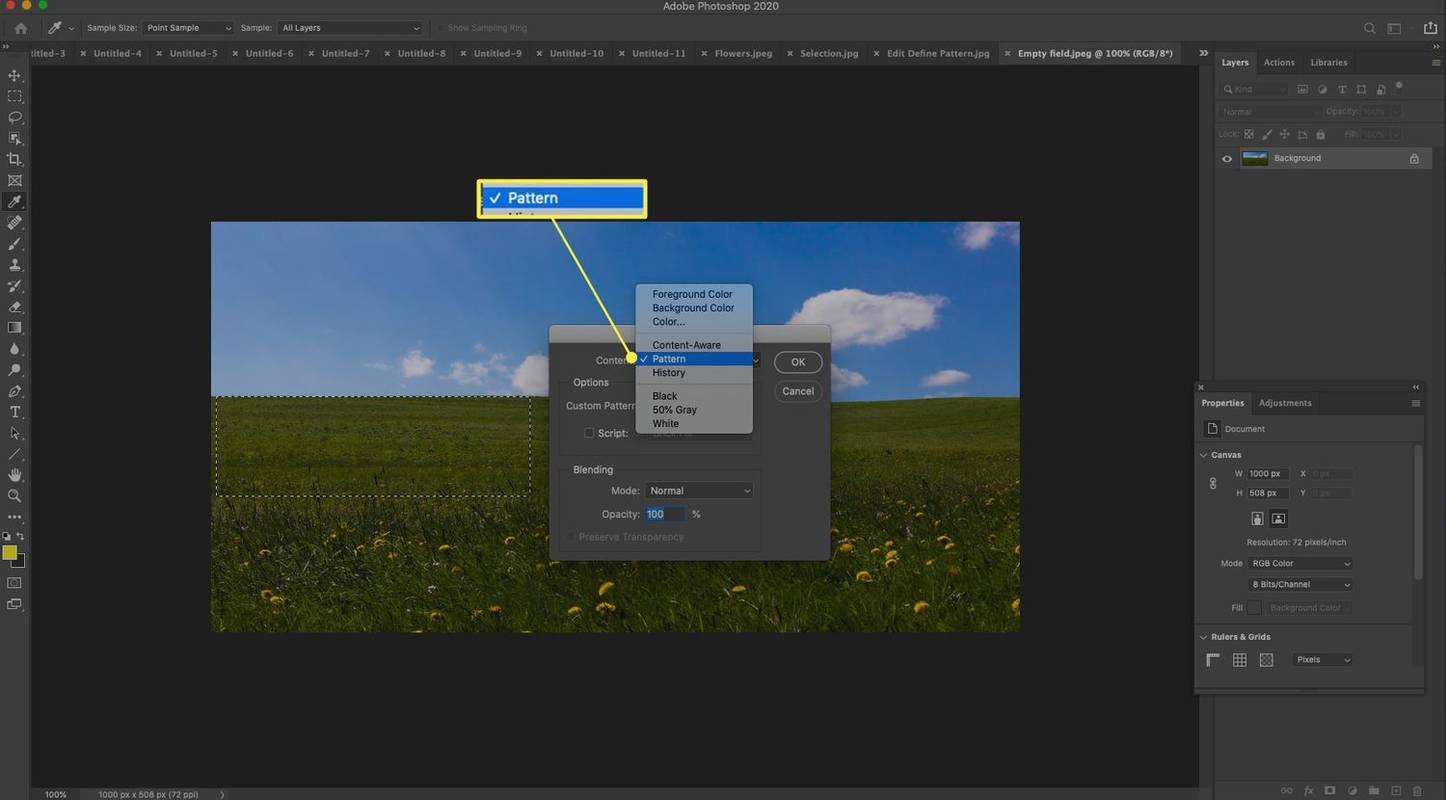
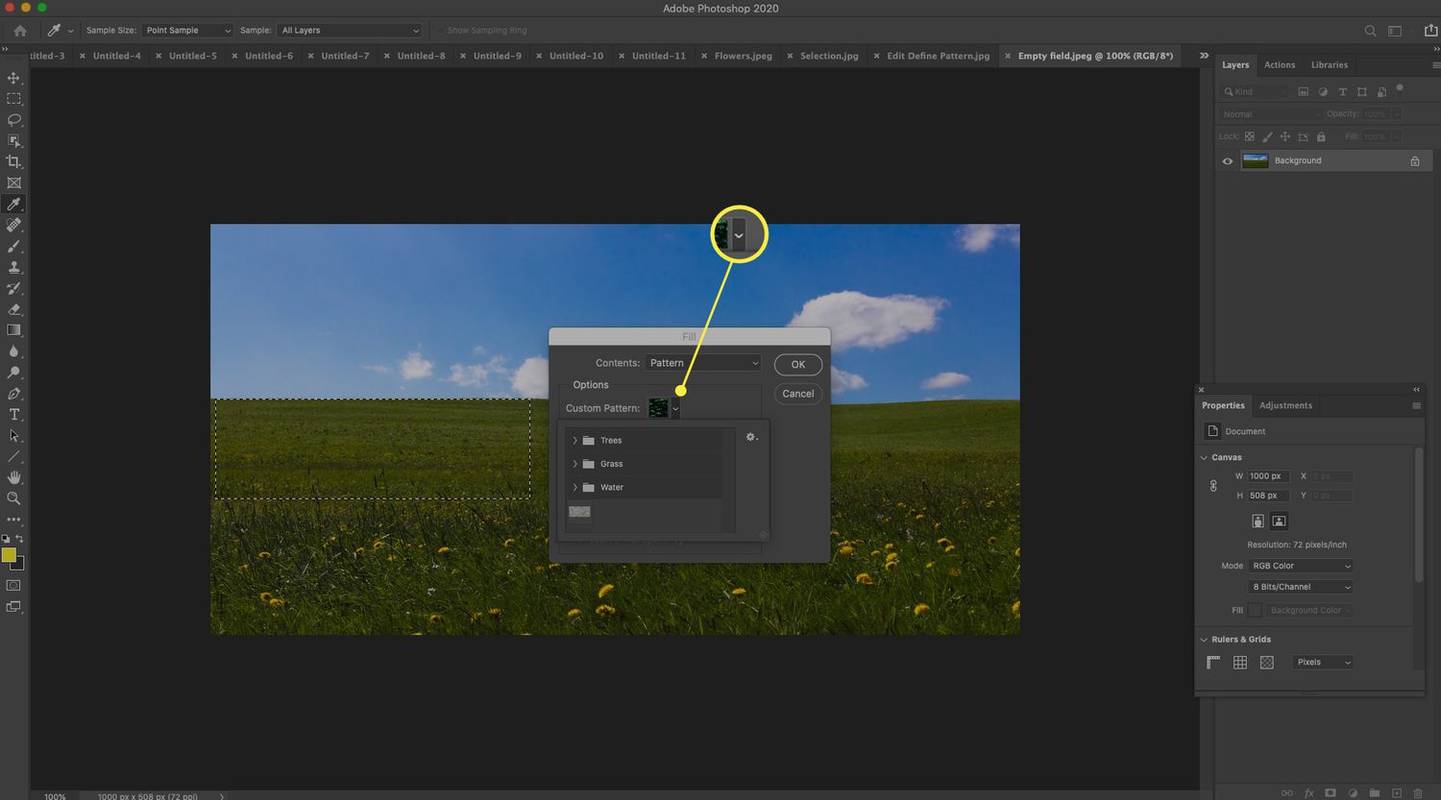
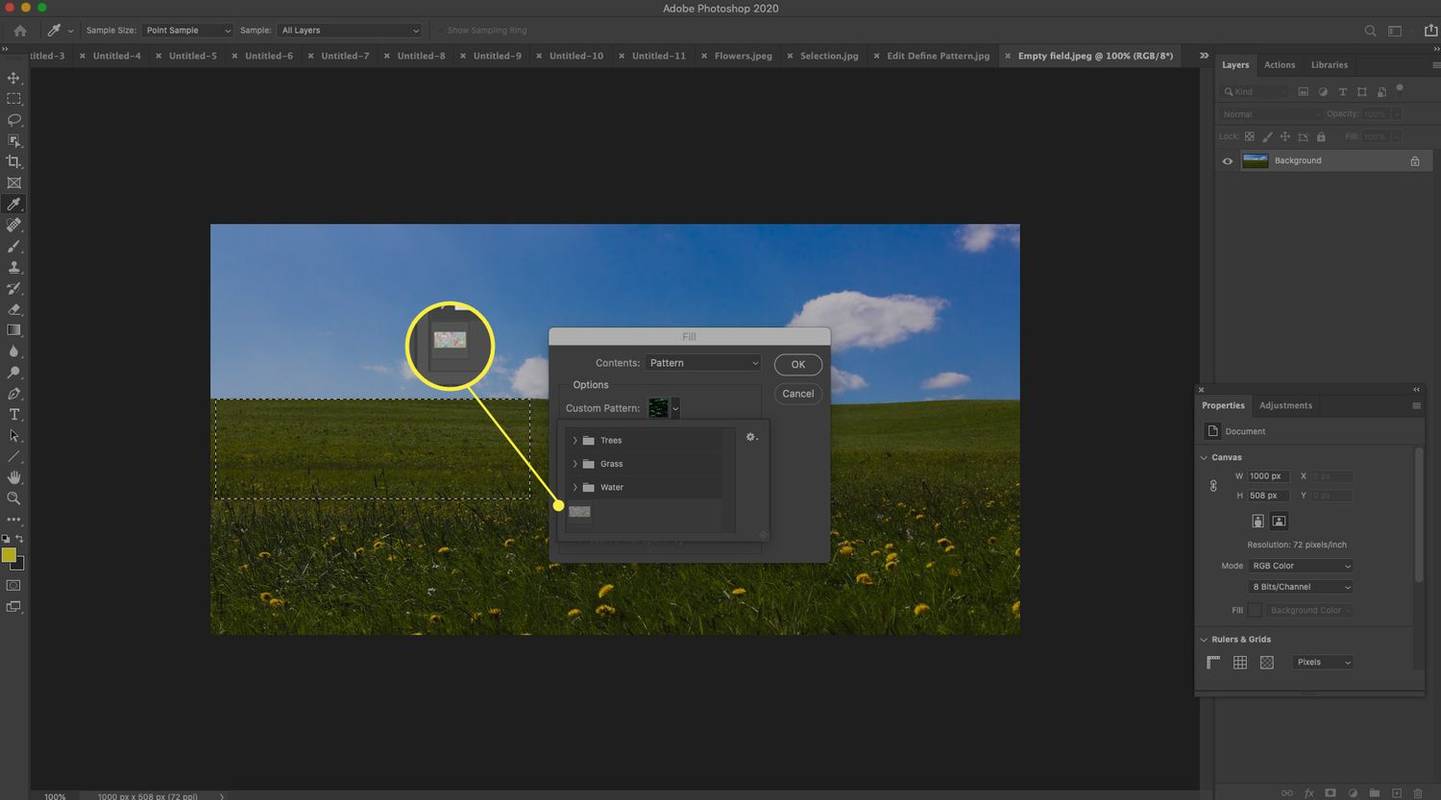
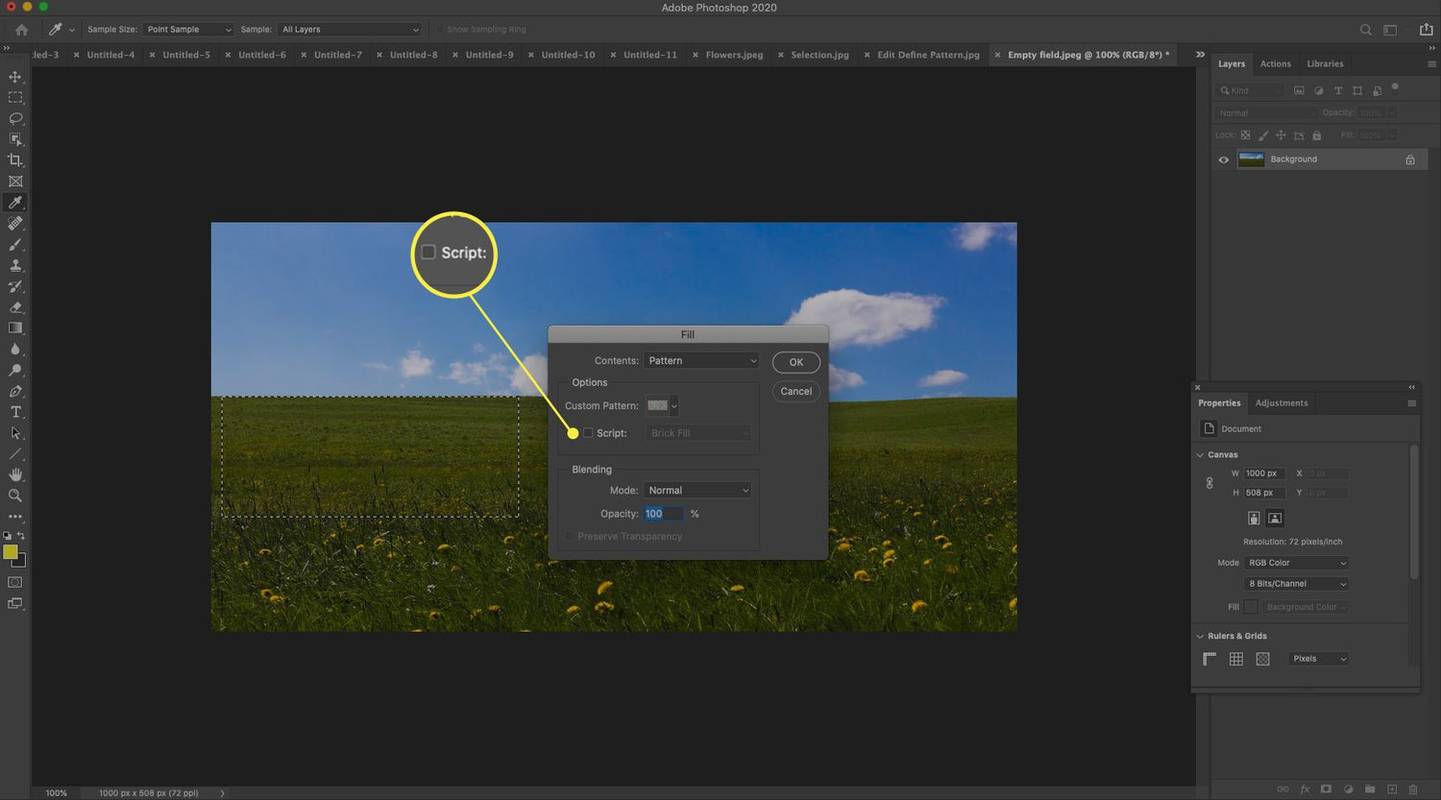
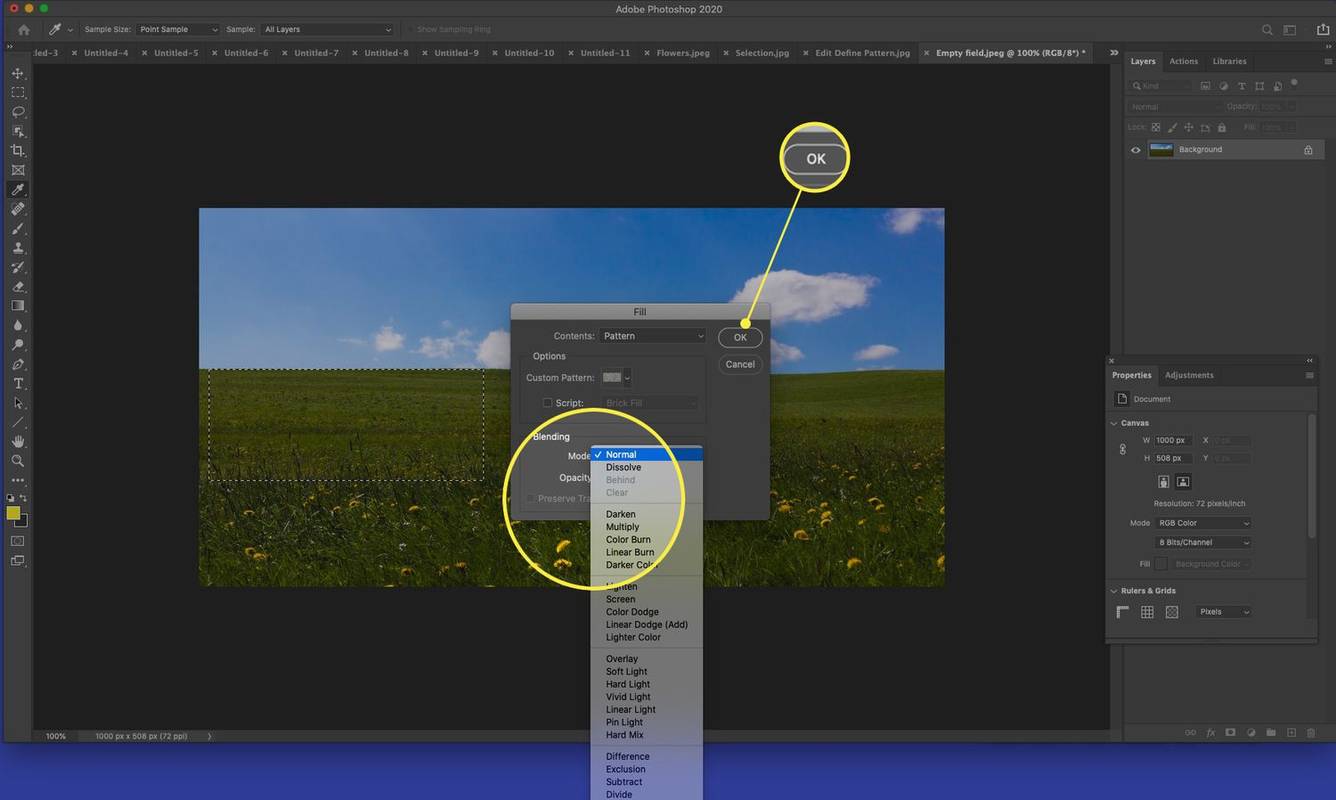
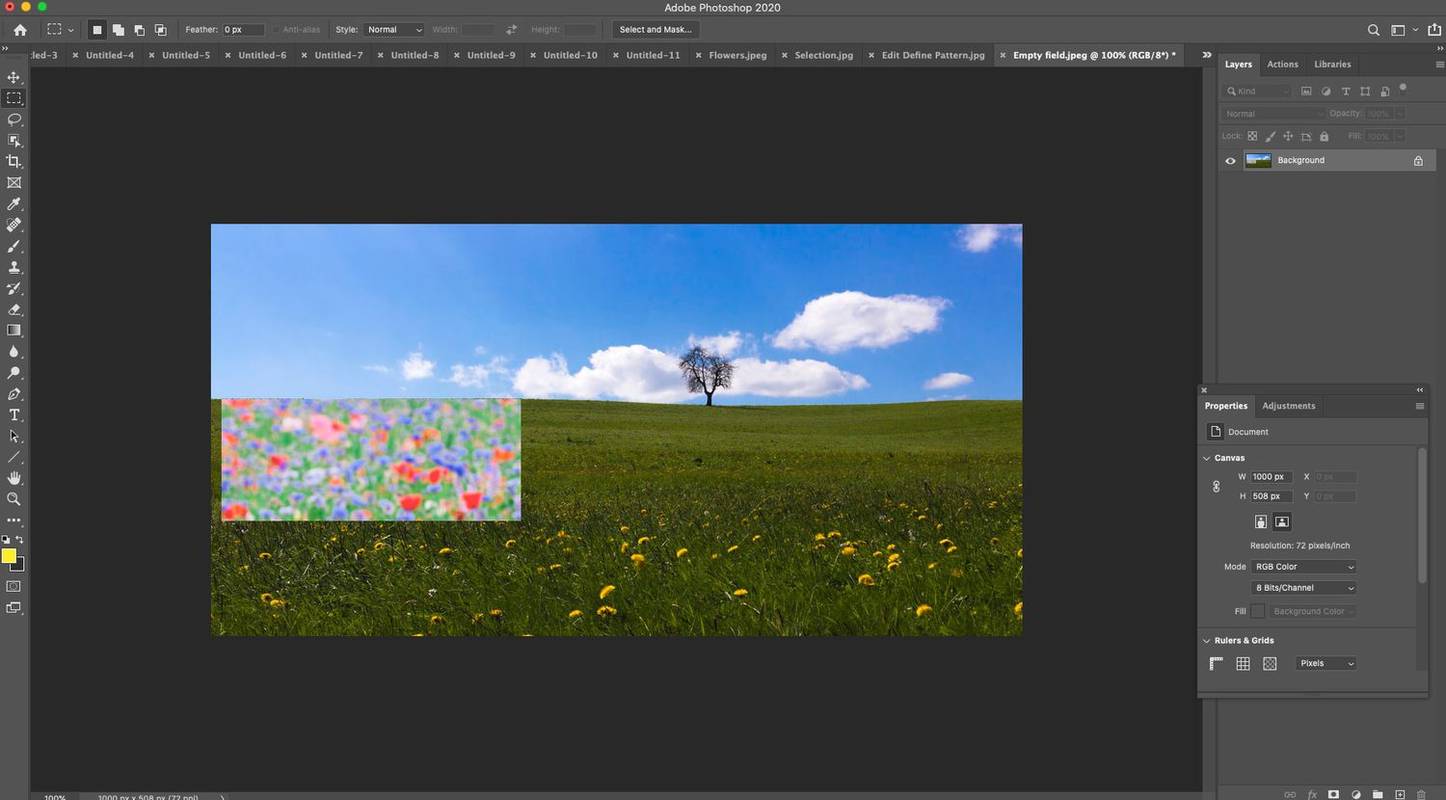







![5 patarimai, kuriuos reikia žinoti prieš diegiant stebėjimo programas „iPhone“ [išsamus paaiškinimas]](https://www.macspots.com/img/mobile/08/5-tips-know-before-installing-monitoring-apps-iphone.jpg)
