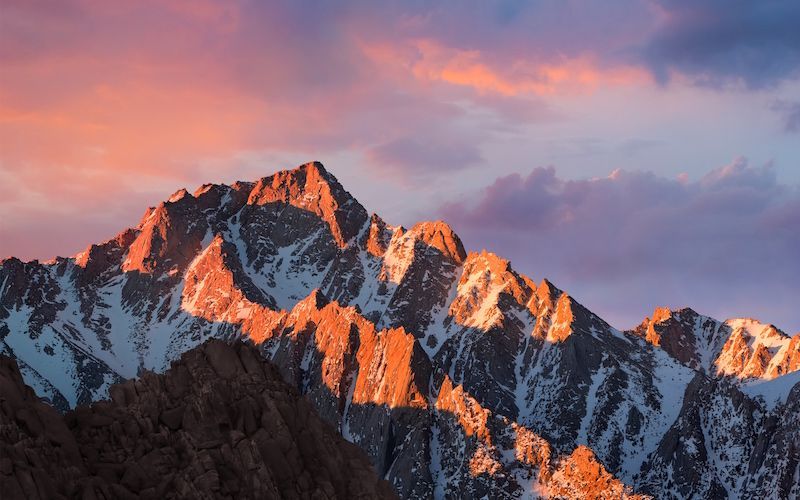Ką žinoti
- Svarbu: peržiūrėkite kompiuterio taisymo saugos patarimus. Tada atidarykite kompiuterio korpusą ir atjunkite visas maitinimo jungtis.
- Trumpi 15 ir 16 kaiščiai ant pagrindinės plokštės maitinimo jungties. Įkiškite PSU į lizdą, pasukite jo jungiklį. Ventiliatorius turi veikti.
- Patikrinkite kiekvieną maitinimo jungties kaištį, kaip nurodyta toliau. Užrašykite įtampą ir patvirtinkite priimtinų nuokrypių ribose.
Šiame straipsnyje paaiškinama, kaip rankiniu būdu išbandyti maitinimo šaltinį naudojant multimetrą. Procesas yra rizikingas dėl įtampos, o ne atsitiktiniam vartotojui. Ši informacija taikoma standartiniam ATX maitinimo šaltiniui. Beveik visi šiuolaikiniai vartotojų maitinimo šaltiniai yra ATX maitinimo šaltiniai.
Kaip rankiniu būdu patikrinti maitinimo šaltinį naudojant multimetrą
Maitinimo šaltinio testavimas rankiniu būdu naudojant multimetrą yra vienas iš dviejų būdų, kaip patikrinti maitinimo šaltinį kompiuteryje.
Tinkamai atliktas PSU bandymas naudojant multimetrą turėtų patvirtinti, ar maitinimo šaltinis yra geros būklės, ar jį reikia pakeisti.
-
Prieš pradėdami, perskaitykite šiuos svarbius kompiuterio taisymo saugos patarimus dėl su procesu susijusių pavojų. Neautomatinis maitinimo šaltinio bandymas apima glaudų darbą su aukštos įtampos elektros energija.
Nepraleiskite šio žingsnio! Saugumas turėtų būti jūsų pagrindinis rūpestis atliekant maitinimo šaltinio bandymą, ir yra keletas dalykų, kuriuos turėtumėte žinoti prieš pradėdami šį procesą.
-
Atidarykite kompiuterio dėklą . Trumpai tariant, tai reiškia, kad reikia išjungti kompiuterį, ištraukti maitinimo laidą ir atjungti viską, kas yra prijungta prie kompiuterio išorės.
Kad būtų lengviau išbandyti PSU, perkelkite atjungtą ir atidarytą kompiuterio dėklą ten, kur būtų patogu dirbti, pavyzdžiui, ant stalo ar kito plokščio, nestatinio paviršiaus.
-
Atjunkite maitinimo jungtis nuokiekvienas vidinis įrenginys.
Paprastas būdas patikrinti, ar kiekviena maitinimo jungtis yra atjungta, yra naudoti maitinimo kabelių pluoštą, gaunamą iš kompiuterio viduje esančio maitinimo šaltinio. Kiekviena laidų grupė turi baigtis viena ar daugiau maitinimo jungčių.
Nereikia išimti tikrojo maitinimo bloko iš kompiuterio, taip pat nėra jokios priežasties atjungti duomenų kabelius ar kitus kabelius, kilusius ne iš PSU.
-
Sugrupuokite visus maitinimo laidus ir jungtis, kad būtų lengva išbandyti.
Tvarkydami laidus perveskite juos ir traukite kuo toliau nuo kompiuterio korpuso. Taip bus kuo lengviau patikrinti maitinimo šaltinio jungtis.
-
Sutrumpinkite 15 ir 16 kaiščius 24 kontaktų pagrindinės plokštės maitinimo jungtyje nedideliu laido gabalu.
Norėdami nustatyti šių dviejų kontaktų vietas, pažiūrėkite į ATX 24 kontaktų 12 V maitinimo šaltinio išvadų lentelę.
-
Patvirtinkite, kad maitinimo įtampos jungiklis yra tinkamai nustatytas jūsų šaliai.
JAV įtampa turėtų būti nustatyta 110 V / 115 V. Patikrink Užsienio išpardavimo vadovas įtampos nustatymui kitose šalyse.
kaip padaryti vieną puslapį „Google“ dokumentų kraštovaizdyje
-
Įjunkite PSU į maitinimo lizdą ir apverskite maitinimo šaltinio gale esantį jungiklį. Darant prielaidą, kad maitinimo šaltinis veikia bent minimaliai ir tinkamai sutrumpinote kaiščius atlikdami 5 veiksmą, turėtumėte išgirsti, kaip pradeda veikti ventiliatorius.
Kai kurie maitinimo šaltiniai neturi jungiklio įrenginio gale. Jei bandomas PSU neveikia, ventiliatorius turi pradėti veikti iš karto po to, kai įjungiate įrenginį į sieną.
Vien todėl, kad veikia ventiliatorius, dar nereiškia, kad jūsų maitinimo šaltinis tinkamai tiekia maitinimą jūsų įrenginiams. Norėdami tai patvirtinti, turėsite tęsti bandymą.
-
Įjunkite multimetrą ir pasukite ratuką į VDC (nuolatinės srovės voltų) nustatymą.
Jei jūsų naudojamas multimetras neturi automatinio diapazono nustatymo funkcijos, nustatykite diapazoną į 10,00 V.
-
Išbandykite 24 kontaktų pagrindinės plokštės maitinimo jungtį:
Prijunkite neigiamą multimetro zondą (juodą) priebet koksįžeminimo laidą ir prijunkite teigiamą zondą (raudoną) prie pirmosios maitinimo linijos, kurią norite išbandyti. 24 kontaktų pagrindinė maitinimo jungtis turi +3,3 VDC, +5 VDC, -5 VDC (pasirenkama), +12 VDC ir -12 VDC linijas per kelis kontaktus.
Turėsite nurodyti ATX 24 kontaktų 12 V maitinimo šaltinio kištuką (žr. 5 veiksmą), norėdami sužinoti šių kaiščių vietas.
Rekomenduoju išbandyti kiekvieną 24 kontaktų jungties, kurioje yra įtampa, kaištį. Tai patvirtins, kad kiekviena linija tiekia tinkamą įtampą ir kad kiekvienas kaištis yra tinkamai baigtas.
-
Įrašykite kiekvienos išbandytos įtampos numerį, kurį rodo multimetras, ir patvirtinkite, kad nurodyta įtampa neviršija patvirtintos tolerancijos. Tinkamų kiekvienos įtampos diapazonų sąraše galite nurodyti maitinimo šaltinio įtampos leistinus nuokrypius.
Ar įtampa nepatenka į patvirtintą leistiną nuokrypį? Jei taip, pakeiskite maitinimo šaltinį. Jei visos įtampos neviršija tolerancijos, jūsų maitinimo šaltinis nėra sugedęs.
Jei jūsų PSU išlaiko testus, labai rekomenduojama tęsti testavimą, kad įsitikintumėte, jog jis gali tinkamai veikti esant apkrovai. Jei nenorite toliau bandyti, pereikite prie 15 veiksmo.
-
Išjunkite maitinimo šaltinio gale esantį jungiklį ir atjunkite jį nuo sienos.
-
Iš naujo prijunkite visus vidinius įrenginius prie maitinimo. Be to, prieš vėl prijungdami 24 kontaktų pagrindinės plokštės maitinimo jungtį, nepamirškite pašalinti 5 veiksme sukurto trumpiklio.
Didžiausia šiuo metu padaryta klaida yra pamiršti viską vėl prijungti. Be pagrindinės maitinimo jungties prie pagrindinės plokštės, nepamirškite tiekti maitinimo į standųjį diską (-us), optinis įrenginys (-iai) ir diskelių įrenginį. Kai kurioms pagrindinėms plokštėms reikalinga papildoma 4, 6 arba 8 kontaktų maitinimo jungtis, o kai kurioms vaizdo plokštės taip pat reikia specialios galios.
-
Prijunkite maitinimo šaltinį, perjunkite galinėje pusėje esantį jungiklį, jei tokį turite, tada įjunkite kompiuterį, kaip įprastai darote naudodami kompiuterio maitinimo jungiklį.
Taip, kompiuterį naudosite nuėmę korpuso dangtelį, o tai yra visiškai saugu, jei tik būsite atsargūs.
Tai nėra įprasta, bet jei jūsų kompiuteris neįsijungia nuėmus dangtelį, gali tekti perkelti atitinkamą pagrindinės plokštės trumpiklį, kad tai leistų. Jūsų kompiuterio ar pagrindinės plokštės vadove turėtų būti paaiškinta, kaip tai padaryti.
-
Pakartokite 9 ir 10 žingsnius, išbandydami ir dokumentuodami kitų maitinimo jungčių, pvz., 4 kontaktų periferinės maitinimo jungties, 15 kontaktų SATA maitinimo jungties ir 4 kontaktų diskelio maitinimo jungties, įtampą.
Kištukinius lizdus, reikalingus norint išbandyti šias maitinimo jungtis su multimetru, galite rasti mūsų ATX maitinimo šaltinio jungčių lentelių sąraše.
Kaip ir naudojant 24 kontaktų pagrindinės plokštės maitinimo jungtį, jei kuri nors įtampa per daug nukrenta už nurodytos įtampos, turėtumėte pakeisti maitinimo šaltinį.
-
Baigę bandymą, išjunkite ir atjunkite kompiuterį, tada vėl uždėkite dangtelį ant korpuso.
Darant prielaidą, kad jūsų maitinimo šaltinis buvo patikrintas gerai arba pakeitėte maitinimo šaltinį nauju, dabar galite vėl įjungti kompiuterį ir (arba) toliau šalinti iškilusią problemą.
Ar jūsų maitinimo šaltinis išlaikė testus, bet kompiuteris vis tiek tinkamai neįsijungia? Yra keletas priežasčių, dėl kurių kompiuteris neįsijungia, išskyrus blogą maitinimo šaltinį. Norėdami gauti daugiau pagalbos, žr. vadovą, kaip pataisyti neįsijungiantį kompiuterį.
Vaizdo įrašas
DUK- Kas yra maitinimo blokas kompiuteryje?
The maitinimo blokas yra aparatinės įrangos dalis, kuri iš lizdo gaunamą maitinimą paverčia maitinimu, naudojamu daugelyje kompiuterio korpuso dalių.
- Kaip įdiegti stalinio kompiuterio maitinimo bloką?
Į įdiegti stalinio kompiuterio maitinimo bloką , pradėkite išjunkite ir atjunkite kompiuterį nuo maitinimo šaltinio. Tada atidarykite kompiuterio korpusą > sulygiuokite PSU tvirtinimo angas > pritvirtinkite prie korpuso > nustatykite įtampą > prijunkite prie pagrindinės plokštės > prijunkite maitinimą.