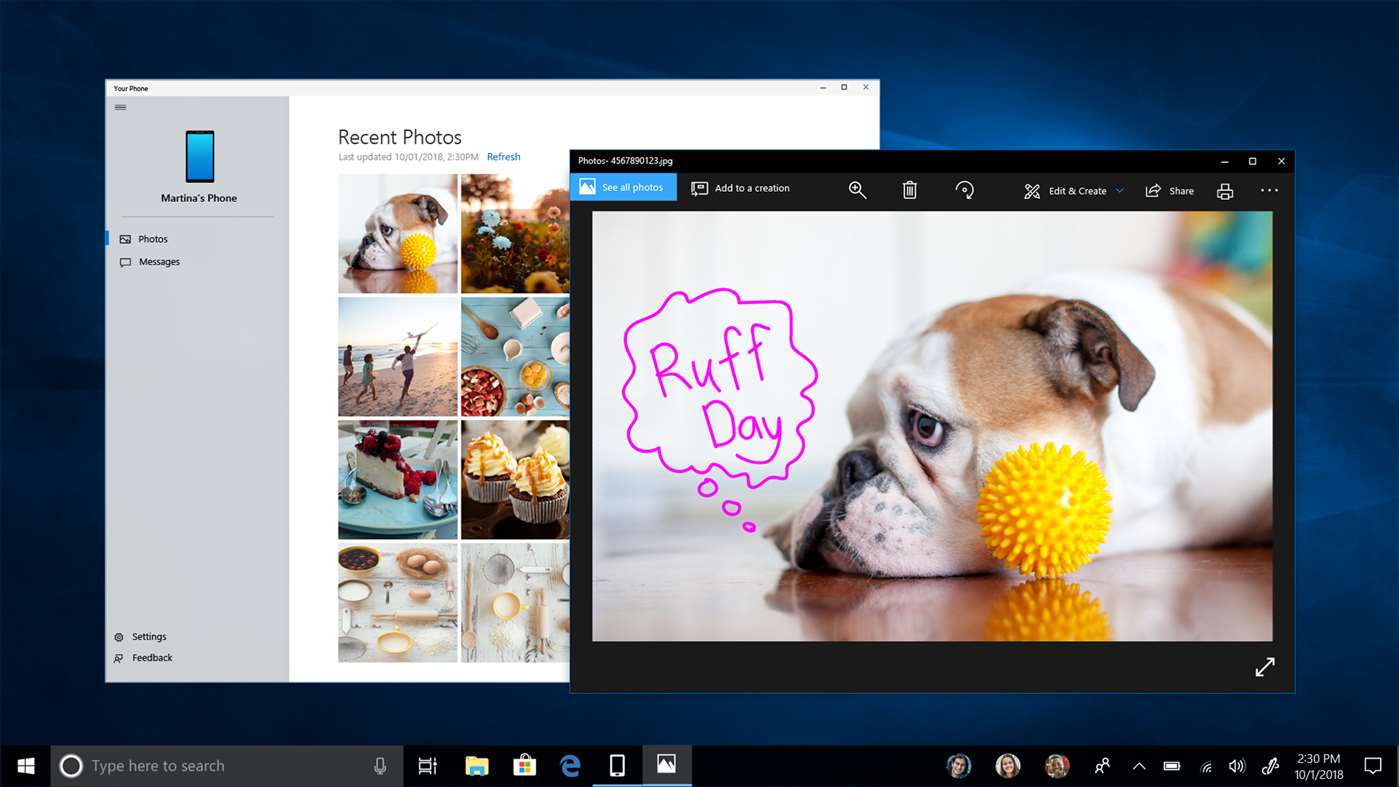Nesvarbu, ar esate profesionalus žaidėjas, ar norite vienu metu peržiūrėti kelis dokumentus, greičiausiai jums kilo mintis turėti daugiau nei vieną monitorių žaidimams ir failams peržiūrėti.

Jei nustatėte antrą monitorių ir ieškote būdo, kaip perkelti žaidimo ekraną iš vieno ekrano į kitą, esate tinkamoje vietoje. Šiame straipsnyje mes jums pasakysime, kaip keliais paprastais veiksmais perkelti žaidimą iš vieno monitoriaus į kitą.
Kaip perkelti žaidimą į kitą monitorių „Windows“ kompiuteryje?
Yra keletas būdų, kaip perkelti žaidimą į antrinį monitorių, kurį nustatėte naudodami „Windows“ kompiuterį. Pažvelkime į šiuos įvairius metodus:
kaip įdiegti „Google Play“ ant „Amazon Fire Stick“
Spartųjų klaviatūros klavišų naudojimas
Jei jau žaidžiate žaidimą savo kompiuteryje, galite naudoti sparčiuosius klavišus. Šis metodas yra greitas ir paprastas – štai kaip tai padaryti:
- Norėdami pakeisti žaidimo lango dydį, klaviatūroje vienu metu paspauskite Alt ir Enter. (Tai nesumažins jūsų lango, bet leis jį perkelti.)

- Vilkite žaidimo langą į kitą ekraną.

Nustatymų naudojimas pagrindiniam ekranui pakeisti
Taip pat galite reguliuoti savo Windows kompiuterio rodymo nustatymus, kad žaidimas būtų rodomas antriniame monitoriuje. Štai kaip tai padaryti:
- Eikite į mygtuką Pradėti ekrano apačioje ir spustelėkite jį.

- Pasirinkite nustatymų piktogramą, kuri pavaizduota mažu krumpliaračio simboliu.

- Atsidariusiame lange pasirinkite Sistema.

- Kairiojoje srityje esančiame meniu pasirinkite Ekranas.

- Atsidariusioje dešinėje srityje slinkite žemyn iki Keli ekranai. Jei prie kompiuterio prijungtas antrinis ekranas, bus matomas išskleidžiamasis meniu. Spustelėkite jį ir pasirinkite Rodyti tik dviem, kad žaidimas būtų rodomas antrame ekrane.

Jei nesate tikri, kuris monitorius nustatytas kaip pagrindinis ar antrinis monitorius, ekrano nustatymuose visada galite pasirinkti Identifikuoti, kad pamatytumėte kiekvieno monitoriaus nustatymus. Tai ypač patogu, jei prijungti daugiau nei du monitoriai.
Projektoriaus režimo naudojimas
Šis metodas yra gana paprastas ir reikalauja tik kelių žingsnių:
kaip atsisiųsti kik Mac
- Įsitikinkite, kad antrinis ekranas prijungtas prie kompiuterio, ir paleiskite žaidimą.

- Vienu metu paspauskite P ir Windows klavišą.

- Bus rodomos kelios parinktys. Iš galimų pasirinkimų pasirinkite Tik kompiuterio ekranas.

Jūsų pagrindinis monitorius taps juodas, o žaidimas bus tęsiamas antrajame ekrane. Norėdami išeiti iš projektoriaus režimo, turėsite dar kartą atlikti aukščiau nurodytus veiksmus.
Taip nustatę monitorius taip pat norėsite užtikrinti, kad jūsų pelė taip pat tinkamai veiktų, kad galėtumėte žaisti žaidimus be vargo. Norėdami užtikrinti, kad pelė veiktų su antriniu ekranu, atlikite šiuos veiksmus:
- Įsitikinkite, kad antrasis monitorius yra tinkamai prijungtas.

- Slyskite pelę per stalą, kad žymeklis eitų per vieną ekraną ir atsirastų žaidimų ekrane.

- Dabar jūsų žymeklis nebebus matomas pradiniame ekrane ir bus rodomas tik ekrane, kurį naudojate žaidimams.

Kaip perkelti žaidimą į kitą monitorių „Mac“.
Naudoti antrinį ekraną su „Mac“ yra šiek tiek daugiau. Pirmiausia turėsite turėti tinkamus laidus ir žinoti, kaip prijungti antrą ekraną prie „Mac“. Pridedant antrą ekraną, jūsų „Mac“ turi būti įjungtas ir jums reikės prisijungti. Tada turėsite žinoti, kaip perkelti žaidimą į antrą „Mac“ ekraną:
- „Mac“ kompiuteryje eikite į „System Preferences“.
- Pasirinkite Ekranai. Iš čia viršuje atsidarys įvairūs skirtukai. Pasirinkite Išdėstymas.
- Išdėstymo lange bus parinktis, pavadinta Veidrodiniai ekranai. Įsitikinkite, kad šalia jo esantis laukelis nepažymėtas. Tai leidžia naudoti „Mac“ ekraną ir antrinį ekraną kaip du skirtingus ekranus.
Tada turėsite sulygiuoti ekranus išdėstymo skirtuke. Tai leidžia perkelti failus iš vieno ekrano į kitą taip, lyg stumtumėte juos per stalą. Tai galite padaryti vilkdami antrinio ekrano vaizdą ir išdėstydami jį šalia pagrindinio ekrano lange, esančiame susitarimų puslapyje.
Svarbu atsiminti, kad fizinius monitorius reikia išdėstyti taip, kad jie tiksliai atspindėtų nustatymą „Arrangements“. Priešingu atveju tai, ką matote ekrane, gali netiksliai koreliuoti su monitorių padėtimi.
Kai tai padarysite, vieną iš monitorių galėsite nustatyti kaip pagrindinį ekraną. Štai kaip tai padaryti:
- Lange, kuriame rodomi dviejų monitorių vaizdai, pamatysite, kad vieno atvaizdo viršuje yra maža balta juosta. Spustelėkite šią baltą juostą ir vilkite ją į ekraną, kurį norite naudoti kaip pagrindinį ekraną.
Dabar jūsų „Mac“ pasirinktas ekranas bus nustatytas kaip pagrindinis ekranas. Dabar galite paleisti žaidimą ir jis turėtų būti įkeltas antrame ekrane.
Jei prie „Mac“ prijungti du monitoriai ir norite, kad žaidimas būtų rodomas antrajame ekrane, nenustačius jo kaip pagrindinio ekrano, turėsite vadovautis šiomis instrukcijomis:
kiek valandų turiu fortnite'e
- Paleiskite žaidimą, kurį norite žaisti.
- Kartu paspauskite F3 ir Fn.
- Dabar vilkite žaidimą į antrąjį ekraną.
Prarasti nė sekundės!
Žaidimo perkėlimas į antrinį ekraną gali būti sudėtingas, ypač jei to niekada anksčiau nepadarėte. Čia pateikti veiksmai yra skirti tam, kad procesas būtų greitas ir paprastas, kad galėtumėte nustatyti savo žaidimų sąsają taip, kaip norite, ir mėgautis žaidimais kaip niekada anksčiau.
Tada vienintelis dalykas, dėl kurio turėsite nerimauti, yra tai, kokį žaidimą norite žaisti toliau.
Ar anksčiau perkėlėte žaidimą į antrinį monitorių? Ar naudojote veiksmus ar instrukcijas, panašias į pateiktus šiame vadove, ar naudojote kitą metodą? Praneškite mums toliau pateiktame komentarų skyriuje.