„Google“ skaičiuoklės yra „Google“ disko įrankių rinkinio dalis, leidžianti realiuoju laiku peržiūrėti ir redaguoti skaičiuoklės dokumentus. Vienas iš pagrindinių įrankio privalumų yra tai, kad jis automatiškai išsaugo visus dokumento pakeitimus.

Tačiau kaip jūs galite būti tikri, kad dėl ryšio praradimo jūsų darbo dalis nebus bergždžia? Nereikia jaudintis, nes „Sheets“ gali efektyviai dirbti ir neprisijungus.
Perskaitykite šį straipsnį, kad sužinotumėte viską apie „Google Sheet“ automatinio ir rankinio išsaugojimo funkcijas, taip pat apie tai, kaip naudoti šį įrankį neprisijungus.
kaip pašalinti lipdukus iš snapchat
„Google“ skaičiuoklių automatinių išsaugojimų dažnis
Kaip ir „Google“ skaidrės ir dokumentai, „Google“ skaičiuoklės realiuoju laiku išsaugo jūsų dokumento pakeitimus. Tai reiškia, kad kiekvienas failo pakeitimas (išėjimas iš langelio, vertės pridėjimas, formato pakeitimas, funkcijų įterpimas) bus išsaugotas.
Neseniai atnaujinta „Google“ skaičiuoklių versija ne visada praneša, kad automatinis išsaugojimas atliekamas ekrano viršuje. Atlikdami paprastus veiksmus, pavyzdžiui, pridėdami skaitines reikšmes ar raides į langelius, galite negauti automatinio išsaugojimo pranešimo.
Kita vertus, programa praneš jums, kad dokumentas išsaugomas kiekvieną kartą, kai atliekate sudėtingesnę užduotį. Pavyzdžiui, jei pakeisite langelio formatą, pridėkite lentelę arba įterpkite funkciją ar formulę.
Be to, jei nerimaujate dėl duomenų praradimo dėl ryšio praradimo, geriausia būtų „Google“ skaičiuoklėse įgalinti naudojimo neprisijungus parinktį. Sužinokite daugiau apie tai kitame skyriuje.
Kaip naudoti lapus neprisijungus
Jei įgalinsite „Google“ skaičiuoklių naudojimą neprisijungus, dokumentus galėsite peržiūrėti ir modifikuoti net neturėdami interneto ryšio.
Neprisijungus pasiekiamas dokumentas bus sinchronizuojamas su „Cloud“ versija, todėl „Google“ skaičiuoklės bus automatiškai išsaugotos, net kai ryšys neveikia. Grįžus energijai, internetinė versija bus atnaujinta su pakeitimais, kuriuos atlikote neprisijungę.
Pirmą kartą įgalindami naudojimą neprisijungus, įsitikinkite, kad turite ryšį. Be to, turėtumėte naudoti „Google Chrome“ ir pridėti oficialų „Google“ dokumentų neprisijungus pratęsimas . Tada atlikite šiuos veiksmus:
kaip pamatyti abonentų skaičių „YouTube“
- „Chrome“ prisijunkite prie „Google“ paskyros.
- Eikite į „Google“ diską parametrus
- Pažymėkite langelį šalia parinkties „Kurti, atidaryti ir redaguoti naujausius„ Google “dokumentų, skaičiuoklių ir skaidrių failus šiame įrenginyje neprisijungus“.

- Atidaryk savo Google diskas.
- Dešiniuoju pelės mygtuku spustelėkite „Sheet“ failą, kurį norite naudoti neprisijungę. Jei norite išsaugoti kelis dokumentus, galite palaikyti „Ctrl“ (PC) arba „Command“ („Mac“) ir spustelėti kitus failus.
- Perjunkite parinktį „Galima neprisijungus“.

- Grįžkite į „Google“ disko pagrindinį puslapį.
- Spustelėkite puslapio viršuje esantį mygtuką „Neprisijungus“ (varnelė virš horizontalios linijos apskritime).
- Perjunkite „Peržiūra neprisijungus“.
Kitą kartą, kai nutrūksta ryšys, prie „Google“ disko galite prisijungti naudodamiesi peržiūra neprisijungus. Galėsite peržiūrėti ir redaguoti visus dokumentus, kuriuos padarėte pasiekiamus neprisijungus. „Google“ skaičiuoklės ir toliau automatiškai išsaugos pakeitimus po kiekvieno atnaujinimo.
Žr. Versijų istoriją
Neseniai atnaujinus „Google“ skaičiuokles, naujos dokumento versijos įrašomos rečiau. Dėl to nedidelių pakeitimų stebėjimas tampa šiek tiek mažiau skaidrus nei anksčiau, tačiau po kiekvieno esminio pakeitimo bus išsaugota nauja dokumento versija.
Be to, galite rankiniu būdu išsaugoti versiją, kad galėtumėte prie jos grįžti ateityje. Norėdami tai padaryti, turite:
- Spustelėkite dokumento viršuje esantį meniu „Failas“.
- Užveskite pelės žymeklį ant „Versijų istorijos“.
- Spustelėkite „Pavadinti dabartinę versiją“, kai meniu išsiplės.

- Priskirkite versijai pavadinimą ir patvirtinkite.
Jei norite grįžti prie anksčiau išsaugotos dokumento versijos, atlikite pirmuosius du aukščiau nurodytus veiksmus ir spustelėkite „Žiūrėti versijų istoriją“. Norėdami grįžti į ankstesnę versiją, turite atlikti šiuos veiksmus:
- Spustelėkite norimą versiją ekrano dešinėje.
- Viršutiniame kairiajame ekrano kampe spustelėkite žalią mygtuką „Atkurti šią versiją“.

Nereikia jaudintis su lakštais
Kai naudojate „Google“ skaičiuokles, neturite jaudintis, kad prarasite vertingą darbą. Automatinio išsaugojimo funkcija turėtų veikti automatiškai, įrašant kiekvieną atliktą pakeitimą.
Jei jūsų lapas neatnaujinamas automatiškai, turėtumėte patikrinti interneto ryšio kokybę. Be to, yra tikimybė, kad funkcija neveiks tinkamai, jei jūsų naršyklės talpykla bus perkrauta. Tokiu atveju talpyklos ir istorijos išvalymas turėtų išspręsti problemą.
Ar dažnai išsaugote skirtingas „Google“ skaičiuoklių versijas? Kaip dažnai atkuriate ankstesnes dokumento versijas? Pasidalykite savo nuomone komentaruose žemiau.
kaip neleisti vaizdo įrašams automatiškai leisti chromo






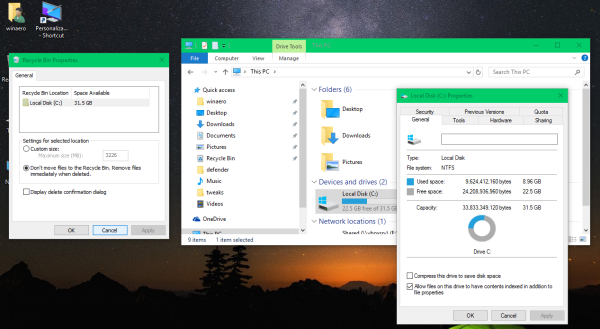


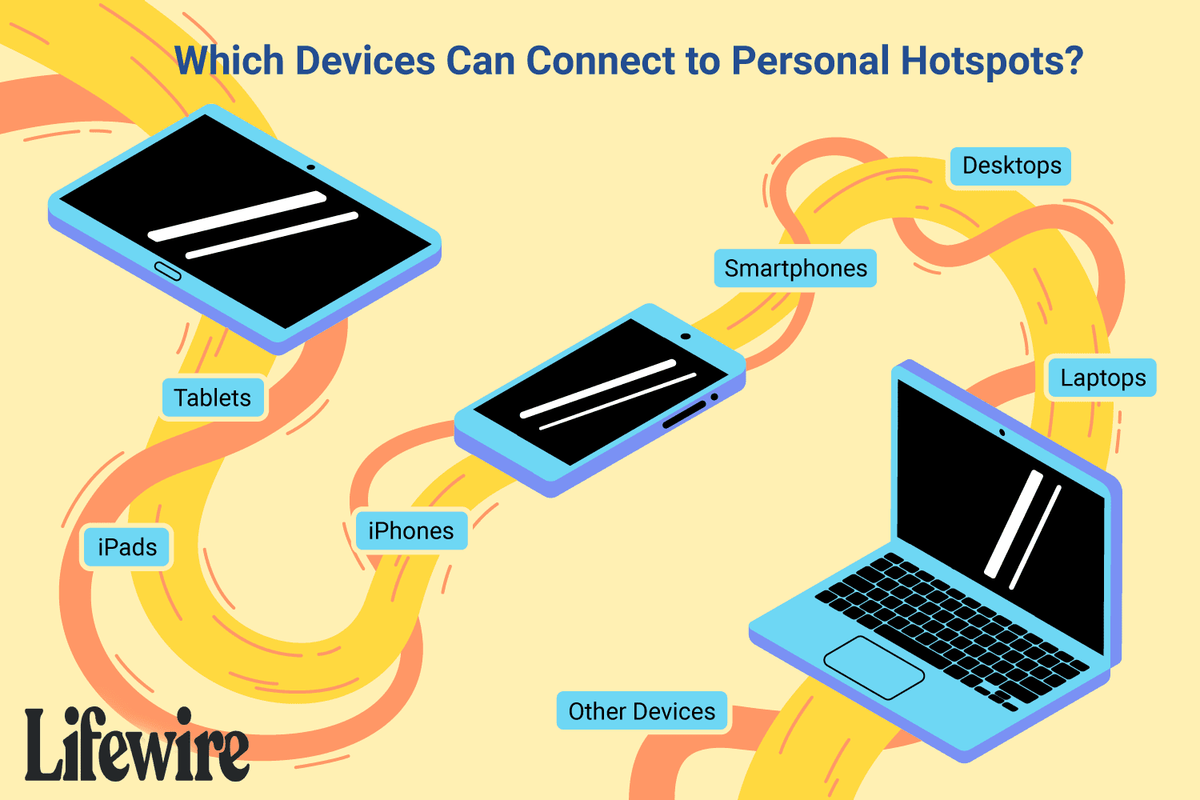


![Prisijunkite prie VPN sistemoje „Windows 10“ vienu paspaudimu [darbalaukio spartusis klavišas]](https://www.macspots.com/img/windows-10/08/connect-vpn-windows-10-with-one-click.png)