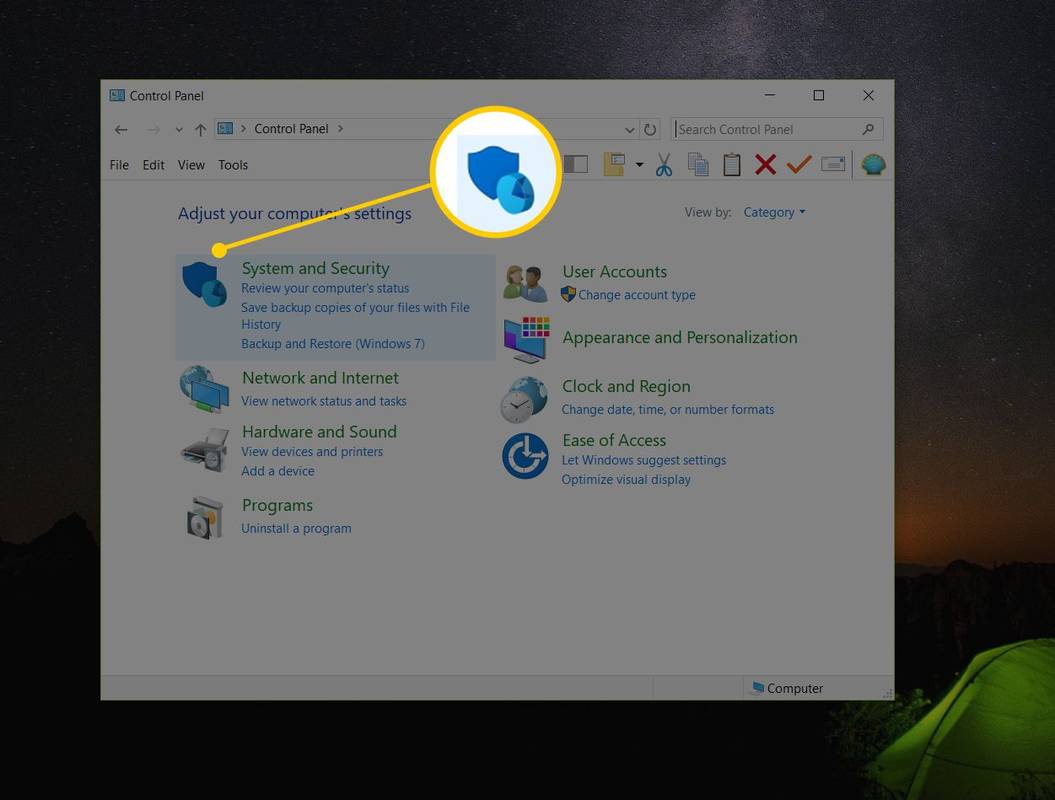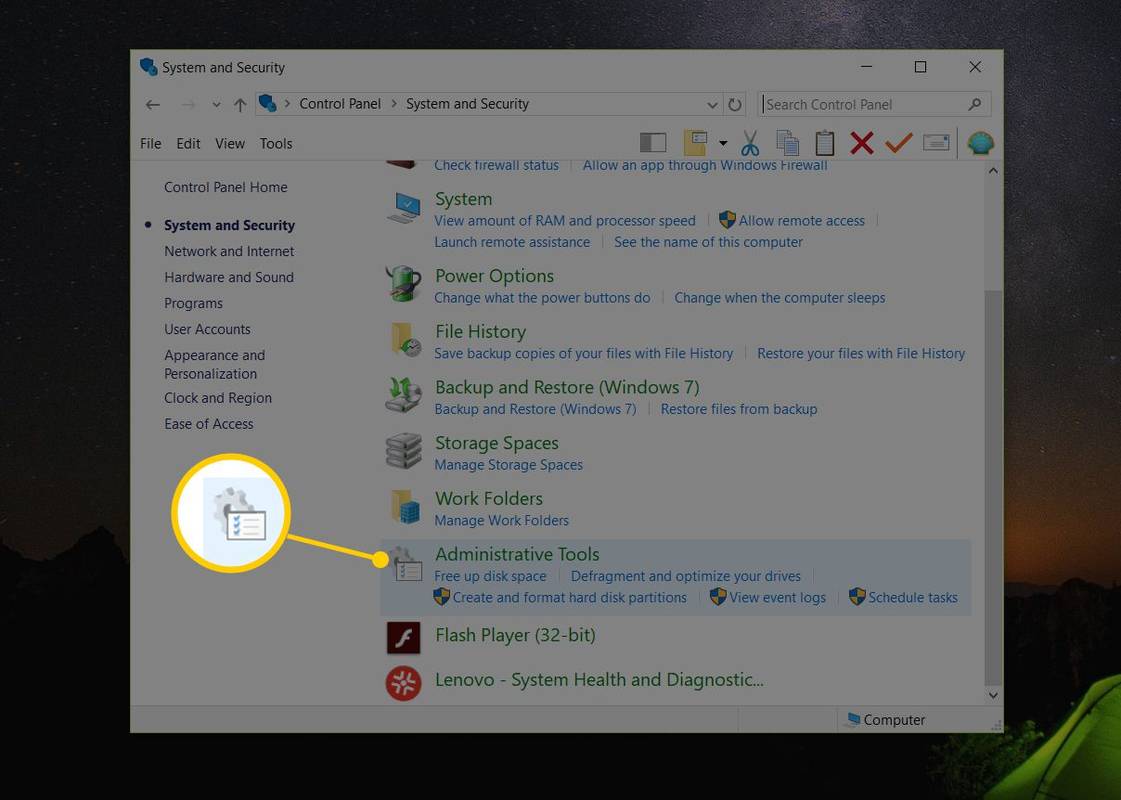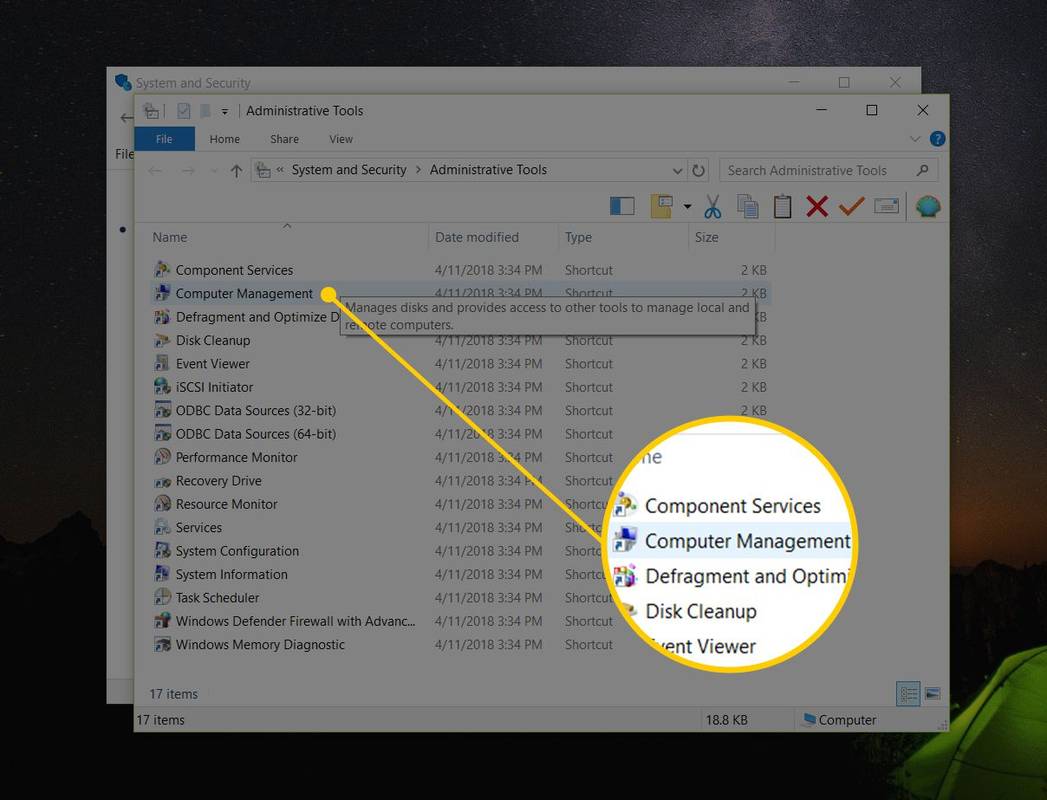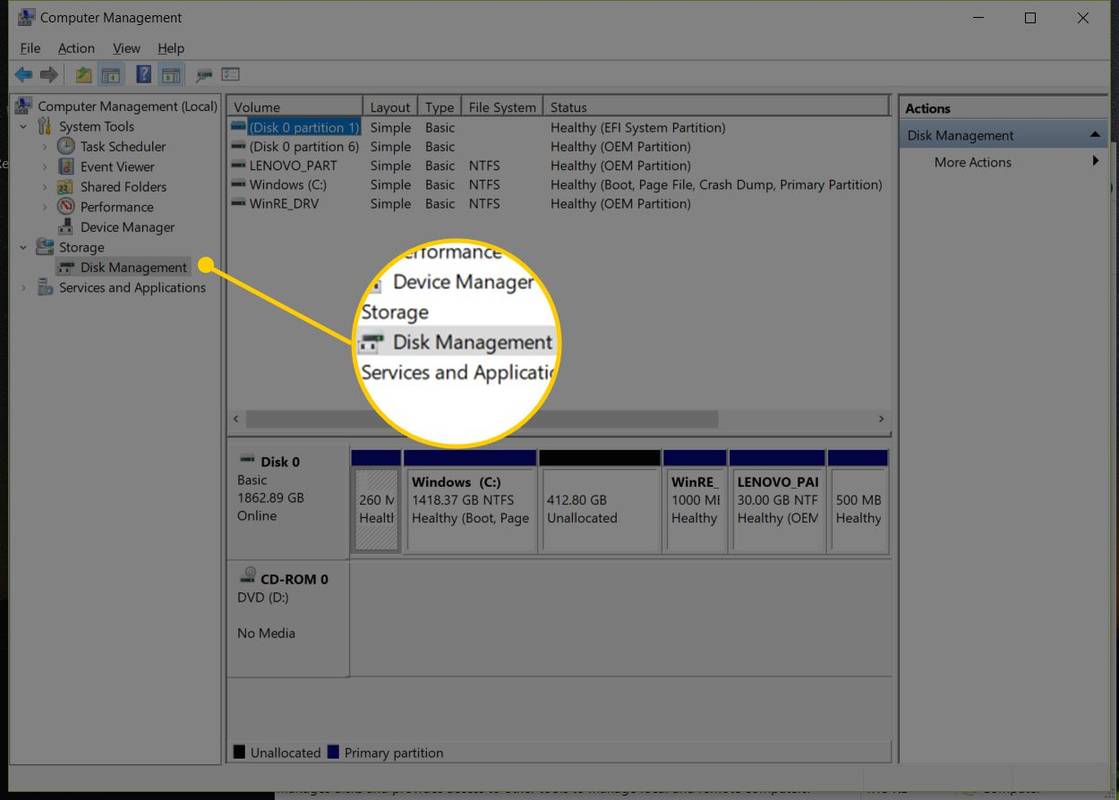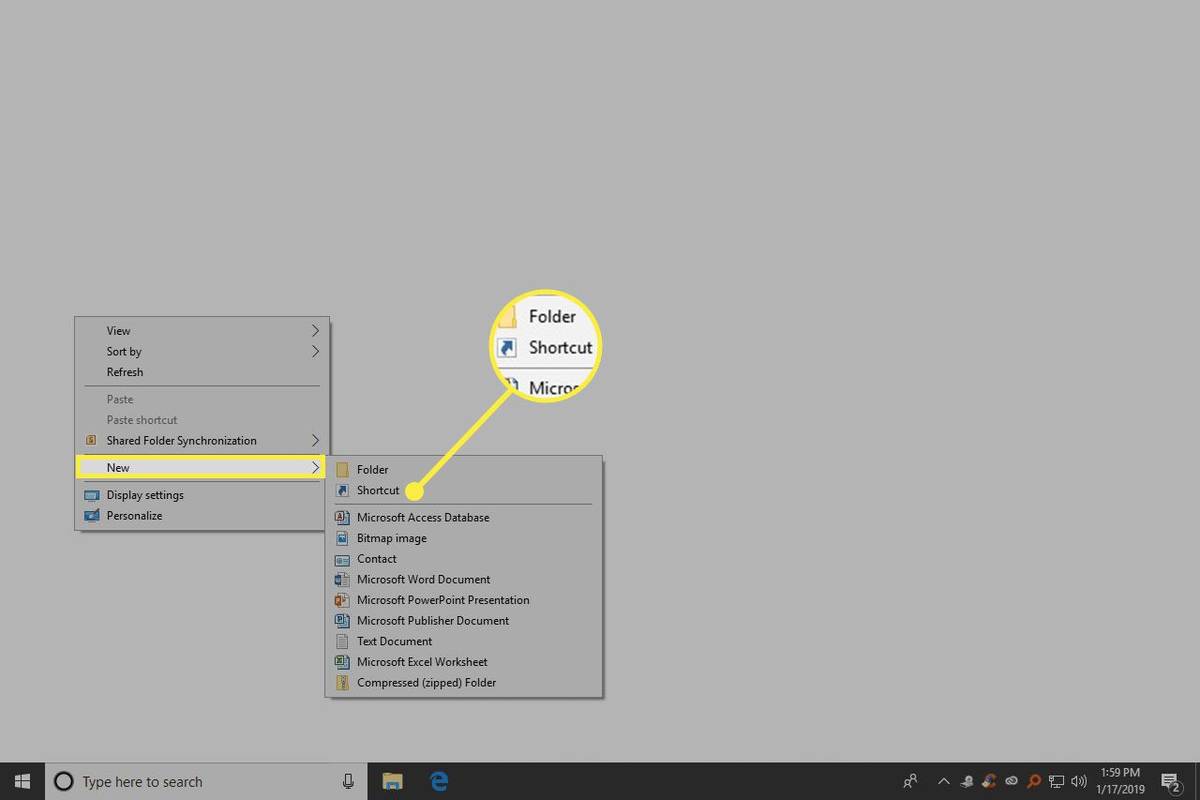Ką žinoti
- Arba atidarykite komandų eilutę ir paleiskite diskmgmt.msc .
- Padarykite nuorodą: dešiniuoju pelės mygtuku spustelėkite darbalaukį, Nauja > Trumpesnis kelias . Tipas diskmgmt.msc , pasirinkite Kitas . Pakeisti vardą, Baigti .
-
Atidarykite Valdymo skydą. Daugumoje „Windows“ versijų Kontrolės skydelis yra lengviausiai pasiekiamas iš jo nuorodų meniu Pradėti arba programų ekrane.
-
Pasirinkite Sistema ir apsauga . Jei žiūriteDidelės piktogramosarbaMažos piktogramosvaldymo skydelio rodinyje, šios nuorodos nematysite. Jei esate viename iš šių rodinių, pasirinkite „Windows“ įrankiai arba administravimo įrankiai ir pereikite prie 4 veiksmo.
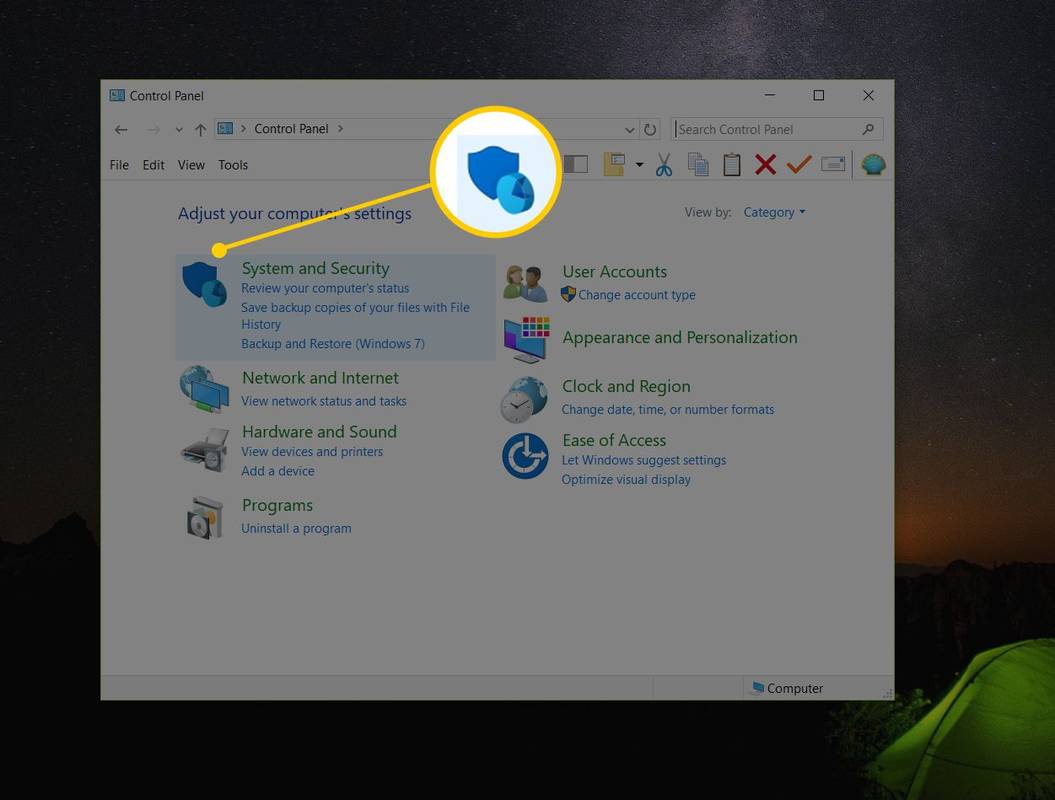
Sistema ir apsauga yra tik „Windows 11“, „10“, „8“ ir „Windows 7“. „Vista“ atitinkama nuoroda yra Sistema ir priežiūra , o XP sistemoje jis vadinamas Veikimas ir priežiūra . Matyti Kokią „Windows“ versiją turiu? jei nesate tikri.
kaip rasti „Google“ paieškos istoriją
-
Pasirinkite „Windows“ įrankiai („Windows 11“) arba Administravimo įrankiai . Jis yra netoli lango apačios, todėl gali reikėti slinkti žemyn, kad jį pamatytumėte.
Šis langas vadinamas Sistema ir priežiūra arba Veikimas ir priežiūra „Vista“ ir „XP“ atitinkamai.
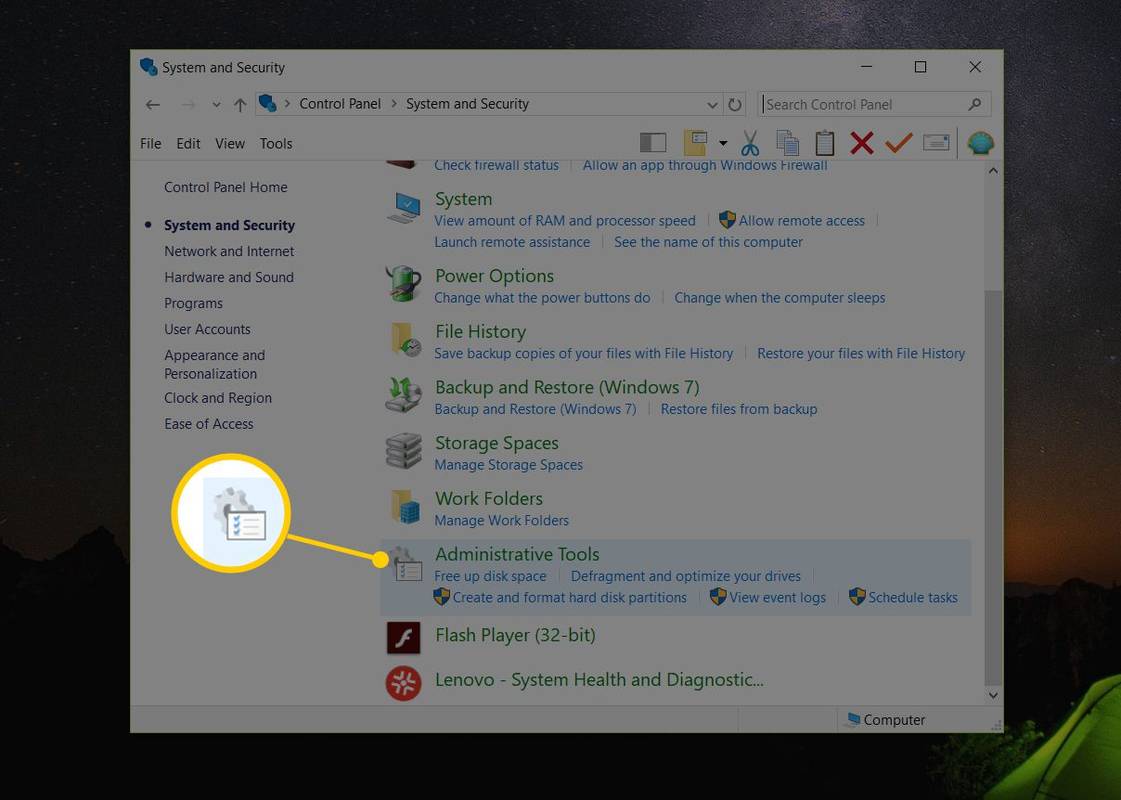
-
Dabar atidarytame lange dukart bakstelėkite arba dukart spustelėkite Kompiuterio valdymas .
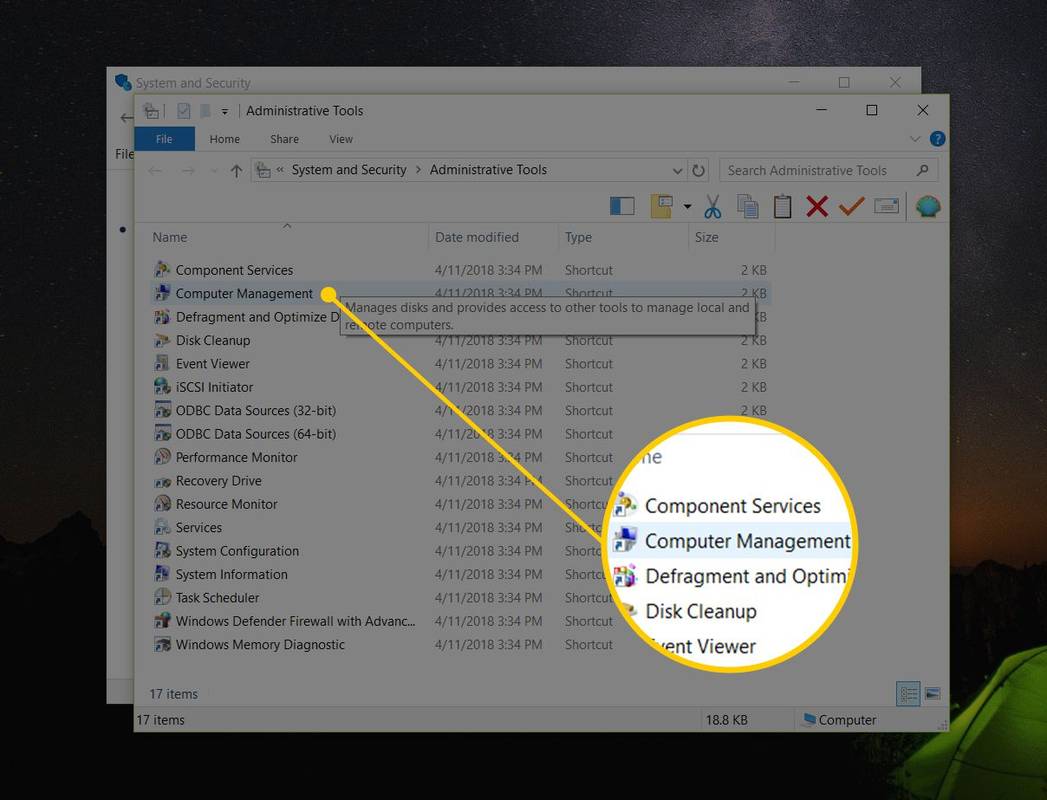
-
Pasirinkite Disko valdymas kairėje lango pusėje. Jis yra po Sandėliavimas .
Jei jo sąraše nematote, gali reikėti pasirinkti pliuso arba rodyklės piktogramą, esančią kairėje Sandėliavimas piktogramą.
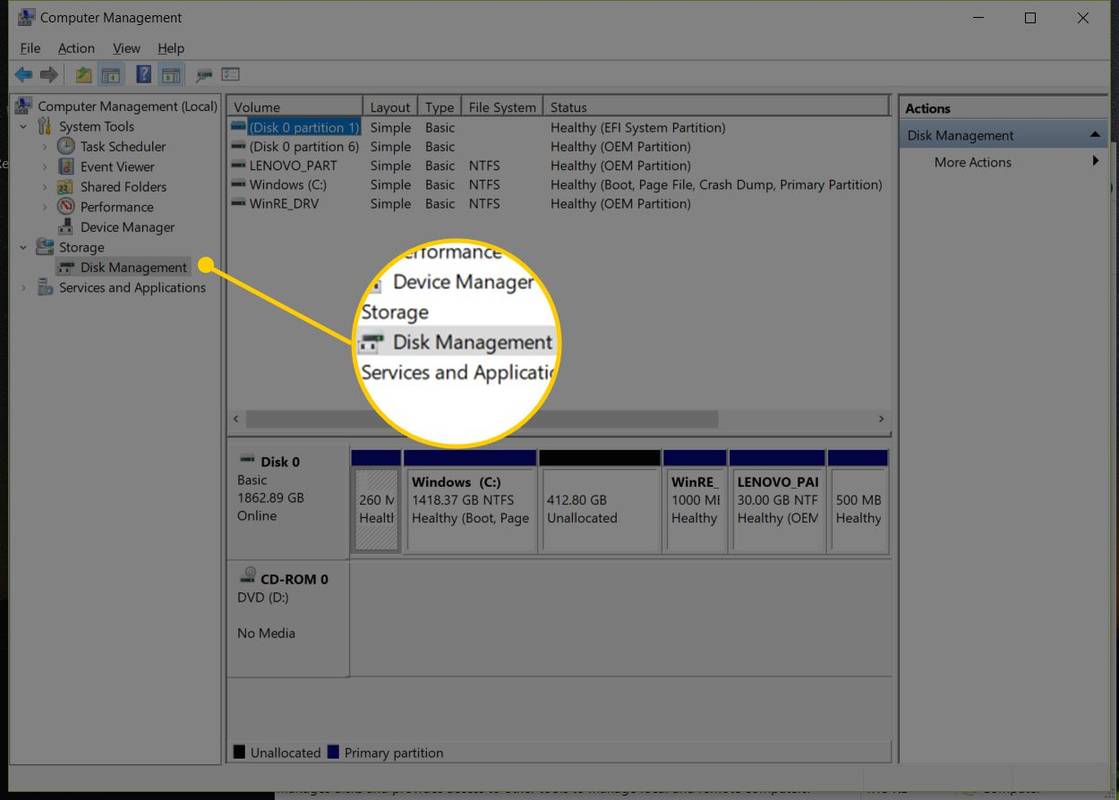
Disko valdymas gali užtrukti kelias sekundes ar ilgiau, kol jis bus įkeltas, tačiau galiausiai jis bus rodomas dešinėje kompiuterio valdymo lango pusėje.
-
Dešiniuoju pelės mygtuku spustelėkite arba bakstelėkite ir palaikykite bet kurią tuščią vietą darbalaukyje.
kaip atkurti skirtukus chromu
-
Eiti į Nauja > Trumpesnis kelias .
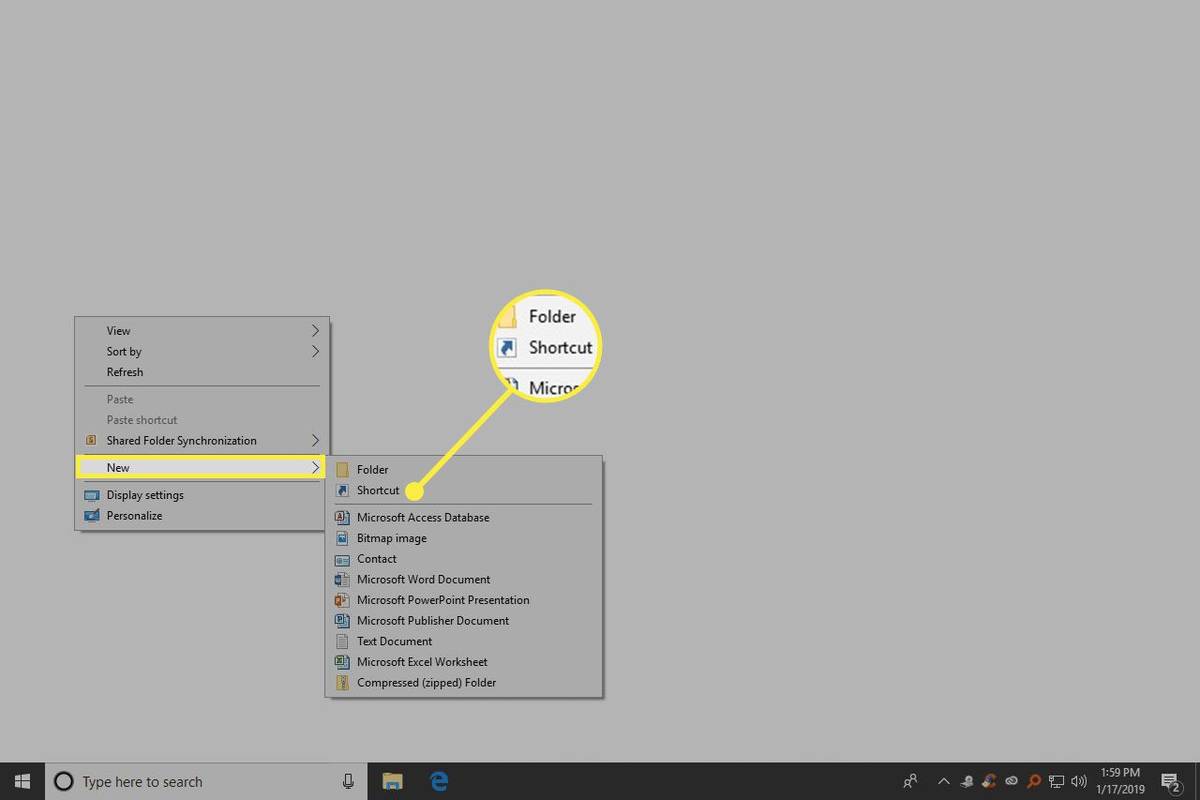
-
Tipas diskmgmt.msc ir tada paspauskite Kitas .
-
Jei norite, tinkinkite pavadinimą, tada pasirinkite Baigti .
- Kaip atidaryti disko tvarkymą kaip administratorių?
Prieš atidarydami disko tvarkymą įsitikinkite, kad esate prisijungę kaip administratorius. Eiti į Pradėti > Nustatymai > Sąskaitos . Jei nesate prisijungę kaip administratorius, perjunkite į tą paskyrą arba pasirinkite Keisti sąskaitą tipo paskirti naują administratoriaus paskyrą.
- Kaip išoriniam standžiajam diskui priskirti disko raidę naudojant disko tvarkymą?
Atidarykite disko tvarkymą kaip administratorių ir pasirinkite diską, kurį norite pakeisti. Dešiniuoju pelės mygtuku spustelėkite ir pasirinkite Pakeiskite disko raidę ir kelius > Keisti , tada pasirinkite naują disko raidę ir pasirinkite Gerai > Taip . Turėkite omenyje, kad negalite pakeisti disko raidę skaidinio, kuriame yra „Windows“ operacinė sistema, kuris paprastai yra C diskas.
Turėsite atidaryti disko valdymo įrankį pertvara standųjį diską , formatuoti standųjį diską, pakeisti disko raidę arba atlikti kitas su disku susijusias užduotis. „Windows“ meniu Pradėti arba programų ekrane nerasite disko valdymo nuorodos, nes tai nėra programa ta pačia prasme, kaip ir dauguma kitų programinės įrangos.
Galite atidaryti disko tvarkymą bet kurioje „Windows“ versijoje, iš Windows XP per Windows 11.
Kaip atidaryti disko tvarkymą sistemoje „Windows“.
Labiausiai paplitęs ir nuo operacinės sistemos nepriklausomas būdas atidaryti disko valdymą yra kompiuterio valdymo įrankis, aprašytas toliau.
Dabar galite padalinti standųjį diską , formatuoti standųjį diską , pakeisti disko raidę , arba atlikite bet ką kitą, ką jums reikia padaryti naudodami „Windows“ disko tvarkyklės įrankį. Dauguma nemokami disko skaidymo programinės įrangos įrankiai taip pat gali atlikti šias standžiojo disko užduotis.
Kiti disko valdymo atidarymo būdai
Taip pat galite įvesti paprastą komandą bet kurioje „Windows“ versijoje, kad atidarytumėte disko tvarkymą. Šis metodas gali būti daug greitesnis, jei esate įpratę vykdyti komandas dialogo lange Vykdyti arba Komandinė eilutė .
Tiesiog vykdyk diskmgmt.msc iš bet kurios iš tų komandų eilutės sąsajų . Matyti Kaip atidaryti disko valdymą iš komandų eilutės išsamesnių nurodymų.
Norėdami iš karto paleisti įrankį, taip pat galite sukurti savo disko valdymo nuorodą darbalaukyje.
Štai kaip:
Jei naudojate „Windows 10“ arba „Windows 8“ ir turite klaviatūrąarbapelės, disko tvarkymas yra viena iš daugelio greitos prieigos parinkčių itin naudingame Power User Menu . Tiesiog dešiniuoju pelės mygtuku spustelėkite mygtuką Pradėti arba išbandykite Win + X derinį klaviatūroje.
Jei „Explorer“ net nepaleis, o tai reiškia, kad negalite naudoti darbalaukio norėdami sukurti nuorodą, pasiekti mygtuką Pradėti arba atidaryti komandų eilutę, užduočių tvarkyklė gali būti vienintelė jūsų parinktis.
Norėdami atidaryti disko tvarkymą naudodami užduočių tvarkyklę, pirmiausia atidarykite Task Manager ( Ctrl + Shift + Esc yra paprastas būdas), tada eikite į Vykdykite naują užduotį viršuje („Windows 11“) arba Failas > Vykdykite naują užduotį (pasirinkite Daugiau informacijos pirmiausia, jei nematote meniu Failas). Tai, ką pamatysite, atrodo lygiai taip pat, kaip dialogo lange Vykdyti; įveskite diskmgmt.msc komandą, kad atidarytumėte programą.
Geriausi 2024 m. išoriniai standieji diskai DUKĮdomios Straipsniai
Redaktoriaus Pasirinkimas

Kaip pakeisti „Panasonic“ televizoriaus įvestį
Šiais laikais televizoriai yra skirti palaikyti įvairius įrenginius. Tai leidžia vartotojams lengvai persijungti tarp jų. Jei turite „Panasonic“ televizorių, galbūt norėsite pakeisti įvestį ir žiūrėti ką nors iš kito šaltinio. Bet kaip
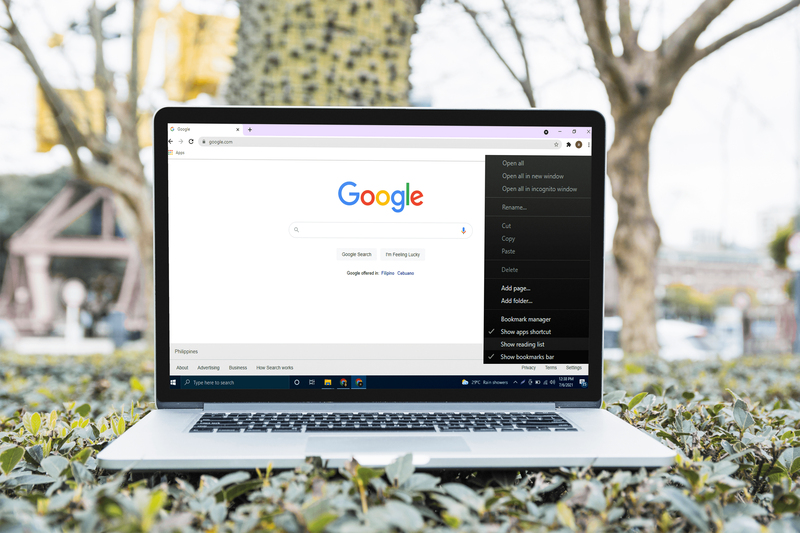
Kaip pašalinti „Google Chrome“ skaitymo sąrašą
Kai paleisite „Google Chrome“, galbūt pastebėjote skaitymo sąrašo parinktį dešinėje žymių juostos pusėje. Ši funkcija yra naujas mygtukas, kuris vis dėlto gali trukdyti kai kuriems žmonėms, kurie mieliau naudojasi šia vieta

Žymų archyvai: įgalinkite administratoriaus paskyrą

NUSTATYTI: Programos ir meniu Pradėti neatidaromi „Windows 10“ administratoriaus abonemente
Štai kaip galite išspręsti meniu „Pradėti“ ir programas, kurios neatidaromos „Windows 10“ administratoriaus paskyroje.

iPhone 8/8+ – kaip išvalyti Chrome ir programų talpyklą
Jei anksčiau bandėte taisyti nedideles telefono veikimo problemas, tikriausiai gavote patarimą išvalyti talpyklą. Išvalius naršyklės talpyklą telefone, internetas gali veikti sklandžiau, be to, išspręstos kai kurios formatavimo problemos.

„Sony Xperia XA2 Ultra“ apžvalga: didelis ir puikus išmaniojo telefono brutalas
„Sony Xperia XA2 Ultra“ buvo vienas iš nedaugelio telefonų, pristatytų CES 2018 m., O dauguma gamintojų savo naujus didelius modelius stabdė vėliau pavasarį. Tai pasako jums ką nors apie tai, kur telefonas ir jo mažesnis