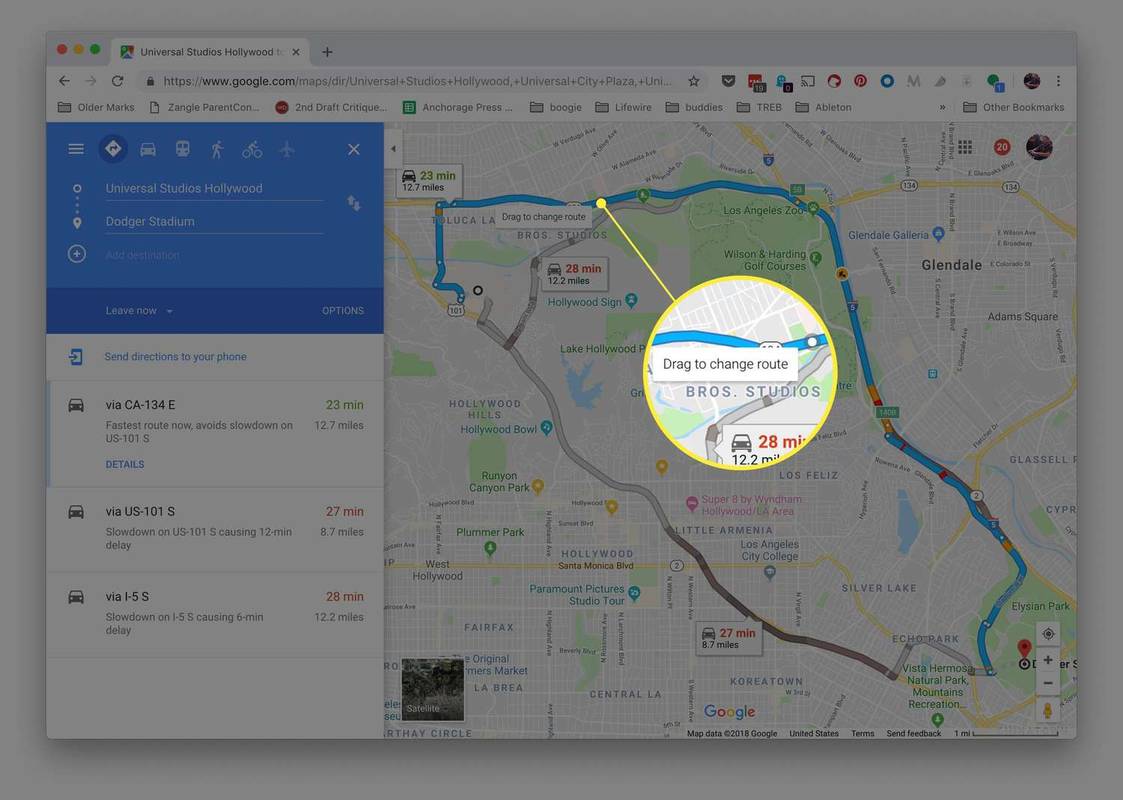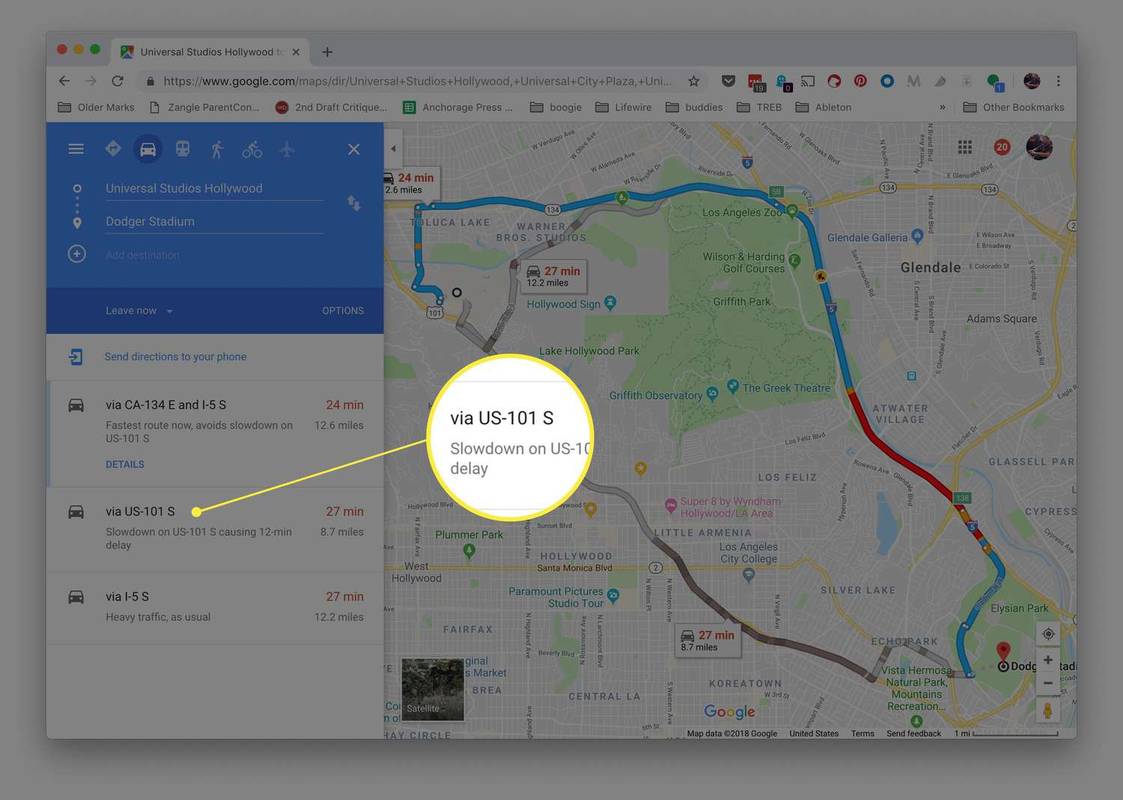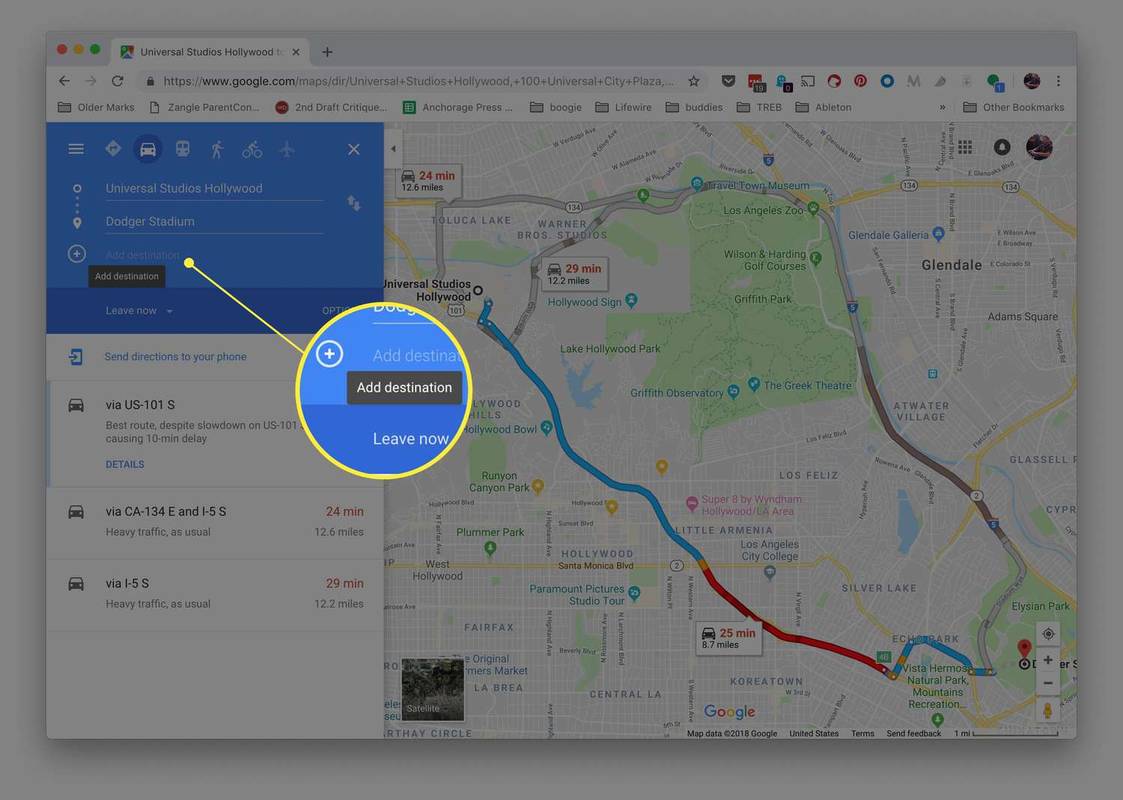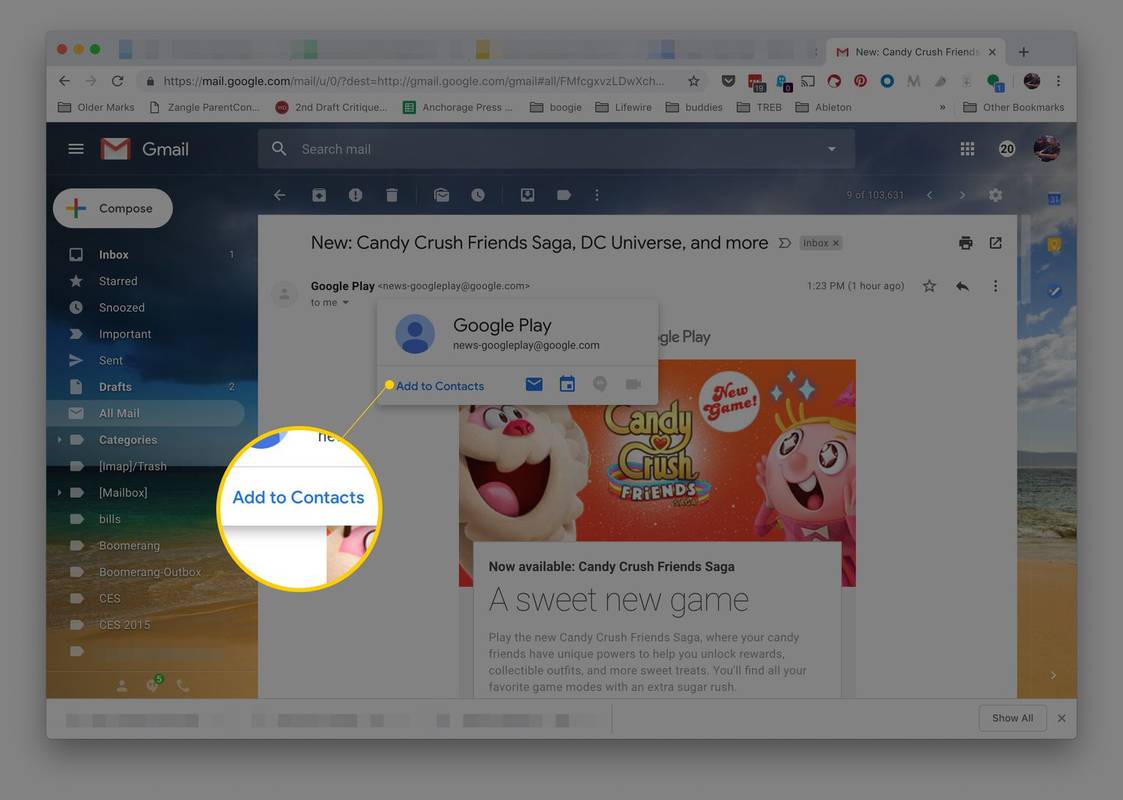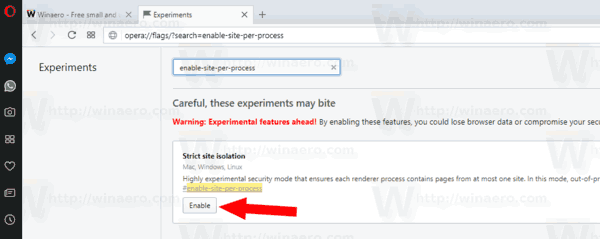Ką žinoti
- Jūsų maršrutas: gavę maršrutą spustelėkite palei mėlyna linija ir vilkite tą tašką bet kur. Tęskite tai, kad planuotumėte naują maršrutą.
- Alternatyva iš „Google“: pasirinkite alternatyvą pilka maršruto linija . Jis taps mėlynas, nurodydamas, kad tai naujas pageidaujamas maršrutas.
- Keli kelionės tikslai: pridėkite kelionės tikslą. Paspauskite + po juo, kad pridėtumėte kitą. Kartokite tiek, kiek norite.
Šiame straipsnyje paaiškinama, kaip naudoti „Google“ žemėlapius planuojant alternatyvų maršrutą, o ne numatytąjį, kurį „Google“ žemėlapiai suteikia automatiškai. Šios instrukcijos taikomos tiek staliniams kompiuteriams, tiek mobiliosioms „Google“ žemėlapių versijoms.
Kaip išvengti mokesčių „Google“ žemėlapiuoseKaip sukurti alternatyvų maršrutą „Google“ žemėlapiuose
Pirmasis metodas apima savo maršruto sudarymą:
-
Įvedę vietą ir „Google“ pateikę jums maršrutą, spustelėkite bet kurią mėlyno kelio vietą, kad nustatytumėte tašką.
-
Norėdami pakeisti maršrutą, vilkite tą tašką į naują vietą. Kai tai padarysite, kiti siūlomi alternatyvūs maršrutai išnyks iš žemėlapio, o važiavimo kryptys pasikeičia.
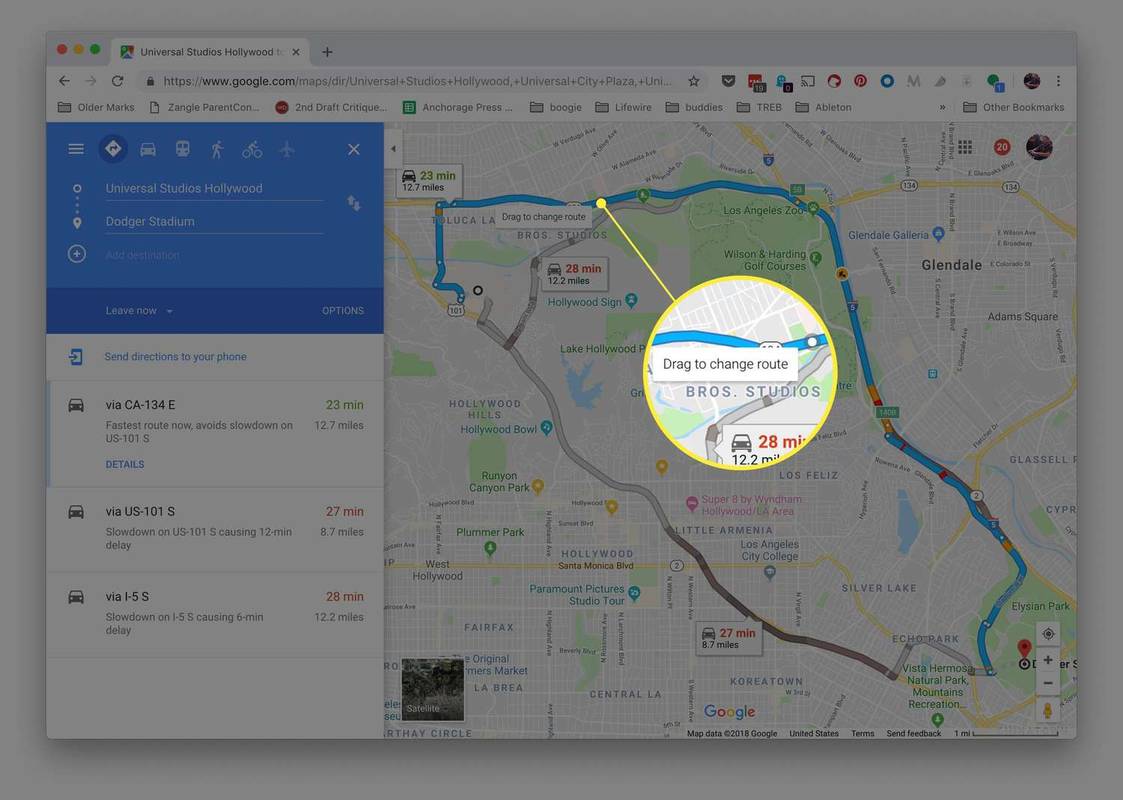
Numatomas važiavimo laikas ir atstumas keičiasi koreguojant maršrutą, o tai naudinga, jei bandote laikytis tam tikro laiko. Stebėkite šiuos pakeitimus kurdami alternatyvų maršrutą ir atitinkamai koreguokite savo planą.
„Google“ žemėlapiai automatiškai „priklijuoja“ naują kelią už jus, todėl jums nereikės jaudintis, kad jis siunčia jus per miškus ar apylinkes, į kurias negalite įvažiuoti. Jo nurodytas kelias yra teisėtas būdas pasiekti paskirties vieta.
kaip padaryti koliažą
-
Kai baigiate alternatyvų maršrutą, jis užsifiksuoja.
Kaip pasirinkti vieną iš „Google“ žemėlapių siūlomų maršrutų
Jei norite naudoti vieną iš „Google“ siūlomų maršrutų, atlikite šiuos veiksmus:
-
Norėdami pasirinkti vieną iš pilkos spalvos alternatyvių maršrutų, pasirinkite jį.
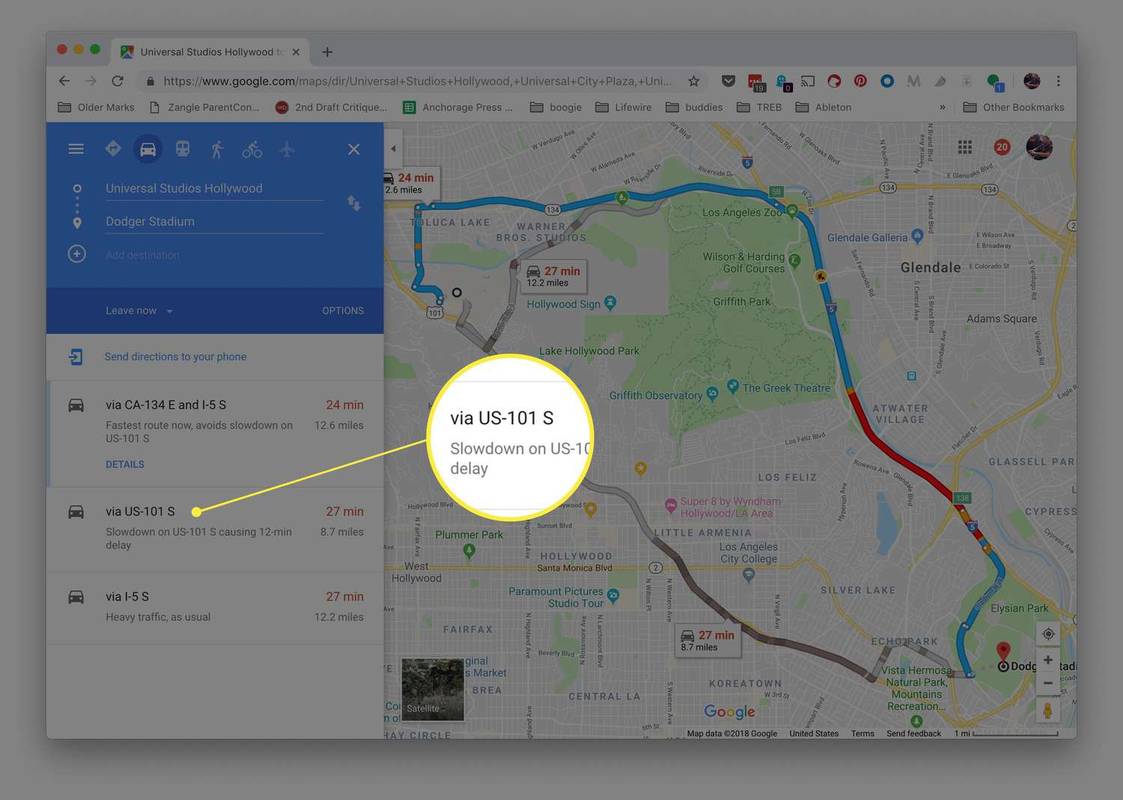
„Google Maps“ paryškinimo spalvą pakeičia į mėlyną, kad parodytų, jog dabar tai naujas pageidaujamas maršrutas, nepašalinant kitų galimų maršrutų.
-
Redaguokite naujai paryškintą maršrutą vilkdami kelią į naują vietą. Kai atliekate pakeitimą, kiti maršrutai išnyksta, o jūsų važiavimo kryptys pasikeičia, kad atspindėtų naują maršrutą.
Tai galingas „Google Maps“ maršruto koregavimo įrankis, tačiau lengva persistengti. Jei pastebėsite, kad per daug pakeitėte maršrutą arba keliai eina ne tuo keliu, kurio neplanavote, naudokite naršyklės rodyklę atgal, kad panaikintumėte žalą arba paleistumėte iš naujo naudodami naują „Google“ žemėlapių puslapį.
Kai „Google“ renka siūlomus maršrutus, ji nustato greičiausią laiką iki kelionės tikslo, tada naudoja mašininį mokymąsi, kad apskaičiuotų, kuriame maršrute mažiausiai tikėtina, kad patirsite „smarkaus stabdymo“ akimirką, o tai yra pagrindinis avarijos rodiklis. „Google“ automatiškai rekomenduoja maršrutus su mažiau staigių stabdymo momentų, jei ETA yra toks pat arba minimaliai skiriasi nuo kitų maršrutų.
Kaip prie maršruto pridėti kelias paskirties vietas
Kitas būdas planuoti alternatyvų maršrutą „Google“ žemėlapiuose – prie siūlomo maršruto pridėti kelias paskirties vietas.
kaip sužinoti, ar esate užblokuotas snapchat
-
Įveskite kelionės tikslą ir pradžios tašką.
-
Spustelėkite arba bakstelėkite + mygtuką, esantį po įvestu tikslu, kad atidarytumėte trečią lauką, kuriame galėsite įvesti papildomą kelionės tikslą arba spustelėkite žemėlapį, kad įvestumėte naują tikslą.
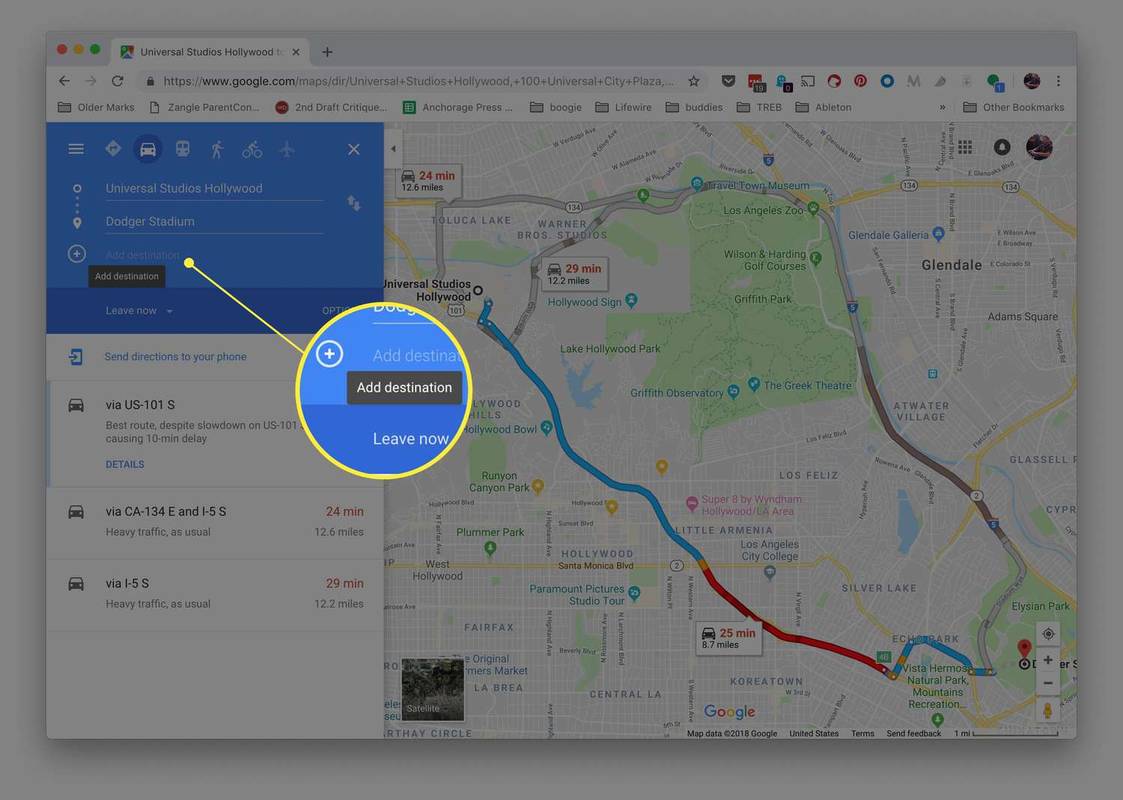
-
Pakartokite procesą, kad pridėtumėte papildomų paskirties vietų.
Norėdami pakeisti sustojimų tvarką, spustelėkite ir palaikykite meniu, esantį kairėje nuo vienos iš paskirties vietų, tada vilkite jį aukštyn arba žemyn sąraše.
Tiksliai sureguliuoti „Google“ žemėlapių siūlomus maršrutus galima naudojant Galimybės mygtuką maršruto skydelyje. Naudokite jį norėdami išvengti greitkelių , rinkliavos ir keltai.
Priklausomai nuo pasirinkto maršruto, jame gali būti intensyvus eismas arba vėlavimas. Tokiu atveju galite pasirinkti kitą maršrutą, kad greičiau pasiektumėte tikslą. Įjunkite tiesioginius eismo indikatorius „Google“ žemėlapiuose naudodami trijų eilučių meniu viršutiniame kairiajame puslapio kampe.
Jei naudojate programą mobiliesiems, pakeiskite maršruto parinktis naudodami viršutiniame dešiniajame programos kampe esantį meniu. Tiesioginį srautą įjungti ir išjungti galima spustelėjus sluoksnių mygtuką, esantį virš žemėlapio.
„Google“ žemėlapiai mobiliuosiuose įrenginiuose
Alternatyvaus maršruto pasirinkimas mobiliuosiuose įrenginiuose veikia taip pat, kaip ir kompiuteryje, tik užuot spustelėję alternatyvų maršrutą, bakstelėkite jį, kad jį paryškintumėte.
Tačiau negalite spustelėti ir vilkti maršruto, kad jį redaguotumėte mobiliajame įrenginyje. Jei reikia pridėti kelionės tikslą, bakstelėkite meniu mygtuką ekrano viršuje ir pasirinkite Pridėti stotelę . Maršruto eilės išdėstymas vyksta sąraše tempiant stoteles aukštyn ir žemyn.
Kitas nedidelis skirtumas tarp programos mobiliesiems ir žiniatinklio versijos yra tas, kad alternatyvūs maršrutai rodo tik laiką iki ten, jei sutiksite su šiuo maršrutu. Negalite matyti atstumo, kol nepaliečiate maršruto.
yra „wii“ žaidimai, suderinami su „switch“
Galite nusiųsti tinkintą „Google“ žemėlapių maršrutą į savo išmanųjį telefoną. Taip lengviau planuoti kelionę, nes galite ją sukurti naudodami visus kompiuteryje esančius įrankius ir išsiųsti į įrenginį, kai ateis laikas jį naudoti.
Kaip rasti alternatyvius maršrutus „Google“ žemėlapiuose 7 geriausios 2024 m. „Google“ žemėlapių alternatyvos DUK- Kaip iš „Google“ žemėlapių atsisiųsti nuorodas, skirtas naudoti neprisijungus?
Mobiliajame telefone raskite ir pasirinkite norimą kelionės tikslą, tada slinkite į ekrano apačią ir pasirinkite trijų taškų piktograma > Atsisiųsti žemėlapį neprisijungus > parsisiųsti . Atsisiųsti žemėlapiai bus išsaugoti programos neprisijungus pasiekiamų žemėlapių skiltyje.
- Kaip atsispausdinti „Google“ žemėlapių nuorodas?
Kompiuteryje, kai pasirinksite maršrutą, pasirinkite Detalės > Spausdinti , tada pasirinkite bet kurį Spausdinti, įskaitant žemėlapius arba Spausdinti tik tekstą ir pasirinkite Spausdinti kad pradėtumėte spausdinti. Taip pat galite spausdinti nuorodas iš savo iPhone naudodami AirPrint ,
- Ar galiu naudoti nuorodas balsu su „Google“ žemėlapiais?
Galite leisti, kad „Google“ žemėlapiai diktuotų jums nuorodas, bet jūs turite tai padaryti įjungti nurodymus balsu Pirmas. Skirtingai nuo navigacijos balsu, kuri diktuoja nuorodas, nurodymai balsu taip pat pateiks jums atstumo įvertinimus ir gali pakoreguoti maršrutą, jei pasukate neteisingai.