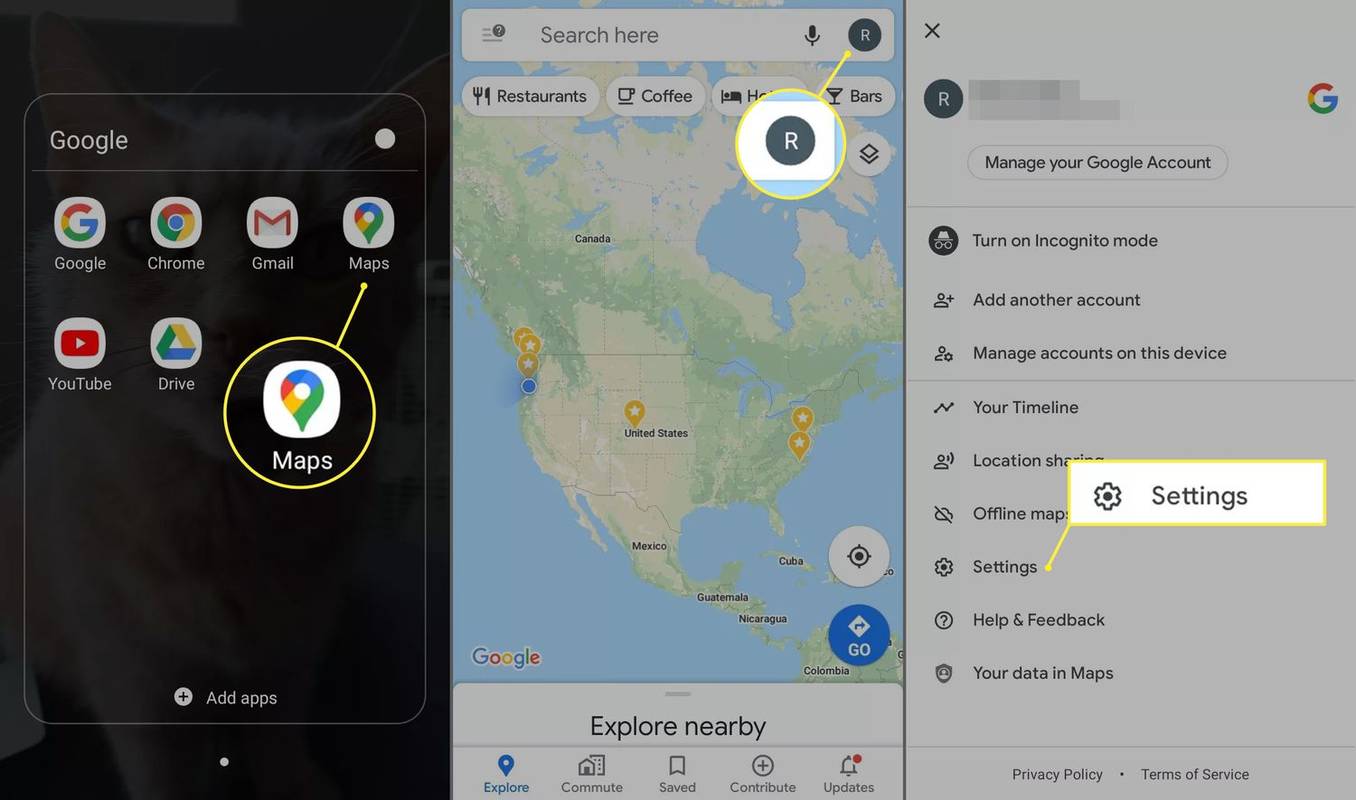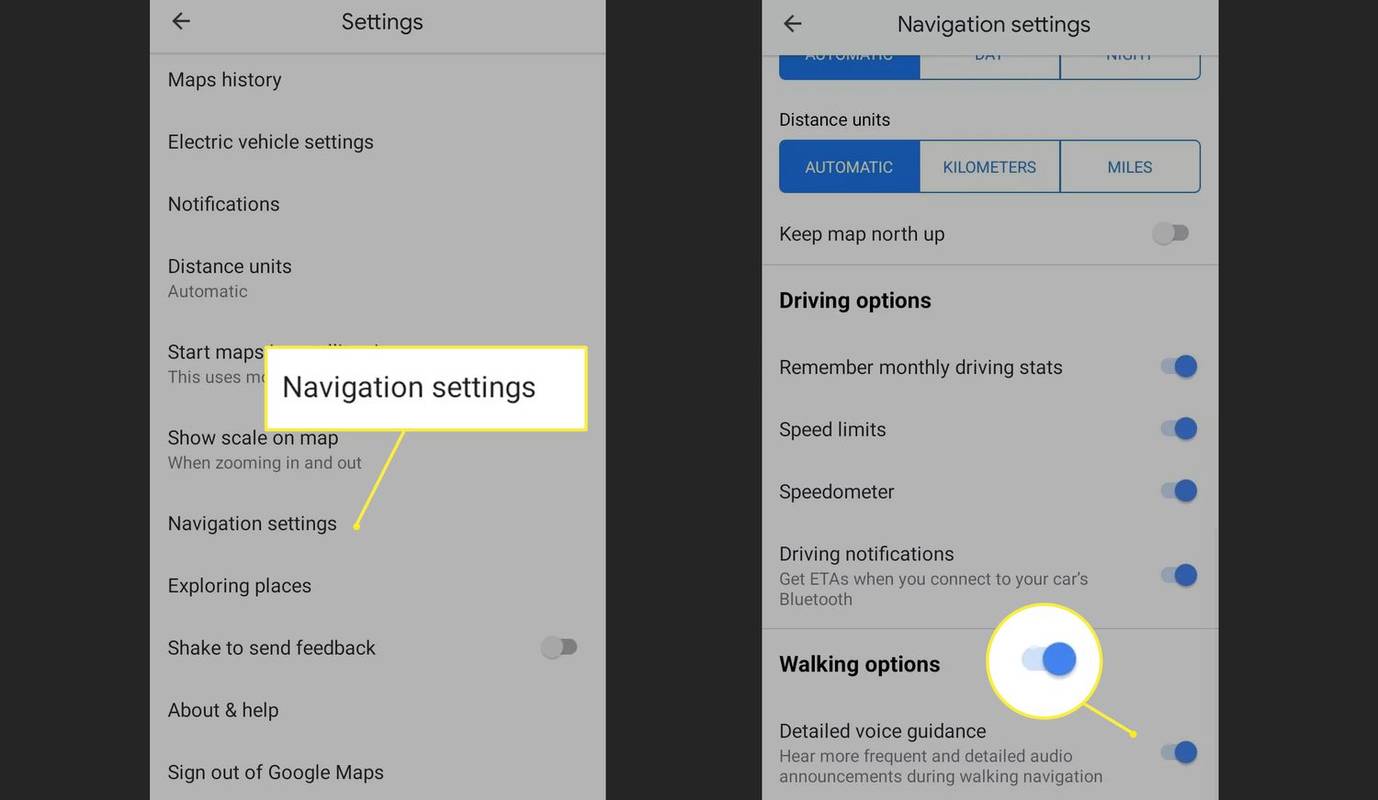„Google Maps“ nurodymų balsu funkcija skirta padėti regėjimo negalią turintiems pėstiesiems keliauti pėsčiomis. Panašiai kaip balso nuorodos, vartotojui pateikiama daugiau žodinių užuominų, pvz., „eikite tiesiai 25 pėdas“, o ne „eik pirmyn“.
Šiame straipsnyje pateikta informacija taikoma „Google“ žemėlapių programai, skirtai „Android“ ir „iOS“. Nurodymai balsu galioja tik tam tikruose pasaulio regionuose; jei nerandate jo savo telefone, dar neatėjote į jūsų regioną.
Kaip įjungti „Google“ žemėlapių nurodymus balsu
Norėdami įjungti „Google“ žemėlapių nurodymus balsu:
„Windows 10“ meniu Pradėti nebus
-
Atidarykite „Google“ žemėlapių programą savo mobiliajame įrenginyje.
-
Bakstelėkite savo sąskaita piktogramą viršutiniame dešiniajame kampe.
-
Bakstelėkite Nustatymai .
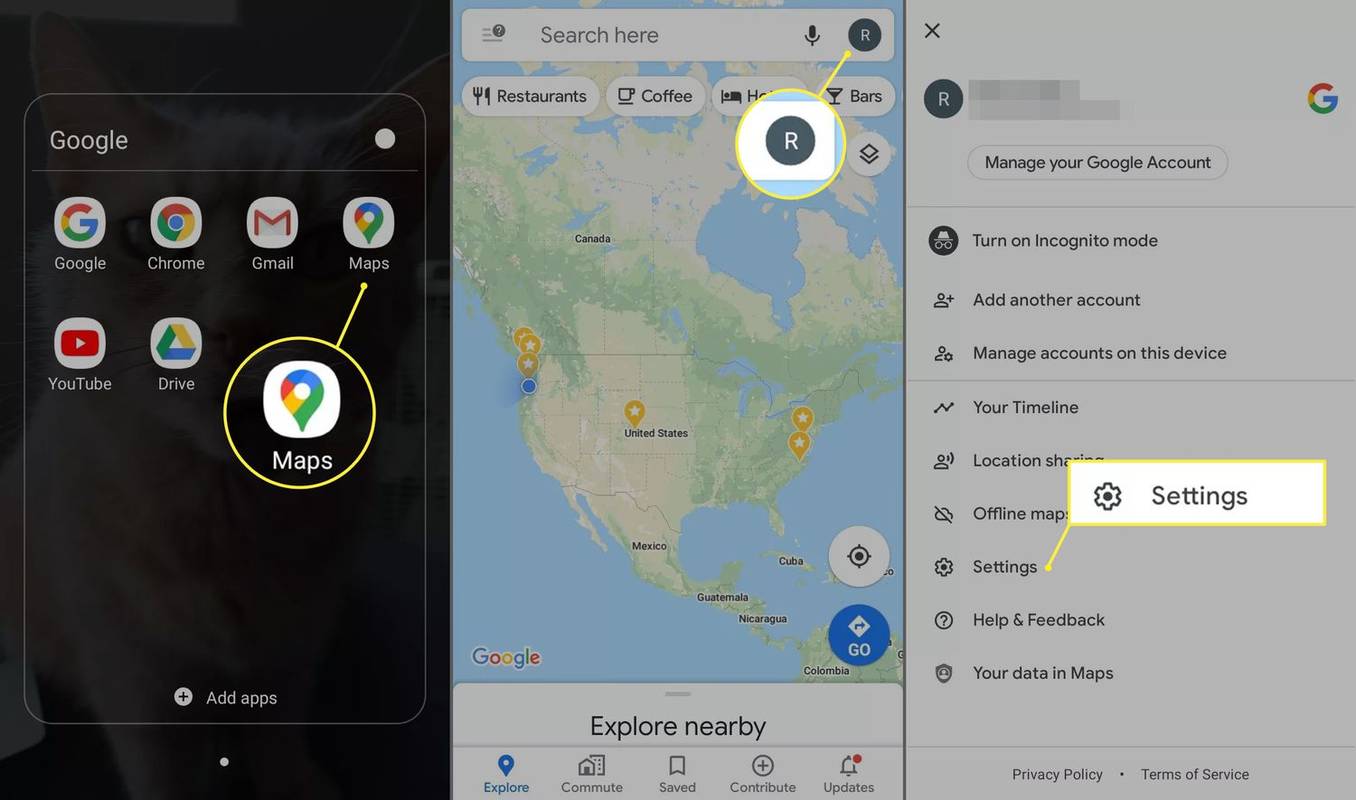
-
Slinkite žemyn ir bakstelėkite Navigacijos nustatymai .
-
Slinkite žemyn ir bakstelėkite Išsamios balso instrukcijos perjunkite, kad perjungtumėte jį į Įjungta padėtis.
Galite reguliuoti nurodymų balsu garsumą Orientacinė apimtis viršuje Navigacijos nustatymai Meniu.
kaip išjungti uždarą antraštę samsung tv
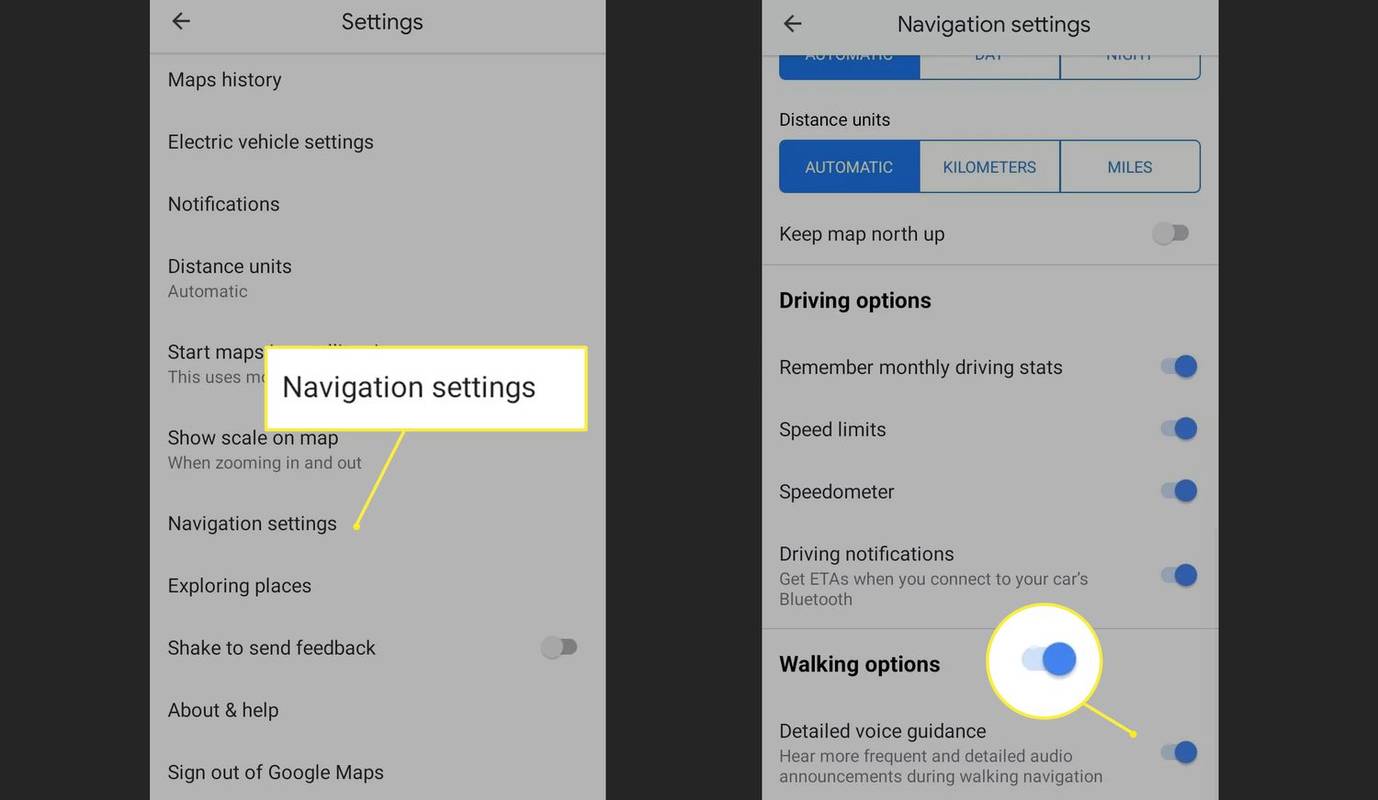
Kaip naudoti „Google“ žemėlapius su nuorodomis balsu
Įjungę nurodymus balsu, atidarykite „Google“ žemėlapius ir paprašykite nuorodų pėsčiomis. Pavyzdžiui, galite pasakyti tokius dalykus:
- „Google, eikite į biblioteką eidami“.
- „Google, navigate to 1313 Mockingbird Lane pėsčiomis“.
- „Google, eikite į „Apple Store“ Duke gatvėje.
Taip pat pakeliui galima pridėti sustojimų. Pavyzdžiui, galite pasakyti:
- „Google, pridėkite bakalėjos parduotuvę prie mano dabartinio maršruto“.
- „Google, pridėkite 1313 Mockingbird Lane prie mano dabartinio maršruto“.
Jei „Google Maps“ randa kelias jūsų pageidaujamos paskirties vietos vietas, ekrane pasirodo trys artimiausios atitiktys. Deja, „Google“ žemėlapiai neperskaitys jūsų parinkčių garsiai; tačiau Alexa gali, jei jūs padarykite Alexa numatytuoju balso asistentu „Android“. .
Jei nenurodysite, kad norite vaikščioti nuorodų, „Google“ žemėlapiai pagal numatytuosius nustatymus pateikia važiavimo nuorodas.
„Google“ žemėlapių balso nuorodų apribojimai
„Google“ nuorodos yra tiek tikslios, kiek tikslios jūsų telefono GPS . Einant „Google“ žemėlapiai nenurodys, ar jūsų tikslas yra kairėje ar dešinėje. Nors balso nurodymai daro „Google“ žemėlapius prieinamesnius akliesiems ir silpnaregiams pėstiesiems, tai dar nėra tinkamas kitų pagalbinių technologijų, kuriomis jie paprastai naudojasi, pakaitalas.
kaip matote užblokuotus numerius iPhone
„Google“ žemėlapių balso komandos
„Google“ reguliariai praneša apie jūsų pažangą, tačiau galite paprašyti papildomos pagalbos naudodami šias balso komandas:
- 'Koks čia kelias?'
- Koks kitas žingsnis?
- „Koks mano kitas posūkis?“
- „Kaip toli yra kitas mano posūkis?
- Kaip toli yra mano kelionės tikslas?
- Kiek laiko man ten patekti?
- „Nutildyti balso nurodymus.
- Įjungti nurodymus balsu.
- „Restoranai netoliese“.
- Kada darovietaUždaryti?
- „Išeiti iš navigacijos“.
„Google Voice Guidance“ ir „Voice Navigation“.
„Google“ žemėlapiai visada palaikė navigaciją balsu, kuri suteikia vartotojams realiu laiku važiavimo nuorodas ir eismo naujienas. Nurodymų balsu funkcija buvo pristatyta 2019 m. spalį minint Pasaulinę regėjimo dieną, siekiant pagerinti ėjimo nuorodas. „Google“ tikslas – teikti pėstiesiems navigaciją be ekrano, kad jie galėtų sutelkti dėmesį į tai, kas yra priešais juos, panašiai kaip balso navigacija padeda vairuotojams nenukreipti akių į kelią.
Pavyzdžiui, jei įjungėte nurodymus balsu, „Google“ padėjėjas nukreips jus iš naujo, jei nukrypsite nuo kelio. Nurodymai balsu taip pat leidžia žinoti atstumą iki kito posūkio, nurodo, kuria kryptimi ir gatve šiuo metu važiuojate, ir įspėja prieš kertant judrią kelią. Šios savybės naudingos ne tik silpnaregiams; jie leidžia visiems pėstiesiems naršyti, nereikia nuolat tikrinti savo telefonų.