Ką žinoti
- iTunes: eikite į Muzika skirtuką, pasirinkite Sinchronizuoti muziką žymės langelį, pasirinkite norimas dainas, tada pasirinkite Taikyti .
- Naujesni „Mac“ kompiuteriai: „iTunes“ muzikos biblioteka yra „Music“ programoje ir galite perkelti muziką į „iPod“ naudodami „Finder“.
- iPod touch: sinchronizuokite muziką iš iCloud ir atsisiųskite muzikos programų, skirtų iOS, pvz., Pandora, Spotify ir Apple Music.
Šiame straipsnyje paaiškinama, kaip įdėti muziką į iPod, kuris neprisijungia prie interneto, įskaitant iPod Classic, iPod Mini, iPod Nano ir iPod Shuffle.
Kaip įdėti muziką į „iPod Classic“, „Mini“, „Nano“ ir „Shuffle“.
Įsitikinkite, kad kompiuteryje įdiegėte iTunes ir įtraukėte muzikos į iTunes biblioteką. Muziką galite gauti nukopijuodami dainas iš kompaktinių diskų, atsisiųsdami ją iš interneto ir pirkdami internetinėse parduotuvėse, pvz., iTunes Store, be kitų būdų.
„Apple“ pakeitė „iTunes“, skirtą „Mac“, 2019 m. išleisdama „macOS Catalina“. Jūsų iTunes muzikos biblioteka dabar yra Muzikos programoje, tačiau muziką į iPod perkeliate naudodami Finder . Kai prijungiate „iPod“ prie „Mac“, jis pasirodo „Finder“. Tiesiog vilkite ir numeskite failus į įrenginį. „Windows“ kompiuterių vartotojai vis tiek gali naudoti „iTunes“, skirtą „Windows“.
-
Prijunkite „iPod“ prie kompiuterio naudodami kartu pateiktą USB kabelį. Negalite naudoti bet kokio kabelio; jums reikia tokio, kuris atitiktų „Apple“ doko jungtį arba „Lightning“ prievadą, atsižvelgiant į jūsų modelį. Jei „iTunes“ dar nėra atidaryta jūsų kompiuteryje, ji atsidaro dabar. Jei dar nenustatėte savo iPod, iTunes padės atlikti sąrankos procesą.
-
Atlikę sąrankos procesą arba jei jūsų iPod jau nustatytas, pamatysite pagrindinį iPod valdymo ekraną. Jei jo nematote, spustelėkite iPod piktogramą iTunes, kad patektumėte į šį ekraną. Ekrane rodomas jūsų iPod paveikslėlis, o šone arba viršuje yra skirtukų rinkinys, atsižvelgiant į turimą iTunes versiją. Pirmojo skirtuko meniu yra Muzika . Pasirinkite jį.
-
Pirmasis variantas Muzika skirtukas yra Sinchronizuoti muziką . Pažymėkite šalia esantį laukelį. Jei to nepadarysite, negalėsite atsisiųsti dainų.
-
Galimos šios parinktys:negalima įkelti failų į „Google“ diską
-
Norėdami tiksliau valdyti dainas, kurios sinchronizuojamos su iPod, sukurkite grojaraštį ir sinchronizuokite tik tą grojaraštį arba panaikinkite dainų žymėjimą, kad jos nebūtų įtrauktos į iPod.
-
Pasirinkite Taikyti iTunes lango apačioje, kai pakeisite nustatymus ir nustatysite, kurias dainas norite atsisiųsti.
Pradedamas dainų sinchronizavimas su iPod. Kiek laiko tai užtruks, priklauso nuo to, kiek dainų atsisiunčiate. Kai sinchronizavimas baigtas, sėkmingai įtraukėte muziką į savo iPod.
-
Norėdami pridėti kito turinio, pvz., garso knygų ar podcast'ų (jei jūsų iPod palaiko juos), ieškokite kitų skirtukų iTunes, šalia skirtuko Muzika. Spustelėkite atitinkamus skirtukus ir pasirinkite savo parinktis tuose ekranuose. Sinchronizuokite dar kartą, o turinys taip pat bus perkeltas į jūsų iPod.
- Kaip įdėti muziką į iPod nenaudojant iTunes?
USB kabeliu prijunkite savo iPod prie Mac kompiuterio, tada sukurkite muzikos aplanką iPod. „Mac“ ieškiklyje nuvilkite muziką, kurią norite nukopijuoti iš „Mac“ į aplanką, kurį sukūrėte „iPod“, ir palaukite, kol kopijavimas bus baigtas. Prisimink Išstumti iPod prieš atjungdami jį nuo „Mac“.
- Kaip perkelti muziką iš iPod į iPhone?
Įsitikinkite, kad abiejuose įrenginiuose esate prisijungę prie to paties Apple ID, tada sinchronizuokite savo iPod su iTunes Store. Kai tai baigsite, sinchronizuokite savo iPhone su parduotuve, kad automatiškai perkeltumėte muziką. Taip pat galima perkelti muziką iš naujesnių iPod, naudojant AirDrop .
Visa muzikos biblioteka daro tai, ką sako. Jis sinchronizuoja visą iTunes bibliotekoje esančią muziką su iPod (jei yra vietos).Sinchronizuoti pasirinkta grojaraščiai, atlikėjai ir žanrai leidžia pasirinkti muziką, kuri bus įrašyta į jūsų iPod naudojant šias kategorijas. Pažymėkite langelius šalia elementų, kuriuos norite sinchronizuoti.Įtraukite muzikinius vaizdo įrašus sinchronizuoja visus iTunes bibliotekos muzikinius vaizdo įrašus su iPod (darant prielaidą, kad jis gali leisti vaizdo įrašą).Kai kurios senesnės „iTunes“ versijos leido sinchronizuoti muziką su MP3 grotuvais, kuriuos sukūrė kitos įmonės nei „Apple“. Sužinokite apie visus ne Apple MP3 grotuvus, kurie buvo suderinami su iTunes .
Kaip įdėti muziką į iPhone arba iPod Touch
Ankstyvieji „iPod“ buvo tik sinchronizuojami su „iTunes“, tačiau tai nėra „iPhone“ ir „iPod touch“ atveju. Kadangi šie įrenginiai gali prisijungti prie interneto ir paleisti programas, jie turi daug daugiau muzikos pridėjimo parinkčių.

Stefanie Grewel / Getty Images
„iPod“ sinchronizuojasi su „iTunes“, o ne „iCloud“.
„iPod Classic“, „iPod Mini“, „iPod Nano“ ir „iPod Shuffle“ neturi savo interneto ryšio. Jei norite į juos įdėti laikmeną, naudodamiesi „iTunes“ programa savo staliniame arba nešiojamajame kompiuteryje atsisiųskite dainas į „iPod“ naudodami procesą, vadinamą sinchronizavimu, o ne „iCloud“. Šie „iPod“ nepalaiko muzikos srautinio perdavimo paslaugų, tokių kaip „Spotify“ ar „Apple Music“.
Kai prijungiate „iPod“ prie kompiuterio, kuriame veikia „iTunes“, prie „iPod“ galite pridėti beveik bet kokią muziką ir, priklausomai nuo turimo modelio, kito turinio, pvz., vaizdo įrašų, internetinių transliacijų, nuotraukų ir garso knygų.
DUKĮdomios Straipsniai
Redaktoriaus Pasirinkimas

„Windows 10“ komandų eilutė buvo dar patobulinta
Aprašomos naujos eksperimentinės „Windows 10“ komandų eilutės funkcijos.
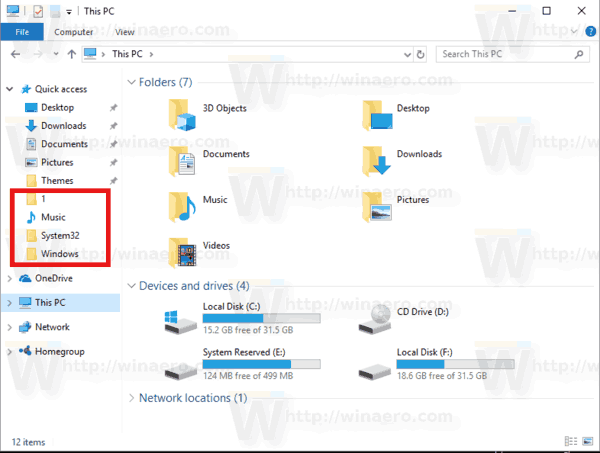
Kaip išvalyti „File Explorer“ istoriją sistemoje „Windows 10“
Sužinokite, kaip ištrinti „File Explorer“ išsaugotą informaciją apie naršytus failus ir aplankus bei įvestas vietas.

Kaip rasti „Twitter“ erdves
„Twitter Spaces“ yra puikus būdas surengti tiesiogines garso diskusijas. Kiekvienas, turintis „Android“ arba „Apple“ mobilųjį įrenginį, gali patirti „Twitter“ erdves. Tačiau kai kurie „Twitter“ gerbėjai nežino, kaip jį rasti ar naudoti. „Twitter“ erdvių paieška iš

HDR ir 4K: koks skirtumas?
4K ir HDR yra ekrano technologijos, kurios pagerina vaizdo kokybę, bet ne taip pat ar akivaizdžiai. Kuo jie skiriasi?
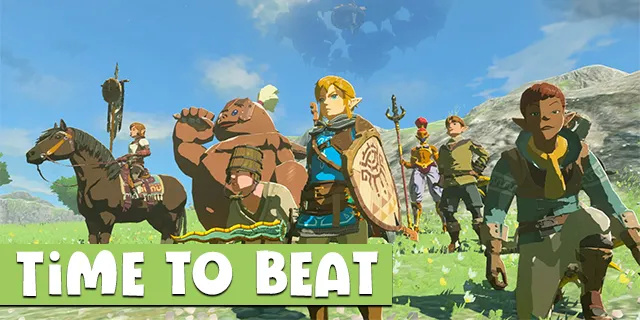
Karalystės ašaros Laikas įveikti
Kai kurie žaidėjai mėgsta leisti laiką tyrinėdami „Karalystės ašaras“ ir Hyrule, kiti bando pasiekti sparčiausiai atliktų pagrindinių užduočių ir siužeto rekordą. Praėjo mėnesiai nuo žaidimo išleidimo ir
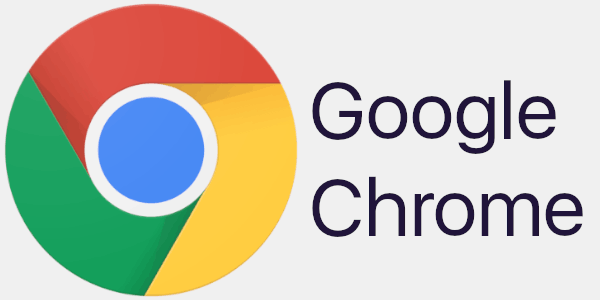
„Chrome 83“ išleista su naujomis „DoH“ ir privatumo parinktimis
„Google“ išleidžia pagrindinę „Chrome“ naršyklės versiją stabiliam filialui. „Chrome 83“ pasižymi pertvarkyta privatumo parinkčių vartotojo sąsaja ir keletu DNS pakeitimų per HTTPS funkciją. Be to, yra kitų patobulinimų ir patobulinimų įvairiose naršyklės vietose. Peržiūrėkime juos. „Google“ reklama

Kaip naudotis „AirPod“ kompiuteriu ar nešiojamuoju kompiuteriu
„AirPods“ tapo pavyzdiniu „Apple“ produktu, tapusiu beveik belaidžių ausinių sinonimu. Bet tai nereiškia, kad jie išskirtiniai tik „Apple“ vartotojams. Jei nenorite išsiskirti su savo kompiuteriu, to nedarykite
-



