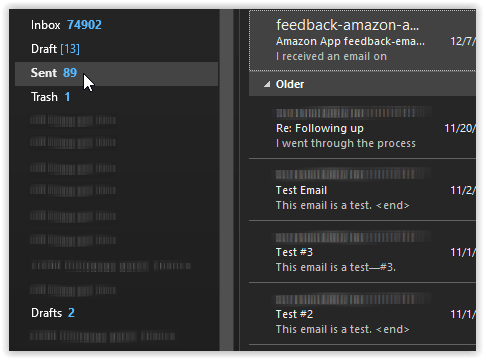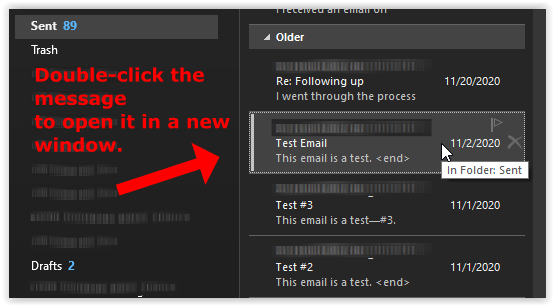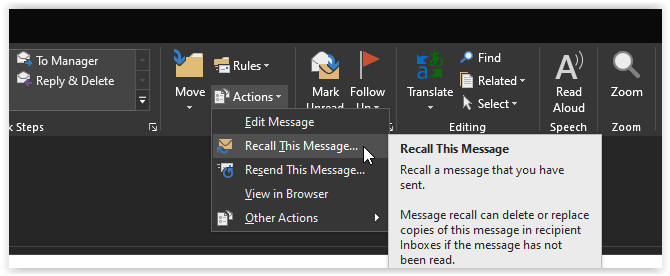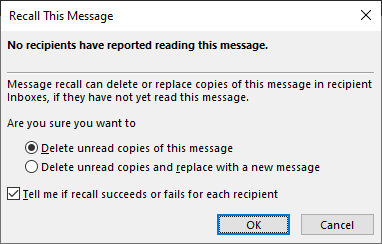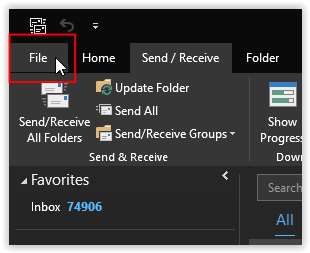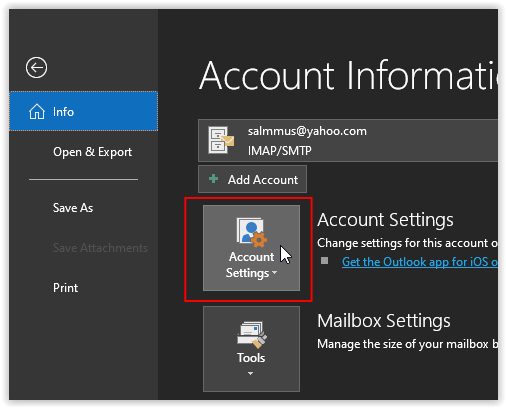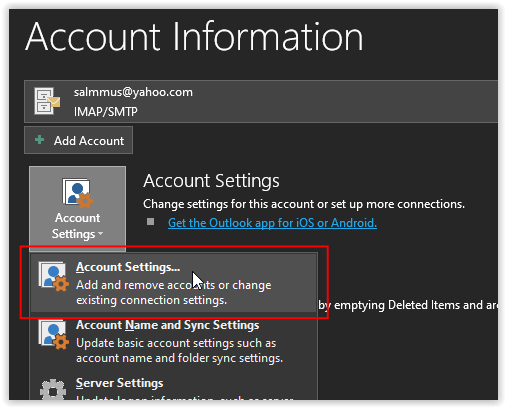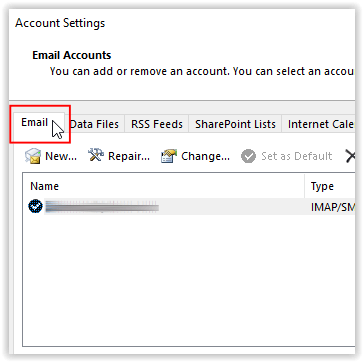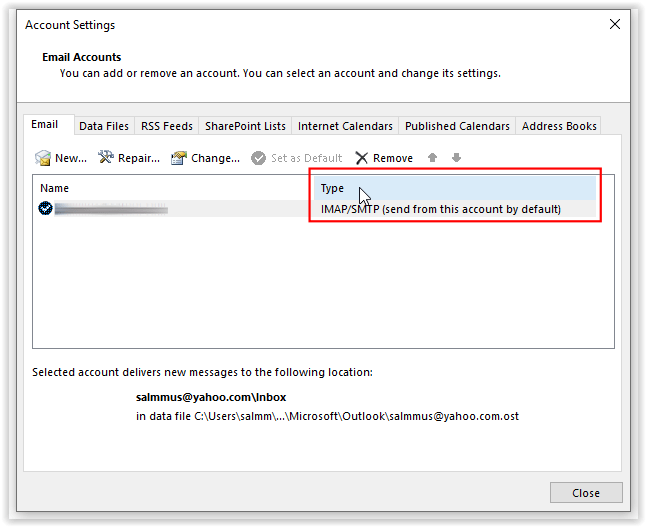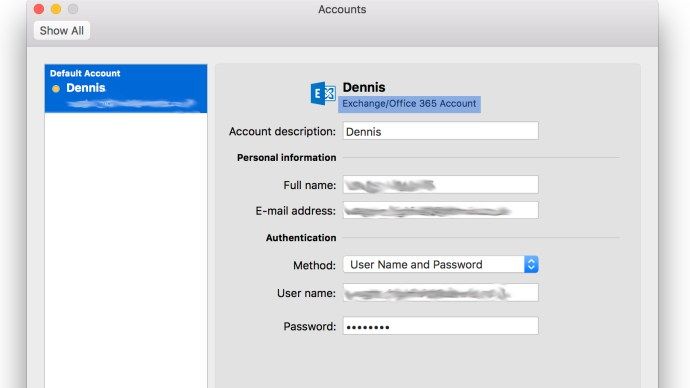- Kaip įsisavinti „Outlook“
- Kaip išsaugoti „Outlook“ el. Laiškus kietajame diske
- Kaip šifruoti el. Laiškus „Outlook“
- Kaip sinchronizuoti „Google“ kalendorių su „Microsoft Outlook“
- Kaip atšaukti el. Paštą „Microsoft Outlook“
- Kaip pakeisti numatytąjį šriftą
Mes visi bent kartą ten buvome. Jūs naudojote „Outlook“ el. Laiškams siųsti, kurių neturėtumėte turėti, ir turite juos susigrąžinti. Nors televizijos dramos ir Holivudas, jūs manote, kad tai reiškia, kad jums reikia įsilaužti į vartotojo kompiuterį ar internetinį paštą, kad ištrintumėte el. Laišką, „Microsoft Outlook“ leidžia jums viską atsiimti iš savo stalo ir kompiuterio saugumo.

Tai gali skambėti pernelyg sudėtingai, bet nesijaudinkite; atšaukti pranešimą „Outlook“ yra nepaprastai paprasta, nesvarbu, kurią versiją naudojate.
Prisimenant „Outlook“ pranešimus
- 'Outlook' eikite į el. Pašto aplankų sritį kairėje kairėje pusėje ir spustelėkite Išsiųsta aplanką.
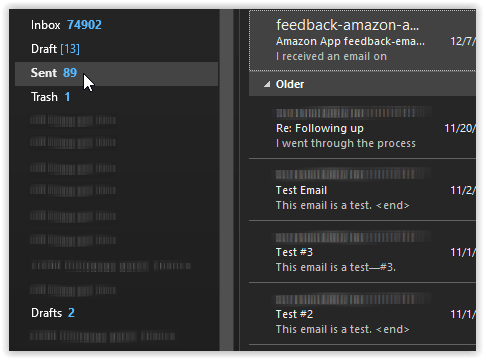
- Dukart spustelėkite pranešimą, kurį norite atšaukti, gretimoje srityje (pranešimų srityje). Šis veiksmas atidaro pranešimą atskirame lange, kurio viršuje pateikiamos skirtingos parinktys.
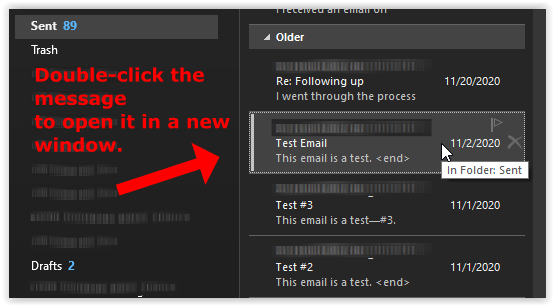
- per Pranešimas skirtuką, esantį viršuje, spustelėkite Veiksmai juosta arba meniu parinktis (atsižvelgiant į tai, kurią „Outlook“ versiją naudojate.) Pasirinkite Prisiminkite šį pranešimą norėdami ištrinti el. laišką iš gavėjo pašto dėžučių.
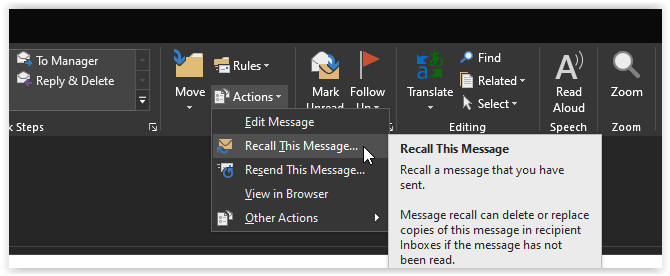
- Pasirinkite ištrinti neperskaitytas kopijas arba ištrinti jas nauju pranešimu, tada spustelėkite GERAI. Jei norite gauti būsenos pranešimą apie trynimo procesą, pažymėkite laukelį šalia Pasakyk man, ar atšaukti nepavyksta, ar nepavyksta ...
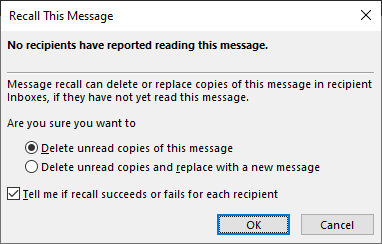
- Jei patikrinote Ištrinkite neperskaitytas kopijas ir pakeiskite nauju pranešimu Pasirinkus naują langą, atidaromas langas.
Pranešimo atšaukimo parinktis „Outlook“ neįtraukta į sąrašą
„Outlook“ pranešimų atšaukimas neveikia, jei:
- Siunčiate pranešimą ne savo organizacijoje.
- El. Laiškams tvarkyti „Outlook“ naudojate ne „Microsoft Exchange Server“.
- Jūs naudojate „Azure Information Protection“.
- Jūs naudojatės „Outlook“ žiniatinklyje.
- Gavėjas naudoja talpyklos mainų režimą ir dirba neprisijungęs.
- Originalus pranešimas perkeliamas iš gavėjo gautųjų (pvz., Naudojant pasirinktines „Outlook“ taisykles).
- Pranešimas pažymimas kaip perskaitytas.
Jei manote, kad turėtumėte sugebėti atšaukti el. Laiškus, tai yra paprastas būdas patikrinti, ar jūsų paskyra yra tinkama.
„Windows“ kompiuteryje patikrinkite, ar tinkama atšaukti tinkamumą
- Spustelėkite Failas skirtuką.
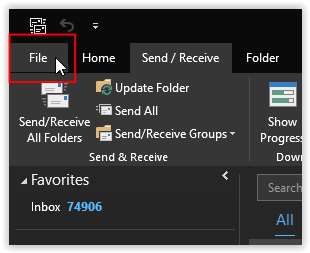
- Pasirinkite Paskyros nustatymai dešiniojoje srityje.
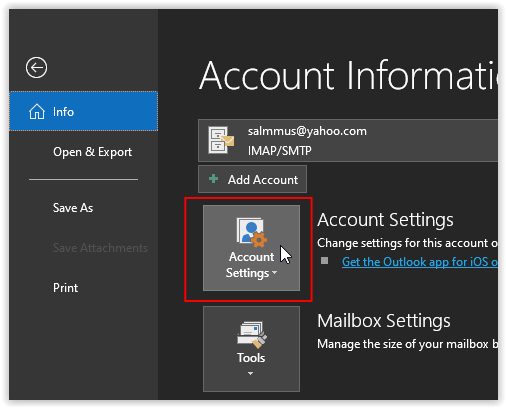
- Pasirinkite Paskyros nustatymai iš išskleidžiamojo sąrašo.
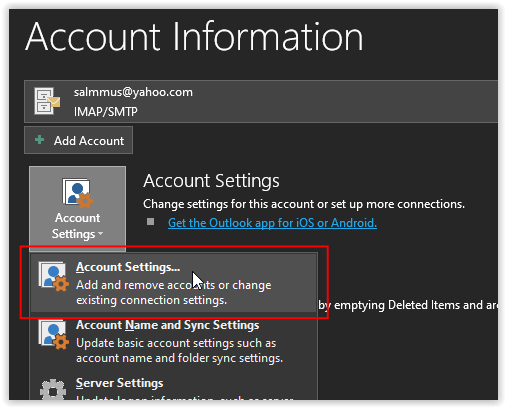
- Iššokančiajame nustatymų meniu spustelėkite El skirtuką, jei dar nepasirinktas.
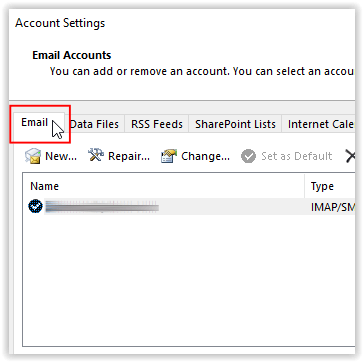
- Raskite teisingą el. Pašto adresą vardas stulpelį ir peržiūrėkite el. pašto paskyros informaciją, esančią Tipas stulpelį.
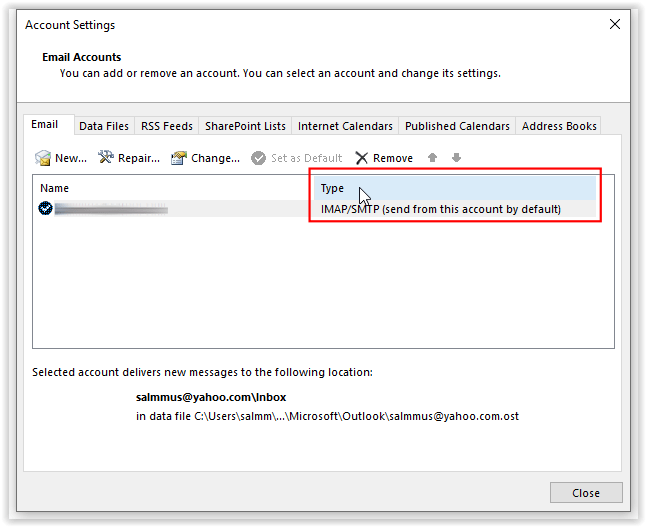
Pastaba: El. Pašto tipe turi būti nurodyta „Exchange“, kitaip negalite tinkamai atšaukti jokių el. Laiškų. Kartais ši parinktis yra išvardyta, bet neveikia, jei „Outlook“ nenaudoja „Microsoft Exchange“. Pagal šį scenarijų „Outlook“ sako, kad jis jį ištrynė, tačiau to padaryti negali.
„Outlook“ atšaukimo tinkamumo tikrinimas „Mac“
- Spustelėkite „Outlook“ meniu juostoje ir tada Nuostatos.
- Spustelėkite Sąskaitos.
- Sąraše raskite savo paskyrą ir ją pasirinkite.
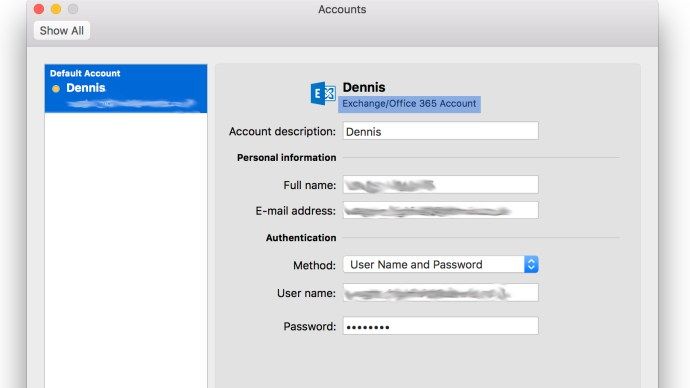
Jei tai tinkama, paskyros apžvalgoje po paskyros pavadinimu bus pasakyta „Exchange“.
Jei viskas teisinga ir jūsų paskyra tikrai yra „Exchange“ paskyra, bet vis tiek negalite atšaukti pranešimų, jūsų tinklo administratorius gali užblokuoti tokias privilegijas.