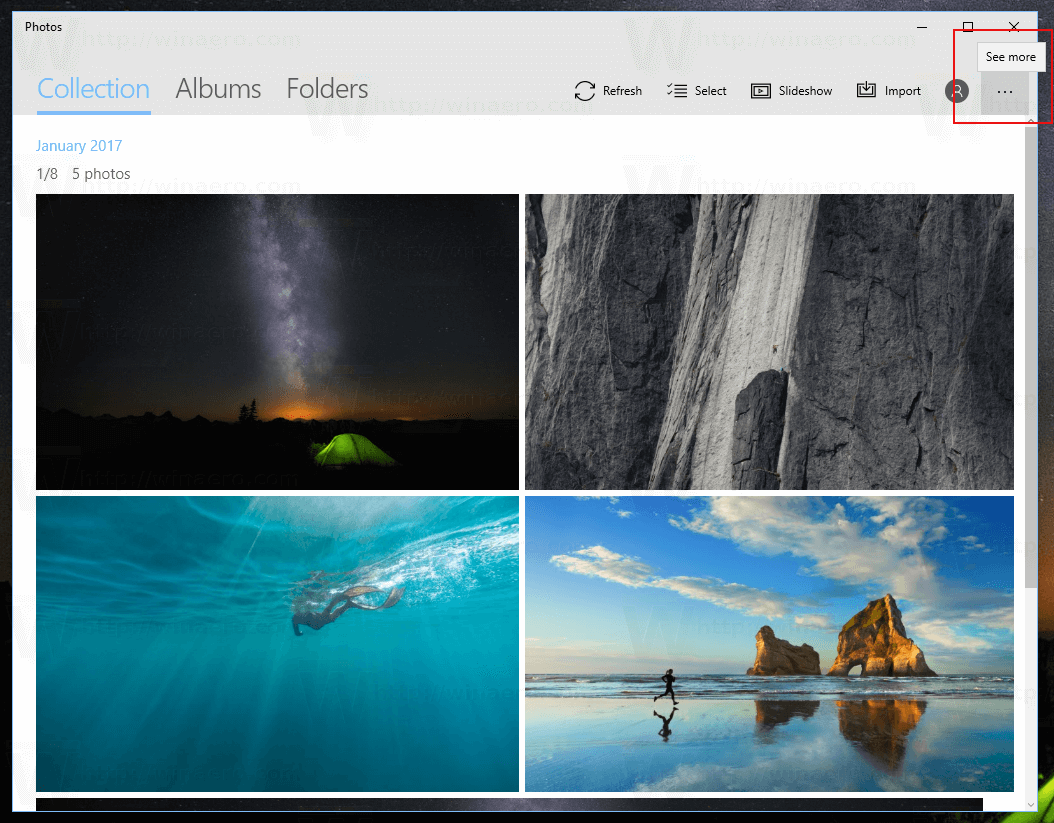Geriausi prietaisai yra tie, kurie veikia kaip viskas viename. „Apple AirPods“ yra vienas iš tokių - galite klausytis muzikos, kalbėtis su „Apple“ skaitmeniniu asistentu, skambinti ir kt. Šie patogūs ir galingi ausinės taip pat turi mikrofoną.

Tai, ko negalite padaryti, yra įrašyti garsą naudojant „iPhone“ kamerą - „AirPods“ garso nepakels. Jie neveikia kaip įprasti garso įrašymo įrenginiai.
ką nsfw reiškia nesantaikoje
Tačiau yra keletas kitų dalykų, susijusių su įrašymu, kuriuos jie gali padaryti naudodamiesi „Siri“ pagalba.
Atsakymas į „Messages“
Vienas iš būdų įrašyti balsą yra paversti jį tekstu su balso padėjėju. Jei šiuo metu negalite rašyti, bet „Siri“ perskaitė jums ką tik gautą pranešimą, galite atsakyti liepdami „Siri“ tai padaryti už jus.
Vienintelis dalykas, kurį turite padaryti, yra pradėti atsakymą atsakymu. Prieš išsiųsdama „Siri“ pranešimą, ji pakartos jūsų žodžius ir paprašys jūsų patvirtinti. Galite išjungti patvirtinimo funkciją, bet kodėl gi ne dar kartą patikrinti, kol jūsų pranešimas nebebus, ir jau per vėlu?
Norėdami sėkmingai atsakyti naudodamiesi balsu, turite įsitikinti, kad mikrofono nustatymai yra nustatyti. Naudodamiesi „Bluetooth“ nustatymais, prie mikrofono galite prisijungti naudodamiesi dėžutėmis.
kaip gauti dėžes legendų lygoje
- Atidarykite „AirPods“ dėklą, kad „iOS“ įrenginys galėtų pasiekti „AirPods“ nustatymus.
- Telefone atidarykite programą „Nustatymai“ ir pasirinkite „Bluetooth“.
- Sąraše raskite „AirPod“ ir palieskite šalia jų esančią mažą mėlyną „i“ piktogramą.
- Slinkite žemyn, kad surastumėte skiltį „Mikrofonas“, ir pasirinkite savo poreikius atitinkančius nustatymus. Numatytasis mikrofono nustatymas yra automatinis, todėl mikrofonas yra jūsų ausyje esantis dėklas. Jei norite naudoti vieną, o ne abi ausines, mikrofonas visada bus mikrofonas. Šie nustatymai nepasikeis, net jei „AirPod“ grįšite į jų dėklą.

Tiesioginis klausymas
Taip pat galite klausytis, kas vyksta aplink jūsų telefoną, kai įjungtas mikrofonas. Tai vadinama tiesioginiu klausymu ir ją lengva nustatyti.
- Telefone atidarykite programą „Nustatymai“.
- Pasirinkite Valdymo centras.
- Norėdami pamatyti daugiau parinkčių, bakstelėkite Tinkinti valdiklius.
- Slinkite, kad rastumėte klausą. Palieskite apskritimo piktogramą kairėje, kad ji būtų žalia.
- Norėdami išsaugoti pasirinkimą, viršutiniame kairiajame kampe palieskite „Atgal“.
- Prie valdymo centro pridėjote tiesioginio klausymo parinktį.
- Grįžkite į valdymo centrą ir palieskite ausies piktogramą.
- Pasirinkite tiesioginį klausymą.
- Padėkite telefoną arti garso šaltinio. Norėdami gerai girdėti, sureguliuokite „AirPod“ garsumą.
Balso atmintinės
Atsisiųsdami „Voice Memos“ programą galėsite įrašyti garsą ir vėliau jo klausytis „AirPods“. Štai kaip tai padaryti:
- Atsisiųskite „Voice Memos“ programą į savo telefoną.
- Paprašykite „Siri“ atidaryti programą arba paleisti ją patys ir palieskite raudoną apskritimą, kad pradėtumėte įrašymą.
- Baigę palieskite raudoną kvadratą, kad baigtumėte įrašymą.
„IPhone“ išsaugos atmintines „iCloud“. Taip pat galite apkarpyti, ištrinti ir bendrinti šias balso atmintines.

Kaip redaguoti balso atmintinę
Norėdami redaguoti atmintinę, turėtumėte:
- Pasirinkite norimą pakeisti.
- Palieskite trijų taškų piktogramą, kad atidarytumėte meniu, kuriame pasirinksite Redaguoti įrašą.
- Įdėkite mėlyną grotuvą ten, kur norite pradėti redaguotą dalį. Norėdami įrašyti naują pranešimą virš esamo, palieskite „Pakeisti“.
- Baigę palieskite pristabdymo piktogramą ir pasirinkite Atlikta, kad išsaugotumėte atmintinę.
Kaip ištrinti balso atmintinės dalį
Jei norite ištrinti dalį balso atmintinės, atlikite šiuos veiksmus:
- Atidarykite tą, iš kurio norite ką nors ištrinti.
- Bakstelėkite trijų taškų piktogramą ir tada Redaguoti įrašą.
- Palieskite mažą mėlyną kvadrato piktogramą ir geltonomis rankenėlėmis pažymėkite norimą dalį.
- Pasirinkite Ištrinti ir tada Išsaugoti. Jei viskas, pasirinkite Atlikta, kad išsaugotumėte pakeitimus.
Kaip dalytis balso atmintine
Šių atmintinių galite klausytis „AirPod“ įrenginiuose, jei jie prijungti prie jūsų įrenginio. Jei norite jais pasidalinti su kuo nors, atlikite šiuos veiksmus:
- Pasirinkite atmintinę, kurią norite bendrinti.
- Palieskite trijų taškų piktogramą, tada - Bendrinti.
- Pasirinkite programą ir kontaktą, su kuriuo norite bendrinti balso atmintinę.
Kaip ištrinti balso atmintinę
Jei norite visiškai ištrinti balso atmintinę, turėtumėte tai padaryti:
- Pasirinkite atmintinę, kurią norite ištrinti.
- Pasirinkite šiukšliadėžės piktogramą.
Jei netyčia ištrinsite atmintinę, galite ją atkurti paliesdami parinktį Neseniai ištrinti ir pasirinkdami norimą atkurti. Norėdami patvirtinti, palieskite Atkurti, tada Atkurti įrašymą. Atminkite, kad negalite atkurti atmintinės, jei nuo jos ištrynimo praėjo daugiau nei 30 dienų.
nešiojamasis kietasis diskas nerodomas
Nereikia rašyti
Turėti „AirPod“ ausyse yra tarsi padėjėjas galvoje. Jie gali būti gelbėtojas - tai, kad galite atsakyti į pranešimą nežiūrėdami į telefoną, reiškia, kad vairuojant nereikia siųsti žinučių! Jie praverčia daugybėje situacijų, o kas geriausia - juos taip paprasta prijungti ir naudoti.
Ar jau naudojate „AirPod“, kad atsakytumėte į pranešimus, įrašytumėte balso atmintines ar klausytumėtės tiesiogiai? Pasidalykite savo patirtimi toliau pateiktame komentarų skyriuje.