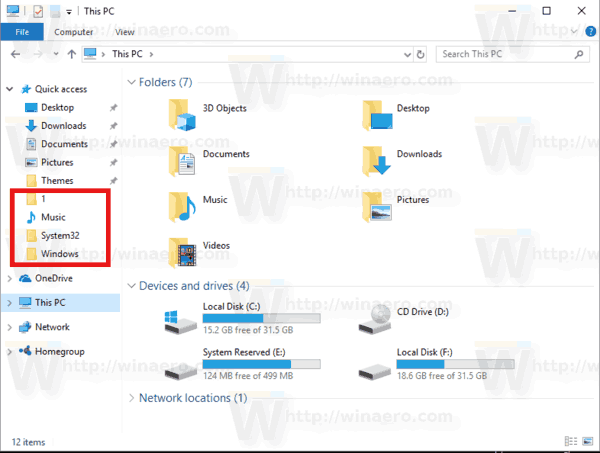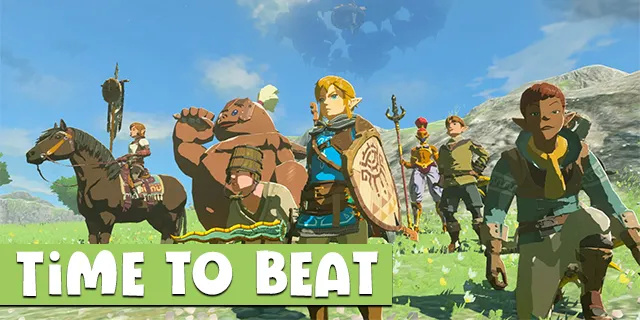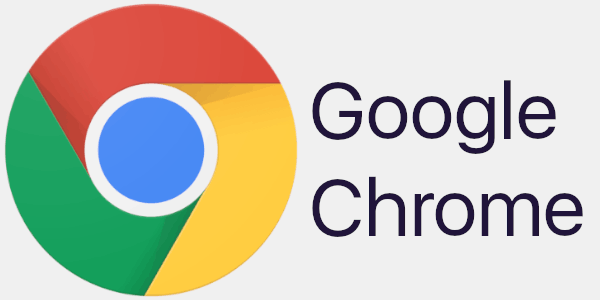Norite sužinoti, kaip įrašyti „Twitch“ srautus į kompiuterį? Norite įrašyti savo srautus transliuodami juos? Norite įrašyti kito srauto srautus, kad galėtumėte žiūrėti vėliau? Visus tuos dalykus ir dar daugiau galite atlikti naudodami nemokamą įrankį ir šiek tiek kantrybės. Ši pamoka parodo, kaip tai padaryti.

Trūkčiojimas yra didžiulis. Jei esate žaidėjas, tikriausiai platformoje stebėjote kažkieno turinį. „Twitch“ turi milijonus vartotojų iš viso pasaulio, prie kurių nuolat prisijungia nauji vartotojai. Galite žiūrėti tokius žaidimus kaip „World of Warcraft“, „Guild Wars 2“, PUBG, „Minecraft“, „Fortnite“ ir daugelį kitų. Tai srautinio perdavimo paslauga, kurią galite žiūrėti tiesiogiai, tačiau taip pat yra archyvo funkcija, skirta žiūrėti senesnius srautus.
Jei nenorite, kad jūsų mėgstami srautai archyvuotų jų senus srautus, ar norite įrašyti savo, galite. Įrašydami savo srautą taip pat galite jį įkelti į kitas svetaines, pvz., „YouTube“, arba redaguoti prieš paskelbdami.
Kaip nustatyti „Twitch Stream“

Norėdami nustatyti „Twitch“ srautą, jums reikės kitos programinės įrangos pagalbos. Galite naudoti „Twitch Studio“, OBS arba „XSPLIT“.
Mes naudojame OBS, atidaryta Transliuotojas Programinė įranga kad tai įvyktų. Yra OBS versija, skirta „Windows“, „Mac“ ir „Linux“.
kaip pakeisti žodinį dokumentą į JPG
OBS diegimas „Twitch Streaming“
- Įdiekite OBS į savo kompiuterį.
- Puslapiuose pasirinkite „Kitas“, kol pateksite į puslapį, kad galėtumėte įvesti srauto raktą. Spustelėkite „Gauti srauto raktą“.

- Šalia srauto klavišo spustelėkite „Kopijuoti“.

- Įklijavę srauto raktą, OBS spustelėkite „Kitas“.

Dabar susiejote OBS su „Twitch“ ir pradėję galėsite perduoti srautą į „Twitch“. OBS reikia šiek tiek įsteigti, todėl turime tai išspręsti toliau. Turime nustatyti šaltinius, t. Y. Žaidimą ir internetinę kamerą, jei norite būti matomi žaidžiant. Mes taip pat turime nustatyti sceną, kurią transliuos žmonės, matysianti tuos šaltinius.
OBS nustatymas srautui „Twitch“
- Atidarykite žaidimą, kurį planuojate perduoti srautu.
- Atidarykite OBS, jei jį uždarėte.
- Laukelyje Šaltiniai pasirinkite piktogramą „+“.

- Pasirinkite „Game Capture“ ir suteikite srautui aprašomąjį pavadinimą.
- Režime „Režimas“ pasirinkite „Užfiksuoti bet kokio ekrano programą“, kad OBS užfiksuotų žaidimą. Čia galite naudoti „Windowed“, jei žaidžiate langų režimu.
- Pasirinkite žaidimo langą, kad susietumėte OBS su juo.
- Pasirinkite Gerai, kad išsaugotumėte nustatymus.
- Pakartokite 3-7 veiksmus, jei norite naudoti kitą šaltinį, pvz., Žiniatinklio kamerą, kurioje rodoma, kaip žaidžiate. Tiesiog įjunkite savo interneto kamerą, tada pridėkite ją kaip langą su langu, kaip nurodyta aukščiau.
- Pasirinkite Pradėti srautą, kai būsite pasirengę.

Kaip įrašyti savo „Twitch“ srautus
Galite įrašyti „Twitch“ srautą dviem būdais. Tai galite padaryti per „Twitch“ arba galite sukonfigūruoti OBS tai padaryti. Abu pasiekia tą patį tikslą, tačiau viena kopija išsaugoma „Twitch“ serveriuose, o kita - jūsų kompiuteryje.
OBS naudojimas norint įrašyti „Twitch Stream“
- Atidarykite OBS ir pasirinkite Nustatymai.
- Kairėje pasirinkite Transliacijos nustatymai ir Failo kelias.
- Įveskite vietą, kur norite išsaugoti savo transliacijas.
- Pasirinkite „Automatiškai išsaugoti srautą faile“ ir tada Gerai.
- Pradėkite srautinį savo žaidimą.
Kaip archyvuoti „Twitch“ srautus
- Prisijunkite prie „Twitch“ ir pasirinkite Nustatymai.
- Pasirinkite „Kanalai ir vaizdo įrašai“.
- Slinkite iki Archyvuoti transliacijas ir pažymėkite langelį.
„Twitch“ išsaugos jūsų transliacijas 14 dienų, kol jos ištrins. Eksportuoti tiesiai į „YouTube“ galite meniu „Nustatymai“. Jei norite išsaugoti vaizdo įrašus ilgiau nei 14 dienų, jums reikės „Turbo“ prenumeratos, kuri išsaugo juos 60 dienų.
Kaip žiūrėti savo trūkčiojimų srautus
Norėdami žiūrėti ar redaguoti savo transliacijas, pasirinkite failą ir atidarykite įrašų aplanką OBS. Arba galite atidaryti failą pasirinktu vaizdo redaktoriumi, kad galėtumėte redaguoti vaizdo įrašą prieš jį įkeldami.
OBS reikia šiek tiek nustatyti, bet tai tikrai geriausias būdas įrašyti „Twitch“ srautus. Programinė įranga yra nemokama, pilnai pristatyta ir ją sukūrus, ji turėtų tęsti darbą nereikalaudama kaskart konfigūruoti. Gali tekti periodiškai atnaujinti „Twitch“ raktą, bet kitaip jis bus nustatytas visam laikui. Laimingo trūkčiojimo!
kiek yra legendinis on tiktok
Žinote, kaip paprasčiau įrašyti „Twitch“ srautus į kompiuterį? Žinote apie bet kokią gerą ir nemokamą programinę įrangą kaip OBS? Papasakok apie juos žemiau, jei taip darai!