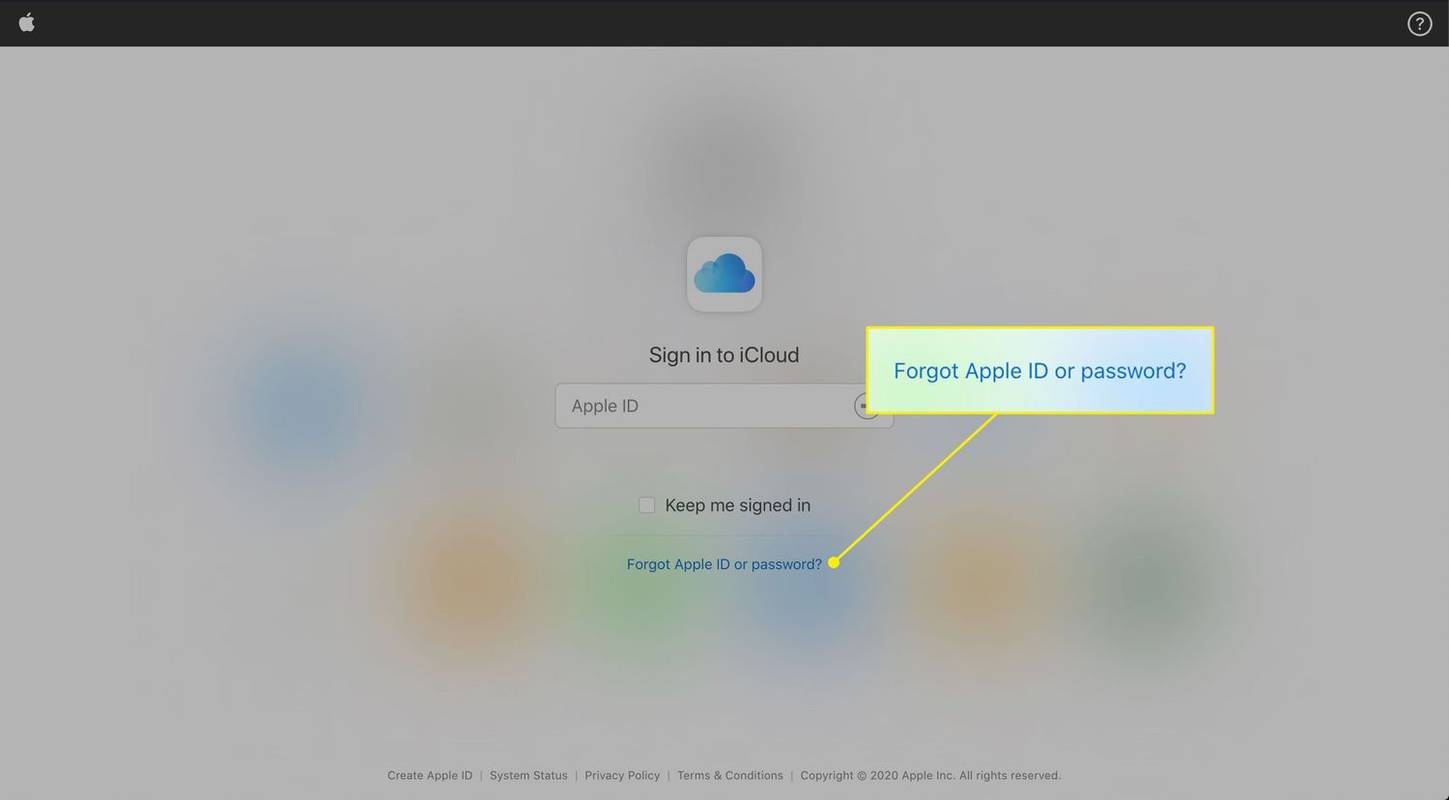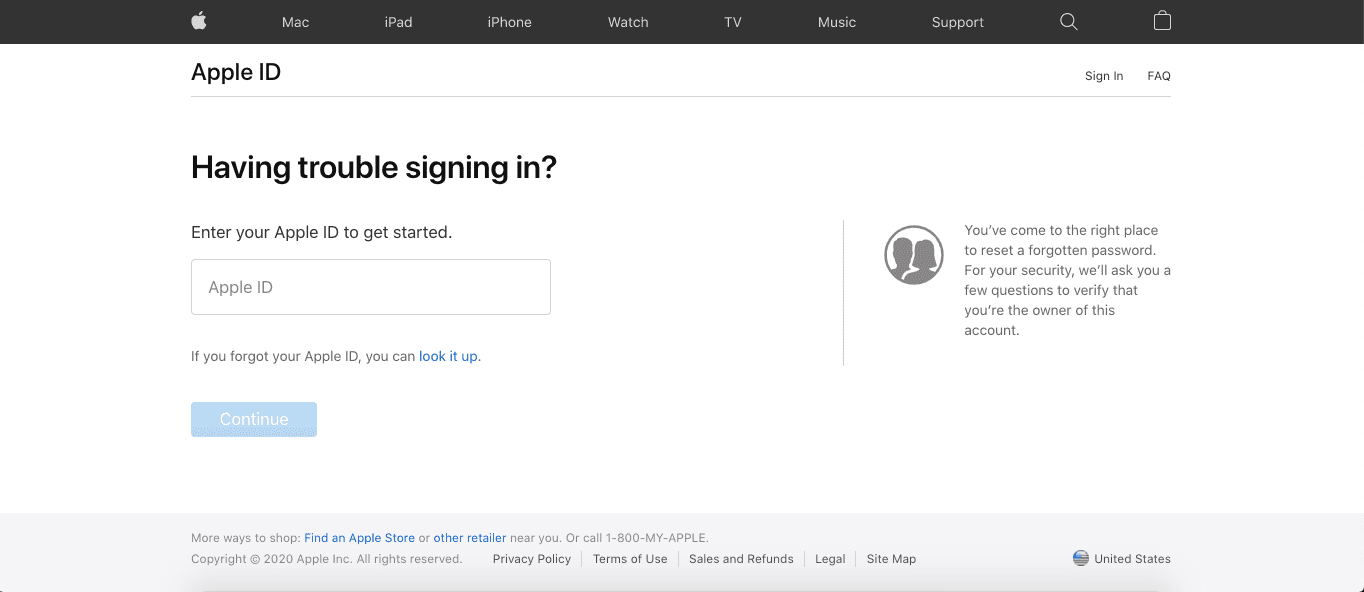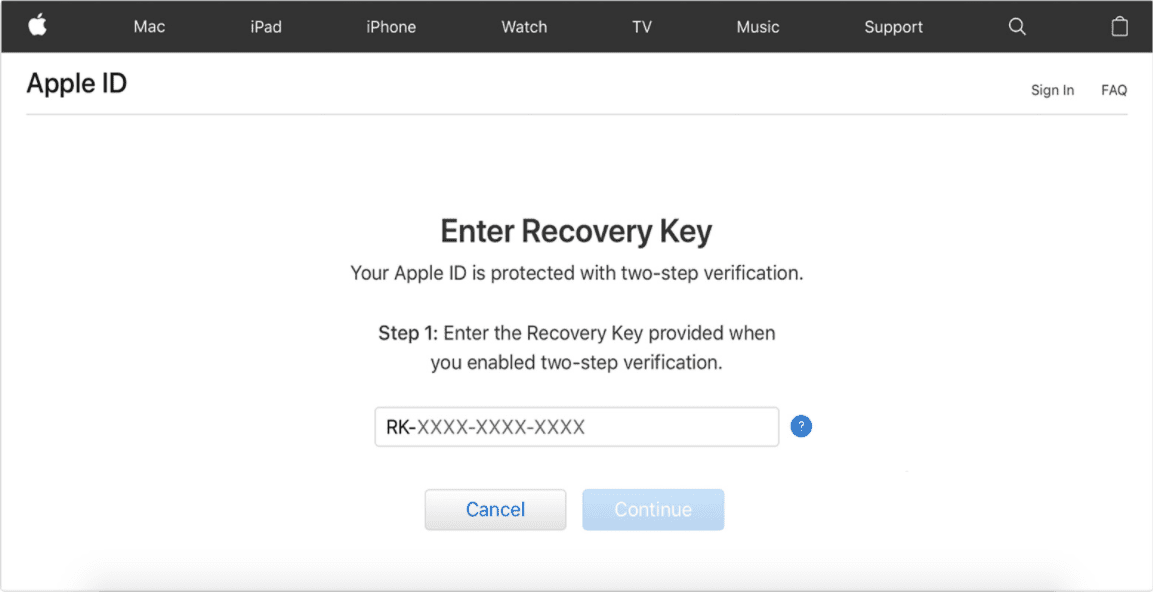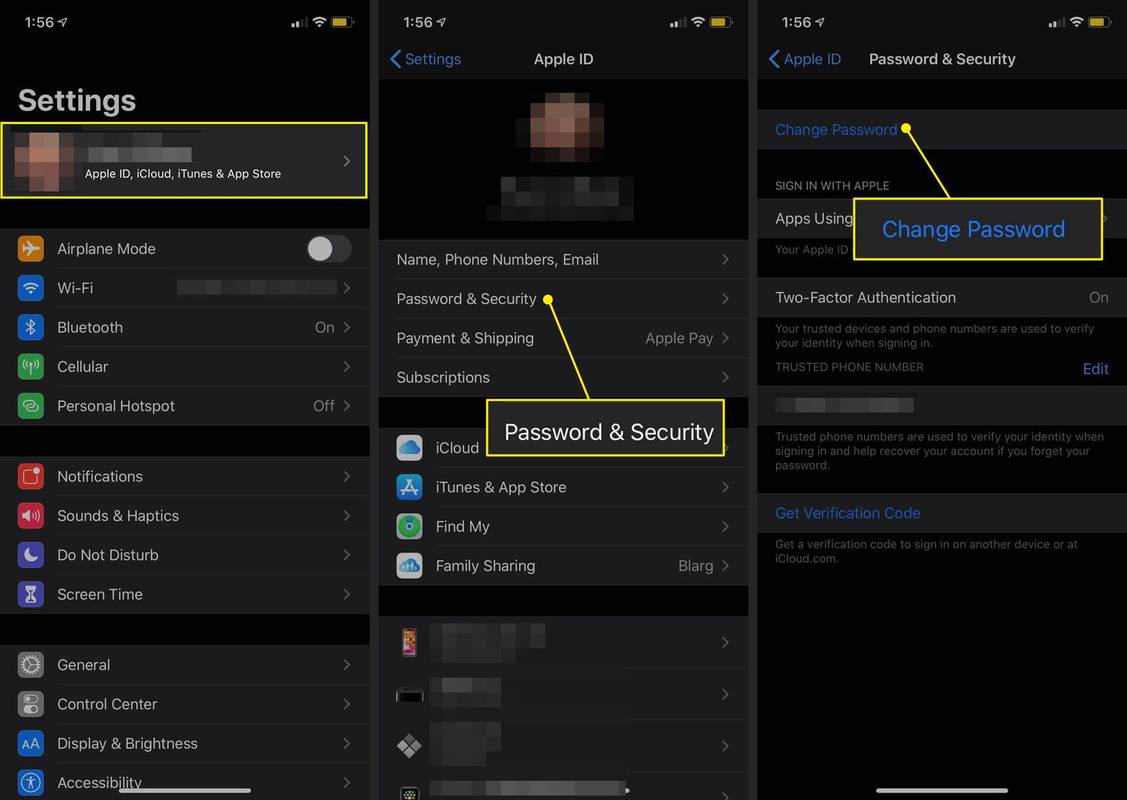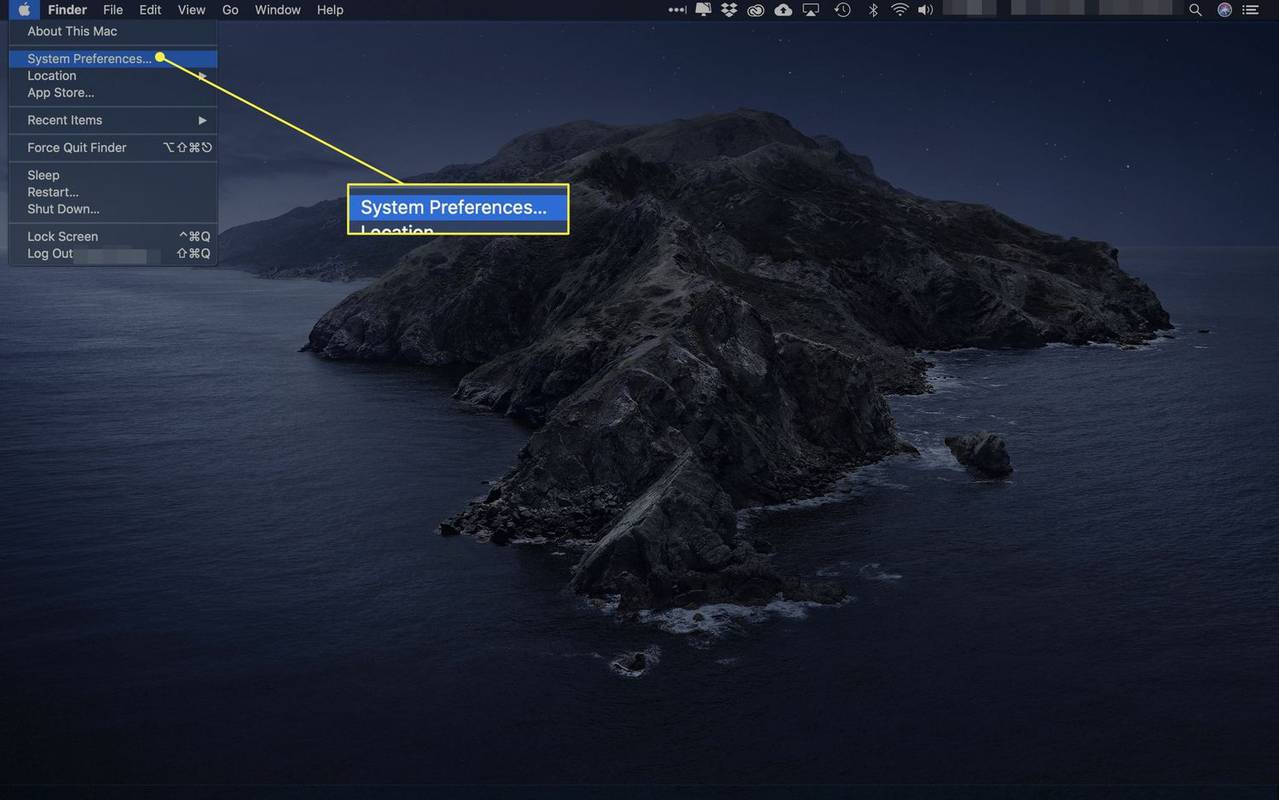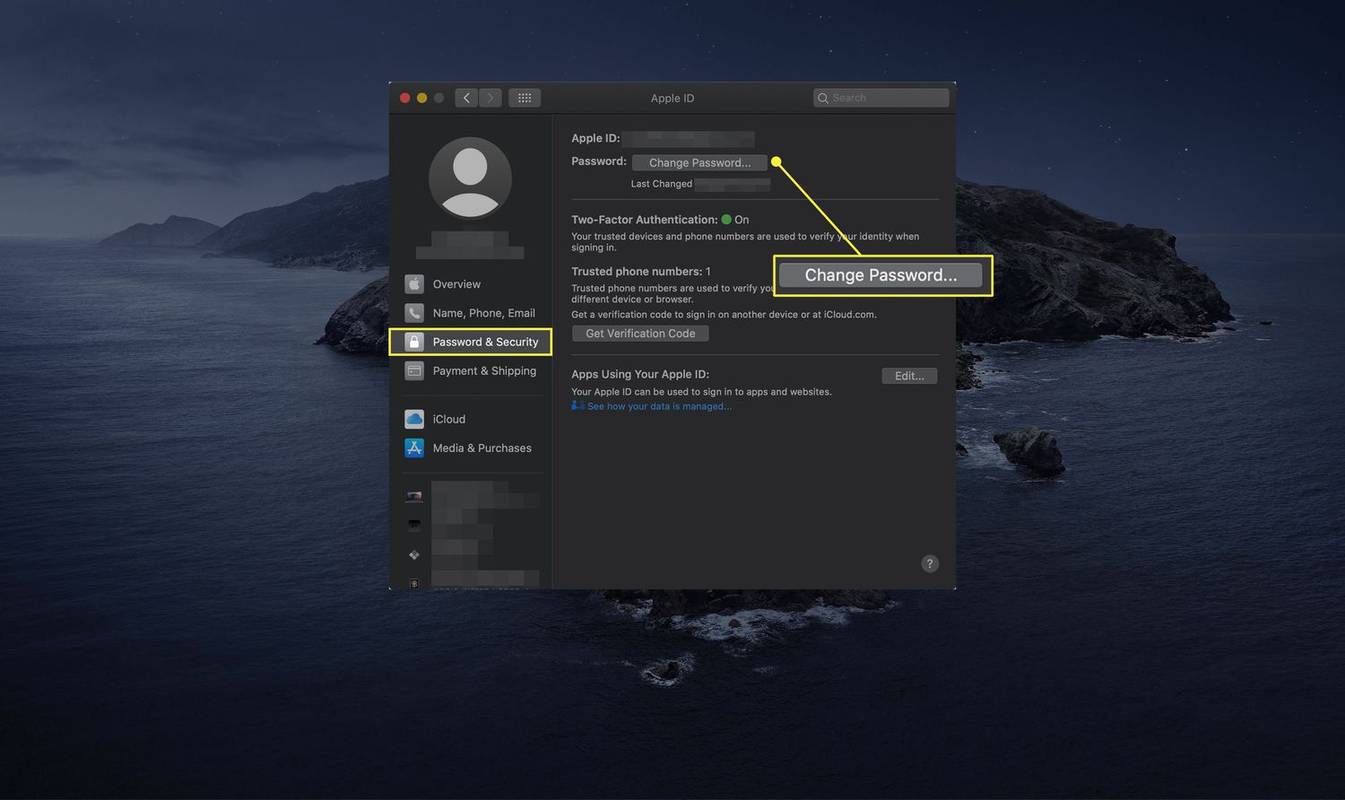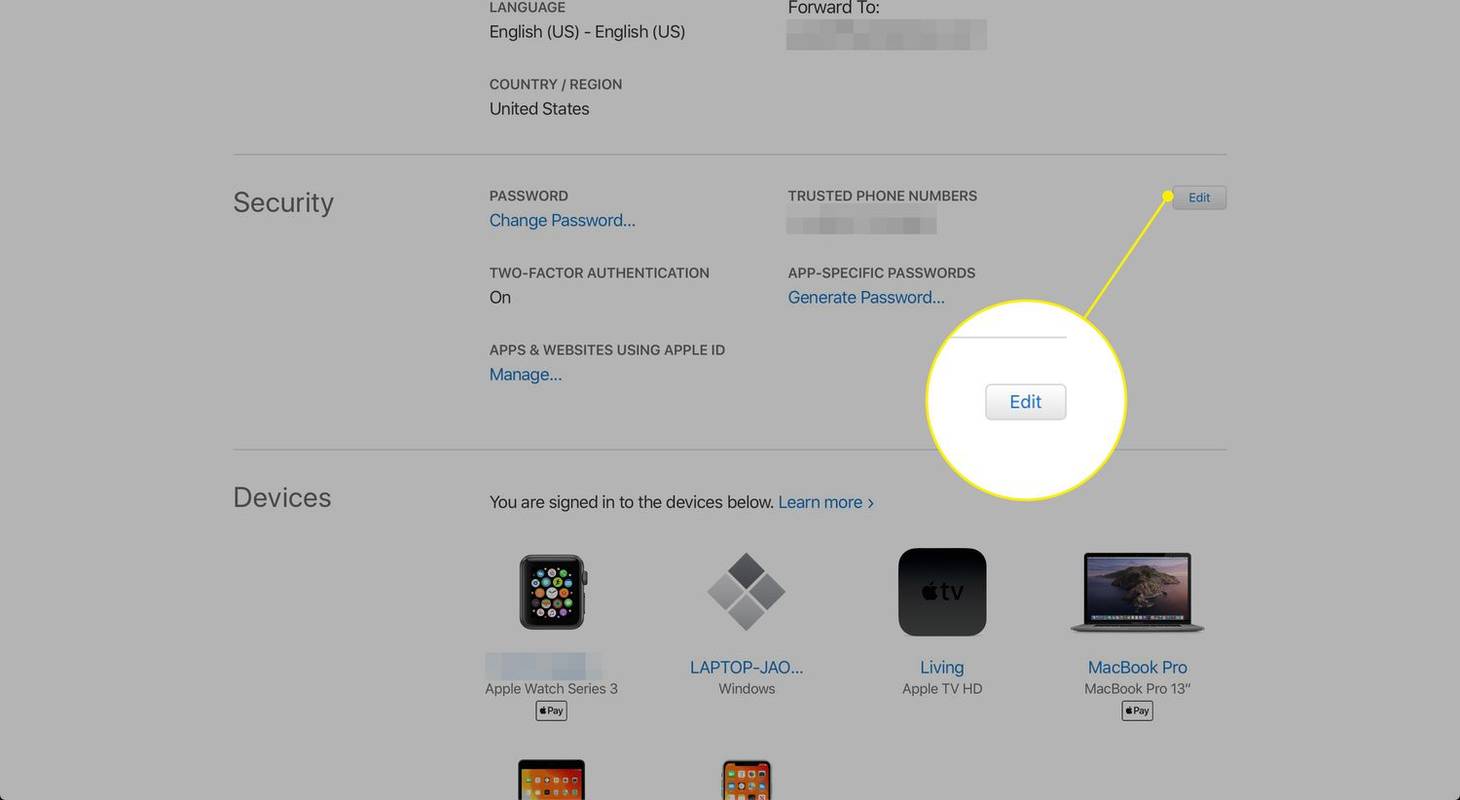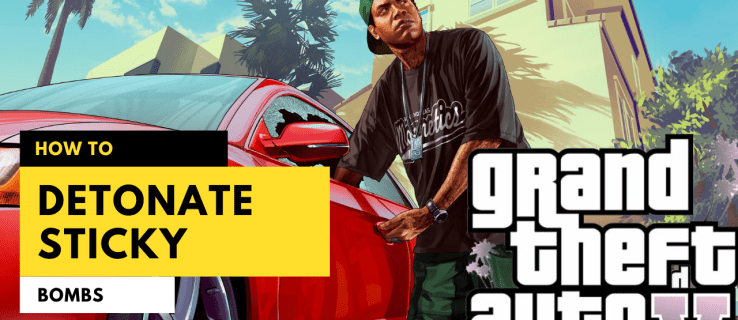Ką žinoti
- Eikite į Apple ID arba iCloud prisijungimo puslapyje ir pasirinkite Pamiršote Apple ID arba slaptažodį? žemiau prisijungimo laukelių.
- Jei nustatėte „Apple ID“ naudodami patvirtinimą dviem veiksmais, turite įvesti atkūrimo raktą.
- Jei pametėte slaptažodį ir atkūrimo raktą, galite naudoti paskyros atkūrimo kontaktą; kitu atveju turite sukurti naują ID.
Šiame straipsnyje paaiškinama, kaip atkurti pamirštą „iCloud“ el. pašto slaptažodį arba „Apple ID“.
Kaip iš naujo nustatyti „iCloud Mail“ slaptažodį
Pamirštam „iCloud Mail“ slaptažodžiui atkurti reikia įvairių veiksmų, atsižvelgiant į tai, ar nustatėte papildomą apsaugą. Turėtumėte pradėti nuo šių nurodymų:
-
Pasirinkite Pamiršote Apple ID arba slaptažodį? žemiau prisijungimo laukelių.
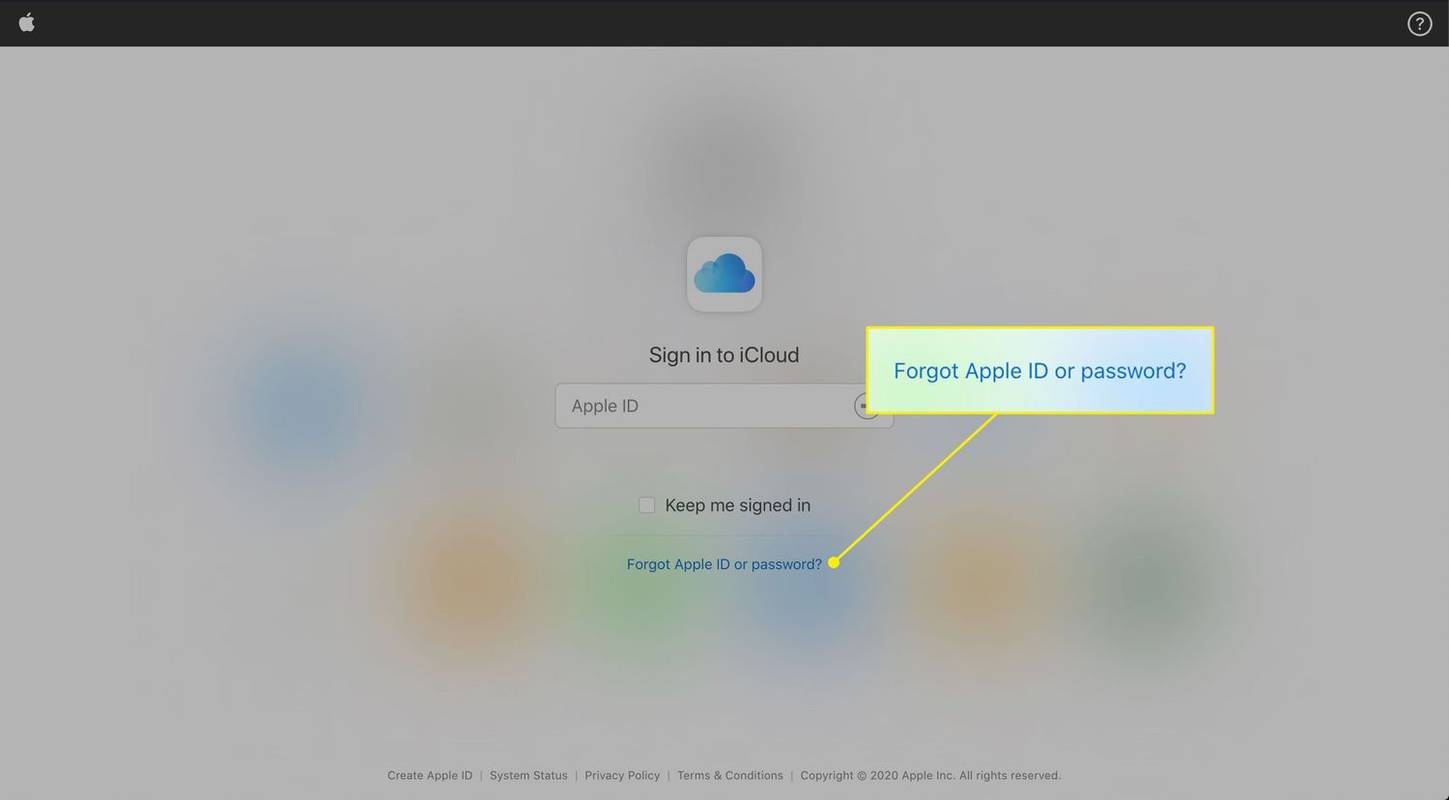
-
Teksto laukelyje įveskite savo Apple ID arba iCloud el. pašto adresą ir pasirinkite Tęsti .
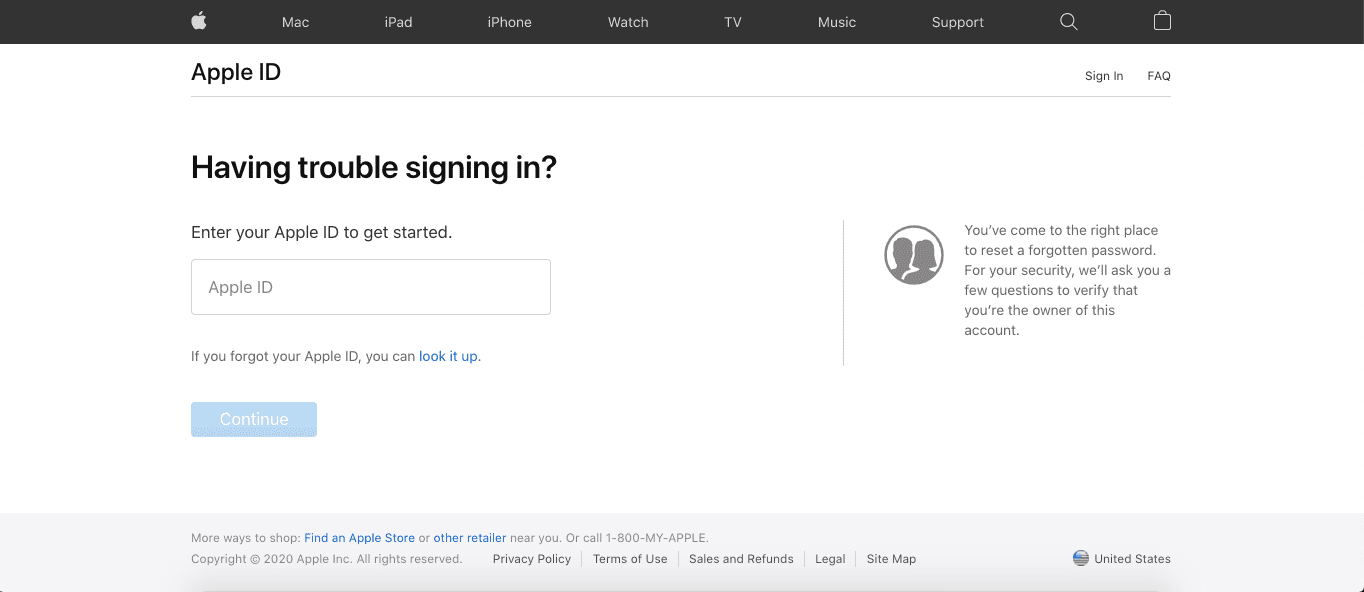
Pereikite prie kito instrukcijų rinkinio, priklausomai nuo matomo puslapio.
Jūsų Apple ID naudojamas prisijungiant prie iCloud, įskaitant iCloud Mail. Norint iš naujo nustatyti „iCloud Mail“ slaptažodį, reikia iš naujo nustatyti „Apple ID“ slaptažodį.
Pasirinkite informaciją, kurią norite nustatyti iš naujo
Jei patenkate į puslapį, kurio antraštė yra „Pasirinkite, kokią informaciją norite nustatyti iš naujo“, norėdami iš naujo nustatyti slaptažodį, atlikite šiuos veiksmus:
-
Pasirinkite Turiu iš naujo nustatyti slaptažodį , tada pasirinkite Tęsti .
-
Ant Pasirinkite, kaip norite iš naujo nustatyti slaptažodį puslapyje, pasirinkite iš šių:
-
Jei pasirinkote Gaukite el. laišką , pasirinkite Tęsti . Tada eikite į atitinkamą el. pašto paskyrą, atidarykite „Apple“ el. laišką pavadinimu „Kaip iš naujo nustatyti Apple ID slaptažodį“ ir atidarykite el. laiške pateiktą nuorodą.
Jei pasirinkote Atsakykite į saugumo klausimus , pasirinkite Tęsti . Jūsų bus paprašyta patvirtinti savo gimtadienį, tada jūsų bus paprašyta atsakyti į du paskyroje nustatytus saugos klausimus. Pasirinkite Tęsti .
-
Ant Atstatyti slaptažodį puslapyje įveskite naują Apple ID slaptažodį. Įveskite jį dar kartą, kad patvirtintumėte, jog įvedėte teisingai.
-
Pasirinkite Atstatyti slaptažodį .
-
Įveskite atkūrimo raktą, kurį išspausdinote arba išsaugojote kompiuteryje, kai pirmą kartą nustatėte patvirtinimą dviem veiksmais, tada pasirinkite Tęsti .
kaip pakeisti teksto spalvą nesantaikoje
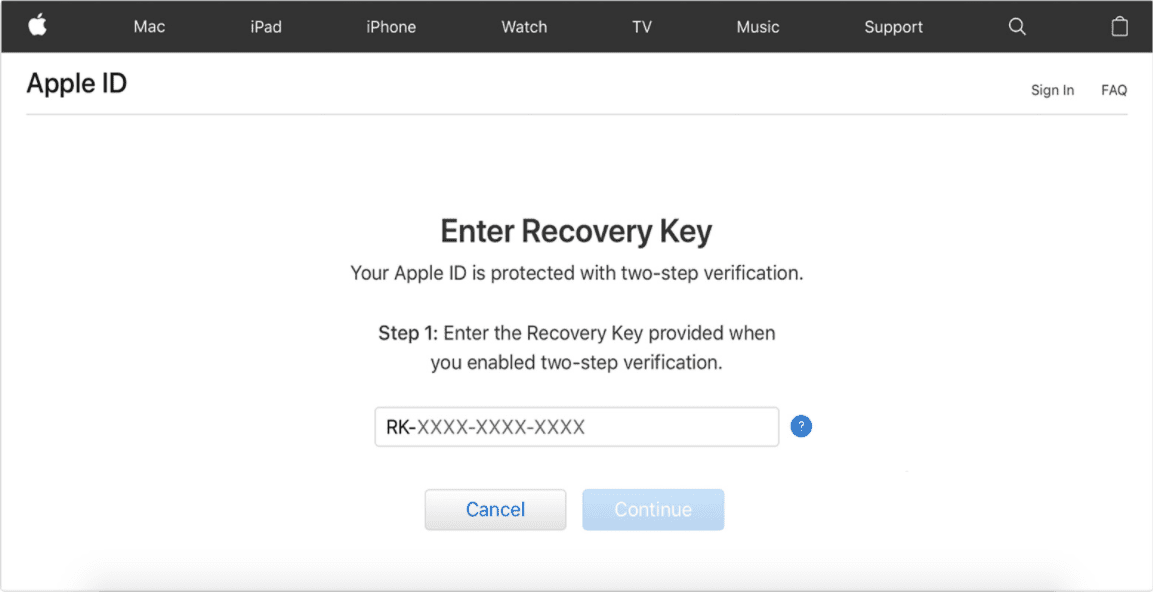
-
Patikrinkite, ar telefone nėra teksto pranešimo iš „Apple“. Įveskite šį kodą į Įveskite patvirtinimo kodą ekrane Apple svetainėje, tada pasirinkite Tęsti .
-
Nustatykite naują slaptažodį Atstatyti slaptažodį puslapį.
-
Pasirinkite Atstatyti slaptažodį norėdami iš naujo nustatyti Apple ID slaptažodį.
-
Savo iOS įrenginyje atidarykite Nustatymai programą ir pasirinkite [jūsų vardas] > Slaptažodis ir sauga > Pakeisti slaptažodį . Jei naudojate iOS 10.2 ar senesnę versiją, eikite į Nustatymai > iCloud > [jūsų vardas] > Slaptažodis ir sauga > Pakeisti slaptažodį .
kaip greitai naudotis, jiems nežinant 2020 m
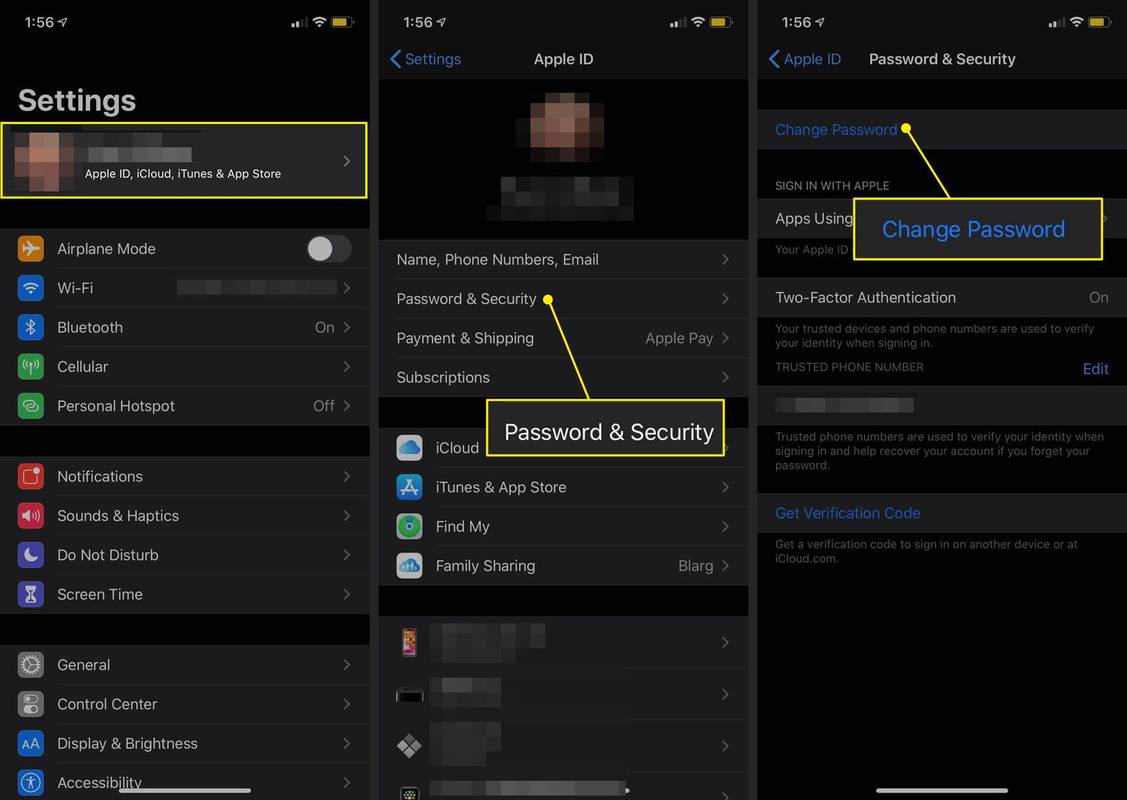
-
Įveskite prieigos kodą į savo įrenginį.
-
Įveskite naują slaptažodį, tada įveskite jį dar kartą, kad patvirtintumėte slaptažodį.
-
Pasirinkite Keisti norėdami pakeisti Apple slaptažodį.
-
„Apple“ meniu pasirinkite Sistemos nuostatos .
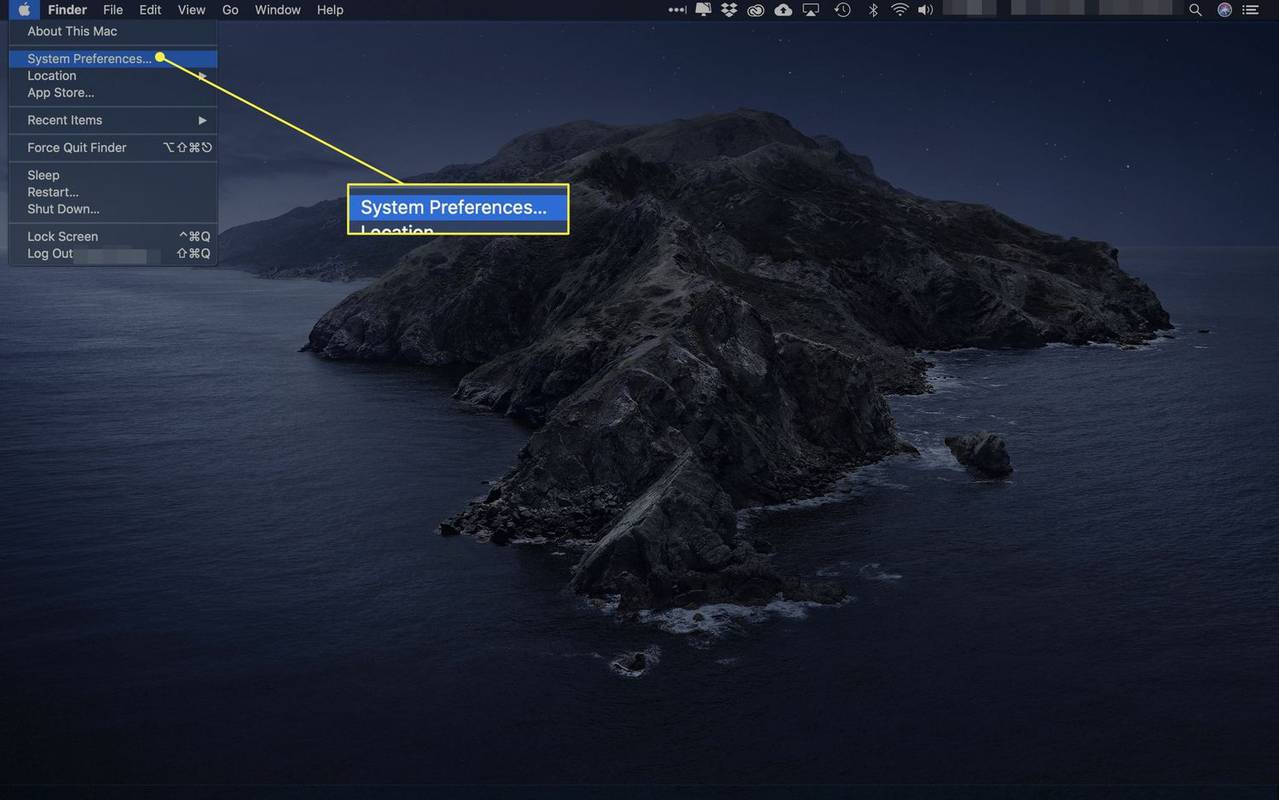
-
„MacOS Catalina“ (10.15) pasirinkite Apple ID > Slaptažodis ir sauga , tada pasirinkite Pakeisti slaptažodį .
„MacOS Mojave“ (10.14) ar senesnėje sistemoje pasirinkite iCloud > Išsami sąskaitos informacija > Saugumas , tada pasirinkite Pakeisti slaptažodį .
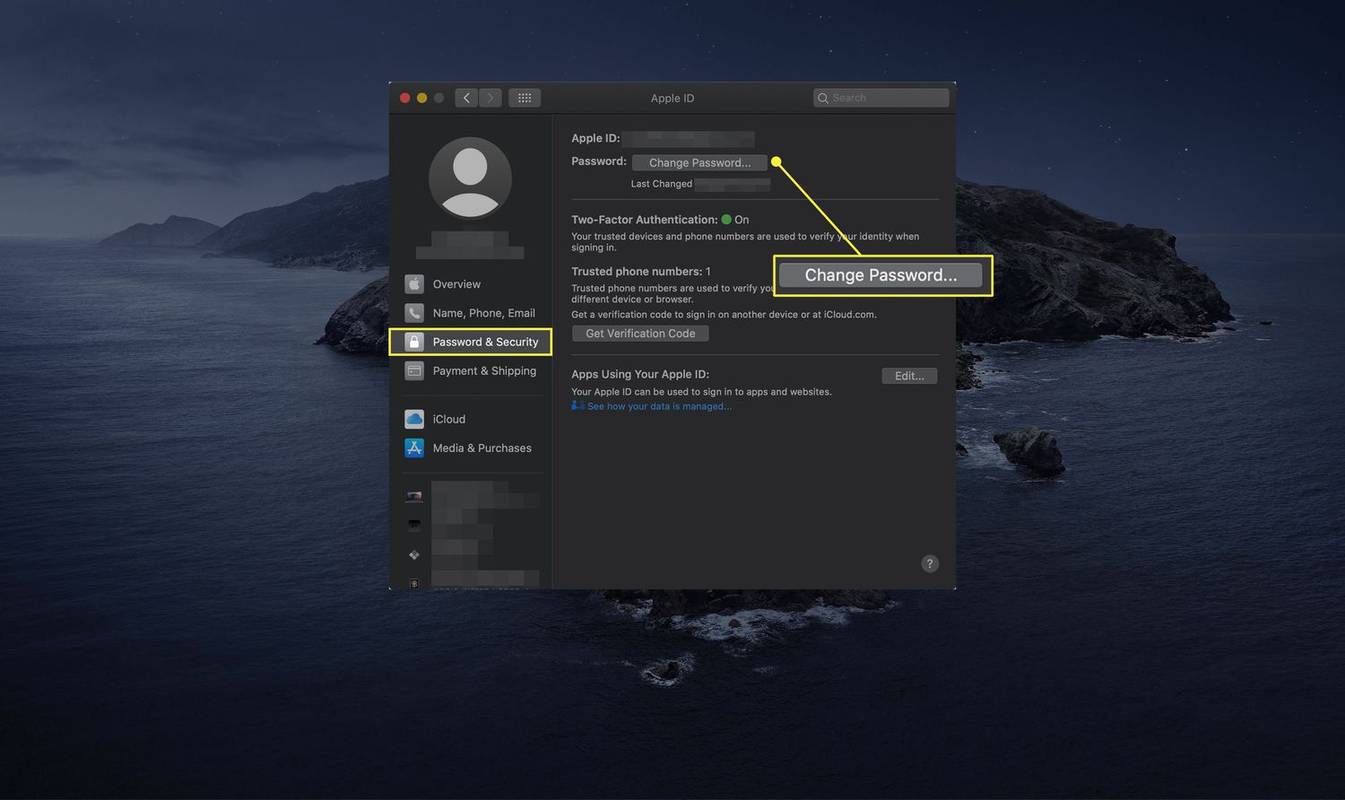
-
Norėdami tęsti, patvirtinkite save įvesdami slaptažodį, kurį naudojate prisijungdami prie „Mac“.
-
Eikite į Tvarkykite savo Apple ID puslapyje Apple svetainėje ir paprašius prisijunkite.
-
Viduje Saugumas skyrių, pasirinkite Redaguoti .
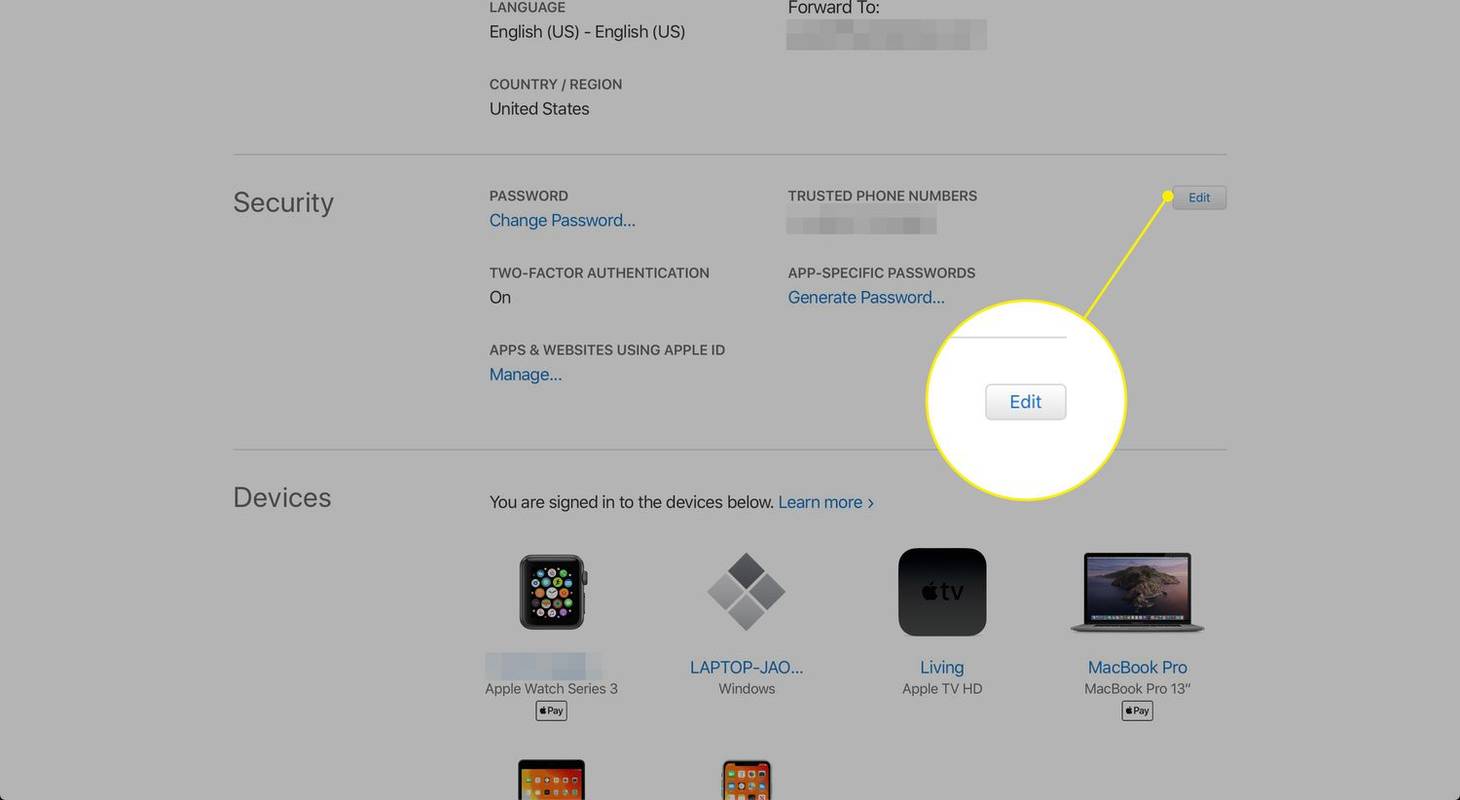
-
Pasirinkite Sukurti naują raktą .
Jei nematote šios parinkties, parinktis Atkūrimo raktas nepasiekiama. Vietoj to turėtumėte pasikliauti dviejų veiksnių autentifikavimu.
-
Pasirinkite Tęsti iššokančiame pranešime apie senojo atkūrimo rakto išjungimą, kai sukuriamas naujas.
-
Paspauskite Spausdinimo raktas mygtuką, kad išsaugotumėte atkūrimo raktą.
-
Pasirinkite Suaktyvinti , įveskite raktą ir paspauskite Patvirtinti kad patikrintumėte, ar jį išsaugojote.
-
Atidaryk Nustatymai programėlė.
-
Pasirinkite tavo vardas .
-
Bakstelėkite Slaptažodis ir sauga .
-
Pasirinkite Paskyros atkūrimas .
-
Pasirinkite pliuso ženklas šalia Pridėti atkūrimo kontaktą .
-
Jei turite žmonių, priskirtų šeimos nariais , gausite juos kaip pasiūlymus. Pasirinkite vieną iš jų arba pasirinkite Pasirinkite ką nors kitą .
-
Pasirinkite ką nors iš savo kontaktų ir vadovaukitės instrukcijomis, kad išsiųstumėte jam teksto pranešimą.
kaip peržiūrėti draugo garų pageidavimų sąrašą
-
Kai gavėjas priims užklausą, jis bus rodomas kaip viena iš atkūrimo parinkčių ir gali sugeneruoti atkūrimo kodą.
- Kaip pakeisti „iCloud“ el. pašto adresą?
Pakeiskite el. pašto adresą, susietą su „Apple ID“, kad pakeistumėte jį „iCloud“ el. Atviras Nustatymai „iOS“ įrenginyje ir pasirinkite savo vardą > Vardas, telefono numeriai, el > Redaguoti pagal Pasiekiamas adresu. Pasirinkite minusas (-) šalia savo el. pašto adreso > Ištrinti > Tęsti Norėdami ištrinti, įveskite naują el. pašto adresą ir pasirinkite Kitas išsaugoti.
- Kaip patikrinti „iCloud“ paštą?
Į patikrinkite savo „iCloud“ el „Windows 10“ pirmiausia turėsite nustatyti „iCloud“ savo kompiuteryje. Tačiau „iCloud“ el. paštą taip pat galima patikrinti žiniatinklio naršyklėje. Eiti į icloud.com > įveskite savo el. pašto adresą ir slaptažodį > vadovaukitės raginimais, kad baigtumėte prisijungti > pasirinkite Paštas piktogramą.
- Kaip ištrinti laiškus iš „iCloud“?
Į ištrinkite savo „iCloud“ el , pasirinkite pranešimą, kurį norite ištrinti, tada pasirinkite šiukšliadėžės piktograma . Arba pasirinkite kelis pranešimus, tada pasirinkite Ištrinti .
Gaukite el. laišką : pasirinkite šią parinktį, jei turite prieigą prie el. pašto adreso, kurį naudojote nustatydami paskyrą.Atsakykite į saugumo klausimus : pasirinkite šią parinktį, jei galite pateikti atsakymus į saugos klausimus, sukurtus nustatant paskyrą.Įveskite atkūrimo raktą
Šį ekraną matysite tik tada, kai nustatysite „Apple ID“ naudodami patvirtinimą dviem veiksmais .
Jei atlikote šiuos ar panašius veiksmus daugiau nei vieną kartą, turėtumėte saugoti slaptažodį saugioje vietoje, kur galėtumėte lengvai jį atkurti, pvz., nemokamoje slaptažodžių tvarkytuvėje.
Pakeiskite „Apple ID“ slaptažodį naudodami dviejų faktorių autentifikavimą
Jei nustatėte dviejų veiksnių autentifikavimą, galite iš naujo nustatyti Apple ID slaptažodį iš patikimo įrenginio.
„iOS“ dviejų veiksnių autentifikavimas
Štai kaip pakeisti Apple ID slaptažodį naudojant dviejų veiksnių autentifikavimą iOS įrenginyje (iPhone, iPad arba iPod touch):
„macOS“ dviejų veiksnių autentifikavimas
Štai kaip pakeisti „Apple ID“ slaptažodį naudojant dviejų veiksnių autentifikavimą „Mac“ staliniame arba nešiojamajame kompiuteryje:
Kaip atkurti prarastą „Apple ID“ atkūrimo raktą
Jei nežinote savo atkūrimo rakto, sukurkite naują, kad pakeistumėte senąjį. Šis raktas reikalingas norint prisijungti prie nepatikimo įrenginio su savo Apple ID, kai įjungtas dviejų etapų autentifikavimas.
Kaip naudoti paskyros atkūrimo kontaktą
Jei naudojate „iOS 15“, „iPadOS 15“ arba „macOS Monterey“ (10.12), turite kitą parinktį pasiekti „iCloud“, jei prarasite prisijungimo informaciją. Paskyros atkūrimo kontaktas leidžia paskirti patikimą kontaktą, kuris patvirtins, kas esate, kad galėtumėte pasiekti nustatymus.
Norėdami nustatyti paskyros atkūrimo kontaktinį asmenį, turite būti vyresni nei 13 metų, turėti įjungtą dviejų veiksnių prieigos teisę ir turėti nustatytą slaptažodį. Jūsų kontaktas turi naudoti Apple įrenginį, kuriame taip pat veikia suderinama programinės aparatinės įrangos versija. Šiose instrukcijose naudojamas „iPhone“, tačiau instrukcijos bus panašios „iPad“ ar „Mac“.
Įdomios Straipsniai
Redaktoriaus Pasirinkimas

Kaip pašalinti aidą įžūlumui
Kartais viskas, ko reikia, yra tik nedidelė sąrankos klaida, kad visiškai sabotuotumėte savo įrašą ir užpildytumėte jį per dideliu aidu ir reverbu. Įveskite nemokamą mažą programą „Audacity“, kuri padės jums redaguoti garso įrašą

„Skype 8.56“ išleistas su pranešimų citavimo patobulinimais
„Skype 8.56“ yra daugybė pataisymų ir patobulinimų, įskaitant galimybę greitai cituoti ir įklijuoti pranešimus naudojant sparčiuosius klavišus „Windows“ ir „MacOS“. Skelbimas „Skype 8.56“ pasiekiamas visose palaikomose platformose. „Microsoft“ palaipsniui išleidžia „Skype“, skirtą „Windows“, „Mac“, „Linux“ ir žiniatinkliui. Pagrindinės jo savybės yra šios. „Skype“

Kaip pakeisti šrifto dydį „Android“ įrenginyje
Nuo 2008 m., kai buvo sukurta Android operacinė sistema, milijonai žmonių naudojo skaniai skambančias versijas, tokias kaip Jelly Bean, Ice Cream Sandwich ir Lollipop. Bet kas nėra taip miela, jei nematote teksto savo

„Yamaha YSP-5600 Dolby Atmos“ garso juosta: Apgaubtas garsu, o ne garsiakalbiais
„Yamaha“ atliko novatorišką vaidmenį atnešdama kiną į svetainę, būdama viena iš pirmųjų gamintojų, iš tikrųjų pritaikiusių garso juostos koncepciją - teikdama namų kino kokybės garsą iš vieno atskiro garsiakalbio, įdėto po televizoriumi.

„Apple Watch 3“ apžvalga: „Pride“ grupė ir laikrodžio veidas bei naujos vasaros sporto grupės
Atnaujinimas: automatinis pratimų aptikimas ir nauja „racijos“ programa yra vieni iš „Apple“ pristatomų atnaujinimų, kuriuos galima dėvėti su „watchOS 5“, kaip paskelbta WWDC 2018. Be programinės įrangos patobulinimų, „Apple“ taip pat parduos

Ar „Google“ slaptažodžių tvarkyklė yra saugi? Į ką reikia atsižvelgti prieš naudojant
„Google“ slaptažodžių tvarkyklė saugo slaptažodžius saugykloje, naudodama karinio lygio šifravimą. Paprastai jis laikomas saugiu, tačiau yra veiksmų, kurių galite imtis, kad būtų saugesnis. Pavyzdžiui, pridėkite du papildomus simbolius prie „Google“ automatiškai sugeneruotų slaptažodžių ir apsaugokite savo įrenginius.
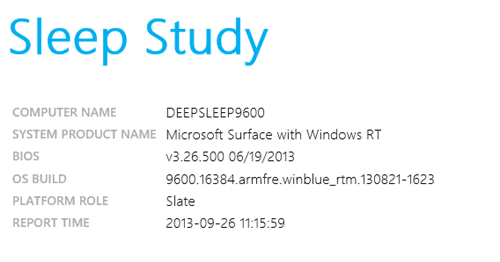
Sukurkite miego tyrimo ataskaitą sistemoje „Windows 10“
„Windows 10“ yra puiki funkcija, vadinama „Miego tyrimo ataskaita“. Jį galima įsigyti įrenginiuose, palaikančiuose „Modern Standby / Instant Go“ (S0 būsena).
-