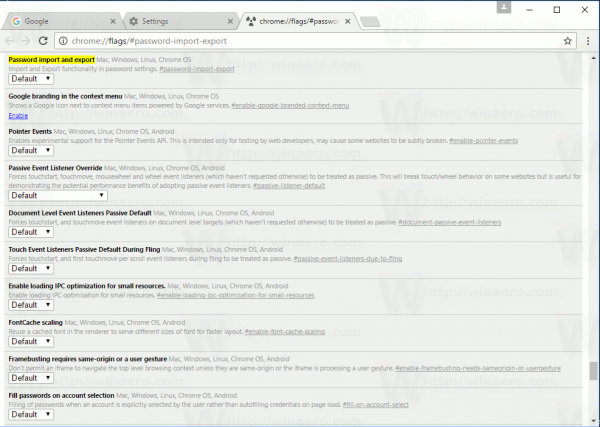Ką žinoti
- Apkarpykite papildomą erdvę aplink vaizdą, kad sumažintumėte jo pikselių matmenis. Kai ruošiate GIF, sumažinkite jo išvesties matmenis.
- Sumažinkite spalvų skaičių paveikslėlyje. Jei naudojate animuotus GIF, sumažinkite kadrų skaičių.
- Venkite susipynimo ir susipynimo. Jei jūsų programinė įranga turi nuostolingą GIF įrašymo parinktį, tai žymiai sumažins failo dydį.
Šiame straipsnyje paaiškinamos bendrosios taisyklės, į kurias reikia atsižvelgti norint sumažinti savo svetainėje esančių GIF failų dydį, kad vaizdai būtų įkeliami greičiau ir svetainė veiktų efektyviau.
Kaip sumažinti GIF failo dydį, kad svetainė veiktų geriau
Kad GIF būtų kuo efektyvesnis:
-
Apkarpykite bet kokią papildomą erdvę aplink vaizdą. Vaizdo pikselių matmenų sumažinimas yra efektyviausias būdas sumažinti failo dydį. Jei naudojate „Photoshop“, Apkarpyti komanda tam puikiai tinka.
-
Kai ruošiate GIF vaizdą, sumažinkite išvesties matmenis. Kiekviena grafikos redagavimo programa siūlo skirtingas komandas dydžio keitimui.
-
Sumažinkite spalvų skaičių paveikslėlyje. GIF rodo tik 256 spalvas, bet jei jūsų paveikslėlyje yra tik kelios spalvos, vis tiek sumažinkite spalvų skaičių. Sumažindami GIF spalvas, gausite geriausią suspaudimą, kai spalvų skaičių nustatote į mažiausią iš šių parinkčių: 2, 4, 8, 16, 32, 64, 128 arba 256.
-
Sumažinkite animuotų GIF kadrų skaičių vaizde. Apskritai venkite nenaudingos animacijos. Pernelyg didelė animacija prailgina tinklalapio atsisiuntimo laiką, todėl daugelis žmonių tai blaško.
kaip pridėti vaidmenų į nesantaiką
-
Jei naudojate Photoshop , sukurkite GIF failą naudodami Eksportuoti kaip meniu elementą. Pasirinkite Failas > Eksportuoti kaip . Atsidarius meniu pasirinkite GIF kaip failo formatą ir sumažinti fizinius vaizdo matmenis (plotį ir aukštį).
-
Jei naudojate „Adobe Photoshop Elements“, pasirinkite Failas > Išsaugoti žiniatinklyje . Šis procesas atveria Išsaugoti žiniatinklyje dialogo langas, kurį taip pat rasite Adobe Photoshop adresu Failas > Eksportuoti > Išsaugoti žiniatinklyje (senas) . Kai jis atsidarys, pritaikykite ryškinimą, sumažinkite spalvą ir pakeiskite fizinius vaizdo matmenis.
kompiuteris nemiegos Windows 10
-
Venkite blaškymosi. Dingimas kai kurie vaizdai gali atrodyti geriau, bet padidina failo dydį. Jei jūsų programinė įranga tai leidžia, naudokite žemesnį keitimo lygį, kad sutaupytumėte papildomų baitų.
-
Kai kuri programinė įranga turi nuostolingą parinktį išsaugoti GIF. Ši parinktis gali žymiai sumažinti failo dydį, tačiau taip pat pablogina vaizdo kokybę.
-
Nenaudokite persipynimo. Interlacing paprastai padidina failo dydį.
-
Tiek „Photoshop“, tiek „Photoshop Elements“ rodo atsisiuntimo laiką. Nekreipkite į tai dėmesio. Jis pagrįstas 56k modemo naudojimu. Tinkamesnis numeris rodomas, jei išskleidžiamajame meniu pasirenkate kabelinį modemą.
GIF vaizdai ir žiniatinklis
GIF vaizdai nėra universalus sprendimas. GIF vaizdai turi daugiausia 256 spalvas, o tai reiškia, kad jei nebūsite atsargūs, galite tikėtis didelio vaizdo ir spalvų pablogėjimo.
GIF failo formatas daugeliu atžvilgių yra senas formatas, kuris siekia ankstyviausias žiniatinklio dienas. Prieš įvedant GIF formatą, žiniatinklio vaizdai buvo nespalvoti ir suspausti naudojant RLE formatą. GIF pirmą kartą pasirodė scenoje 1987 m., kai „Compuserve“ išleido formatą kaip žiniatinklio vaizdavimo sprendimą. Tuo metu darbalaukyje dar tik atsirado spalvos, o žiniatinklį prieidavo modemai, prijungti prie telefono linijos. Dėl šios naujos infrastruktūros atsirado poreikis vaizdo formatui, kuris išlaikytų pakankamai mažus vaizdus, kad juos per telefono liniją būtų galima greitai pristatyti į žiniatinklio naršyklę.
GIF vaizdai idealiai tinka ryškioms grafinėms briaunoms su ribota spalvų palete, pvz., logotipu arba linijos piešiniu. Nors GIF formatas gali būti naudojamas nuotraukoms, sumažinta spalvų paletė įveda į vaizdą artefaktų. Vis dėlto, Glitch Art judėjimas ir kilimas kinematografas iš naujo sukėlė susidomėjimą GIF formatu.
DUK- Kaip nustatyti jaustukų GIF dydį, skirtą „Discord“?
Įkeliant GIF į Discord, prireikus jis automatiškai pakoreguos vaizdą iki 128x128 pikselių. Nors „Discord“ leidžia dalytis vaizdais ir kitais failais iki 8 MB (ar daugiau su Nitro prenumerata), jaustukų dydžio limitas yra 256 kb.
- Kaip suspausti GIF neprarandant kokybės?
Paprasčiausias būdas suspausti GIF nepažeidžiant kokybės yra naudoti pačios File Explorer glaudinimo funkciją . Kai kurios trečiosios šalies glaudinimo programinės įrangos, pvz., „WinZip“, taip pat gali būti naudojamos suspausti GIF, nesumažinant jų bendros vaizdo kokybės.
naudokite „Mac“ kaip kompiuterio monitorių
- Kaip sujungti kelis GIF į vieną GIF?
Naudodami vaizdo redagavimo programinę įrangą, pvz., „Photoshop“, pasirinkite Failas > Importuoti > Vaizdo įrašų kadrai į sluoksnius ir pasirinkite visus norimus sujungti GIF. Pasirinkite visus animacijos kadrus pirmame GIF, tada nukopijuokite juos pasirinkdami Langas > Animacija . Tada pereikite prie kito GIF, pasirinkite, kur norite įterpti ankstesnį GIF, tada įklijuokite į nukopijuotus rėmelius. Pakartokite su kitais GIF, kuriuos norite pridėti, tada eksportuokite užbaigtą sujungimą, kai baigsite.