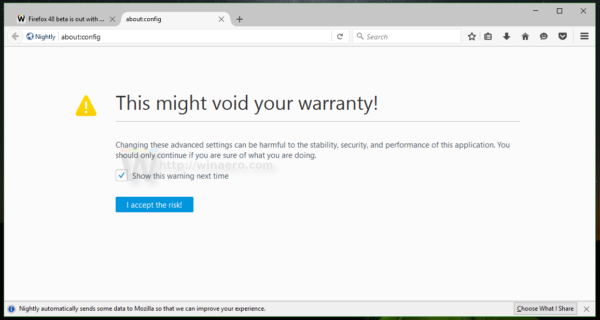Daug dėmesio skiriant privatumui ir saugumui, apsaugoti save šiuolaikiniame skaitmeniniame pasaulyje yra nepaprastai svarbu. Nors yra daug būdų tai pasiekti, kai kurios nedidelės grėsmės privatumui gali praslysti nepastebimai. Vienas tokių pavyzdžių yra jūsų prietaiso iškarpinės funkcija.

Bet kuriame naudojamame skaitmeniniame įrenginyje yra mainų sritis: laikina atmintis kiekvienoje operacinėje sistemoje, leidžianti iškirpti, nukopijuoti ir įklijuoti teksto eilutę, paveikslėlį ar visą katalogą. Bet jei jūs neišvalysite iškarpinės po to, kai baigsite naudoti įrenginį, kažkas gali pasinaudoti jo turiniu.
Kaip ištuštinti mainų sritį „Windows 10“ įrenginyje
Išleidusi „Windows 10 build 1909“, „Microsoft“ pertvarkė savo mainų srities žiūriklį. Nors pagal turimas funkcijas jie beveik nieko nepakeitė, jūsų iškarpinė dabar atrodo šiek tiek švaresnė.
„Windows 10“ meniu Pradėti nebus
Norėdami peržiūrėti ir ištrinti dabartinį mainų srities turinį, atlikite šiuos veiksmus:
- Klaviatūroje vienu metu paspauskite „Windows“ ir „V“ mygtukus. Tai atidarys iškarpinį iškarpinį langą. Čia galite pamatyti keletą paskutinių nukopijuotų elementų.

- Norėdami pašalinti vieną iš įrašų, spustelėkite tris taškus viršutiniame dešiniajame to įrašo kampe.

- Tai atveria nedidelį meniu su trim pasirinkimais. Spustelėkite Ištrinti, kad pašalintumėte įrašą.

- Jei norite išvalyti visą mainų sritį, užuot spustelėję „Ištrinti“, spustelėkite Išvalyti viską.

- Jei yra keletas įrašų, kuriuos norite išsaugoti mainų srityje, spustelėkite to įrašo trijų taškų meniu ir spustelėkite Prisegti. Tokiu būdu galite išvalyti visą mainų sritį, tačiau prisegti įrašai liks prieinami.

- Norėdami pašalinti bet kurį iš anksčiau prisegtų įrašų, trijų taškų meniu pasirinkite Atsegti.

- Kitą kartą naudodami funkciją Išvalyti viską, šio įrašo nebebus. Žinoma, užuot spustelėję „Atsegti“, taip pat galite spustelėti „Ištrinti“, kad iškart pašalintumėte įrašą.
Taip pat yra dar greitesnis būdas naršyti mainų sritį. Galite naudoti klaviatūros rodyklių mygtukus, norėdami pereiti į viršų ir į apačią. Pažymėję nereikalingą įrašą, galite greitai jį pašalinti paspausdami klaviatūros mygtuką Ištrinti.
„Windows 10“ versijos prieš kuriant 1909 m
Visiems, kurie vis dar negavo atnaujinti „Windows 10“ į 1909 ar naujesnę versiją, mainų srities patirtis šiek tiek skirsis. Atidarę mainų sritį naudodami nuorodą „Win + V“, pastebėsite, kad mygtukas Išvalyti viską yra viršutiniame dešiniajame lango kampe.
Kitas skirtumas, palyginti su naujesne versija, yra tai, kad ant kiekvieno įrašo nėra trijų taškų mygtuko. Norėdami ištrinti įrašą, viršutiniame dešiniajame kampe spustelėkite mygtuką x. Norėdami jį prisegti, spustelėkite smeigtuko piktogramą, ir viskas.
Mainų srities valdymas
Puikus „Windows 10“ dalykas yra tai, kad jis taip pat leidžia jums valdyti, kaip naudojate mainų sritį.
Norėdami atidaryti mainų srities nustatymus, atlikite šiuos veiksmus:
- Spustelėkite mygtuką „Windows“ apatiniame kairiajame ekrano kampe, tada spustelėkite piktogramą Nustatymai. Tai yra dešinėje virš maitinimo piktogramos.

- Spustelėkite Sistema.

- Meniu kairėje spustelėkite mainų sritį.

Meniu „Mainų sritis“ turi tris parinktis:
- Iškarpinės istorija leidžia išsaugoti kelis elementus į mainų sritį ir naudoti „Win + V“ spartųjį klavišą, kad ją pasiektumėte. Jei nustatysite jį į Išjungta, mainų srityje bus tik vienas elementas. Kitą kartą, kai ką nors nukopijuosite ar iškirpsite, tas turinys pakeis tą, kurį turėjote iškarpinėje.
- Sinchronizuodami skirtinguose įrenginiuose galite bendrinti savo mainų srities turinį su kitais galbūt naudojamais įrenginiais. Tiesiog prisijunkite naudodami „Microsoft“ paskyrą ir viskas.
- Išvalyti mainų srities duomenis yra tas pats, kas parinktį Išvalyti viską, kurią turite mainų srities meniu. Tai yra tas, prie kurio prisijungiate naudodami komandą Win + V. Tai ištrins viską iš iškarpinės, kurios anksčiau nesegėte, o prisegti elementai išliks nepažeisti.
Verta paminėti, kad yra dar greitesnis būdas patekti į mainų srities nustatymų meniu.
- Paspauskite klaviatūros „Windows“ klavišą, tada pradėkite rašyti mainų sritį.

- Rezultatuose bus rodomas mainų srities nustatymų įrašas. Spustelėkite jį.

Kaip ištuštinti mainų sritį „Mac“
Skirtingai nuo „Windows 10“, „Mac“ kompiuteriuose vienu metu gali būti tik vienas įrašas. Kai ką nors nukopijuosite ar iškirpsite, naujas turinys pakeis seną. Atsižvelgiant į tai, yra keli būdai, kaip išvalyti neskelbtiną turinį, kurį galbūt nukopijavote į mainų sritį.
Lengviausias dalykas yra nukopijuoti ką nors kito, kuriame nėra neskelbtinos informacijos. Norėdami atlikti kopijavimo veiksmą, vienu metu paspauskite klaviatūros klavišus „Command“ ir „C“. Atminkite, kad taip pat galite pasirinkti norimą nukopijuoti tekstą, dešiniuoju pelės mygtuku spustelėkite jį ir iššokančiajame meniu pasirinkite Kopijuoti.
Pavyzdžiui, raskite šiek tiek teksto savo kompiuteryje, tada nukopijuokite atsitiktinį žodį, raidę ar net tarpą tarp dviejų pasaulių, ir viskas. Norėdami įsitikinti, kad iškarpinėje išvalėte bet kokią neskelbtiną informaciją, įklijuokite jos turinį į tuščią dokumentą arba naršyklės adreso juostą. Tokiu būdu pamatysite, kas šiuo metu yra iškarpinėje.
Kitas būdas patikrinti, kas yra jūsų iškarpinėje, yra rodyti iškarpinę. Tada jums nereikės įklijuoti turinio, kad jį patvirtintumėte.
- „Mac“ kompiuteryje atidarykite programą „Finder“.
- Spustelėkite skirtuką Redaguoti.
- Spustelėkite Rodyti iškarpinę.

Galiausiai yra trečias būdas išvalyti bet kokį turinį iš mainų srities, naudojant „Mac“ terminalo programą.
kodėl chromas atidaromas, kai paleidžiu kompiuterį
- Atidarykite „Finder“.
- Kairėje esančiame meniu spustelėkite aplanką „Applications“.
- Spustelėkite Utilities.
- Spustelėkite terminalą.
- Dabar įveskite šį tekstą:
pbcopy - Klaviatūroje paspauskite „Enter“.
Ši komanda išvalo visą mainų srities turinį. Jei paleisite programą „Rodyti iškarpinę“, pastebėsite, kad joje nebėra įrašų.
Kaip ištuštinti mainų sritį „Chromebook“ įrenginyje
Deja, „Chrome“ OS neturi galimybės parodyti mainų srities turinio, nebent jį įklijuosite. Kaip ir „Mac“, į mainų sritį galite laikyti tik vieną elementą. Norėdami tai padaryti, galite paspausti klaviatūros klavišus „Ctrl + C“. Žinoma, taip pat galite pasirinkti tekstą, dešiniuoju pelės mygtuku spustelėkite jį ir pasirinkite Kopijuoti arba Iškirpti.
Laimei, yra keletas trečiųjų šalių programų, leidžiančių geriau valdyti mainų sritį. Tai netgi leidžia jums laikyti kelis daiktus, o ne tik vieną. Viena iš populiariausių tokių programų yra mainų srities istorija. Jį galite įdiegti tiesiai iš Zaidimu parduotuve .
Kai įdiegsite programą, ji iškart pradės veikti fone. Tokiu būdu jums nereikės paleisti programos kiekvieną kartą, kai norite pasiekti savo mainų sritį. Tiesiog nukopijuokite visą reikalingą turinį, o mainų srities istorija automatiškai išsaugos šiuos įrašus savo sąraše.
Norėdami peržiūrėti mainų srities turinį:
- Atidarykite „Mainų srities istorijos“ programą ir galėsite pasiekti viską, ką nukopijavote iki šiol.

- Šalia kiekvieno įrašo pamatysite dviejų puslapių piktogramą. Kai spustelėsite, tas įrašas bus perkeltas į mainų srities viršų.

- Dabar tiesiog vienu metu paspauskite klaviatūros klavišus „Ctrl“ ir „V“ ir įklijuosite šio įrašo turinį.
Kitas puikus šios programos dalykas yra tai, kad ji leidžia jums redaguoti kiekvieno įrašo tekstinį turinį mainų srityje. Tiesiog spustelėkite norimą redaguoti įrašą ir pakeiskite tekstą pagal savo skonį.
Galiausiai, mainų srities istorijos programa leidžia išvalyti mainų sritį nuo nepageidaujamo turinio.
- Spustelėkite norimą duoti įrašą.

- Norėdami ištrinti visą mainų sritį, viršutiniame dešiniajame programos lango kampe spustelėkite mygtuką Nustatymai ir pasirinkite Išvalyti mainų sritį.

Kaip ištuštinti mainų sritį „iPhone“
Pagal numatytuosius nustatymus „iOS“ pati neteikia jokių mainų srities valdymo įrankių. Norėdami patikrinti mainų srities turinį, atidarykite bet kurią programą, leidžiančią įvesti tekstą. Pavyzdžiui, tam galite naudoti „Notes“.
kaip pamatyti, kiek dainų turite iš obuolių muzikos
- „IPhone“ atidarykite „Notes“ programą.

- Palieskite Naujas užrašas.

- Dabar palieskite ir palaikykite tuščią vietą.

- Parodytame meniu palieskite Įklijuoti.

- Jei jūsų iškarpinėje yra kažkas, tai turinys bus rodomas jūsų užraše.
Jei nukopijuotame tekste yra neskelbtinos informacijos, galite ją išvalyti atlikdami tris paprastus veiksmus:
- „Notes“ programoje įveskite kažką atsitiktinio. Pavyzdžiui, galite įvesti raidę a.

- Pasirinkite a raidę ir palaukite, kol pasirodys meniu Iškirpti, Kopijuoti, Įklijuoti. Dabar palieskite Kopijuoti arba Iškirpti ir viskas.

Ankstesnį mainų srities turinį pakeitėte raide a. Norėdami patikrinti, ar sėkmingai tai padarėte, atlikite įklijavimo operaciją. Dabar turėtų atsirasti raidė a, patvirtinanti, kad išvalėte iškarpinę nuo neskelbtino turinio.
Jei norite labiau valdyti „iPhone“ ar „iPad“ mainų sritį, galite kreiptis į alternatyvius sprendimus. Dėl daugybės ten esančių trečiųjų šalių programų galite pasiekti valdymo lygį taip pat, kaip ir „Windows 10“ įrenginiuose.
Tarp populiariausių „iOS“ iškarpinių tvarkymo programų yra Įklijuoti , Nukopijuota , CLIP + ir SnipNotes . Be pagrindinių mainų srities funkcijų, kai kurios iš šių programų taip pat suteikia daug papildomų funkcijų. Pavyzdžiui, jei nukopijuosite telefono numerį, galėsite jį tiesiogiai surinkti iš mainų srities. Kai kurios programos netgi leidžia jums tvarkyti visą mainų srities turinį, rūšiuojant jį tam skirtuose aplankuose.
Kaip ištuštinti mainų sritį „Android“ įrenginyje
„Android“ įrenginiuose procesas iš esmės yra toks pats kaip „iOS“. Pirmiausia turite patikrinti mainų srities turinį, įklijuodami jį į programą su teksto redaktoriumi. Tada įveskite atsitiktinį tekstą arba vieną raidę, pasirinkite ją ir nukopijuokite. Tokiu būdu išvalėte mainų sritį nuo bet kokio slapto turinio, kurį galbūt turėjote anksčiau. Žinoma, niekada neskauda patikrinti dabartinio mainų srities turinio, įklijuojant jį kažkur kitur.
Kalbant apie mainų srities valdymo programas, nemažai yra ir „Android“. Kai kurios programos, kurias galite apsvarstyti, yra Segtukas , Kirpimo mašina , Lengva kopijuoti ir Kopijuoti burbulą . Kaip ir panašios „iOS“ programos, priklausomai nuo to, kurią iš jų pasirinksite, taip pat gausite kitų šaunių variantų.
Laikykite tvarkingą mainų sritį
Tikimės, kad dabar jūs žinote, kaip išvalyti mainų srities turinį bet kuriame jūsų turimame įrenginyje. Tai užtikrina, kad neliks jokių neskelbtinų detalių. Tai nepaprastai naudinga, kai nenaudojate savo prietaiso asmeninėms užduotims atlikti. Ir jei jūsų įrenginys neleidžia tvarkyti mainų srities, galite įdiegti daug programų, kurios suteiks šį pranašumą.
Ar pavyko išvalyti mainų sritį savo įrenginyje? Ar naudojate kurią nors iš trečiųjų šalių mainų srities valdymo programų? Prašau pasidalinti savo mintimis toliau pateiktame komentarų skyriuje.