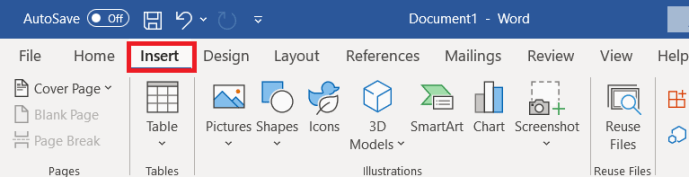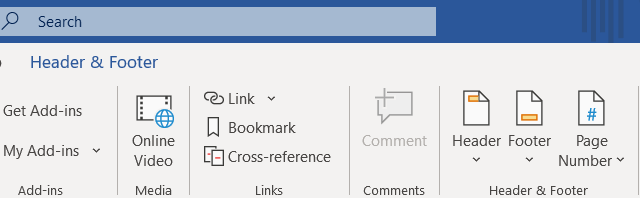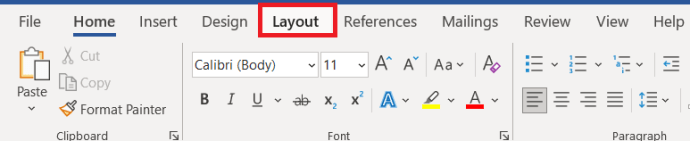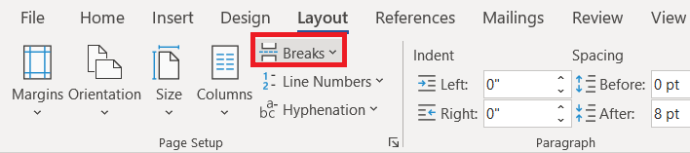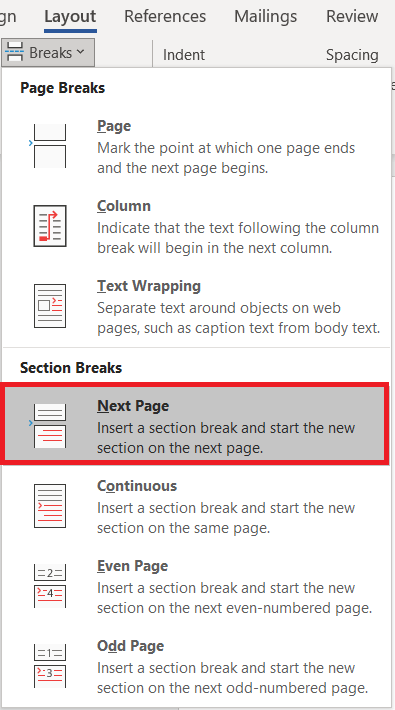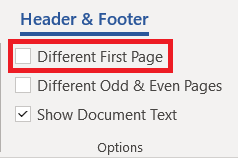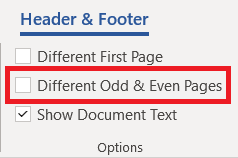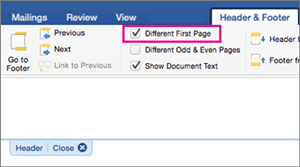Poraštės ir antraštės naudojamos keleto puslapių dokumento turiniui perkelti į kontekstą. Jie gali būti naudojami kaip aprašomieji įrankiai arba gali veikti kaip sritys, kuriose nurodomos peržiūros datos ar numeriai.

Poraštės yra šiek tiek pritaikomos programoje „Word“, tačiau jos ne visada yra būtinybė. Juos lygiai taip pat lengva pašalinti, kaip ir pridėti, nesvarbu, kokioje platformoje dirbate. Čia yra greičiausi būdai, kaip atsikratyti poraščių arba redaguoti jas pagal savo skonį.
Naudokitės įterpimo meniu
„Microsoft Word“ meniu „Įterpti“ yra keletas svarbiausių rašytojams ir redaktoriams skirtų įrankių. Jį galite naudoti ne tik lentelėms, paveikslėliams, nuorodoms ir beveik viskam pridėti, bet ir iš „Word“ straipsnio galite pašalinti tam tikrus elementus, pvz., Antraštes, poraštes ir puslapių numerius.
„Windows“ ir naujos „MacOS“ versijos
Štai kaip pašalinti poraštę iš dokumento, jei naudojate „Windows“ ar naujesnį „Mac“ nešiojamąjį kompiuterį.
- Spustelėkite mygtuką Įterpti.
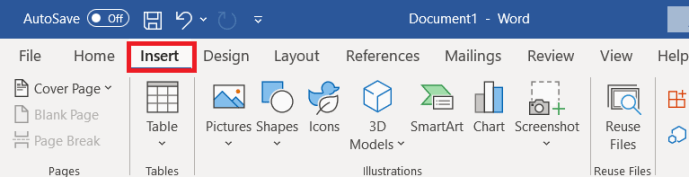
- Raskite ir spustelėkite išskleidžiamąjį meniu Poraštė.

- Sąrašo apačioje pasirinkite Pašalinti poraštę.

Šio proceso nereikia kartoti kiekviename puslapyje. Kai nuspręsite pašalinti poraštę iš dokumento, ji bus padaryta visiems jūsų puslapiams, neatsižvelgiant į tai, ar kai kuriuose puslapiuose yra skirtingos poraštės, ar ne.
„Office for Mac 2011“
Jei naudojate senesnę „Word“ versiją ir naudojate „Mac“, procesas gali skirtis. Štai vienas, kuris veikia „Mac Office 2011“.
- Spustelėkite Išdėstymas.
- Eikite į Puslapio sąranka.
- Pasirinkite Antraštė ir poraštė.
- Iššokančiajame meniu spustelėkite Nėra.
Alternatyvus
Nesvarbu, ar naudojatės „Mac“, ar asmeniniu kompiuteriu, taip pat galite naudoti kitą metodą, kad pasiektumėte poraštės meniu.
- Du kartus spustelėkite poraštės skyrių puslapio apačioje.

- Tai atveria antraščių ir poraščių redagavimo meniu.
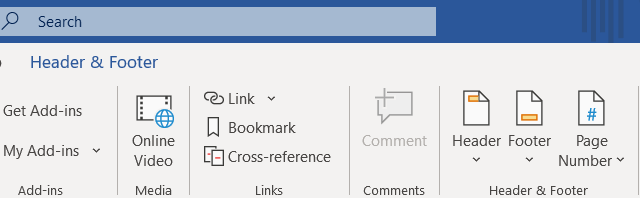
- Viršutiniame meniu spustelėkite poraštės mygtuką.

- Išskleidžiamajame meniu pasirinkite Pašalinti.

Poraščių pašalinimas iš vieno puslapio „Microsoft Word“
Dėl kokios nors priežasties gali tekti pašalinti poraštę iš vieno „Word“ dokumento puslapio. Štai kaip tai padaryti.
- Spustelėkite Išdėstymas ekrano viršuje.
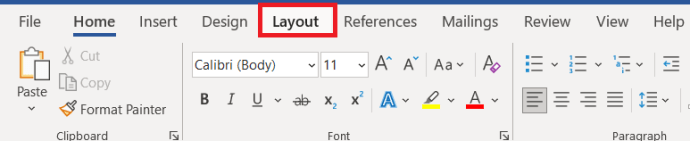
- Tada pasirinkite Pertraukos.
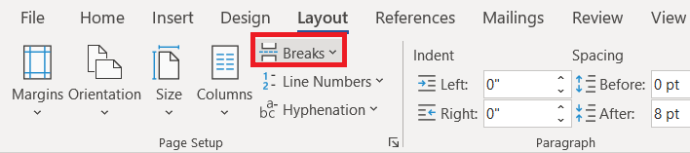
- Dabar pasirinkite Kitas puslapis .
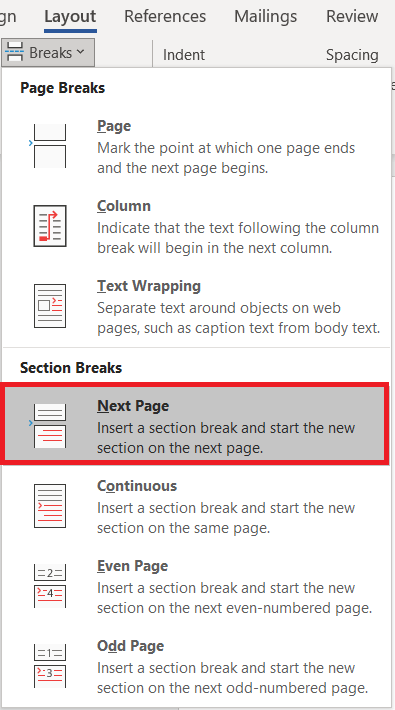
- Dabar pagal Antraštė ir poraštė skyriuje pasirinkite Nuoroda į ankstesnę ir išjunkite nuorodą tarp puslapio skyrių.

- Tada pasirinkite Pašalinti antraštę arba Pašalinkite poraštę atsikratyti jų.
- Paspauskite Esc, kad išeitumėte iš Antraštė ir poraštė Meniu.
Redaguoti poraštes „Microsoft Word“
Kodėl reikia ištrinti, jei darysite tik naują poraštę? Užuot pašalinę poraštę ir pridėję nereikalingą kūrybinį procesą, pabandykite redaguoti poraštę.
„Windows“
- Dukart spustelėkite poraštę, tai atidarys Antraštė ir poraštė nustatymus puslapio viršuje.

- Pažymėkite Skirtingas pirmasis puslapis langelis tinkintam pirmojo puslapio poraštei.
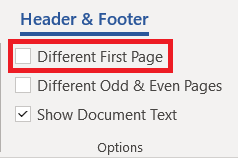
- Arba pažymėkite Skirtingi nelyginiai ir lyginiai puslapiai parinktis atskiroms poraštėms ir antraštėms.
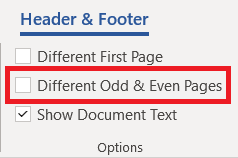
- Pridėti poraštės turinį į savo pirmąjį puslapį.
- Norėdami išeiti iš meniu, paspauskite Esc.
Naudojant tai, pirmame dokumento puslapyje bus sukurta atskira poraštė. Poraštės likusiuose puslapiuose skirsis nuo pirmojo puslapio poraštės. Naudodamiesi antrąja parinktimi gausite skirtingas poraštes lyginiuose ir nelyginiuose puslapiuose.
„macOS“
- Dukart spustelėkite pirmojo puslapio poraštę.
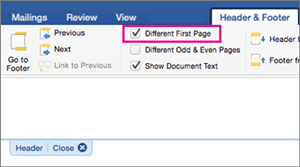
- Pažymėkite vieną arba abu pirmuosius du langelius.
- Esama poraštė bus pašalinta.
- Pridėkite naują turinį naujai poraštėje.
Čia reikia atkreipti dėmesį į du dalykus. Pirma, naudojant parinktį „Kitas pirmasis puslapis“, pirmojo puslapio poraštė nebus atkurta niekur kitur straipsnyje. Tačiau jei naudojate parinktį Skirtingi nelyginiai ir lyginiai puslapiai, tada jūsų sukurtos porinės ir nelyginės poraštės pasikartos visame dokumente
Antra, galite bet kada dukart spustelėti poraštę ir taip ją redaguoti. Dukart spustelėjus poraštę ar antraštę, pasirodys „Word antraštės ir poraštės“ langas. Tame lange galite redaguoti turinį, koreguoti padėtį ir netgi pasirinkti pašalinti poraštes iš dokumento.
Tai taip pat poraščių pridėjimo nuoroda. Užuot pereidami įterpimo meniu, dukart spustelėję puslapio apačioje arba viršuje, pasirodys meniu, kurį turėsite atlikti antraštės ir poraštės koregavimai. Tai gali būti naudinga, jei turite pagrindinę „Word“ sąranką su minimalistine viršutine juosta arba turite kokių nors šrifto problemų.
„vizio“ televizorius pats įsijungia ir neišsijungia
Ar poraštės yra naudingos, ar ne?
Norėdami visapusiškai išnaudoti poraštes, turėsite daug atidžiau dirbti su dokumentų formatavimu. Norint gauti tobulą vietą, dažnai reikia peržiūrėti dokumentą viso puslapio ir spausdinimo išdėstymo rodymo režimais.
Praneškite mums, ar poraštės įterpimas į jūsų dokumentus kada nors pagerino išvaizdą ir bendrą to dokumento kokybę, ar tai buvo dar vienas rūpestis.