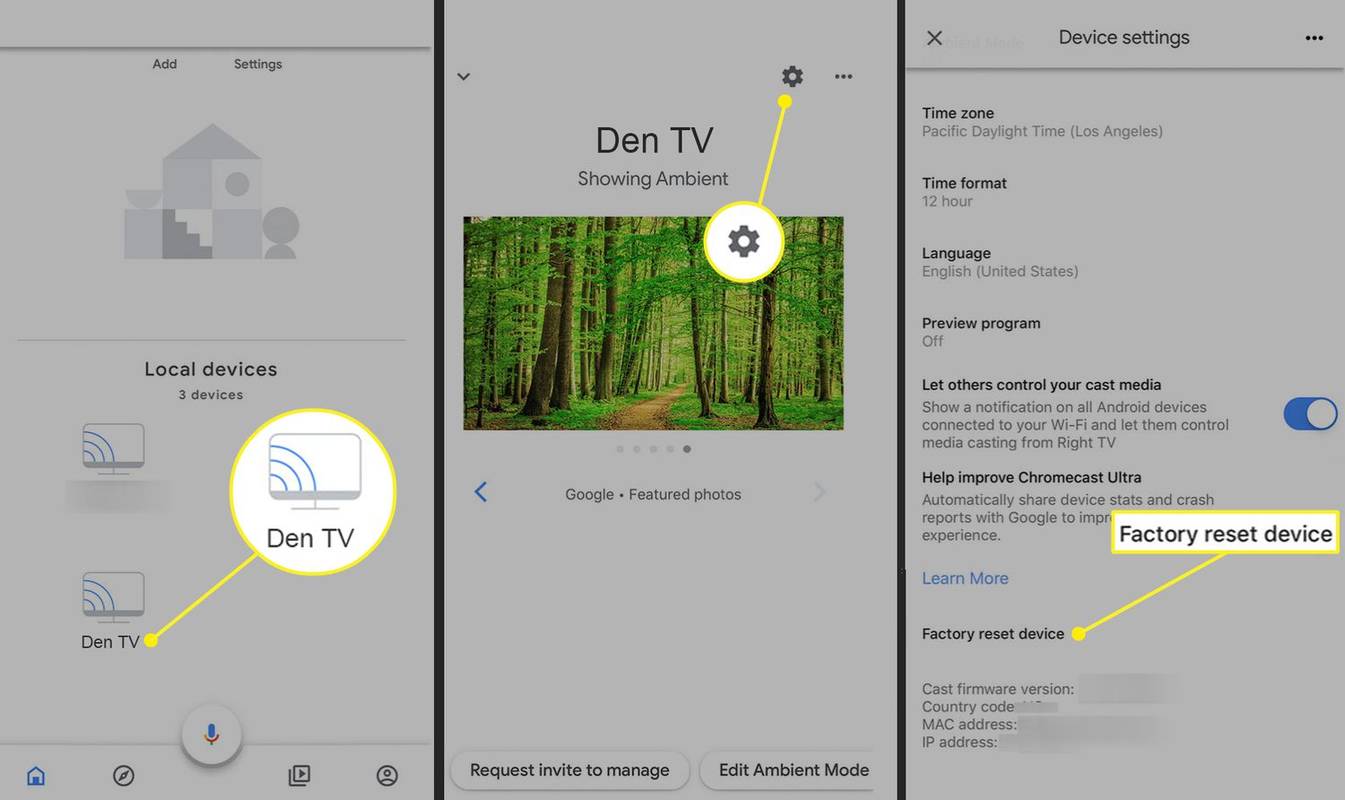Ką žinoti
- Atidarykite „Google Home“ programą. Bakstelėkite savo Chromecast įrenginio pavadinimas > Nustatymai > Gamyklinių parametrų atkūrimo įrenginys .
- Jei tai neveikia, pabandykite iš naujo nustatyti. Įsitikinkite, kad „Chromecast“ prijungtas prie televizoriaus ir maitinimo šaltinio.
- Tada laikykite nuspaudę šoninį įrenginio mygtuką, kol LED lemputė mirksės baltai ir televizorius užges.
Šiame straipsnyje paaiškinama, kaip iš naujo nustatyti „Chromecast“ įrenginį, jei kyla problemų perduodant mediją srautiniu būdu. Taip pat galbūt norėsite iš naujo nustatyti „Chromecast“ gamyklinius nustatymus prieš jį parduodant arba atiduodant jį kam nors kitam.
Kaip iš naujo nustatyti „Chromecast“.
Prieš pradėdami įsitikinkite, kad „Chromecast“ yra saugiai prijungtas prie HDMI prievadą savo televizoriuje. Įrenginys taip pat turi būti prijungtas prie maitinimo šaltinio ir „Wi-Fi“ tinklo. Jei įrenginys vis tiek neveikia tinkamai, atlikite šiuos veiksmus, kad atkurtumėte gamyklinius nustatymus:
-
Atidarykite „Google Home“ programą „Android“ arba „iOS“ įrenginyje.
kaip administruoti ką nors nesantaikoje
-
Bakstelėkite savo Chromecast įrenginio pavadinimas.
-
Bakstelėkite Nustatymų krumpliaratis .
-
Bakstelėkite Gamyklinių parametrų atkūrimo įrenginys .
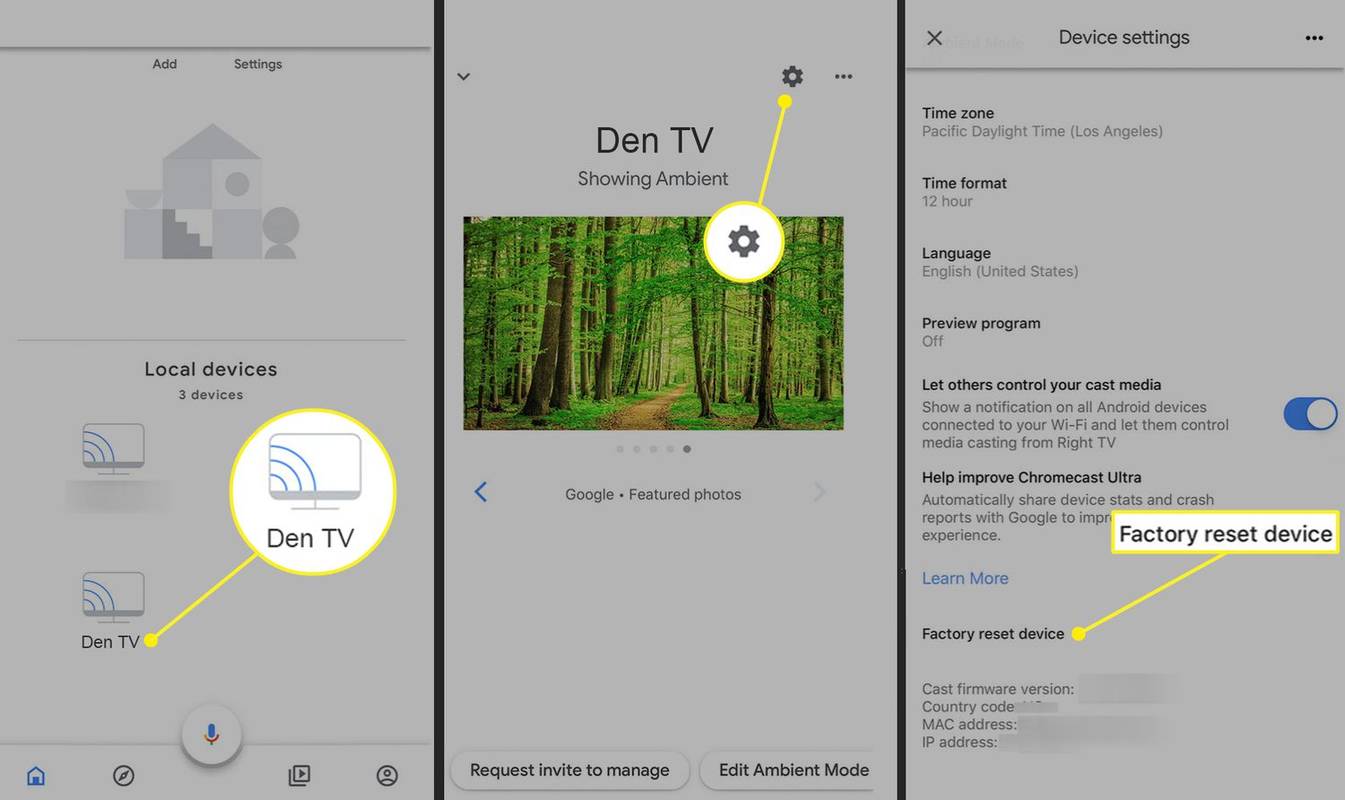
-
Rodomas įspėjamasis pranešimas, kuriame klausiama, ar tikrai norite atkurti įrenginio gamyklinius nustatymus. Bakstelėkite Gamyklinių parametrų atkūrimo įrenginys dar kartą patvirtinti. „Chromecast“ iš naujo nustatoma į būseną, kuri buvo pirmą kartą išėmus jį iš dėžutės.
Atkūrus gamyklinius nustatymus išvalomos visos įdiegtos programos ir asmeniniai nustatymai. Yra keletas kitų veiksmų, kuriuos galite atlikti pataisykite neveikiantį „Chromecast“. .
Kad šis procesas veiktų, turite būti prisijungę prie „Wi-Fi“ tinklo, kuriame iš pradžių nustatėte „Chromecast“.
Kaip iš naujo nustatyti senesnį „Chromecast“.
Jei turite senesnį „Chromecast“, kurio nustatymams konfigūruoti naudojamas kompiuteris, o ne a išmanųjį telefoną arba planšetinio kompiuterio programą, atidarykite „Chromecast“ programą, kuri iš pradžių buvo įdiegta staliniame arba nešiojamajame kompiuteryje, kai pirmą kartą nustatėte įrenginį.
atsiųskite tai visiems savo draugams
Kai matoma programos sąsaja, pasirinkite „Chromecast“, kurį norite nustatyti iš naujo, tada pasirinkite Nustatymai ir Gamykliniai nustatymai grąžinti įrenginį į kaip naują.
kaip padaryti "Google" paskyrą numatytąją
Kaip iš naujo nustatyti „Chromecast“.
Jei dėl kokių nors priežasčių pirmiau pateiktos instrukcijos nepadėjo, paskutinė išeitis yra atlikti sunkų įrenginio atstatymą. Kol „Chromecast“ prijungtas prie televizoriaus ir maitinimo šaltinio, laikykite nuspaudę mygtuką, esantį jo šone, kol įrenginio LED lemputė mirksės baltai ir televizorius užges. Šiuo metu atleiskite mygtuką ir palaukite, kol „Chromecast“ užbaigs atkūrimo procesą.
Jei atlikote šiuos metodus, o „Chromecast“ vis tiek tinkamai neveikia, gali būti, kad aparatinė įranga yra sugedusi. Jei reikia daugiau pagalbos, susisiekite su „Google“ pagalbos centru.
Kaip iš naujo nustatyti „Chromecast Ultra“. DUK- Kur yra „Chromecast“ atkūrimo mygtukas?
Tai mažas juodas mygtukas po mikro USB prievadu. Jei turite pirmosios kartos „Chromecast“, nustatymo iš naujo mygtukas yra įrenginio gale.
- Kaip pašalinti triktis, kai „Chromecast“ neveikia?
Pirmiausia įsitikinkite, kad „Chromecast“, telefonas ir „Google Home“ programa yra prijungti prie to paties „Wi-Fi“. Daugiau trikčių šalinimo patarimų: iš naujo paleiskite maršrutizatorių arba modemą ; išjunkite ir įjunkite „Chromecast“; atnaujinti Google Home; atnaujinkite „Chrome“ naršyklę.