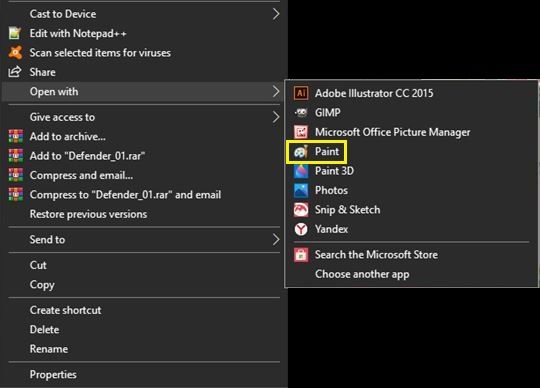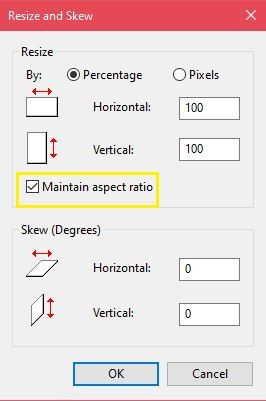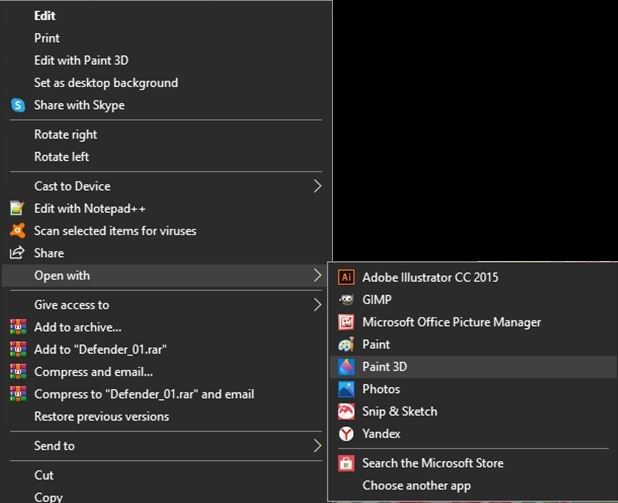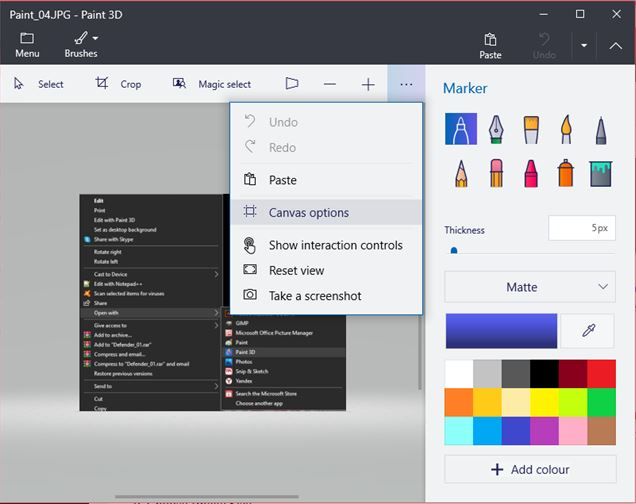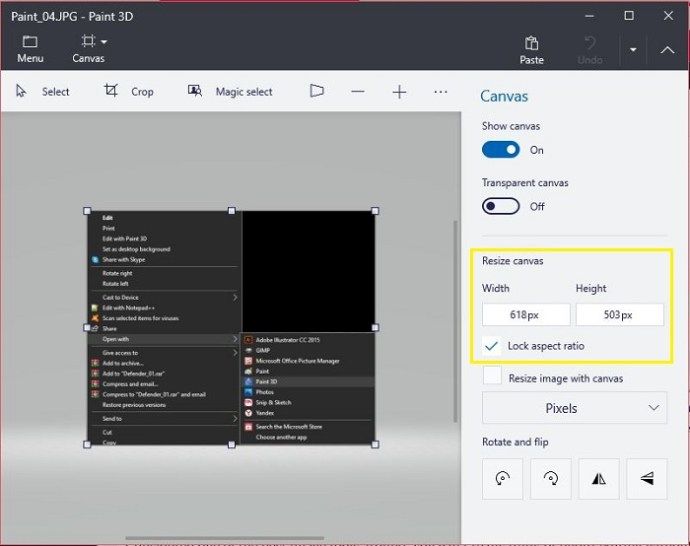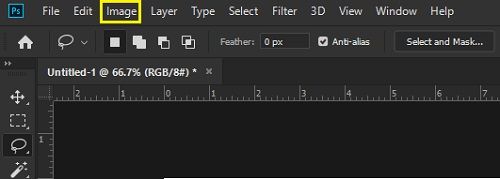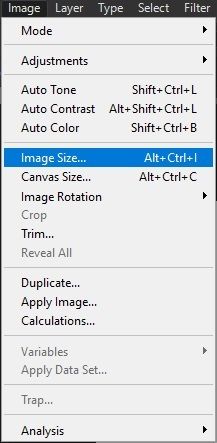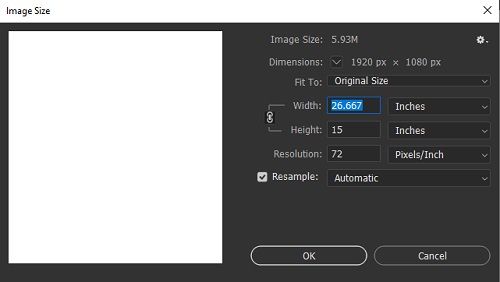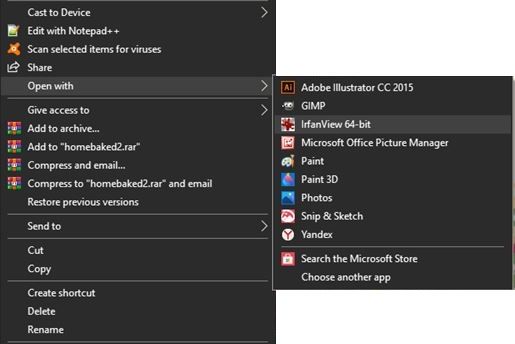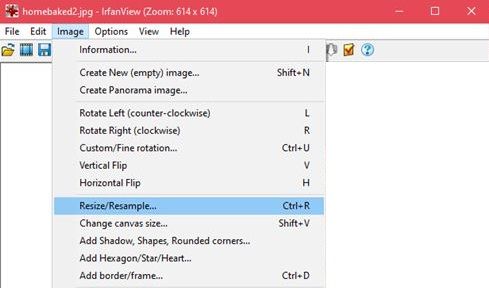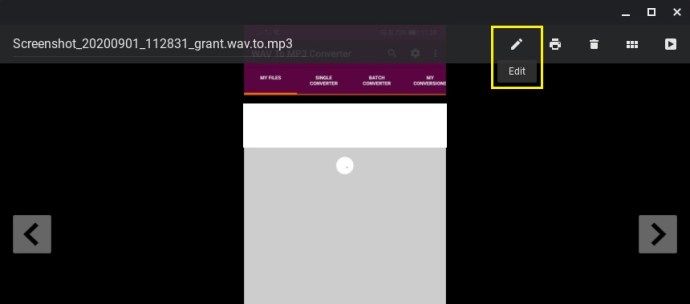Su šiuolaikinėmis šiuolaikinėmis programėlėmis fotografuoti tapo taip lengva, kad šimtus vaizdų laikyti saugykloje nėra ypač keistas ar neįprastas dalykas. Tačiau saugojimas tampa problema, nes kuo geresnė fotoaparato kokybė, tuo didesnis nuotraukos failo dydis.
![Kaip pakeisti vaizdo dydį [iš bet kurio įrenginio]](http://macspots.com/img/smartphones/27/how-resize-an-image.jpg)
Dydžio keitimas nėra tik vaizdo apkarpymas, tai taip pat gali reikšti manipuliavimą pikseliais, siekiant sumažinti failo dydį. Jei bandote siųsti daug nuotraukų kitam asmeniui, bet failo dydis per didelis, norėdami jį išsiųsti, turite sutankinti nuotrauką.
Čia praverčia vaizdų dydžio keitimas. Naudodami tinkamus įrankius, galite pritaikyti konkretaus vaizdo paveikslėlį ir failo dydį, kad atitiktų jūsų poreikius. Šiame straipsnyje mes parodysime, kaip pakeisti vaizdo dydį įvairiems įrenginiams.
Kaip pakeisti vaizdo dydį „Android“ įrenginyje
Iš dėžutės „Android“ telefone ar planšetiniame kompiuteryje nėra programų, kurias galima naudoti norint pakeisti vaizdo dydį. Nuotraukų programa, kuri yra standartinė „Android“ versija, gali būti naudojama failams peržiūrėti, tačiau nėra jokių galimybių ką nors redaguoti. Laimei, „Google Play“ parduotuvėje galite rasti naudingų „Android“ įrenginių programų.
Programos tipas gali skirtis priklausomai nuo jūsų įrenginio tipo ir „Android“ versijos, tačiau dauguma jų turi labai panašius įrankius. Standartinis vaizdo dydžio keitimo procesas yra pasirinkti vieną ar kelis vaizdus iš savo albumo, tada pasirinkti skiriamąją gebą. Štai keletas pasirinkimo įrankių, kurie yra gerai įvertinti „Google Play“:
1. Suspausti nuotrauką ir pakeisti jos dydį
Lengvai naudojamas ir intuityvus vaizdo dydžio reduktorius „Photo Compress and Resize“ leidžia vartotojui sumažinti vaizdo dydį arba apkarpyti juos ir pašalinti nepageidaujamas paveikslėlio dalis. Jis gali sumažinti paketinius vaizdus ir leidžia vienu metu pasirinkti ir sumažinti kelis failus.
du. Nuotraukų ir paveikslėlių dydžio keitimas
Patogus nuotraukų keitimo dydis, skirtas „Android“ įrenginiams, „Photo & Picture Resizer“ programa suteikia vartotojui galimybę greitai pakeisti vieno ar kelių vaizdų dydį keliais paprastais bakstelėjimais. Pagal numatytuosius nustatymus „Photo & Picture Resizer“ sukurtas taip, kad atitiktų originalų vaizdo formato koeficientą, todėl nuotraukas lengva įkelti į įvairias socialinės žiniasklaidos svetaines. Programa taip pat leidžia vienu metu apdoroti kelis vaizdus.
3. Q Sumažinti: nuotraukų reduktorius ir Q Sumažinkite „Lite“
„Q Reduce“ programa yra nesąmonė, nesudėtingas failo dydžio reduktorius, kuris daro vieną ir gerai. „Lite“ versija sumažina pavienius vaizdus, o pilna versija leidžia paketinius vaizdus kartu su keliomis kitomis vaizdo redagavimo parinktimis, tokiomis kaip apkarpymas ir nuotraukų archyvavimas.
Kaip pakeisti vaizdo dydį „Windows“ kompiuteryje
Tikriausiai vienas iš universaliausių vaizdų redagavimo įrankių, kompiuteris paprastai bus su programomis, leidžiančiomis redaguoti vaizdus. Be to, kai kurie geriausi nuotraukų redagavimo įrankiai yra prieinami asmeniniam kompiuteriui. Pateiksime keletą programų ir keletą patarimų, kaip sumažinti vaizdus:
1. Dažai
Pagal numatytuosius nustatymus visoms „Windows“ versijoms, žemesnėms nei „Windows 10“, bus „MS Paint“. Nors nuotraukų redagavimo įrankiai yra gana paprasti, jie vis tiek gali gana lengvai pakeisti nuotraukų dydį. Norėdami tai padaryti, atlikite šiuos veiksmus:
- Atidarykite paveikslėlį dešiniuoju pelės klavišu spustelėdami jį ir pasirinkdami Atidaryti su, arba spustelėdami Failas, tada meniu Atidaryti meniu Dažai.
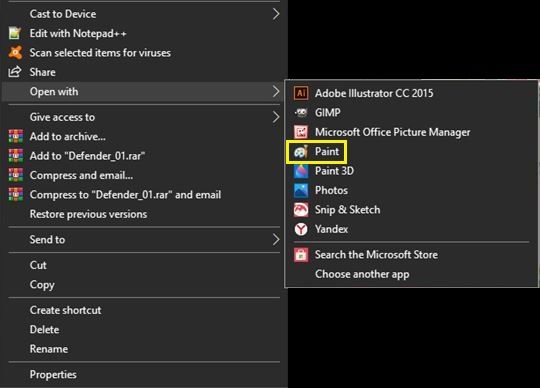
- Skirtuko Pagrindinis dalyje Vaizdas spustelėkite Keisti dydį.

- Koreguokite vaizdo dydį procentais arba pikseliais, kaip jums atrodo tinkama. Spustelėkite „Maintain Aspect ratio“, kad vaizdo dydis būtų pastovus koreguojant procentais.
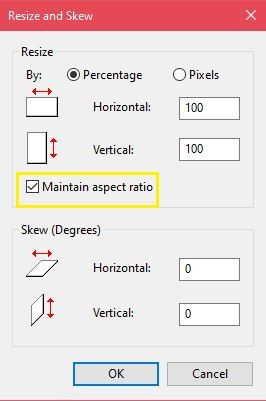
- Spustelėkite Gerai.
2. Dažykite 3D
„Windows 10“ pateikiama atnaujinta „Paint“ programos versija, turinti daug daugiau galimybių nei originalas. Tačiau sąsaja buvo šiek tiek pakeista, todėl tie, kurie žino ankstesnę programą, gali pasimesti bandydami naršyti meniu. Norėdami pakeisti „Paint 3D“ vaizdo dydį, atlikite šiuos veiksmus:
Kodėl „Windows 10“ meniu „Start“ nustoja veikti
- Atidarykite vaizdą „Paint 3D“.
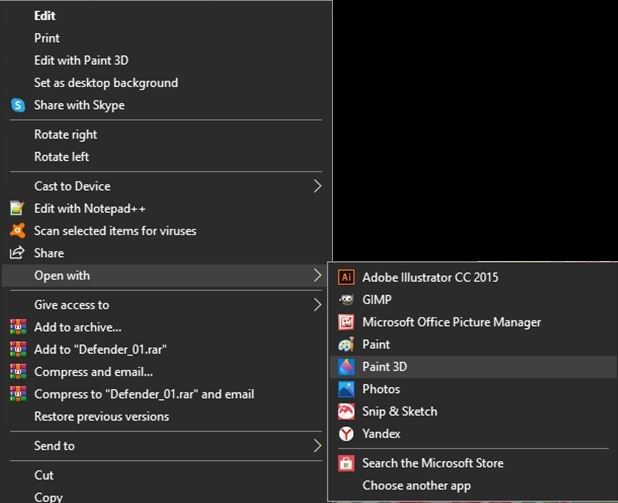
- Viršutiniame meniu spustelėkite „Canvas“ įrankį.
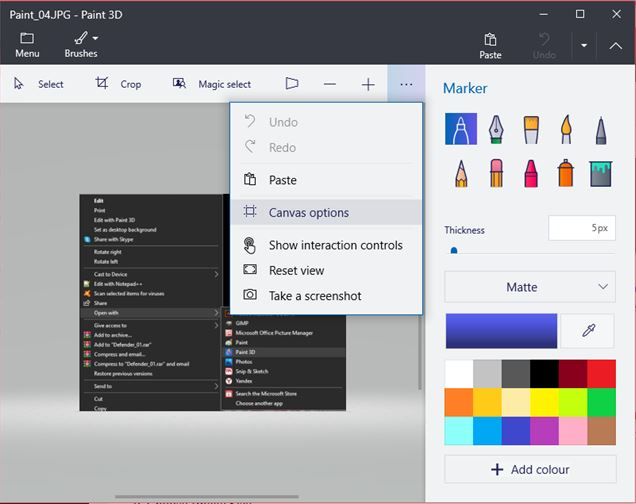
- Dešinėje esančiame meniu galite koreguoti ir keisti vaizdo dydį pikseliais arba procentais. Užrakto formato santykis palaiko tinkamą vaizdo dydžio balansą, o „Resize Image with Canvas“ padidina arba sumažina „Paint 3D“ drobės dydį, atsižvelgiant į jūsų koregavimus.
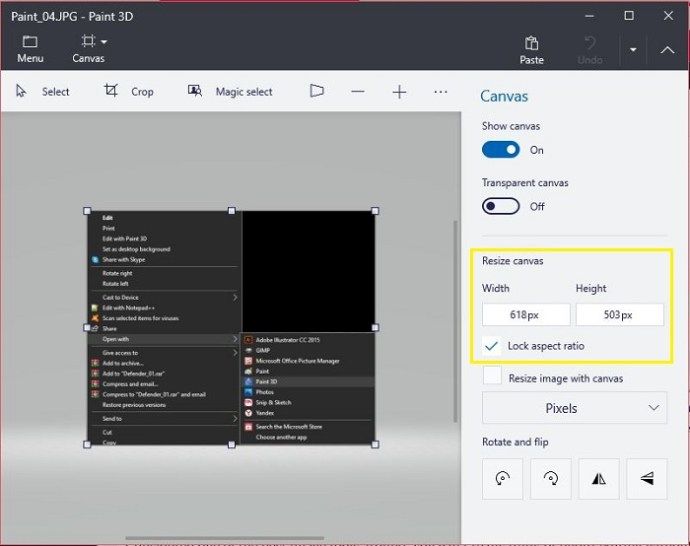
- Norėdami išsaugoti pakeitimus, spustelėkite „Meniu“, tada „Išsaugoti“.
3. Adobe Photoshop
Laikomas vienu geriausių vaizdo įrankių, jūs tikrai negalite galvoti apie nuotraukų redagavimą, nepaminėdami „Adobe Photoshop“. Nors ši programa nėra nemokama, kaip minėjo kiti, šios programos universalumas yra vertas kainos. Norėdami pakeisti „Photoshop“ vaizdo dydį, atlikite šiuos veiksmus:
- Viršutiniame meniu spustelėkite „Vaizdas“.
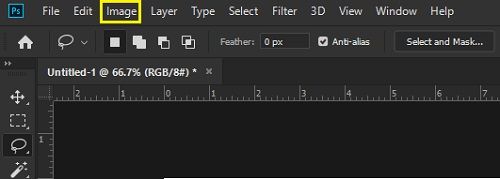
- Pasirinkite Vaizdo dydis.
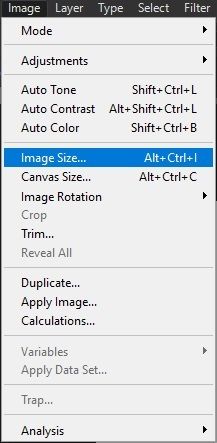
- Sureguliuokite matmenis, kaip jums atrodo, spustelėkite Gerai.
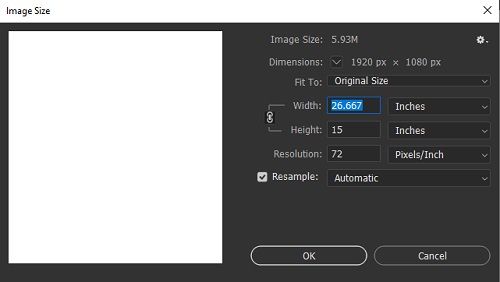
Taip pat galima pakeisti paketo dydį, nors tam reikės įrašyti veiksmus, tada pasirinkti Failas, Automatizuoti, tada Paketas.
Keturi. Irfanview
Nemokamas ir labai populiarus vaizdų žiūrovas „Irfanview“ taip pat turi galimybę keisti vaizdų dydį tiek atskirai, tiek paketais, prieš tai nereikia įrašyti programos veiksmų. Tai labai patogus įrankis, kurį įdiegti nieko nekainuoja, todėl nėra priežasties neišbandyti šios programos. Galite pakeisti vaizdų dydį „Irfanview“ taip:
- Atidarykite vaizdą dešiniuoju pelės mygtuku spustelėdami ir pasirinkdami „Open With“ arba suraskite jį per „Irfanview“ meniu spustelėdami File, tada Open.
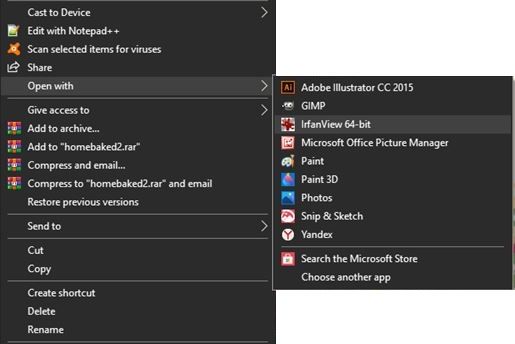
- Viršutiniame meniu spustelėkite „Image“, tada spustelėkite „Resize / Resample“.
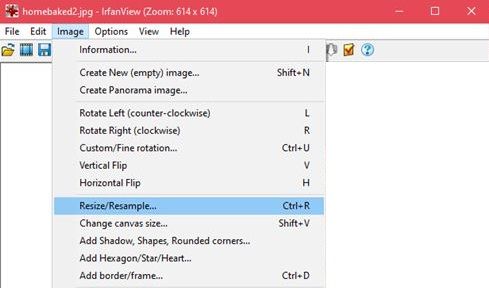
- Pakoreguokite vaizdo vertes, kaip jums atrodo tinkama, tada spustelėkite Gerai.
Paketinį vaizdų, esančių viename aplanke, konversiją galima atlikti atidarius „Irfanview“, spustelėjus failą, tada pasirinkus paketo keitimą / pervadinimą. Visų aplanke esančių vaizdų dydis bus automatiškai pakeistas.
Kaip pakeisti vaizdo dydį „iPhone“
Nors su „iPhone“ pateikiama „Photos“ programa gali būti naudojama norint apkarpyti vaizdus iki tam tikro dydžio, ji neturi galimybės sumažinti jos skiriamąją gebą ar failo dydį. Tačiau yra „Apple App Store“ pasiekiamų programų, kurios labai gerai atlieka šį darbą:
1. Paveikslėlio dydis
Paprastas naudoti ir gana paprastas „Image Size“ yra vienas populiariausių „App Store“ paveikslėlių redaktorių. Šis nemokamas įrankis yra patogus tiems, kurie norėtų nesąmoningo būdo sumažinti nuotraukų failų dydžius.
du. „ImageResize“
Patogus įrankis, skirtas greitai pakeisti dydį, tada paskelbti vaizdus iš „iPhone“, yra dar vienas populiarus „Apple App Store“ redagavimo įrankis. Keičiant vaizdų dydį, jis rodo numatomą gauto failo dydį, kad galėtumėte lengvai koreguoti failus įkeliant į svetaines, kuriose nustatyti specifiniai failo dydžio reikalavimai.
3. Pakeisti partijos dydį
Naudinga programa, leidžianti vartotojams vienu metu keisti kelis vaizdus, „Batch Resize“ yra puiki priemonė tiems, kurie mėgsta fotografuoti daug ir turi albumus su daug vaizdų.
Kaip pakeisti vaizdo dydį „Mac“
„Mac“ yra galingas įrankis žmonėms, norintiems redaguoti vaizdus. Daugelis grafikų norėdami redaguoti nori naudoti „Mac“, nors diskutuojama, ar tai profesionalus, ar asmeninis pasirinkimas. Vis dėlto esamos priemonės vis dar yra gana naudingos. Štai keletas paprasčiausių naudoti:
1. „Mac“ peržiūra
Numatytasis „MacOS“ nuotraukų ir vaizdų žiūriklis turi keletą redagavimo parinkčių, įskaitant dydžio keitimą. Norėdami tai padaryti, atlikite šiuos veiksmus:
Atidarykite failą, kurio dydį norite pakeisti, peržiūros programoje.
Spustelėkite Įrankiai, tada pasirinkite Koreguoti dydį.

Pasirinkite „Resample“ vaizdą.

Norėdami pakeisti paketinio vaizdo dydį, atidarykite kelis vaizdus tame pačiame lange, tada atlikite aukščiau nurodytus veiksmus.
du. Adobe Photoshop
Šią populiarią nuotraukų redagavimo programą taip pat galima naudoti „Mac“. Vaizdo dydžio keitimo veiksmai yra tokie patys, kaip ir kompiuterio.
Kaip pakeisti vaizdo dydį „Chromebook“ įrenginyje
Kadangi „Chromebook“ yra tik „Google“ patvirtintos programos, nuotraukų redagavimo šioje platformoje pasirinkimas nėra toks įvairus, kaip kitų. Bet vis tiek yra numatytoji programa, kuri gali atlikti šią užduotį. Arba galite įgalinti „Google Play“ parduotuvę „Chromebook“ įrenginyje, tada atsisiųsti vaizdų redagavimo priemones, tarsi naudotumėte „Android“.
Vaizdo redaktorius
Tai yra numatytasis „Chromebook“ vaizdų žiūriklis ir programa naudojama atidarius vaizdo failą. Norėdami redaguoti paveikslėlius naudodami šią programą, atlikite šiuos veiksmus:
- Atidarykite vaizdo failą, tada meniu spustelėkite Redaguoti.
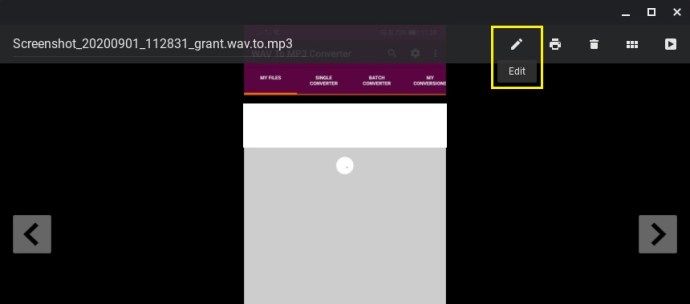
- Pasirinkite ir spustelėkite Keisti dydį.

- Koreguokite vertes, kaip jums atrodo tinkama.

Papildomi DUK
Čia yra atsakymai į kelis dažniausiai užduodamus klausimus, kaip pakeisti vaizdų dydį.
1. Kokius internetinius įrankius galite rekomenduoti keičiant vaizdų dydį?
Šie įrankiai siūlo paprastas „drag and drop“ parinktis keičiant vaizdo failų dydį, ir visi jie yra nemokami ir prieinami nieko neįdiegus. Atskiriems vaizdams pabandykite naudoti „PicResize“ arba PhotoSize . Paketiniams projektams „BulkResize“ ir GIRTIS yra gana naudingi. Kadangi tai yra internetiniai įrankiai, tikrai nesvarbu, kurioje platformoje juos naudojate. Jei turite internetinį ryšį, galite naudoti bet kurį iš jų.
2. Kokias programas galite rekomenduoti keičiant vaizdų paketų dydį?
Kiekvienai aukščiau nurodytai platformai pateiktos programos gali pasirinkti paketinį vaizdų apdorojimą. Jie yra vieni populiariausių kiekvienoje jų konkrečioje platformoje ir siūlo vartotojams puikų įrankį keičiant kelis vaizdus.
3. Kaip paveikslėlio dydžio keitimas daro įtaką failo dydžiui?
Vaizdo dydžio keitimas turi labai didelę įtaką paveikslėlio failo dydžiui. Sumažinus arba padidinant vaizdo dydį, atitinkamai sumažės arba padidės atvaizduojamų taškų skaičius, kai atidarote failą. Tai reiškia, kad kuo mažesnis taškų skaičius, tuo mažesnis failo dydis ir atvirkščiai. Tai svarbu atsiminti, nes daugelyje internetinių svetainių yra įkėlimo apribojimų ir jos nepriims vaizdų, viršijančių tam tikrą failo dydį.
Neatsiejama fotografavimo dalis
Dabar, kai fotografuoti taip paprasta, poreikis valdyti vaizdo failų dydį įgijo daugiau reikšmės, ypač tiems, kurie tai daro dažnai. Būtų nepaprastai apmaudu nufotografuoti svarbų momentą, tik sužinojus, kad baigėsi saugojimo vieta. Nuotraukų dydžio keitimas dabar neabejotinai tapo neatsiejama jų darymo dalimi.
Ar žinote kitų būdų keisti vaizdų dydį skirtinguose įrenginiuose? Pasidalykite savo mintimis žemiau esančiame komentarų skyriuje.