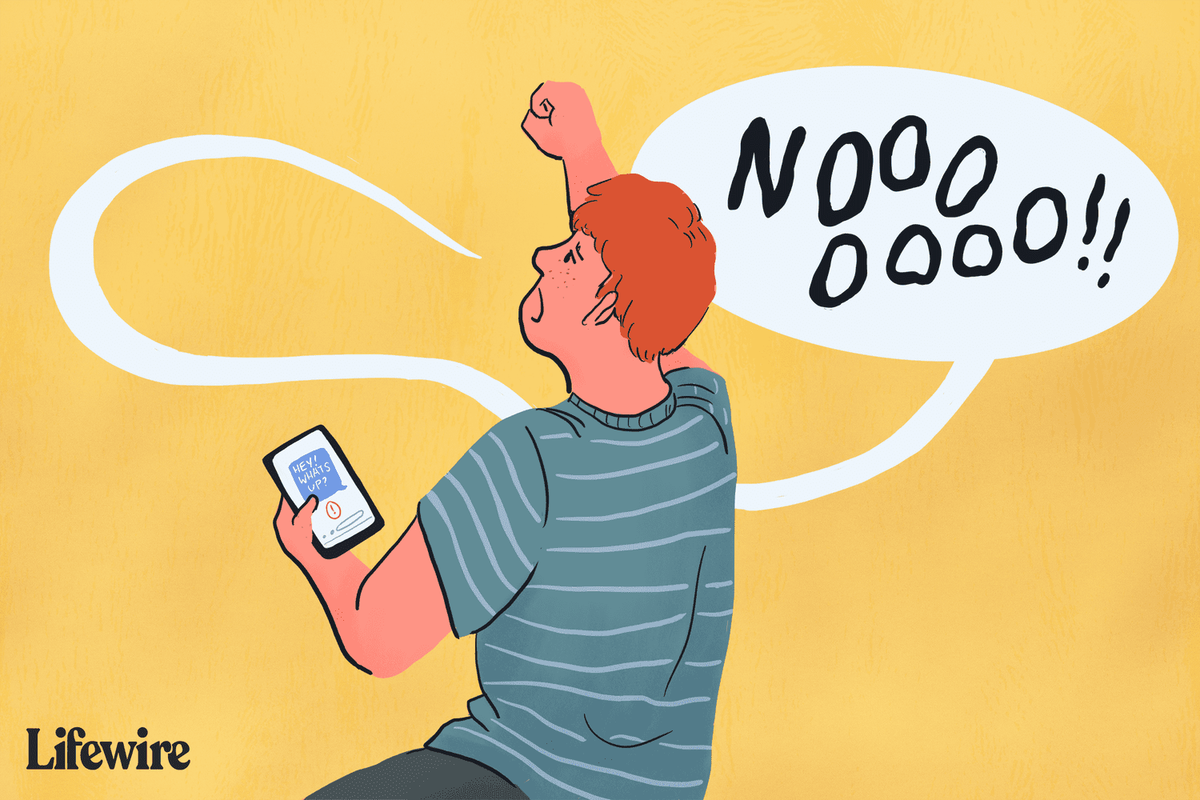Ką žinoti
- EXE failas yra vykdomasis failas, kuriame paleidžiama programa arba programos diegimo programa.
- „Mac“ turi programą „Boot Camp“, kurią galite naudoti norėdami įdiegti „Windows“ kopiją, kad kai kuriuose „Mac“ kompiuteriuose būtų paleisti Windows EXE failai.
- „Boot Camp“ alternatyva: „WineBottler“ programa paverčia EXE failus į „macOS“ suprantamus failus.
Šiame straipsnyje paaiškinami du būdai, kaip paleisti „Windows EXE“ failus „Mac“ kompiuteryje, naudojant „Boot Camp“ programinę įrangą, kuri yra iš anksto įdiegta kai kuriuose „Mac“ kompiuteriuose, arba naudojant „WineBottler“ programą, kuri verčia „Windows“ failus naudoti „Mac“.
Ar mano „Mac“ gali paleisti „Windows EXE“?
Ne, negalite paleisti Windows EXE failų be pagalbos. Tačiau naudodami vertėją arba suderinamą „Windows“ diegimą galite gauti „Windows“ EXE failą, kuris veiktų jūsų „Mac“. Laimei, „Mac“ turi tam tikrų integruotų galimybių, kurios palengvina šį procesą, o jei nenorite naudotis „Mac“ galimybėmis, yra programų, kurios gali padėti.
Kaip paleisti EXE failą „Mac“?
Yra du būdai, kaip galite naudoti „Windows EXE“ failus „Mac“. Vienas iš jų yra naudoti „Mac“ „Boot Camp“ galimybę. Kitas dalykas yra naudoti tokią programą kaip „WineBottler“, kuri greitai išverčia „Windows“ programas į „Mac“.
Kaip įdiegti „Windows EXE“ failus „Mac“ naudojant „Boot Camp“.
„Boot Camp“ yra kai kuriuose „Mac“ kompiuteriuose iš anksto įdiegta programa, leidžianti „Mac“ kompiuteryje įdiegti „Windows“ egzempliorių, kad galėtumėte perjungti dvi operacines sistemas. Kai naudojate „Boot Camp“, turėsite sukurti „Windows“ skaidinį, suformatuoti tą „Windows“ skaidinį ir įdiegti „Windows“ operacinę sistemą savo „Mac“. Taip pat reikės galiojančio „Windows“ licencijos rakto, kad užbaigtumėte diegimą.
„Boot Camp“ palaikoma tik „Mac“ kompiuteriuose, kuriuose veikia „Intel“ procesoriai. Šiuo metu „Apple“ nebenaudoja „Intel“ procesorių ir pradeda naudoti savo pačių užaugintus procesorius. Jei jūsų „Mac“ turi M1, M1 Pro arba M1 Max, „Boot Camp“ naudoti negalite.
Jei norite naudoti šį metodą, galite vadovautis mūsų vadovu, kaip naudoti „Boot Camp“, kad įdiegtumėte „Windows“ savo „Mac“, kad pradėtumėte. „Mac“ kompiuteryje reikės pakankamai išteklių, kad galėtumėte naudoti „macOS“ ir pasirinktą „Windows“ operacinę sistemą.
Abi operacinės sistemos neveikia vienu metu. Paleidimo metu turite pasirinkti, ar jūsų „Mac“ bus paleistas į „Windows“, ar „macOS“.
yra mano vairuotojai atnaujinti
Kaip įdiegti „Windows EXE“ failus „Mac“ naudojant „WineBottler“.
„WineBottler“ yra dar viena galimybė paleisti „Windows EXE“ failus „Mac“. „WineBottler“ yra suderinamumo sluoksnis, kuris „Windows“ programų atliekamus „Windows“ taikomųjų programų sąsajos (API) skambučius konvertuoja į nešiojamos operacinės sistemos sąsajos (POSIX) skambučius, kuriuos gali naudoti „MacOS“.
Įspėjimas yra tas, kad jis ne visada yra visiškai patikimas. „WineBottler“ neišvers visų „Windows API“ iškvietimų, todėl kartais „Windows“ programos neveiks taip, kaip tikėtasi, arba neveiks visai. Vis dėlto tai yra dar viena parinktis, kuri gali būti naudinga, jei kartais reikia paleisti „Windows“ programas iš „Mac“.
-
Eikite į „WineBottler“ svetainė ir atsisiųskite „WineBottler“ versiją, suderinamą su jūsų „macOS“ diegimu.

-
Dukart spustelėkite atsisiųstą failą ir vilkite Vynas ir „WineBottler“. į Programos aplanką, kad pradėtumėte diegimo procesą. Gali prireikti kelių minučių, kol bus baigtas diegimas.

-
Įdiegę failą, „Finder“ galite pereiti prie EXE failo. Tada dešiniuoju pelės mygtuku spustelėkite failą, kad būtų parodytas išskleidžiamasis meniu.
-
Pasirinkite Atidaryti naudojant .
-
Pasirinkite Vynas .
-
Pasirodo iššokantis langas, raginantis pasirinkti, kaip paleisti failą. Pasirinkite Įeikite tiesiai [adresas] .
-
Tada spustelėkite Eik , ir jūsų failas turėtų būti įkeliamas.
Jei failas nepradedamas įkelti, greičiausiai Wine jo nepalaiko, o tai reiškia, kad turėsite naudoti šio straipsnio pradžioje nurodytą parinktį „Boot Camp“ (jei „Mac“ gali naudoti „Boot Camp“).
DUK- Kaip peržiūrėti visus failus „Mac“?
Atidarykite Finder > kairiojoje srityje pasirinkite Visi mano failai . Naujesnėse „macOS“ versijose šios parinkties nėra, todėl turite ieškoti failų naudodami „Finder“.
- Kur atsisiųsti failai išsaugomi „Mac“?
Į rasti atsisiuntimų „Mac“. , atidarykite Finder > eikite į kairę sritį ir pasirinkite Atsisiuntimai . Arba naudokite sparčiuosius klavišus komandą + Parinktis + L norėdami atidaryti aplanką Atsisiuntimai.
- Kaip išpakuoti failus „Mac“?
Į išpakuokite failą „Mac“. , atidarykite jį kaip ir bet kurį kitą failą dukart spustelėdami. Norėdami supakuoti failą, dešiniuoju pelės mygtuku spustelėkite ir pasirinkite Suspausti .
- Kaip „Mac“ kompiuteryje pasirinkti kelis failus?
Norėdami pasirinkti kelis failus „Mac“, paspauskite komandą klavišą, kai pasirenkate failus. Arba spustelėkite ir vilkite failus pele. Norėdami pasirinkti visus aplanke esančius failus, ilgai paspauskite komandą + A .