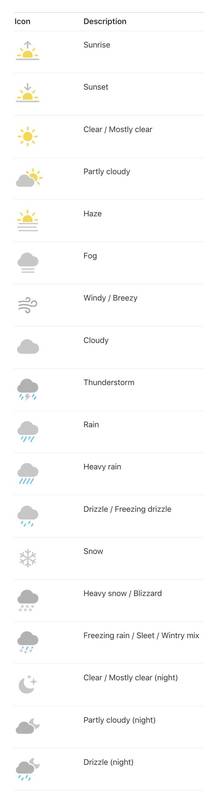Ką žinoti
- Dešiniuoju pelės mygtuku spustelėkite arba „Control“ spustelėkite vaizdą „Google“ paieškos rezultatuose, pasirinkite Išsaugoti paveikslėlį kaip . Pasirinkite vietą, failo pavadinimą ir pasirinkite Sutaupyti .
- Išsaugoti „Google“ kolekcijose: mobiliajame telefone palieskite Pridėti prie mygtuką po paveikslėliu. Darbalaukyje pasirinkite vaizdą, kad jį išskleistumėte, ir pasirinkite Pridėti prie .
Reikia žinoti, kaip išsaugoti nuotrauką iš Google vaizdų paieškos rezultatų? Turite dvi parinktis: galite išsaugoti failą įrenginyje, kurį šiuo metu naudojate, arba galite išsaugoti jį savo „Google“ kolekcijose.
Išsaugokite paveikslėlį kaip vietinį failą „Windows“ arba „Mac“.
Atlikite šiuos veiksmus, kad išsaugotumėte paveikslėlį arba vaizdą savo darbalaukio įrenginyje.
-
Dešiniuoju pelės mygtuku spustelėkite vaizdas „Google“ paieškos rezultatuose. Tai atvers kontekstinį meniu. „Mac“ taip pat galite valdymo klavišas ( Ctrl + spustelėkite ), kad atidarytumėte kontekstinį meniu.
kaip padaryti ekrano kopiją „snapchat“, jiems nežinant programos
Jei turite jutiklinį ekraną, ilgas bakstelėjimas kad būtų parodytas kontekstinis meniu.
-
Pasirinkite Išsaugoti paveikslėlį kaip .

-
Pasirinkite vietą ir failo pavadinimą.

-
Pasirinkite Sutaupyti ir baigta!
Išsaugokite paveikslėlį „Google“ kolekcijose
Jei norite naudoti „Google“ kolekcijas, turite būti prisijungę prie „Google“ paskyros. Jei esate prisijungę, kai pasirenkate vaizdą iš paieškos rezultatų, yra parinktis pridėti vaizdą prie „kolekcijos“. Vadovaukitės toliau pateiktomis instrukcijomis, kad pridėtumėte arba pašalintumėte vaizdą iš kolekcijos ir į peržiūrėti visus išsaugotus vaizdus savo kolekcijose .
Jei anksčiau pridėjote vaizdą prie kolekcijos, bandydami jį pridėti dar kartą, jis bus pašalintas.
Kaip išsaugoti paveikslėlį iš „Google“ „Android“ ir „iOS“.
-
Telefone arba planšetiniame kompiuteryje palieskite Pridėti prie piktograma po pasirinktu vaizdu; ji rodoma kaip kontūro žymės piktograma ir jame nėra teksto.
-
Pagal numatytuosius nustatymus vaizdas bus saugomas kolekcijoje „Mėgstamiausi“ arba bet kurioje kolekcijoje, kurią paskutinį kartą žiūrėjote. Išsaugojus vaizdą, ekrano apačioje pasirodo pranešimas, nurodantis, į kurią kolekciją vaizdas buvo įtrauktas.
-
Bakstelėkite PAKEISTI išsaugoti vaizdą kitoje kolekcijoje ar net sukurti a Nauja kolekciją, kurioje norite išsaugoti vaizdą.

-
Jei vaizdą jau įtraukėte į kolekciją, bakstelėkite įtraukti į kolekciją dar kartą, kad pašalintumėte jį iš kolekcijos. Kad parodytumėte, kad vaizdą jau pridėjote, piktograma pridėti prie kolekcijos bus vientisa.
kiek laiko praleidau garuose
Kaip peržiūrėti išsaugotus „Google“ vaizdus „Android“ ir „iOS“.
Telefone arba planšetiniame kompiuteryje galite pasiekti „Google“ paieškos meniu iš bet kurio „Google“ paieškos rezultatų puslapio. Keista, bet jis nepasiekiamas iš „Google“ pagrindinio puslapio; pirmiausia reikia ko nors paieškoti. Tada meniu rodomas kaip standartinės trys horizontalios linijos, vaizduojančios pakopinį meniu.
-
Vykdykite vaizdų paiešką, kad būtų parodytas paieškos rezultatų puslapis.
-
Bakstelėkite Meniu piktogramą, pavaizduotą trimis horizontaliomis linijomis.
-
Bakstelėkite Kolekcijos .
-
Naujausių pridėtų vaizdų miniatiūros rodomos viršuje, o kolekcijų sąrašas yra žemiau. Bakstelėkite kolekciją, kad peržiūrėtumėte joje esančius vaizdus.

-
Jūs baigėte!
Kaip išsaugoti ir pašalinti „Google“ vaizdus sistemoje „Windows“ arba „Mac“.
-
Nešiojamajame arba staliniame interneto naršyklėje atlikite vaizdų paiešką, tada pasirinkite vaizdą, kad jį išskleistumėte.
-
Pasirinkite Pridėti prie norėdami išsaugoti vaizdą kolekcijoje.

-
Kai pridėsite vaizdą prie kolekcijos, „Pridėti“ pasikeis į „Pridėta“. Pasirinkite Pridėta norėdami pašalinti vaizdą iš kolekcijos.

-
Viskas!
Kaip peržiūrėti išsaugotus vaizdus kolekcijoje „Windows“ arba „Mac“.
-
Yra du būdai pasiekti kolekcijose išsaugotus vaizdus:
kaip pakeisti vardą pūgoje
- Pasirinkite Kolekcijos po paieškos juosta vaizdų paieškos rezultatuose.
- Google.com, Google Apps sąraše. Pasirinkite Daugiau , pavaizduotas 3x3 kvadratų tinkleliu, tada pasirinkite Kolekcijos .

-
Kolekcijos rodomos taip pat, kaip telefone ar planšetiniame kompiuteryje – viršuje yra naujausių pridėtų vaizdų miniatiūros, o toliau – kolekcijų sąrašas.

Čia galite peržiūrėti visas išsaugotas nuotraukas.
-
Pasirinkite vieną iš vaizdų arba pasirinkite kolekciją, kad peržiūrėtumėte joje saugomus vaizdus.