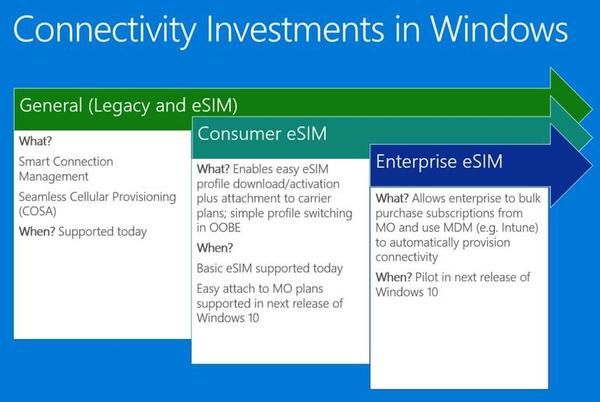CHKDSK (tariamas tikrinamasis diskas) yra labai naudinga ir gyvybiškai svarbi priemonė jūsų disko būklės stebėjimui. Šis įrankis naudoja disko daugialypį nuskaitymą, kad patikrintų, ar jo patikimumas ir funkcionalumas nepakitę. CHKDSK naudojimas norint įsitikinti, ar jūsų diskai veikia tinkamai, yra puikus būdas tai padaryti paspartinti „Windows 10“ ir siūlome naudoti įrankį kas kelis mėnesius, kad jūsų diskai būtų saugūs ir sveiki.

Šiame straipsnyje mes apžvelgsime, kas yra CHKDSK, kaip jis veikia ir kaip galite jį naudoti taisydami standųjį diską sistemoje „Windows 10“.
Kaip veikia CHKDSK
„CHKDSK“ pirmiausia nuskaito failų sistemą diske ir analizuoja failų, failų sistemos ir failų metaduomenų vientisumą diske.
„Windows 10“ negali atidaryti meniu Pradėti ir „Cortana“
Kai CHKDSK randa loginių failų sistemos klaidų, jis jas ištaiso vietoje, išsaugodamas diske esančius duomenis, kad nieko neprarastų. Loginės failų sistemos klaidos yra tokie dalykai, kaip sugadinti įrašai pagrindinėje disko pagrindinėje failų lentelėje (MFT) - lentelėje, kurioje diskui nurodoma, kaip failai jungiami drumstuose disko aparatūros labirintuose.
CHKDSK taip pat ištaiso netinkamai sutvarkytus laiko ženklus, failo dydžio duomenis ir disko failų saugos žymes. Tada CHKDSK gali atlikti pilną disko nuskaitymą, pasiekti ir išbandyti kiekvieną aparatūros sektorių. Standieji diskai yra suskirstyti į loginius sektorius, apibrėžtas disko sritis, kuriose bus saugomas tam tikras apibrėžtas duomenų kiekis.
Sektoriuose gali atsirasti nesudėtingų klaidų, tokiu atveju duomenys neteisingai įrašyti į magnetinę laikmeną, arba sunkių klaidų, kurios yra atvejai, kai pačiame diske yra tikras fizinis defektas sektoriuje nurodytoje srityje. CHKDSK ištaiso klaidas perrašydamas klaidingus duomenis ir pašalina sunkias klaidas pažymėdamas tą disko dalį kaip pažeistą ir „už ribų“, skirtą naudoti ateityje.
Kadangi CHKDSK buvo ne kartą atnaujintas ir atnaujintas kiekvienos naujos kartos saugojimo aparatūros dėka, programa ir toliau tinkamai dirba analizuodama ir taisydama bet kokius kietuosius diskus. Tas pats procesas, kuris anksčiau buvo vykdomas analizuojant diskelį, talpinantį 160K, šiandien gali būti atliekamas analizuojant SSD, kuriame yra 15 terabaitų.
CHKDSK paleidimas „Windows 10“
Nors yra keli skirtingi būdai, kuriais galite iškviesti CHKDSK „Windows 10“ kompiuteryje, kol kas labiausiai paplitusi ir įprasta vieta paleisti įrankį yra per komandų eilutę, vadinamą „Windows PowerShell“.
Tačiau, kadangi CHKDSK kalba tiesiogiai, kad valdytų aparatinę įrangą, jam reikalingas specialus operacinės sistemos leidimas, žinomas kaip administravimo privilegijos. Tai tiesiog reiškia, kad CHKDSK leidžiama veikti taip, lyg už paskyrą būtų atsakinga už kompiuterį.
Norėdami paleisti „Windows PowerShell“, paspauskite „Windows“ klavišą + X. Tai parodys energijos vartotojų meniu pradžios meniu srityje, kur pamatysite keletą parinkčių. Galite paleisti „Windows Key + X“ derinį ir įvesti A klavišą (sutrumpintai administratoriui), kad paleistumėte „Windows PowerShell“ administravimo privilegijų režimu. Taip pat galite tiesiog perkelti pelę į „Windows PowerShell“ (administratoriaus) eilutę ir spustelėti, kad tokiu būdu paleistumėte apvalkalą.

Kitas pasirodantis ekranas yra Vartotojo abonemento valdymo (UAC) langas, kuriame bus prašoma leisti paleisti „Windows“ komandų procesorių ir leisti atlikti pakeitimus kompiuteryje. Pasirinkite Taip.

„Windows PowerShell“ dabar paleis pažįstamą juodai baltą langelį su teksto komandinės eilutės sąsaja. Pats paprasčiausias būdas iškviesti CHKDSK yra tiesiog įvesti programos pavadinimą chkdsk, po kurio yra tarpas, tada disko, kurį norite ištirti ar taisyti, raidė.
Mūsų atveju tai yra vidinis diskas C:, taigi komanda būtų chkdsk c:

Šis pagrindinis CHKDSK iškvietimas nuskaitys diską ir parodys būsenos informaciją, tačiau nepašalins klaidų.
Norėdami paleisti CHKDSK režimu, kuriame jis iš tikrųjų išspręs problemas, su kuriomis susiduria, turite pridėti keletą parametrų. „Windows PowerShell“ programoje parametrai yra papildomos komandos, pridedamos prie programos pavadinimo pabaigos, prieš kiekvieną parametrą nurodant / simbolius. Tokiu atveju norėdami įvesti CHKDSK pilną nuskaitymo ir taisymo leidimą, norėtume įvesti chkdsk c: / f / r / x.
Parametras / f nurodo CHKDSK ištaisyti visas klaidas, kurias aptiko nuskaitymo metu. Parametras / r liepia CHKDSK surasti blogus sektorius ir atkurti bet kokią jame rastą informaciją. Parametras / x liepia CHKDSK prieš pradedant procesą išmontuoti diską (atjungti jį nuo operacinės sistemos).
Papildomi CHKDSK parametrai
CHKDSK turi didelę pasirenkamų parametrų biblioteką, kurią galite naudoti norėdami modifikuoti programos elgseną.
kodėl neveikia mano dešinysis aerodromas
- - „Volume“ parametras leidžia nurodyti disko raidę (su dvitaškiu) arba tomo pavadinimą. Jums iš tikrųjų nereikia simbolių.
- [] - „Path“ ir „FileName“ parametrus galima naudoti tik diske, naudojant FAT arba FAT32 organizacinius modelius. Naudodami kelią ir failo pavadinimą, galite nurodyti failo arba rinkinio rinkinio, kurį norite, kad CHKDSK patikrintų, ar nėra suskaidymo, vietą ir pavadinimą. Galite naudoti? ir * pakaitos simbolius, norint nurodyti kelis failus.
- / f - parametras / f nurodo CHKDSK iš tikrųjų ištaisyti klaidas diske. Diskas turi būti užrakintas. Jei CHKSDK negali užrakinti disko, pasirodo pranešimas, kuriame klausiama, ar norite patikrinti diską, kai kitą kartą paleisite kompiuterį iš naujo.
- / v - parametras / v rodo kiekvieno failo pavadinimą kiekviename kataloge, kai tikrinamas diskas.
- / r - parametras / r nustato blogus sektorius ir atkuria įskaitomą informaciją. Diskas turi būti užrakintas. / r apima / f funkcionalumą, papildomai analizuojant fizinio disko klaidas.
- / x - parametras / x priverčia pirmiausia nusileisti tūrį, jei reikia. Visos atidarytos disko rankenos yra negaliojančios. / x taip pat apima / f funkcionalumą.
- / i - parametrą / i galima naudoti tik su disku, suformatuotu pagal NTFS modelį. Tai pagreitina CHKDSK atliekant mažiau energingą indekso įrašų patikrinimą, o tai sumažina laiką, reikalingą CHKDSK paleisti.
- / c - parametrą / c taip pat galima naudoti tik NTFS diske. Tai liepia CHKDSK netikrinti ciklų aplankų struktūroje, o tai sumažina laiką, reikalingą CHKDSK paleisti.
- / l [:] - parametrą / i galima naudoti tik su NTFS. Jis pakeičia gauto žurnalo failo dydį į jūsų įvestą dydį. Jei praleisite dydžio parametrą, / l rodo dabartinį dydį.
- / b - parametrą / b galima naudoti tik su NTFS. Tai išvalo blogų grupių tūrio sąrašą ir iš naujo patikrina visus paskirstytus ir nemokamus klasterius dėl klaidų. / b apima / r funkcionalumą. Šį parametrą naudokite atvaizdavę tomą naujame standžiajame diske.
- /? - The /? parametras rodo pagalbos failą, kuriame yra šis parametrų sąrašas ir kitos CHKDSK naudojimo instrukcijos.
Apibendrinant, visa komanda, kurią reikia įvesti į komandų eilutę, yra:
chkdsk [Drive:] [parameters]
Mūsų pavyzdyje:
chkdsk C: /f /r /x
CHKDSK naudojimas įkrovos diske
Įkrovos diskas yra standžiojo disko skaidinys, nuo kurio paleidžiamas kompiuteris. Įkrovos pertvaros yra ypatingos daugeliu atžvilgių, ir vienas iš tų būdų yra tas, kad jiems reikia specialaus tvarkymo, kad CHKDSK galėtų su jais susitvarkyti.
CHKDSK turi sugebėti užrakinti bet kokį nuskaitytą įkrovos diską, o tai reiškia, kad jis negali patikrinti sistemos įkrovos disko, jei naudojamas kompiuteris. Jei jūsų tikslinis diskas yra išorinis arba ne įkrovos vidinis diskas, CHKDSK procesas prasidės iškart, kai įvesime aukščiau pateiktą komandą.
kaip įdėti taškus į „Google“ lapus
Tačiau, jei tikslinis diskas yra įkrovos diskas, sistema jūsų paklaus, ar norite paleisti komandą prieš kitą įkrovą. Įveskite yes (arba y), iš naujo paleiskite kompiuterį ir komanda bus paleista prieš įkeliant operacinę sistemą, leidžiančią jai gauti visišką prieigą prie disko.

CHKDSK komandos vykdymas gali užtrukti ilgai, ypač kai ji atliekama didesniuose diskuose. Tačiau tai atlikus, ji pateiks rezultatų suvestinę, įskaitant bendrą disko vietą, baitų paskirstymą ir, svarbiausia, visas klaidas, kurios buvo rastos ir ištaisytos.
CHKDSK ankstesniuose „Windows“ leidimuose
Komanda CHKDSK yra prieinama visose „Windows“ versijose, todėl vartotojai, veikiantys „Windows 7“, „8“ ar „XP“, taip pat gali atlikti anksčiau nurodytus veiksmus, norėdami pradėti savo kietojo disko nuskaitymą.
Senesnių „Windows“ versijų atveju vartotojai gali patekti į Komandinė eilutė eidamas įPradėti> Vykdytiir įvesti cmd. Kai pasirodys komandinės eilutės rezultatas, dešiniuoju pelės mygtuku spustelėkite jį ir pasirinkite Vykdyti kaip administratorius, kad suteiktumėte programai būtinas teises sėkmingai vykdyti CHKDSK.
Viena įspėjamoji pastaba: jei naudojate CHKDSK senesniame standžiajame diske, gali būti, kad paleidus komandą jūsų kietajame diske labai sumažėjo vietos. Šį rezultatą lemia a sugedęs kietasis diskas , nes viena iš svarbiausių CHKDSK atliekamų funkcijų yra nustatyti ir užblokuoti blogus disko sektorius.
Keletas senojo disko blogų sektorių paprastai nebus pastebėti vartotojui, tačiau jei diskas sugenda arba turi rimtų problemų, galite turėti daugybę blogų sektorių, kurie, susieti ir užblokuoti CHKDSK, atrodo, kad vagia reikšmingas dalis kietojo disko talpa.
Kiti CHKDSK paleidimo būdai
Jei jums nepatinka naudoti komandų eilutės, yra ir kitų būdų, kaip sistemoje iškviesti CHKDSK. Galbūt lengviausia yra tiesiogiai per „Windows Explorer“.
Atidarykite „Windows File Explorer“ langą ir eikite į diską, kurį norite patikrinti.

Dešiniuoju pelės mygtuku spustelėkite kietojo disko piktogramą ir pasirinkite Ypatybės.
Pasirinkite skirtuką Įrankiai ir spustelėkite Tikrinti, kad paleistumėte CHKDSK su standartiniais parametrais.

Paskutinės mintys
CHKDSK yra labai galingas įrankis, skirtas nuskaityti ir taisyti standžius diskus „Windows 10“ kompiuteriuose. Atlikdami aukščiau aprašytus veiksmus, galite naudoti šią naudingą funkciją, kad optimizuotumėte savo kompiuterio našumą.