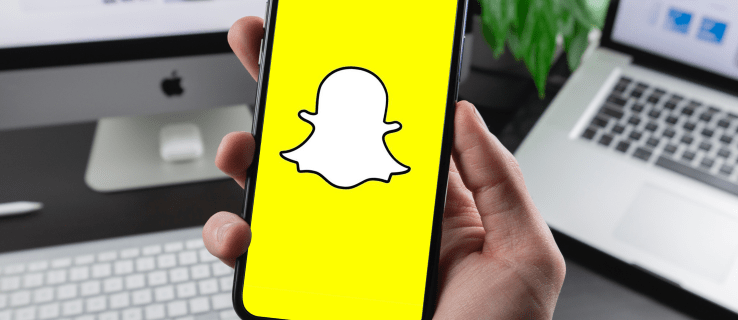Vienas geriausių produktyvumo patarimų - planuoti savo savaitę, ypač jei turite daug susitikimų. Geros naujienos yra tai, kad galite iš anksto suplanuoti kelis „Zoom“ susitikimus. Tačiau neįmanoma surengti dviejų ar daugiau susitikimų vienu metu.
Šiame straipsnyje paaiškinsime viską, ką reikia žinoti apie „Zoom“ susitikimų planavimą.
Kelių susitikimų planavimas
Kai reikia planuoti susitikimus, vykstančius skirtingu laiku, nėra jokių apribojimų. Kaip žinote, kiekvienas susitikimas turi savo asmeninį ID. Todėl jūs tiesiog privalote nusiųsti kvietimą kitiems dalyviams. Čia yra greičiausias būdas suplanuoti susitikimą:
- Prisijunkite prie mastelio keitimo.

- Bakstelėkite piktogramą Tvarkaraštis.

- Įveskite susitikimo pavadinimą arba temą.

- Pasirinkite datą ir laiką.

- Įveskite susitikimo trukmę.

- Pasirinkite laiko juostą.

- Pasirinkite kalendorių, kurį norite naudoti planuodami susitikimą. Galite naudoti „Google“ kalendorių, „Outlook“ ar bet kurį kitą įprastą kalendorių.

- Norėdami patvirtinti susitikimą, spustelėkite Išsaugoti.

Deja, nėra nuorodų, kaip planuoti skirtingus susitikimus vienu metu. Programoje daroma prielaida, kad ne visų jūsų mastelio keitimo sesijų trukmė, tema ir pan. Yra vienodi. Todėl turėsite pakartoti šį procesą visuose susitikimuose, kuriuos norite suplanuoti (jei jų informacija skiriasi).
Tačiau jei norite suplanuoti pasikartojančius susitikimus, mes jus aprėpėme. Jei rengiate komandos susitikimą kiekvieną trečiadienį 10 val., Tai nereiškia, kad jums teks kiekvieną savaitę atlikti šį ilgą procesą. Kitame skyriuje parodysime, kaip planuoti tokio pobūdžio susitikimą iki metų.
„Samsung Galaxy Note 9“ išleidimo data, 2017 m

Kaip suplanuoti pasikartojančius susitikimus
Suplanuoti pasikartojančius susitikimus reiškia, kad galite suplanuoti daugiau susitikimų su tuo pačiu susitikimo ID. Tai taip pat reiškia, kad visos detalės, pvz., Laikas ir trukmė, bus vienodos.
Galite pasirinkti, ar susitikimas vyks kasdien, kas savaitę ar kas mėnesį. Tokiu būdu galite sudaryti savo ketvirčio ar net metų tvarkaraštį vienu metu. Atminkite, kad susitikimo ID galiojimas baigiasi po vienerių metų. Nors susitikimą galbūt turėjote 52 savaites kiekvieną savaitę, turėsite jį vėl suplanuoti.
Pasikartojančių susitikimų planavimui galite naudoti tiek „Google“ kalendorių, tiek „Outlook“. Tai galima padaryti iš telefono ar nešiojamojo kompiuterio. Bet mes rekomenduojame naudoti darbalaukį, nes jis yra greitesnis.
„Google“ kalendorius
„Google“ kalendorius yra populiariausias įrankis tarp „Zoom“ vartotojų. Štai kaip jį naudoti planuojant pasikartojančius susitikimus:
- Prisijunkite prie mastelio keitimo.

- Bakstelėkite piktogramą Tvarkaraštis.

- Spustelėkite susitikimo nustatymus.

- Pasirinkite pasikartojantį susitikimą.

- Spustelėkite mygtuką Išsaugoti ir atidarykite „Google“ kalendorių.

- Prisijunkite prie „Google“ paskyros.

- Leiskite „Zoom“ pasiekti jūsų paskyrą.

- Tada „Google“ kalendorius sukurs įvykį, kuriame bus išsami „Zoom“ susitikimo informacija.

- Atidarykite išskleidžiamąjį meniu po susitikimo laiku.

- Pasirinkite norimą pasikartojimo parinktį.

- Spustelėkite Išsaugoti.

Atidarę išskleidžiamąjį meniu, galėsite pasirinkti iš įvairių pasikartojimo parinkčių. Galite pasirinkti, ar susitikimas vyks kasdien, kas savaitę ar kas mėnesį. Taip pat galite suplanuoti susitikimą kiekvienai darbo dienai, kiekvienam trečiadieniui ar net kiekvienam mėnesio pirmadieniui.

Jei nerandate norimos parinkties, spustelėkite „Custom“ ir sukurkite kitą parinktį.
„Outlook“
Kita vertus, jei naudojate „Outlook“ kalendorių, tai turite padaryti:
- Prisijunkite prie mastelio keitimo.

- Bakstelėkite piktogramą Tvarkaraštis.

- Spustelėkite susitikimo nustatymus.

- Pasirinkite pasikartojantį susitikimą.

- Spustelėkite mygtuką Išsaugoti ir atidarykite „Outlook“ kalendorių.

- Pasirinkite susitikimą ir palieskite Pasikartojimas.

- Pasirinkite norimą pasikartojimo parinktį.

- Spustelėkite Gerai.

„Outlook“ vartotojai turi tris parametrus. Galite pasirinkti susitikimų dažnumą (kas mėnesį, kas savaitę ir pan.), Intervalą ir konkrečias dienas, kada norite, kad susitikimas vyktų.
Tvarkaraštis, Tvarkaraštis, Tvarkaraštis
Tikimės, kad šis straipsnis padėjo greičiau ir lengviau suplanuoti „Zoom“ susitikimus. Kadangi planavimas yra būtinas organizuojant laiką ir išteklius. Puikus „Zoom“ dalykas yra tai, kad jis suderinamas su įvairiais organizavimo įrankiais ir kalendoriais.
kaip išjungti laiko juostos langus 10
Kaip paprastai planuojate susitikimus? Ar kada nors kilo problemų planuojant kelis susitikimus „Zoom“? Praneškite mums toliau pateiktame komentarų skyriuje.