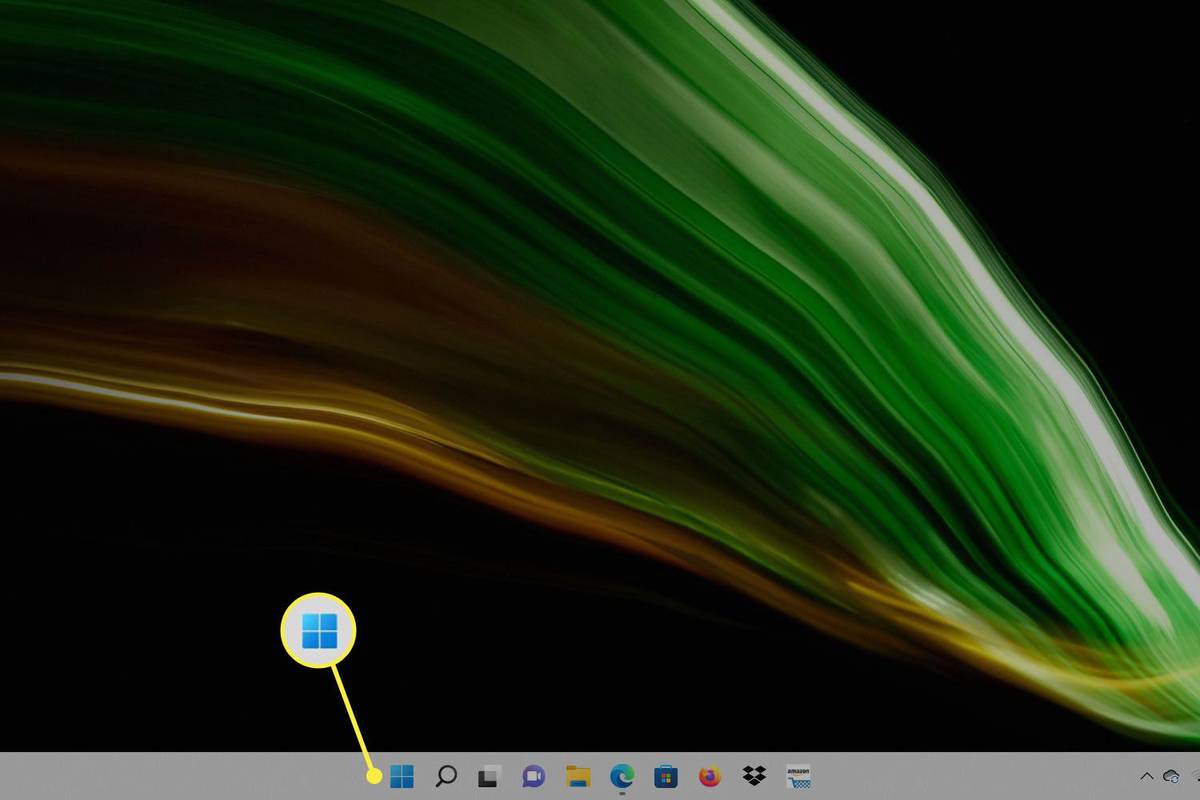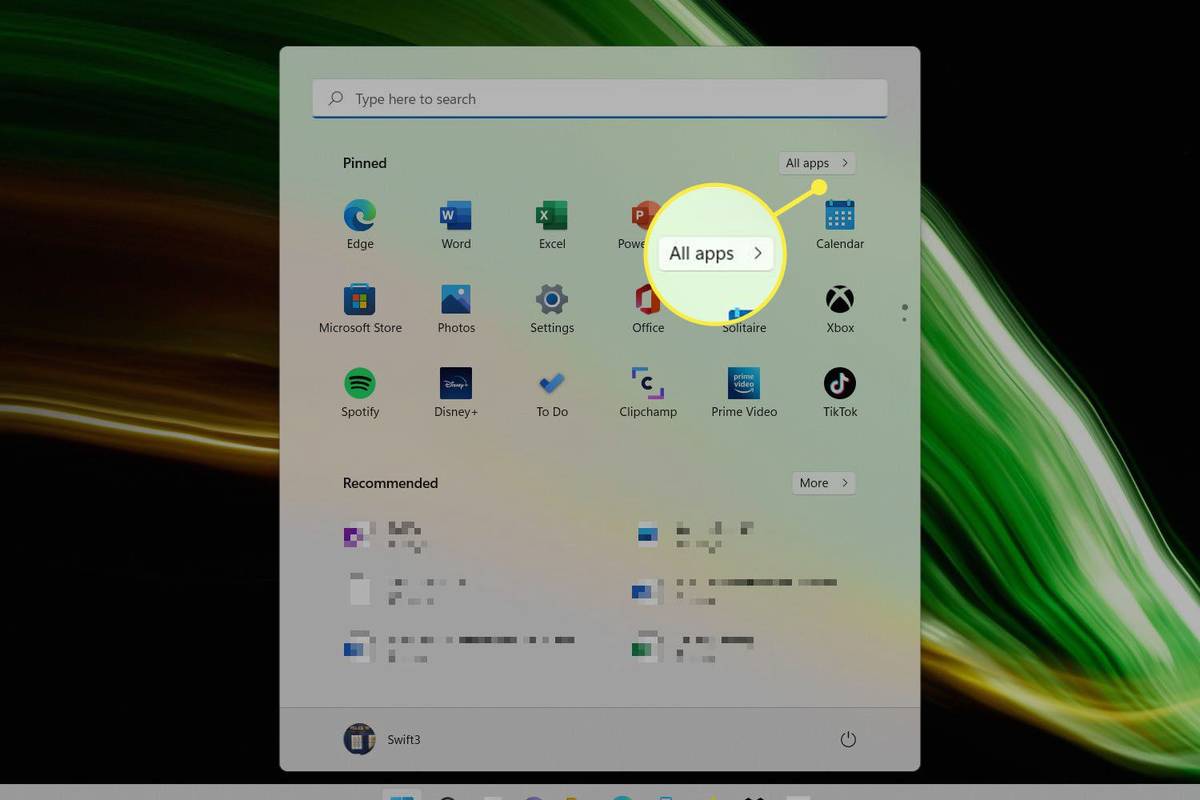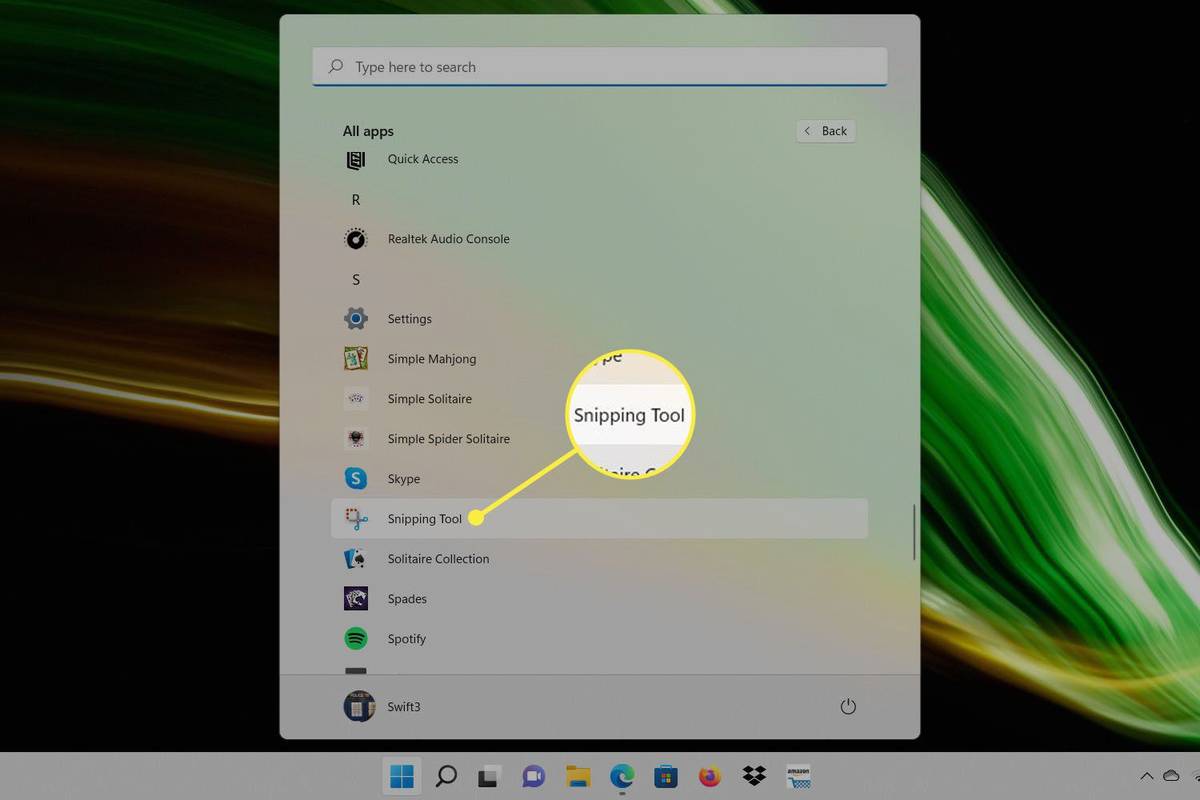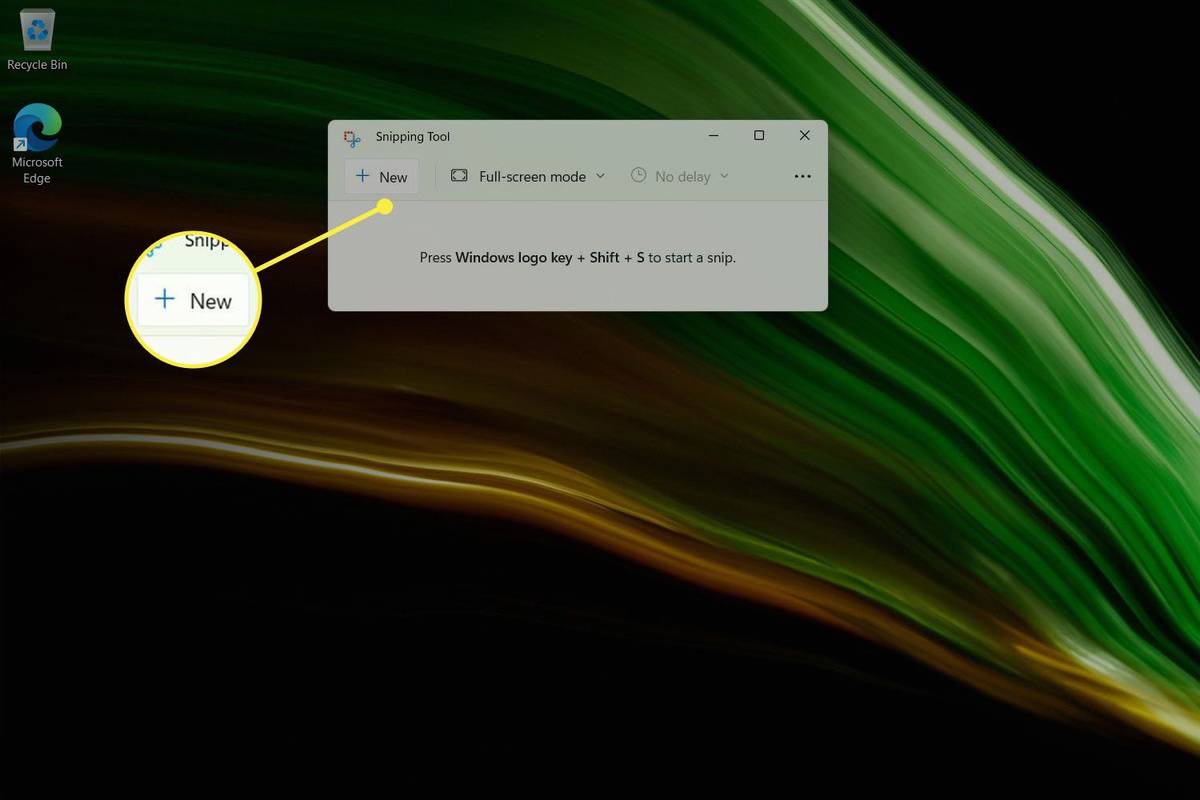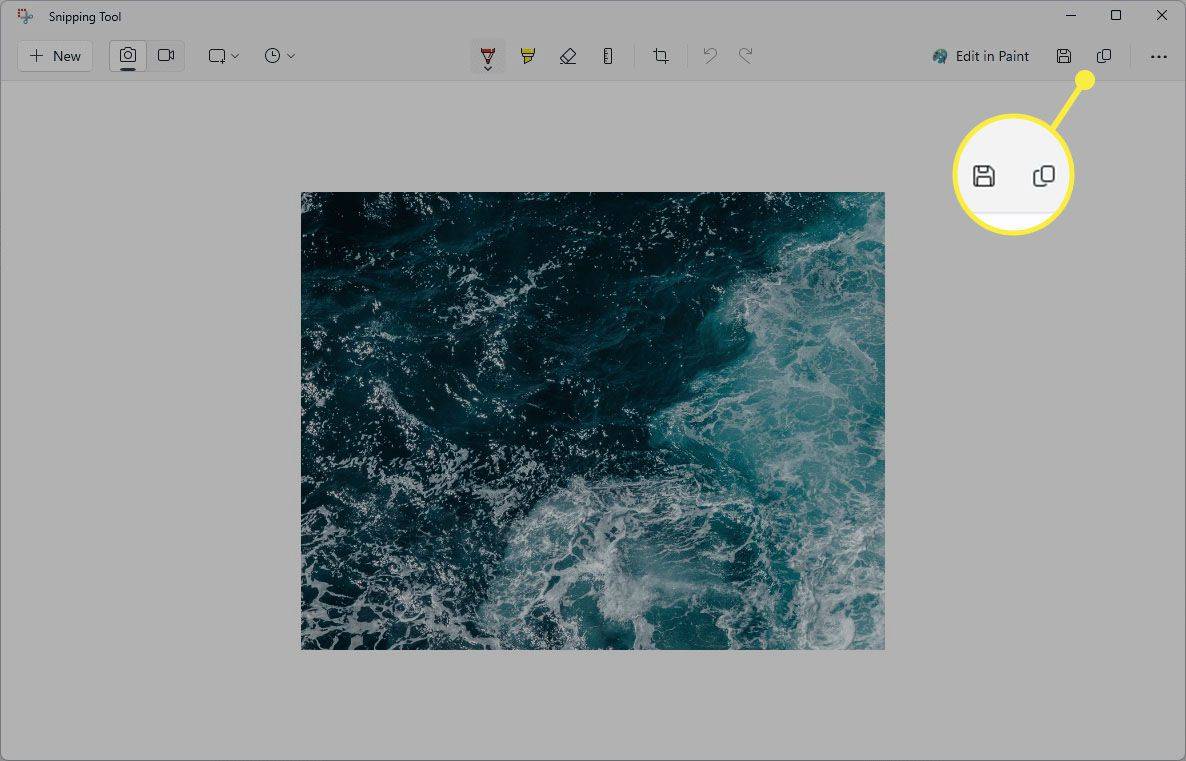Ką žinoti
- Paspauskite PrtSc norėdami išsaugoti viso ekrano (arba kelių ekranų) ekrano kopiją iškarpinėje.
- Naudokite Laimėk + PrtSc norėdami išsaugoti ekrano kopiją kaip vaizdo failą NuotraukosEkrano kopija aplanką.
-
Atidaryk Pradžios meniu .
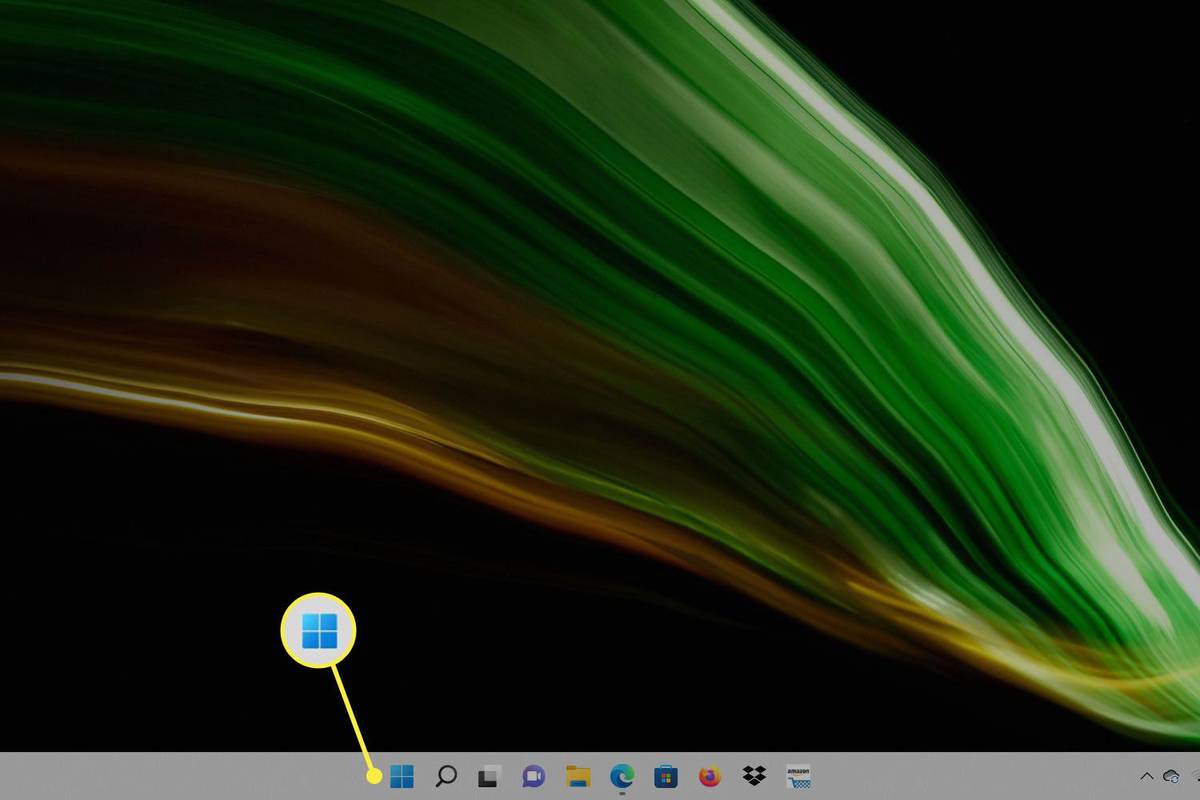
-
Pasirinkite Visos programos .
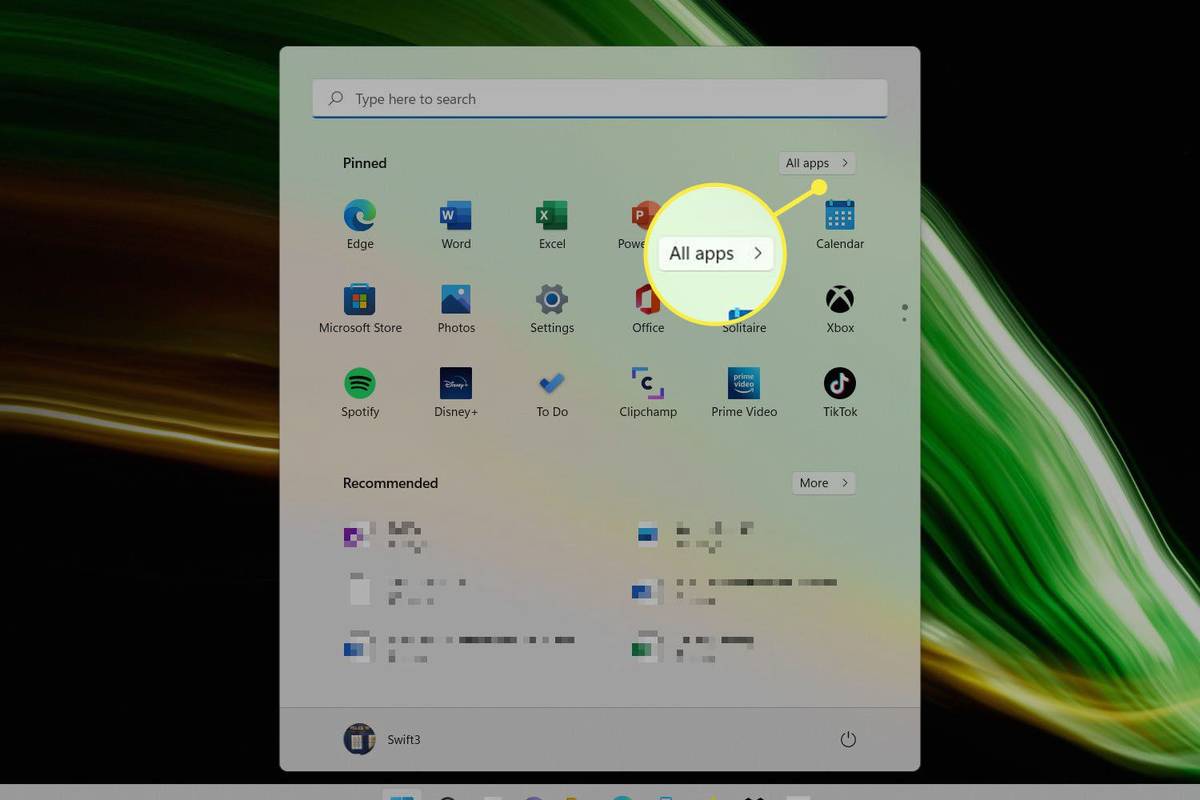
-
Slinkite iki Pjaustymo įrankis ir atidarykite. Programėlių sąrašas yra abėcėlės tvarka, todėl dažniausiai būna netoli pabaigos, nors galite ir jo ieškoti.
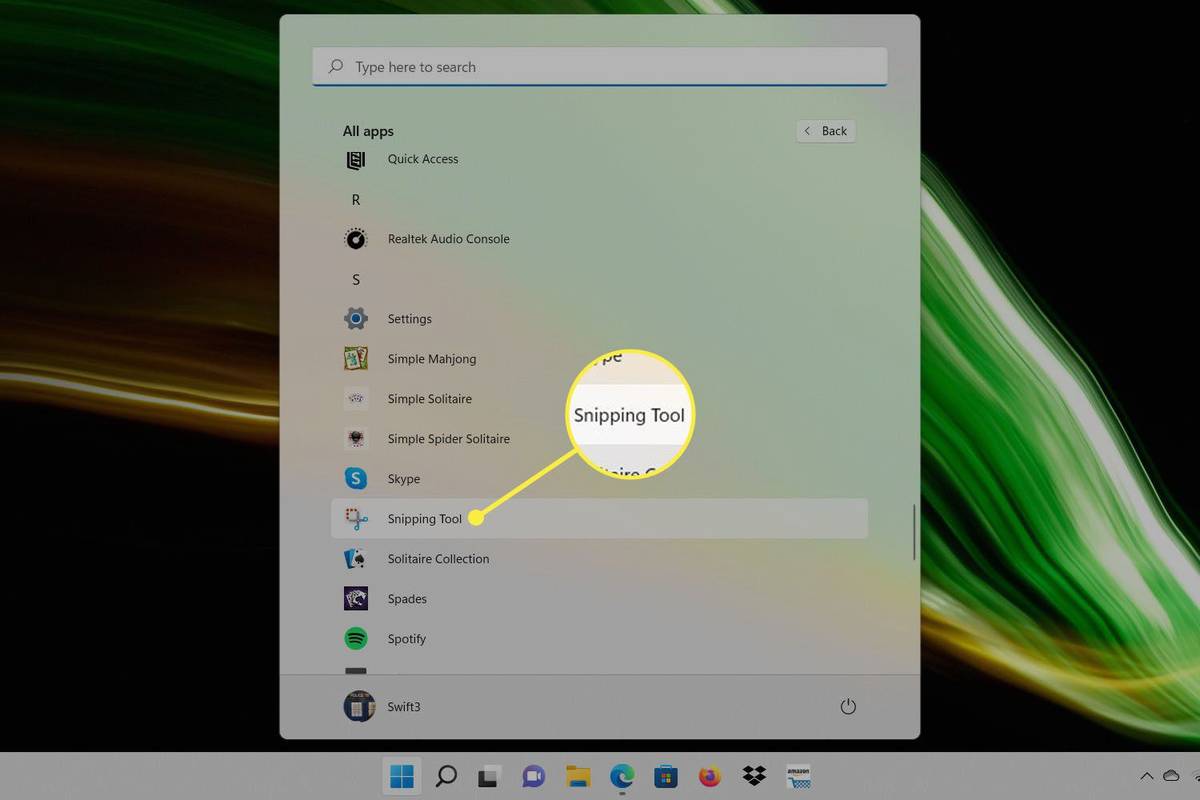
-
Pasirinkite Nauja kad padarytumėte ekrano kopiją su pasirinkta numatytoji parinktimi. Norėdami pasirinkti kitą ekrano kopijos metodą, naudokite šio įrankio išskleidžiamąjį meniu; yra keturios: Stačiakampis, Langas, Visas ekranas ir Laisva forma.
Kaip sužinoti, ar jūsų telefonas yra įsišaknijęs
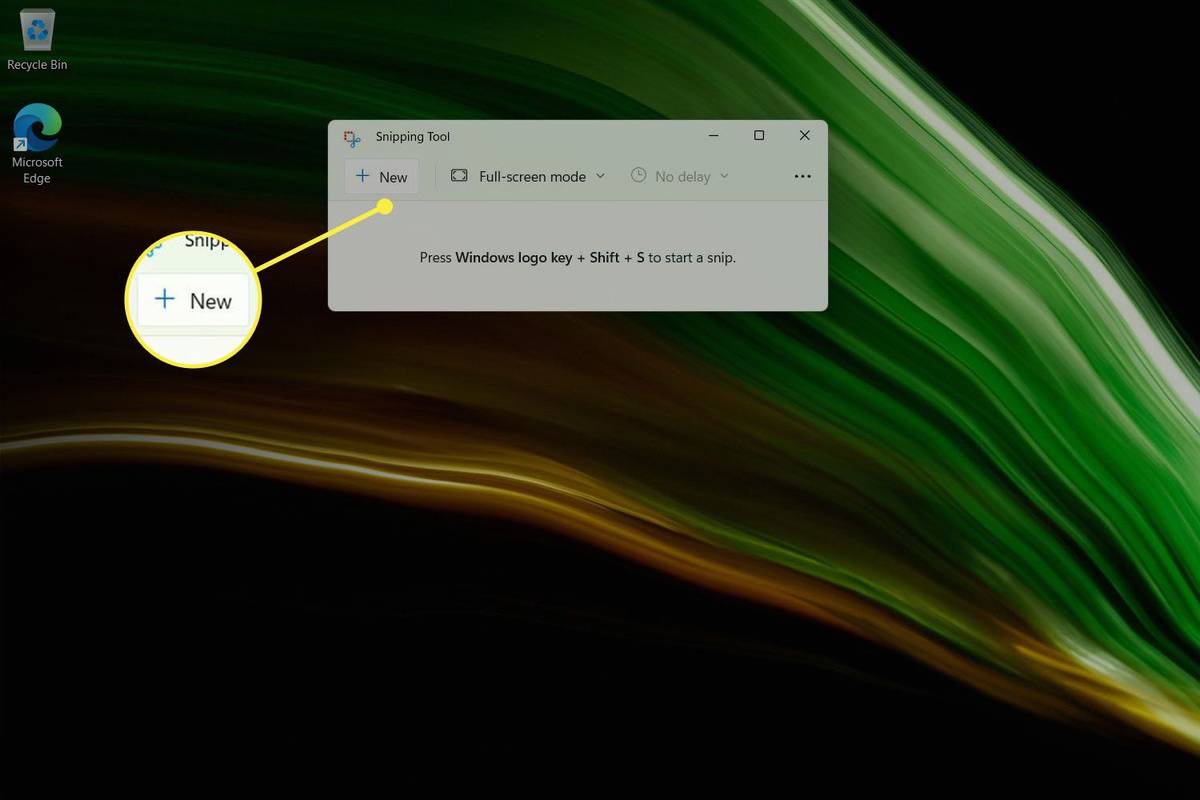
-
Padarę ekrano kopiją, paspauskite sutaupyti mygtuką, kad išsaugotumėte jį savo kompiuteryje, arba kopija mygtuką, kad išsaugotumėte jį iškarpinėje. The tritaškis meniu yra dar daugiau parinkčių, jei norite bendrinti arba atsispausdinti ekrano kopiją.
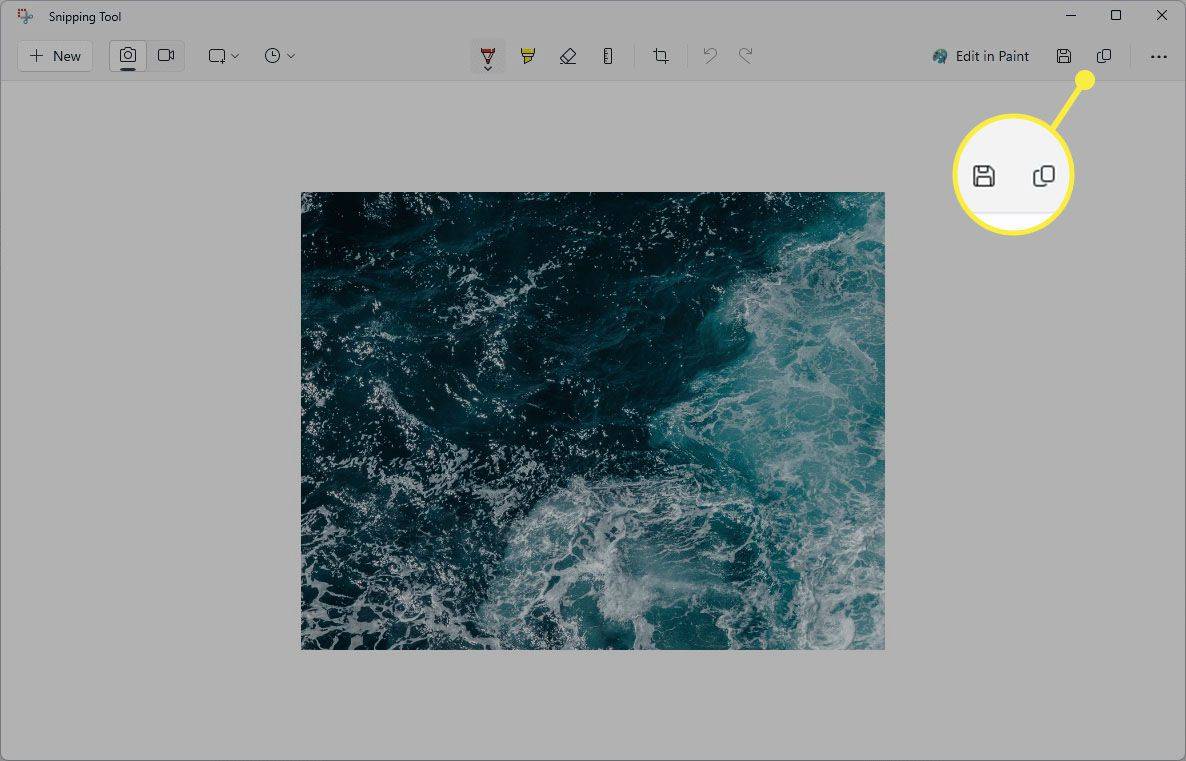
Norėdami gauti daugiau informacijos apie šios programos funkcijas, žr. Kaip naudoti „Snipping Tool“ sistemoje „Windows 11“.
- Kaip padaryti ekrano kopiją HP nešiojamame kompiuteryje?
Naudosite tas pačias klaviatūros komandas padarykite ekrano kopiją HP nešiojamajame kompiuteryje . Taip pat galite naudoti „Snip & Sketch“.
- Kaip padaryti ekrano kopiją „Dell“ nešiojamajame kompiuteryje?
Dell nešiojamieji kompiuteriai taip pat turi Print Screen klavišą , bet gali tekti daryti ką nors kitaip, atsižvelgiant į modelį. Kai kuriose versijose „Print Screen“ yra F10 klavišas, o tai reiškia, kad gali tekti palaikyti Fn jį spausdami.
Šiame straipsnyje paaiškinama, kaip padaryti ekrano kopiją „Acer“ nešiojamajame kompiuteryje. Yra daugiau nei vienas metodas, atsižvelgiant į tai, kokią ekrano kopiją norite padaryti ir kaip norite išsaugoti vaizdą.
Spartieji klavišai į ekrano kopiją „Acer“ nešiojamajame kompiuteryje
Vienas iš būdų padaryti ekrano kopiją yra paspausti Spausdinimo ekranas mygtuką klaviatūroje. Paprastai jis randamas funkcijų eilutėje ir sutrumpintas kaip PrtSc . Šis metodas išsaugo ekrano kopiją „Windows“ iškarpinėje. Tada galite įklijuoti jį į programas arba tinklalapius su Ctrl + IN .

„Print Screen“ taip pat išsaugos ekrano kopiją „Microsoft OneDrive“, jei esate įdiegę programą ir suteiksite jai leidimą ten saugoti ekrano kopijas. Pagal numatytuosius nustatymus programa paprašys leidimo pirmą kartą naudojant Print Screen.
Kitas būdas padaryti ekrano kopiją „Acer“ nešiojamajame kompiuteryje yra nedelsiant išsaugoti vaizdą faile, taip apeinant iškarpinę. Spaudimas Laimėk + PrtSc ekrano kopiją išsaugos šiame aplanke:
Galiausiai galite paspausti Laimėk + Shift + S iškviesti Snipping Tool. Tai apeis pagrindinį programos ekraną ir paleis tiesiai, kad būtų padaryta ekrano kopija. Žemiau yra daug daugiau informacijos apie tai, kaip ją naudoti.
Naudokite „Snipping Tool“, kad padarytumėte ekrano kopiją „Acer“ nešiojamajame kompiuteryje
Jei reikia užfiksuoti tik dalį ekrano, naudokite „Snipping Tool“. Tai idealu, jei reikia apibrėžti labai konkrečią ekrano dalį, pvz., tinklalapio dalį. Taip pat galima daryti uždelstas ekrano kopijas, jame yra apkarpymo įrankis ir žymeklis.
ar galite prisijungti prie chromecast be wifi
Toliau pateiktos instrukcijos buvo sukurtos „Windows 11“. Sistemoje „Windows 10“ yra panaši programa, tačiau, atsižvelgiant į jūsų „Windows“ versiją, ji gali būti vadinama „Snip & Sketch“.
Kur „Acer“ nešiojamajame kompiuteryje išsaugomos ekrano kopijos
Naudojant Spausdinimo ekranas mygtuką arba Snipping Tool išsaugos ekrano kopiją iškarpinėje. Ekrano kopija neišsaugoma faile, todėl turėsite įklijuoti ekrano kopiją į programą, kuri palaiko vaizdų importavimą įklijuojant, pvz., Paint arba vaizdo redagavimo programą.
„OneDrive“ vartotojai programos nustatymuose gali įjungti parinktį, kuri automatiškai išsaugos ekrano kopijas „OneDrive“.
wmic path softwarelicensingservice get oa3xoriginalproductkey
Laimėk + PrtSc išsaugo ekrano kopijas NuotraukosEkrano nuotraukos aplanką kaip PNG failą.
Įdomios Straipsniai
Redaktoriaus Pasirinkimas

„The Elder Scrolls IV: Shivering Isles“ apžvalga
Drebančios salos yra pirmasis tinkamas „Oblivion“ išplėtimas. Tai galbūt mažiausiai įkyri žaidimo plėtra, nes jei nemiegi žaidimų pasaulyje ar spaudai Tamrielio gyventojus, kad gautum naujų gandų,

„Samsung Galaxy J2“ – kaip naudotis „OK Google“.
Nuo tada, kai „Google“ pristatė balso asistentą, „Android“ telefonai tapo dar išmanesni. Jie taip pat tapo patogesni naudoti ir dabar yra daug pajėgesni nei anksčiau. „Gerai Google“ yra puiki funkcija

Kaip naudoti „Google Chromecast“ „Android“ ir „iOS“.
„Google Chromecast“ srautu perduoda turinį iš „Android“ ir „iOS“ įrenginių į jūsų televizorių. Tai tarsi siųstuvas tarp vaizdo transliacijos ir televizoriaus.

Kaip diagnozuoti atmintį naudojant „Windows 10“ atminties diagnostikos įrankį
„Windows 10“ yra integruotas atminties diagnostikos įrankis. Galite jį naudoti, kad tikrai žinotumėte, ar atmintis yra sugedusi.

Įgalinti kelių skirtukų pasirinkimą „Mozilla Firefox“
Galimybė pasirinkti ir perkelti kelis skirtukus jau pasiekta daugelyje „Firefox“ versijų. Jei norite tai patikrinti, vykdykite instrukcijas.

Kaip nustatyti aliarmą „MacBook“
Bandyti nustatyti aliarmus „Macbook“ nėra taip lengva, kaip atrodo. Galbūt jūs bandote skirti laiką, kad apskaičiuotumėte žodžius per minutę, nustatytumėte savo dienos tvarkaraščio priminimus ar net paskirtumėte maistą