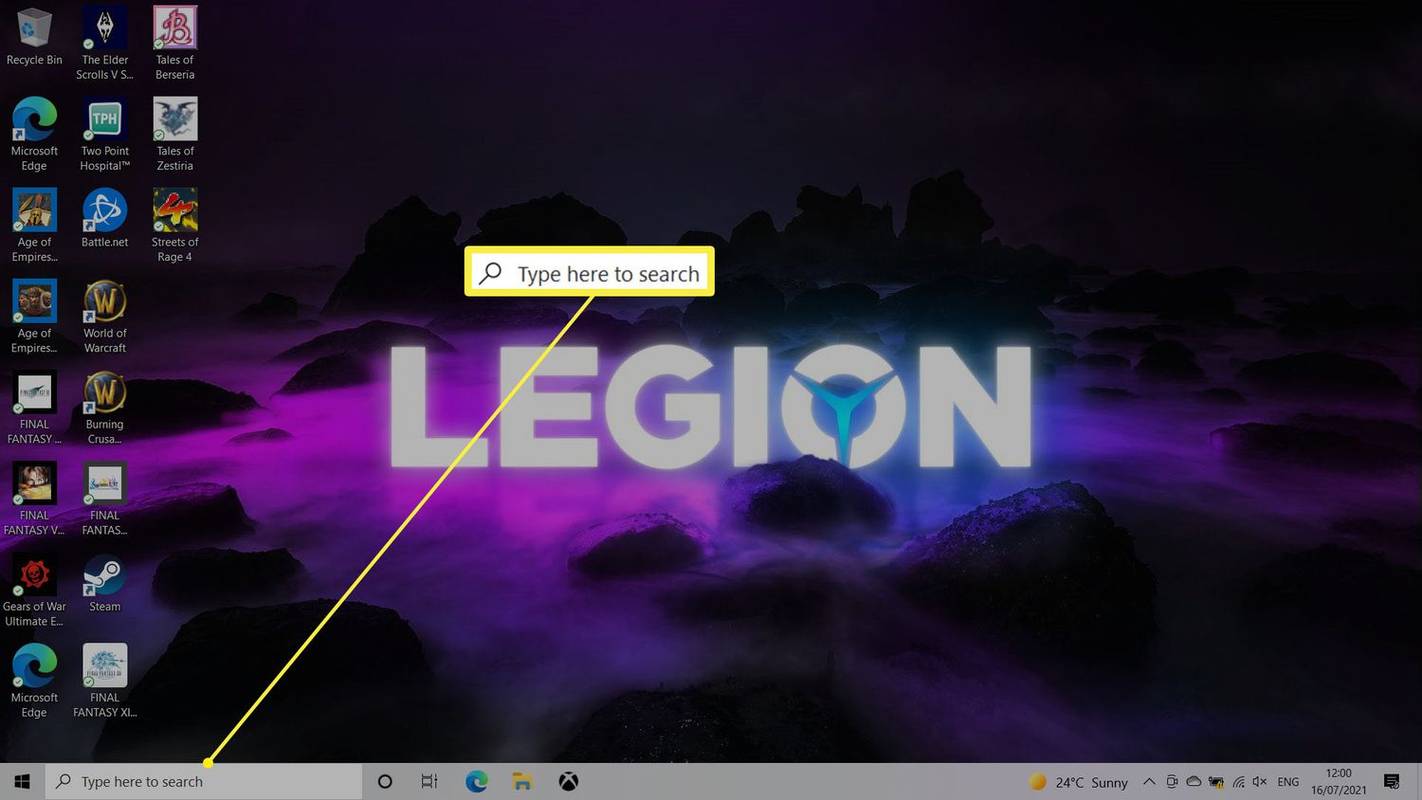„Sheets“ yra internetinė „Google“ programa, kuri daugeliu atvejų sėkmingai pakeitė „MS Excel“. Pati programa gali net atidaryti „Excel“ failus ir pakaitomis leisti vartotojams atsisiųsti skaičiuokles ir atidaryti jas naudojant „MS Excel“.
Jei kada nors naudojote „MS Excel“, žinote, kad programa turi paieškos funkciją, kuri gali būti labai patogu. Natūralu, kad „Google“ skaičiuoklėse taip pat yra ši lengvai pasiekiama funkcija.
Šiame straipsnyje mes parodysime, kaip naudoti „Google“ skaičiuokles ieškant konkrečių žodžių ir frazių. Mes taip pat pateiksime jums keletą papildomų patarimų, kaip paprasčiau naudotis programos paieškos funkcija.
Kaip ieškoti „Google“ skaičiuoklėse „Windows“, „Mac“ ar „Chromebook“ kompiuteriuose
„Google“ skaičiuoklės yra programa, pirmiausia naudojama staliniuose ar nešiojamuosiuose kompiuteriuose. Tai taip pat yra žiniatinklio programa, o tai reiškia, kad ją galima pasiekti tik per interneto naršyklę (kai kalbama apie kompiuterius). Geros naujienos yra tai, kad „Windows“, „Mac“ ar „Chromebook“ kompiuterių įrenginiuose viskas veikia beveik taip pat. Taigi, čia galioja tie patys veiksmai.
- Atidarykite atitinkamą skaičiuoklę naudodami „Google“ skaičiuoklės puslapis.

- Viršutinėje meniu juostoje spustelėkite Redaguoti.:

- Išskleidžiamajame meniu pasirinkite Raskite ir pakeiskite.

- Šalia Rasti įrašą, įveskite ieškomą žodį / frazę.

- Spustelėkite toliau Rasti kol pateksite į ieškomo žodžio egzempliorių lapo viduje.

Galite pakeisti vieną pasirinktą frazę arba jas visas. Norėdami tai padaryti, įveskite tikslią pakeitimo frazę į lauką šalia Pakeisti įrašas. Spustelėdami Pakeiskite , kiekvienas rastas žodžio ar frazės egzempliorius bus pakeistas nauju pasirinktu žodžiu ar frazė po vieną. Pasirinkite Pakeiskite visus vienu metu pakeisti visas pasirinkto žodžio egzempliorius.
Yra keletas papildomų parinkčių, kurios galimos tik darbalaukio versijos „Google“ skaičiuoklėse. Viduje konors Raskite ir pakeiskite meniu, galite pasirinkti Rungtynių byla kad paieškos atvejai būtų jautrūs. Pažymėdami laukelį šalia Suderinkite visą langelio turinį ieškos langelių, kurie yratikslidegtukai. Ieškokite naudodami įprastus posakius parinktis ieškos langelių, atitinkančių tam tikrą modelį. Pažymėdami laukelį šalia Taip pat ieškokite formulių į paiešką įtrauks formules.
kaip rasti užblokuotus numerius
Kaip ieškoti „Google“ skaičiuoklių „iOS“ / „Android“ programoje
Nors programoje mobiliesiems / planšetiniams kompiuteriams „Sheets“ nėra tiek daug galimybių, kaip staliniams kompiuteriams skirtoje „Google Sheets“ programoje, ji vis tiek turi visas pagrindines funkcijas. Raskite ir pakeiskite funkcija yra šių pagrindinių funkcijų dalis. Taip pat verta paminėti, kad tiek „iOS“, tiek „Android Sheet“ programos veikia visiškai vienodai. Taigi, eikime prie jo.
- Pirmiausia paleiskite „Google“ skaičiuoklių programą savo mobiliajame / planšetiniame įrenginyje.

- Programos viduje eikite į viršutinį dešinįjį kampą ir pasirinkite trijų taškų piktogramą.

- Pasirodžiusiame meniu palieskite Raskite ir pakeiskite.

- Įveskite ieškomą žodį.

- Viršutiniame dešiniajame ekrano kampe palieskite rodykles, kad galėtumėte maišyti to konkretaus žodžio / frazės atvejus.

Galbūt norėsite pakeisti žodį, kurio ką tik ieškojote. Panašiai kaip tai daroma darbalaukio versijoje, jums tereikia pasirinkti Pakeisti o meniu „Rasti ir pakeisti“. Įveskite pakeitimo turinį.
kaip sunumeruoti puslapius „Google“ dokumentuose
Palieskite Pakeiskite kiekvienam ieškomo žodžio egzemplioriui, kurį norite pakeisti. Jei norite praleisti konkretaus egzemplioriaus pakeitimą, tiesiog naudokite rodyklės funkciją. Jei norite pakeisti kiekvieną konkretaus žodžio / frazės atvejį nauju žodžiu / frazė, pasirinkite Pakeiskite visus .
Deja, „Android“ ir „iPhone“ programose nėra tų pačių parinkčių, kurias naudojate darbalaukio naršyklės programos versijoje. Šias funkcijas galėsite pasiekti mobiliuosiuose / planšetiniuose įrenginiuose, atidarę naršyklę darbalaukio režimu ir naršydami „Google“ skaičiuokles, kaip tai darytumėte staliniame kompiuteryje. Tai nėra idealus variantas, bet jei jums reikia skubiai atlikti šią užduotį, malonu žinoti, kad galite tai padaryti.
Norėdami atidaryti „Google“ skaičiuokles darbalaukio naršyklės režimu „iOS“ įrenginiuose, atidarykite savąją „Safari“ naršyklę, viršutiniame dešiniajame ekrano kampe palieskite dviejų piktogramų piktogramą ir pasirinkite Prašyti darbalaukio svetainės . Jei naudojate „Android“, atidarykite „Chrome“ žiniatinklio naršyklę. Palieskite trijų taškų piktogramą ir pažymėkite šalia esantį laukelį Darbalaukio svetainė .
Kaip ieškoti „Google“ skaičiuoklėse su sparčiuoju klavišu
„Google“ skaičiuoklėse yra daugybė funkcijų, leidžiančių lengvai ir greitai naudotis programa. Spartieji klavišai yra puikus pavyzdys. Žinoma, nuorodos yra prieinamos tik „Google“ skaičiuoklių darbalaukio versijose. Norėdami greitai pasiekti Raskite ir pakeiskite funkciją „Google“ skaičiuoklėse, naudokite „Ctrl“ + H trumpesnis kelias. Bus atidarytas tas pats meniu, kuris buvo minėtas anksčiau.
Tačiau yra nuoroda, skirta tik žodžių ir frazių paieškai „Google“ skaičiuoklėse. Tai gali būti naudinga alternatyva Raskite ir pakeiskite funkciją, nes ji leidžia jums aiškiai matyti skaičiuoklę, o jūs maišote paieškos rezultatus, o ne turėdami paieškos / pakeitimo parinktis Raskite ir pakeiskite įrankis. Ši parinktis galima tik naudojant nuorodą.
- Paspauskite „Ctrl“ + F.

- Įveskite žodį / frazę esančiame laukelyje.

- Maišykite paieškos užklausos egzempliorius naudodamiesi rodyklėmis šalia paieškos laukelio.

Kaip ieškoti dublikatų „Google“ skaičiuoklėse
Yra atvejų, kai galbūt norėsite rasti, paryškinti ir galbūt pašalinti „Google“ skaičiuoklių kopijas. Atminkite, kad ši parinktis galima tik staliniams kompiuteriams skirtose „Google“ skaičiuoklių versijose. Yra keli būdai, kaip tvarkyti dublikatus „Google“ skaičiuoklėse.
Funkcija Pašalinti dublikatus
Ši parinktis padės jums rasti ir pašalinti kopijas viename stulpelyje, keliuose stulpeliuose arba visame darbalapyje.
- Pažymėkite visą stulpelį ar stulpelius, kuriuose norite patikrinti pasikartojančius duomenis.

- Eikite į viršutinę meniu juostą ir spustelėkite Duomenys.

- Išskleidžiamajame meniu pasirinkite Pašalinkite dublikatus.

- Pasirinkite, kuriuos stulpelius norite analizuoti.

- Paspauskite Pašalinkite dublikatus.

- Skaičiuoklių programa automatiškai suras ir pašalins jums dublikatus.
Pažymėkite dublikatus
Jei nenorite pašalinti dublikatų, bet tiesiog juos suraskite, galite naudoti spalvų paryškinimo funkciją.
- Pasirinkite norimą patikrinti stulpelį (-ius).

- Spustelėkite Formatas viršutinės juostos meniu.

- Išskleidžiamajame meniu eikite į Sąlyginis formatavimas.

- Meniu Sąlyginio formato taisyklės pasirinkite diapazoną.

- Pasirinkite Tinkinta formulė yra pagal Formato taisyklės.

- Įklijuokite šią formulę į laukelį, esantį po formatavimo taisyklėmis:
= counttif (A: A, A1)> 1.
- Eikite į Formatavimo stilius skyriuje pasirinkite Užpildykite spalvų piktogramą ir pasirinkite spalvą, kurią norite naudoti norėdami paryškinti rezultatus.

- Spustelėkite Padaryta.

Dublikatai turėtų būti paryškinti pasirinkta spalva.
Kaip ieškoti visuose „Google“ skaičiuoklių skirtukuose
Nors nenorite pakeisti jokių žodžių ar frazių, vis tiek galbūt norėsite jų rasti visuose „Google“ skaičiuoklių skirtukuose. Norėdami tai padaryti, vis tiek turėsite naudoti Raskite ir pakeiskite funkcija, kurią jau apėmėme.
- Įveskite meniu Rasti ir pakeisti ir įveskite žodį / frazę.

- Šalia Paieška įrašą, spustelėkite Konkretus diapazonas išskleidžiamasis meniu.

- Pasirinkite Visi lapai iš dėžės.

- Toliau naudokite „Find“ funkciją įprastai (kaip paaiškinta anksčiau).

Kaip ieškoti stulpelio „Google“ skaičiuoklėse
Lengviausias būdas ieškoti tam tikro žodžio / frazės stulpelio yra nustatyti konkretų paieškos diapazoną naudojant „Google“ skaičiuoklių funkciją Rasti ir pakeisti. Štai kaip tai padaryti.
konvertuoti vce į pdf internete nemokamai
- Atidarykite meniu „Rasti ir pakeisti“.

- Įveskite ieškomą turinį.

- Pagal Paieška skyriuje pasirinkite Konkretus diapazonas.

- Užuot naudoję formulę, tiesiog spustelėkite Pasirinkite duomenų diapazoną funkcija kairėje šio laukelio pusėje.

- Dabar pasirinkite visą stulpelį spustelėdami jo raidę savo lape.

- Spustelėkite GERAI.

- Tęskite paiešką, kaip paaiškinta pirmoje straipsnio dalyje.
Geriausias dalykas, susijęs su šiuo paieškos metodu, yra tai, kad jo naudojimas neapsiriboja vien įrašų radimu viename stulpelyje. Jei norite pasirinkti kelis elementus, tiesiog palaikykite „Ctrl“ klaviatūroje ir suformuokite paieškos tinklelį. Norėdami pasirinkti kelis stulpelius, spustelėkite stulpelių raides, spustelėkite eilučių numerius, spustelėkite atskirus laukus arba vilkite, kad pasirinktumėte kelis laukus „Sheets“ faile. Tai tikriausiai yra geriausi būdai atlikti išsamią paiešką „Google“ skaičiuoklėse.
Ką daryti, jei padarysite klaidą?
Pasirinkimas Pakeiskite visus funkcija netinkamu momentu gali priversti jus galvoti, kad visiškai sugadinote visą savo sunkų darbą. Laimei, tai tikrai nėra didelė problema, ypač „Google“ skaičiuoklėse. Bet kurį „Google“ skaičiuoklių puslapio viršutinį kairįjį kampą galite nukreipti rodyklę kairėn nukreipta rodykle. Arba galite naudoti „Ctrl“ + Z nuorodą, kad atliktumėte tą pačią funkciją.
„Google Sheet“ paieškos
Kaip matote, „Google“ skaičiuoklėse paieškas atlikti yra labai paprasta, kai jau priprantate. Jei jums reikia ieškoti konkrečiuose stulpeliuose, eilutėse, laukuose, diapazonuose ar jų derinyje, rekomenduojame naudoti meniu „Rasti ir pakeisti“, nurodant konkretaus diapazono paiešką. Norėdami atlikti paprastą paiešką, tiesiog naudokite „Ctrl“ + F trumpesnis kelias.
Tikimės, kad šiek tiek apšvietėme paieškų atlikimą „Google“ skaičiuoklėse. Jei turite klausimų ar papildomų patarimų, skaitykite mūsų komentarų skyrių ir nesusilaikykite neprisijungę prie diskusijos.