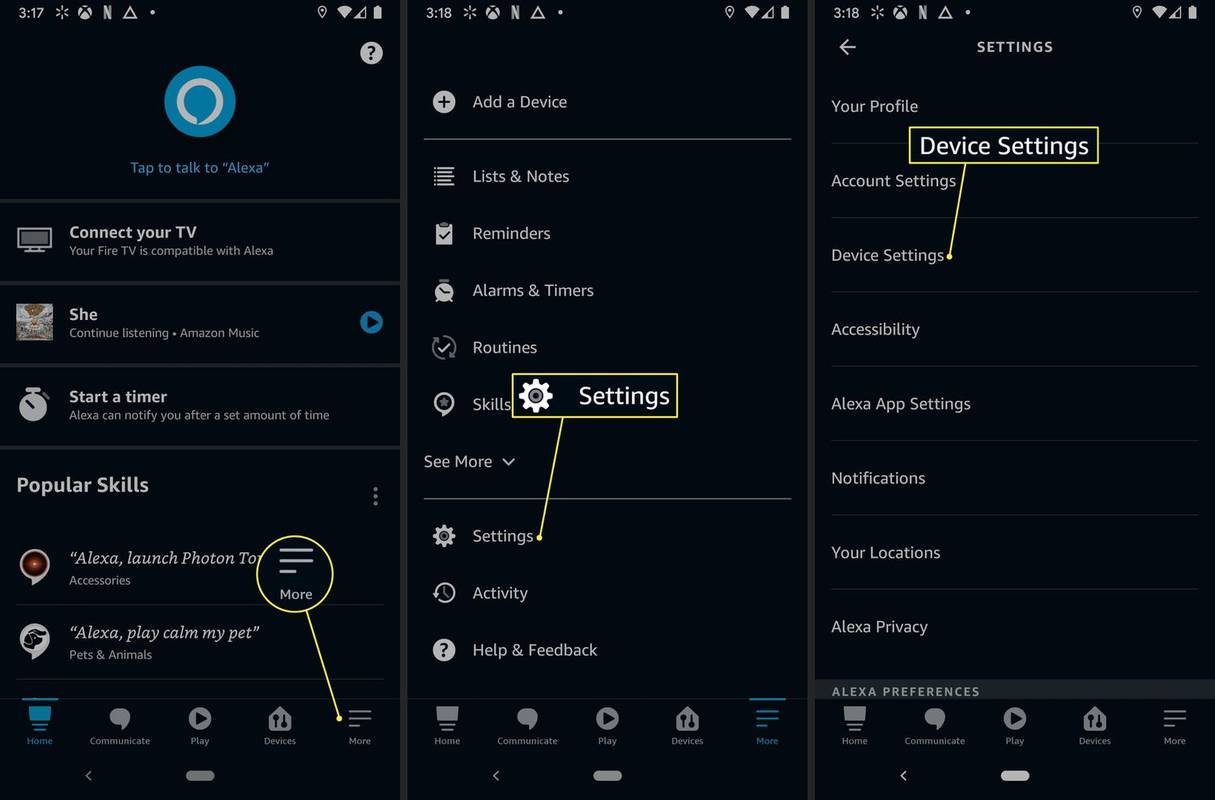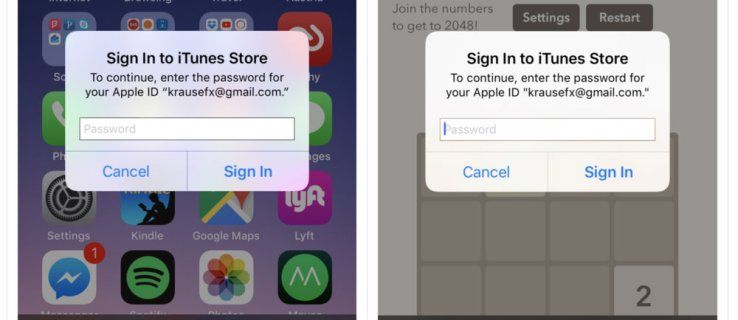„Google Maps“ yra nuostabi. Nesvarbu, ar norite rasti kelią į kažkur, ar apžiūrėti miestą iš tikrųjų ten nevažiavę, tai nuostabus šaltinis, suteikiantis valandų smagumo. Jis taip pat gali būti rimtai naudojamas, tačiau tai nėra taip įdomu. Aš daug naudoju „Google Maps“. Aš iš savo stalo apžiūrėjau piramides, Eifelio bokštą, Didįjį kanjoną, Maču Pikču ir kitas šaunias vietas.

Iš oro vaizdas yra tvarkingas „Google“ žemėlapių aspektas, nes jis pakeičia tradicinį žemėlapio vaizdą į faktinį pastatų, kelių ir visų mūsų pasaulį užpildančių dalykų vaizdą. Skiriama daugiausiai palydovais, bet ir orlaiviais bei bepiločiais orlaiviais, skirtais konkretiems miestams ir orientyrams, raiška yra labai įspūdinga.
Jei norite pamatyti „Google“ žemėlapius su vaizdu iš oro, štai kaip tai padaryti kuo geriau.

Naudokite „Google Maps“ vaizdą iš oro
„Google Maps“ naudojimas su vaizdu iš oro yra toks paprastas, kokio tikėtumėtės.
negaliu naudoti „Windows 10“ pradžios meniu
- Eiti į Google žemėlapiai .
- Neautomatiškai nuvilkite žemėlapį į vietą arba pridėkite jį į paieškos laukelį ir paspauskite didinamojo stiklo piktogramą. Jei naudojate mobilųjį telefoną, taip pat galite spustelėti kompaso piktogramą ir naudoti savo dabartinę vietą.
- Žemėlapio ekrano apačioje kairėje spustelėkite langelį Žemė. Dabar žemėlapis turėtų būti pakeistas į oro vaizdą.
- Priartinkite ir atitolinkite naudodami pelės ratuką arba kairėje esančius mygtukus + ir -. Jei naudojate jutiklį, vilkite žemėlapį, jei reikia, pele ar pirštu.
Iš esmės viskas, ko reikia norint naudoti „Google Maps“ vaizdą iš oro. Galite naudoti tuos pačius metodus, norėdami ištirti naujas vietas ir gauti nuorodas. Yra keletas tvarkingų triukų, kuriuos galite naudoti ir naudodami „Google Maps“.
„Google Maps“ neprisijungus
Yra atvejų, kai einate kur nors be mobiliojo ryšio tarnybos, bet vis tiek norite nuorodų. Laimei, galite atsisiųsti „Google“ žemėlapių skyrių, kurį naudosite vietoje. Tai labai naudinga, jei naudojate išmaniojo telefono programos versiją.
Atminkite, kad žemėlapių atsisiuntimas gali būti daug duomenų reikalaujantis. Vidutinis žemėlapis gali viršyti 100 MB, todėl prieš išvykdami naudokite „Wi-Fi“, jei galite.
- Išmaniajame telefone atidarykite „Google Maps“.
- Viršutiniame kairiajame kampe palieskite meniu piktogramą ir pasirinkite „Offline“ sritis.
- Pasirinkite mygtuką +, pasirinkite žemėlapio vietą, kurią norite atsisiųsti, ir palieskite Atsisiųsti. Naudodami gestus galite valdyti pasirinktą vietą vilkdami laukelį aplink regioną, į kurį keliaujate.
Duomenų kalbėjimas.
„Wi-Fi“ naudokite tik „Google“ žemėlapiams
Kadangi daugelis iš mūsų turi mobiliųjų telefonų sutarčių duomenų apribojimus, tikslinga apriboti žemėlapių atsisiuntimą tik naudojant „Wi-Fi“. „Google“ yra gerokai priekyje mūsų.
- Išmaniajame telefone atidarykite „Google Maps“.
- Viršutiniame kairiajame kampe palieskite meniu piktogramą ir pasirinkite Nustatymai.
- Perjunkite „Wi-Fi“ tik norėdami apriboti ragelį.
- Jei naudojate „iPhone“, turite pasiekti „Settings“ ir „Cellular“ ir išjungti „Google Maps“.
Siųskite darbalaukio nuorodas į savo išmanųjį telefoną
Šią funkciją naudoju gana daug, kai renkuosi naujas vietas, kurias galima tyrinėti dviračiu. Didelis ekranas mano darbalaukyje yra labai tinkamas tyrimams. Tada galiu tiesiog naudoti savo mobilųjį telefoną naršyti.
- Prisijunkite prie „Google“ paskyros ir atidarykite „Google Maps“ darbalaukyje.
- Nustatykite pradžios tašką ir spustelėkite mygtuką „Nurodymai“.
- Pasirinkite galinį tašką ir gaukite nuorodas.
- Kairiojoje srityje spustelėkite nuorodą Siųsti nuorodas į savo telefoną.
- Pasirinkite telefoną ar norite el. Pašto ar teksto. Jei jūsų telefonas yra užregistruotas jūsų „Google“ paskyroje, jis bus automatiškai išsiųstas į „Google“ žemėlapius. Priešingu atveju bus išsiųstas el. Laiškas ar teksto nuoroda.
Kaip rasti ką veikti
„Google“ žemėlapiai taip pat labai gerai suranda vietas, kur eiti ir ką veikti tam tikroje paskirties vietoje. Štai kaip.
grynoji sistema 4.6 1 neprisijungus
- „Google Maps“ pasirinkite tikslą.
- Spustelėkite miestą, miestelį ar seniūniją, o kairėje atsiras informacinė sritis.
- Pasirinkite Netoliese ir tada į paryškintą paieškos laukelį pridėkite filtrą. Pavyzdžiui, pridėkite restoranų, kad rastumėte kur pavalgyti. Paspauskite „Enter“.
- Šioje informacijos srityje dabar turėtų būti užpildytas restoranų (ar bet kokių kitų) vietų jūsų pažymėtoje srityje sąrašas.
- Spustelėkite žemėlapį, kad pasiektumėte įmonių sąrašą ir gautumėte nuorodas bei kitą informaciją.
Tai tik keli įdomūs dalykai, kuriuos galite padaryti naudodami „Google Maps“. Yra dar keliolika patarimų ir gudrybių, kurias reikia ištirti, kai tai užklumpa. Turite patarimų, kuriais norite pasidalinti? Papasakok apie juos žemiau!