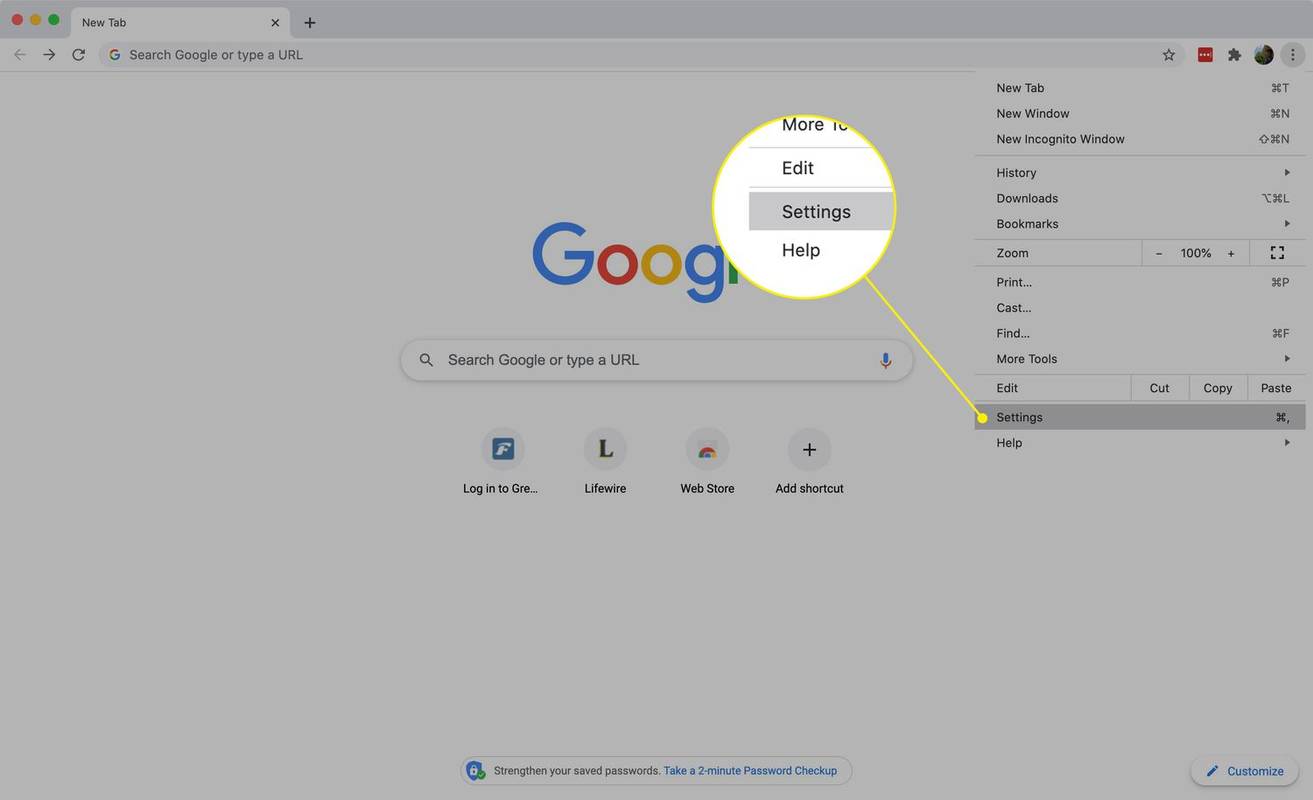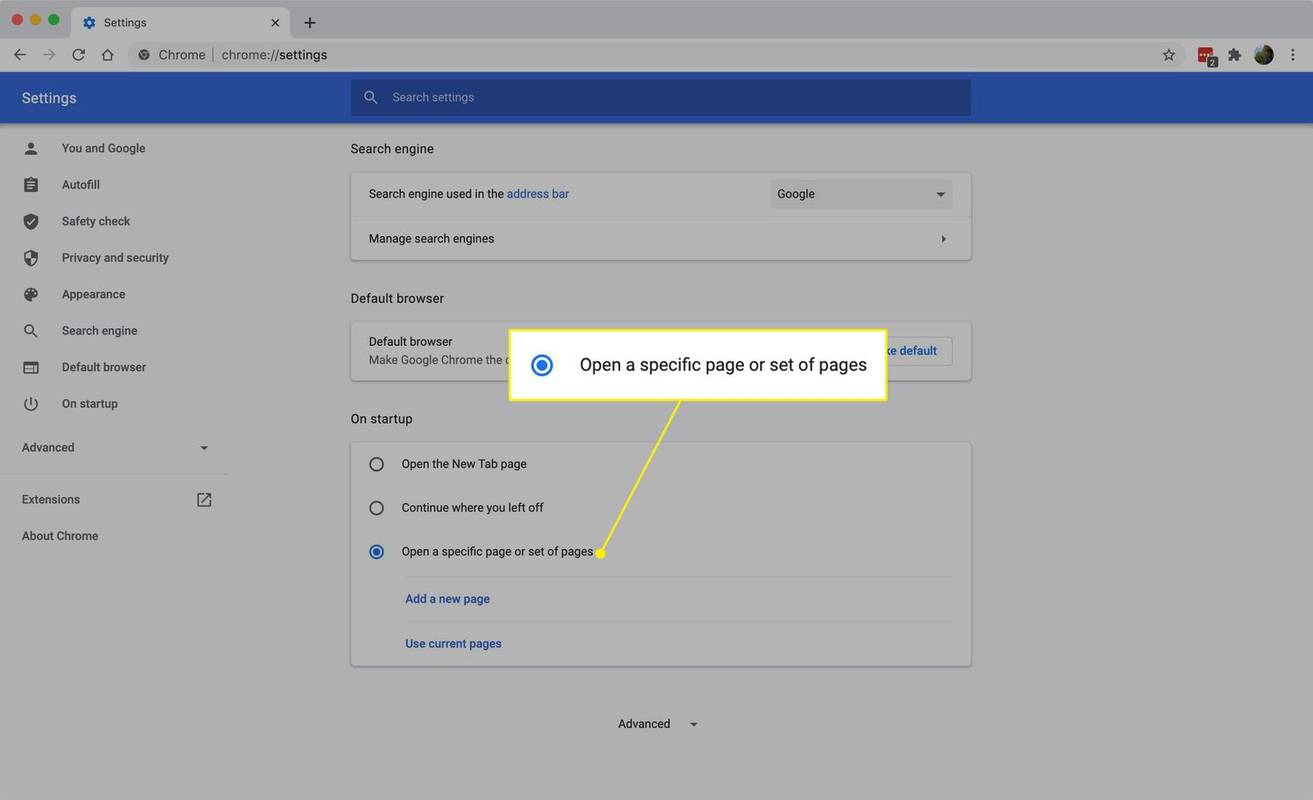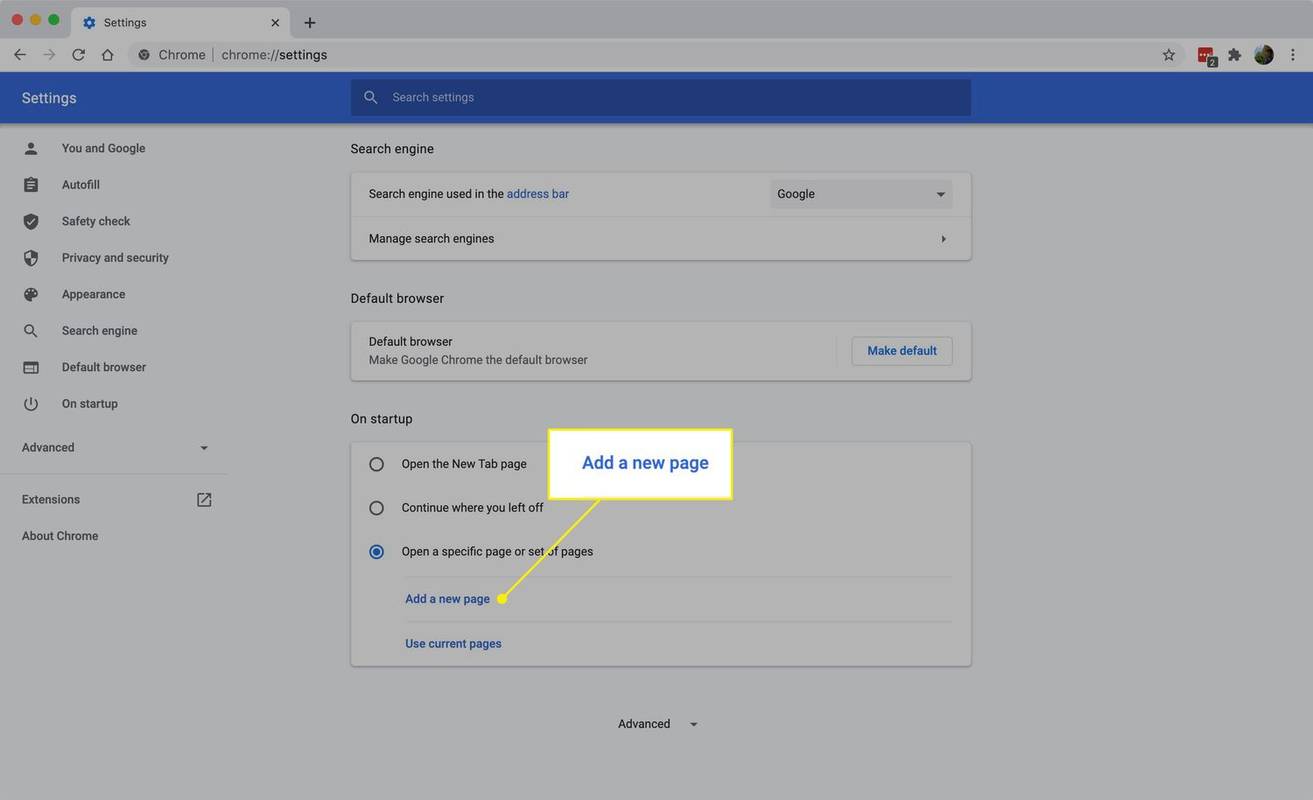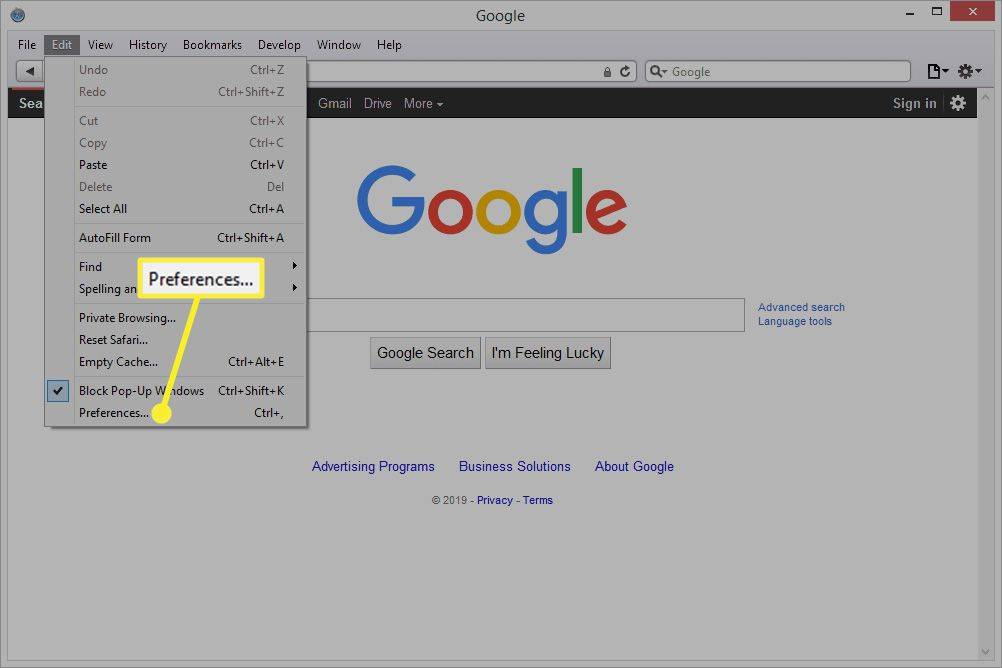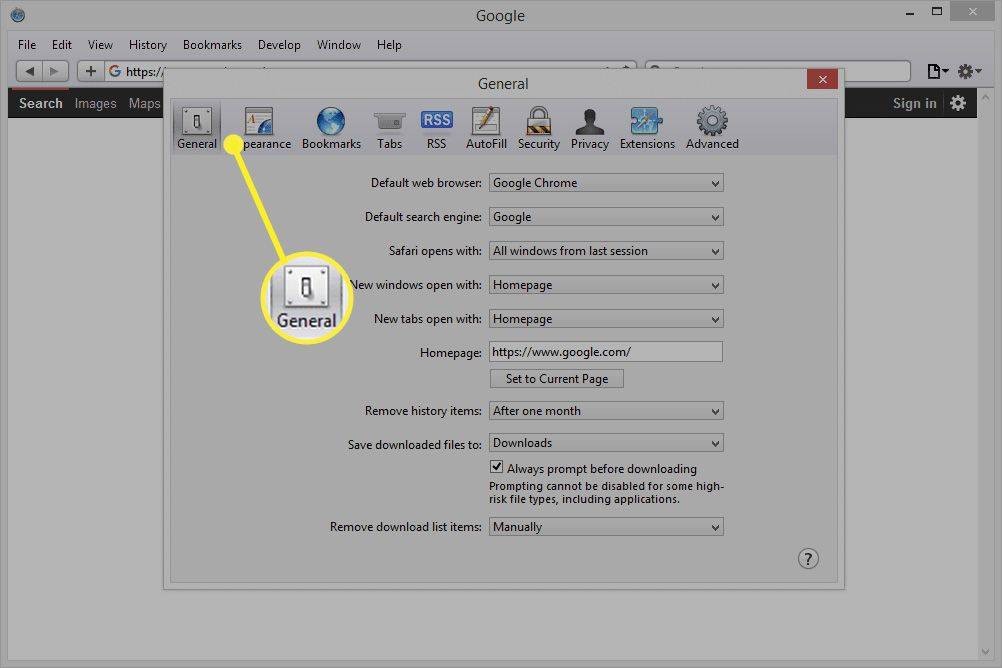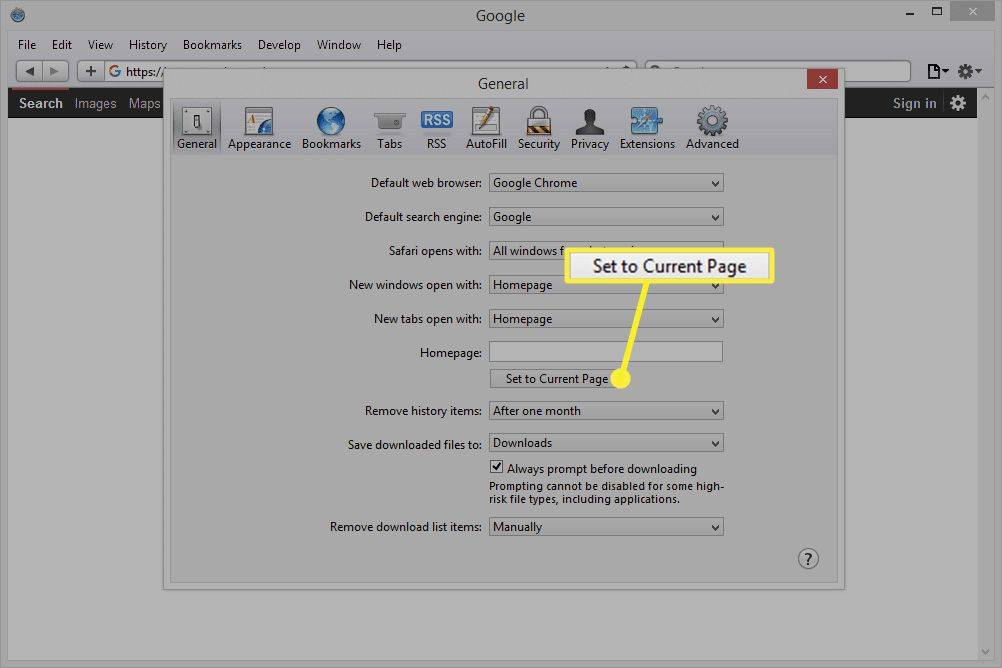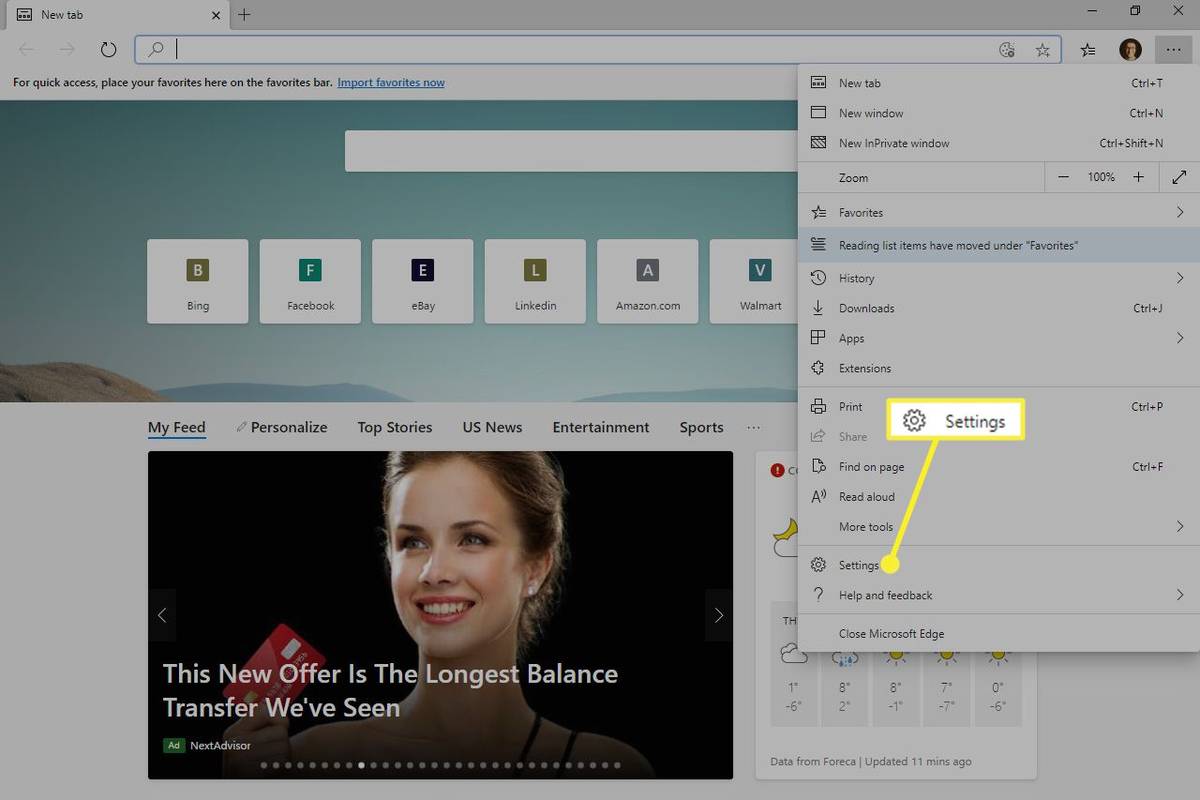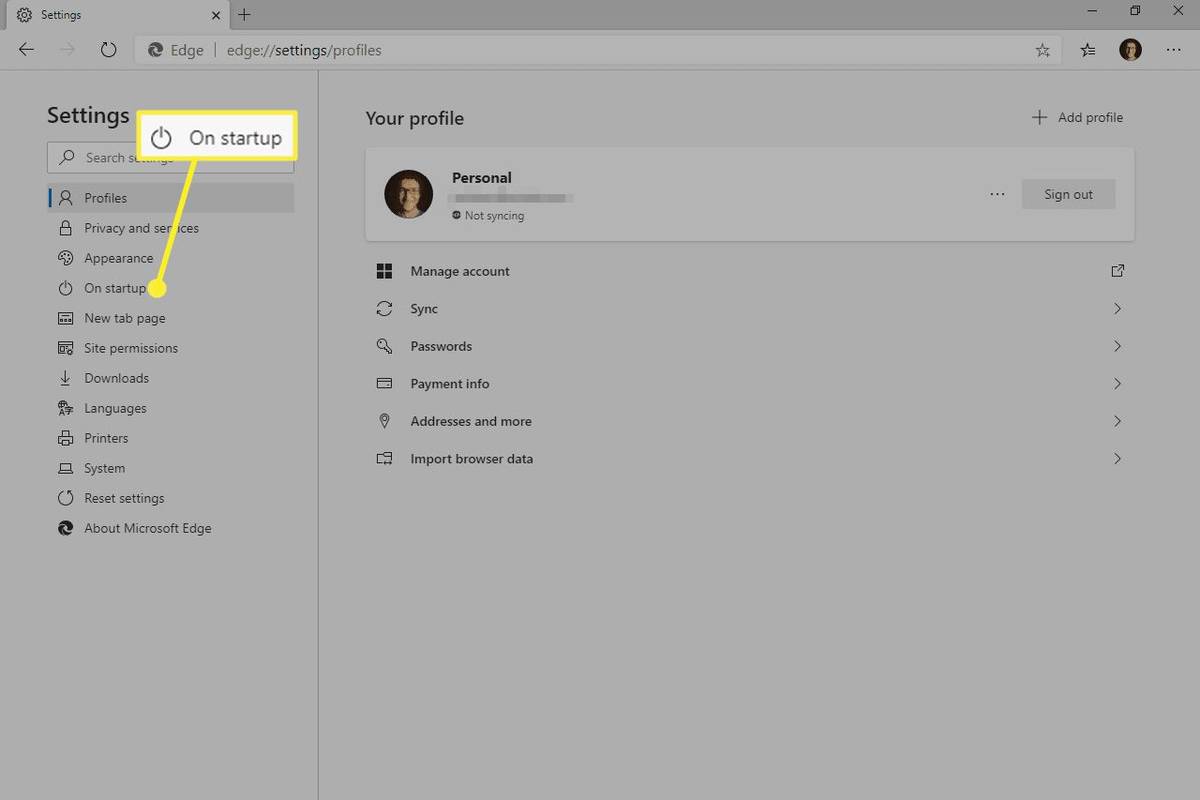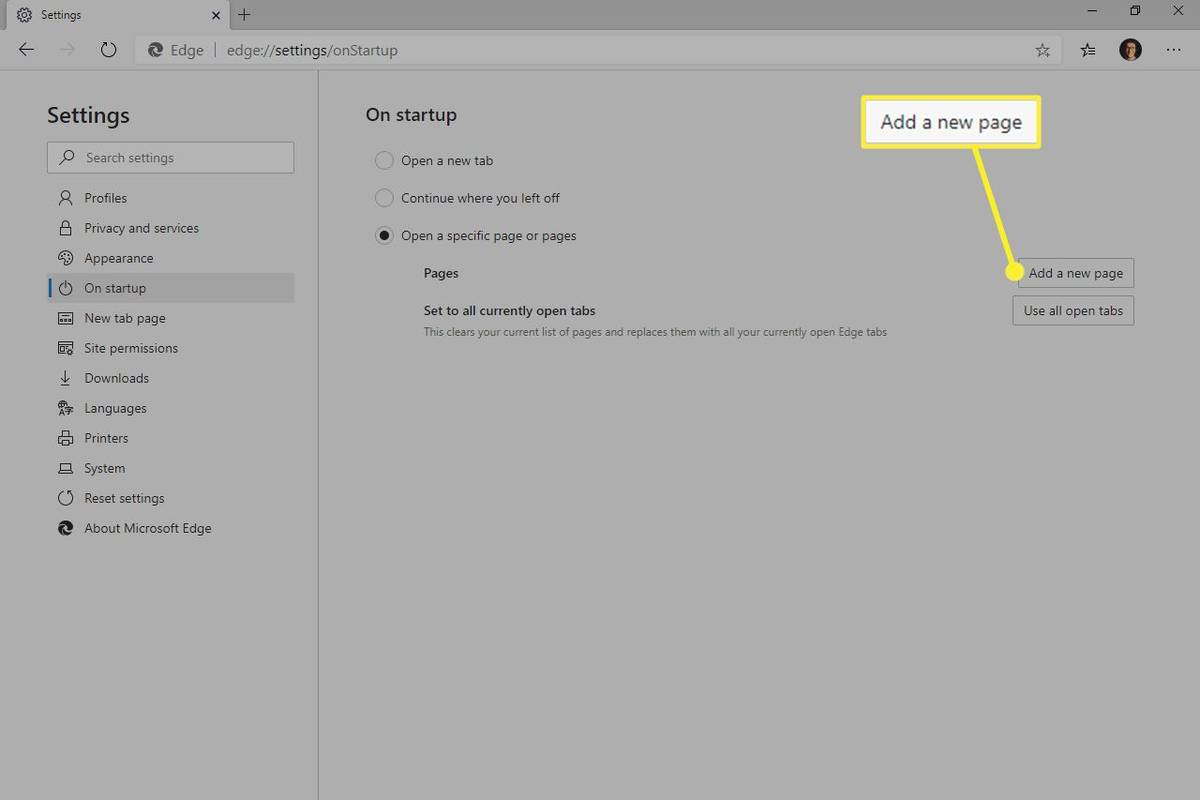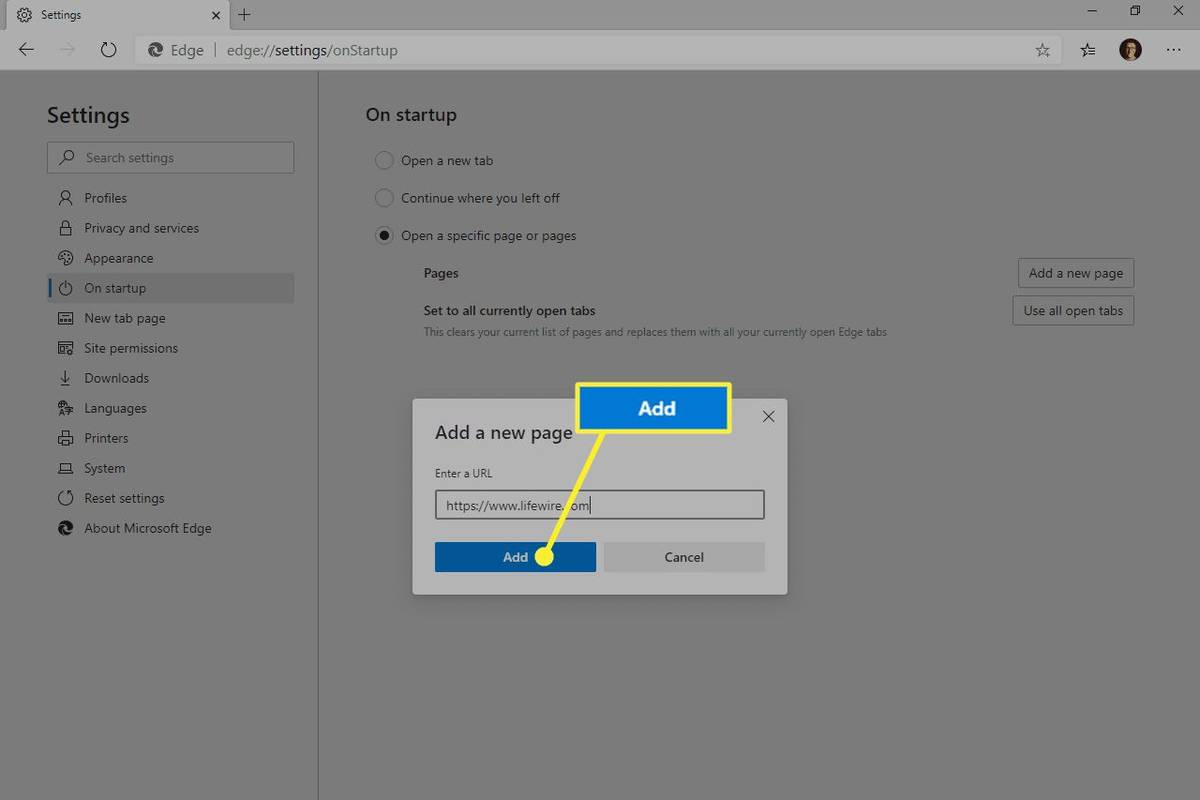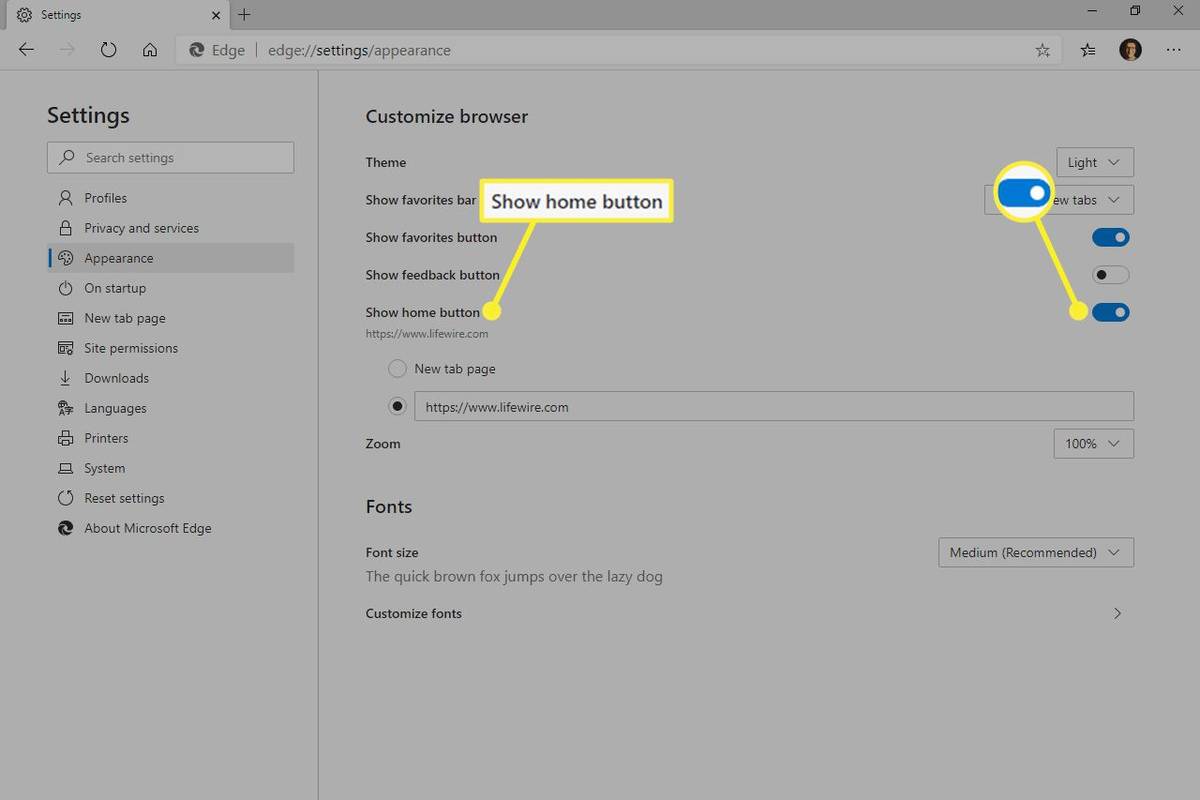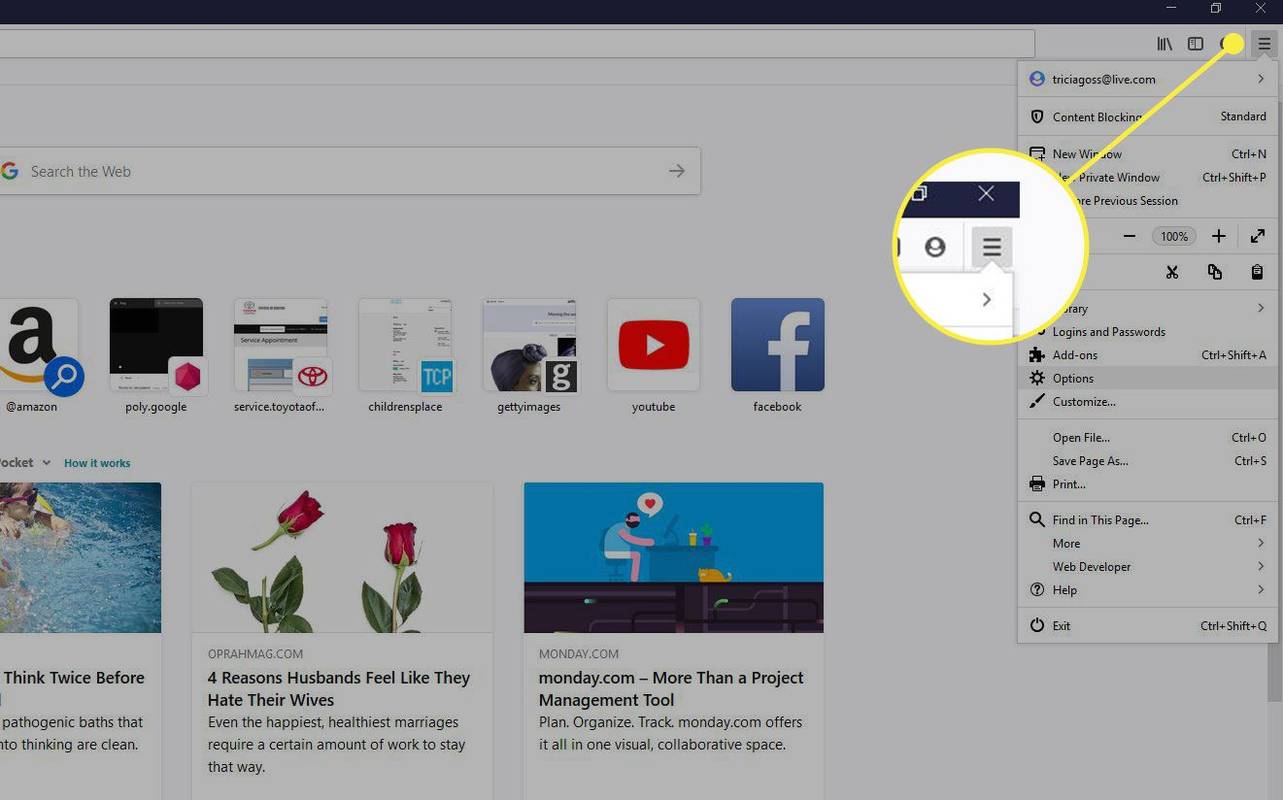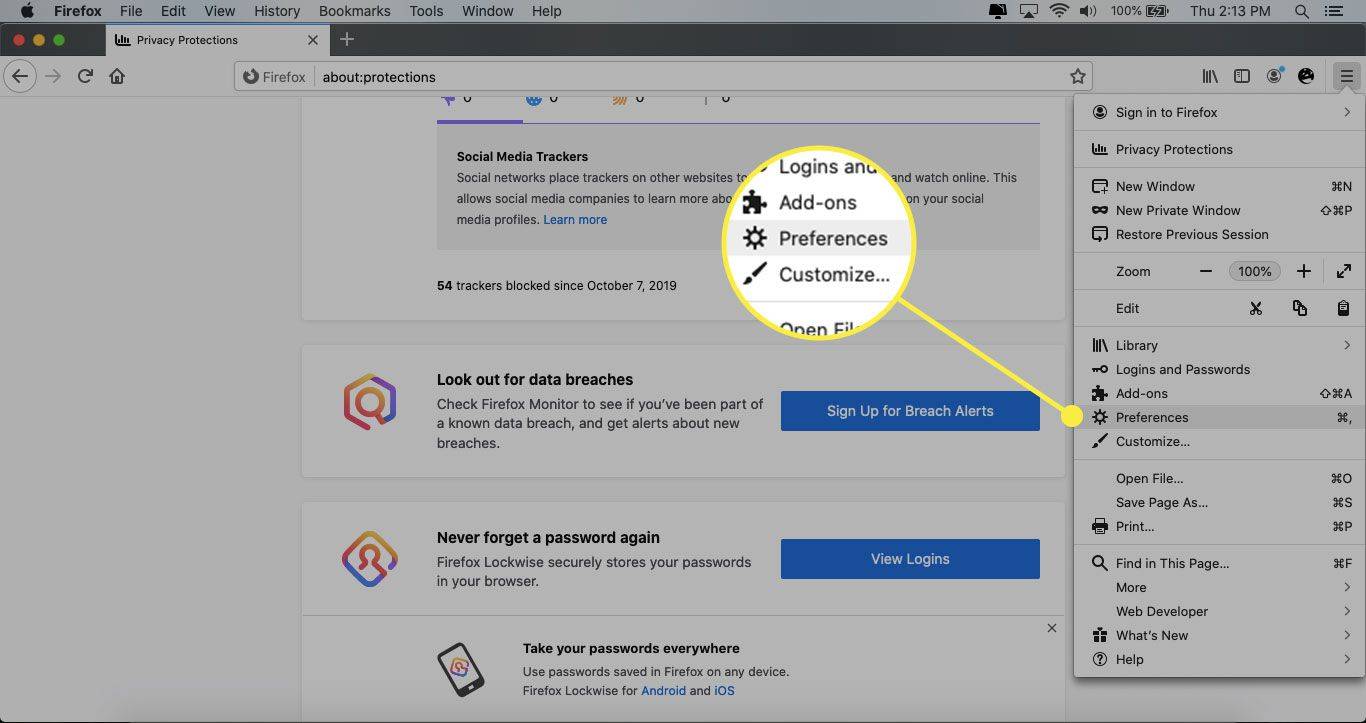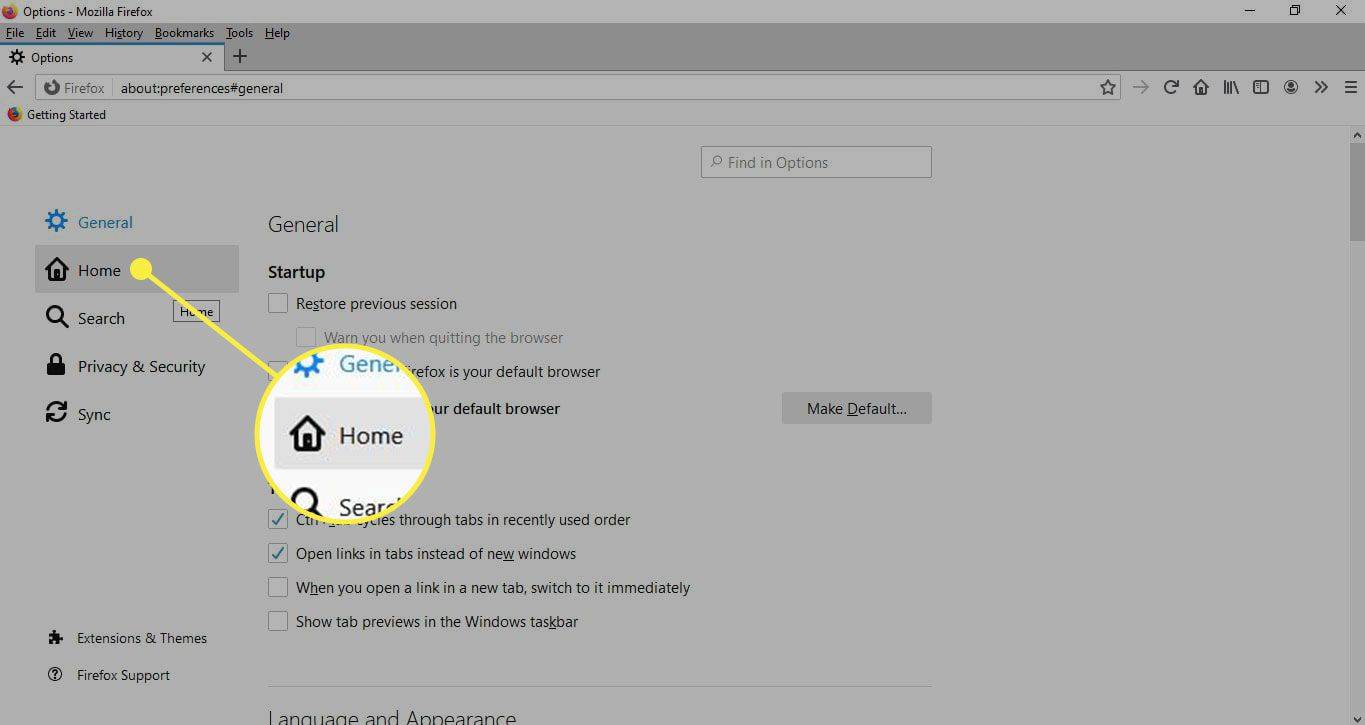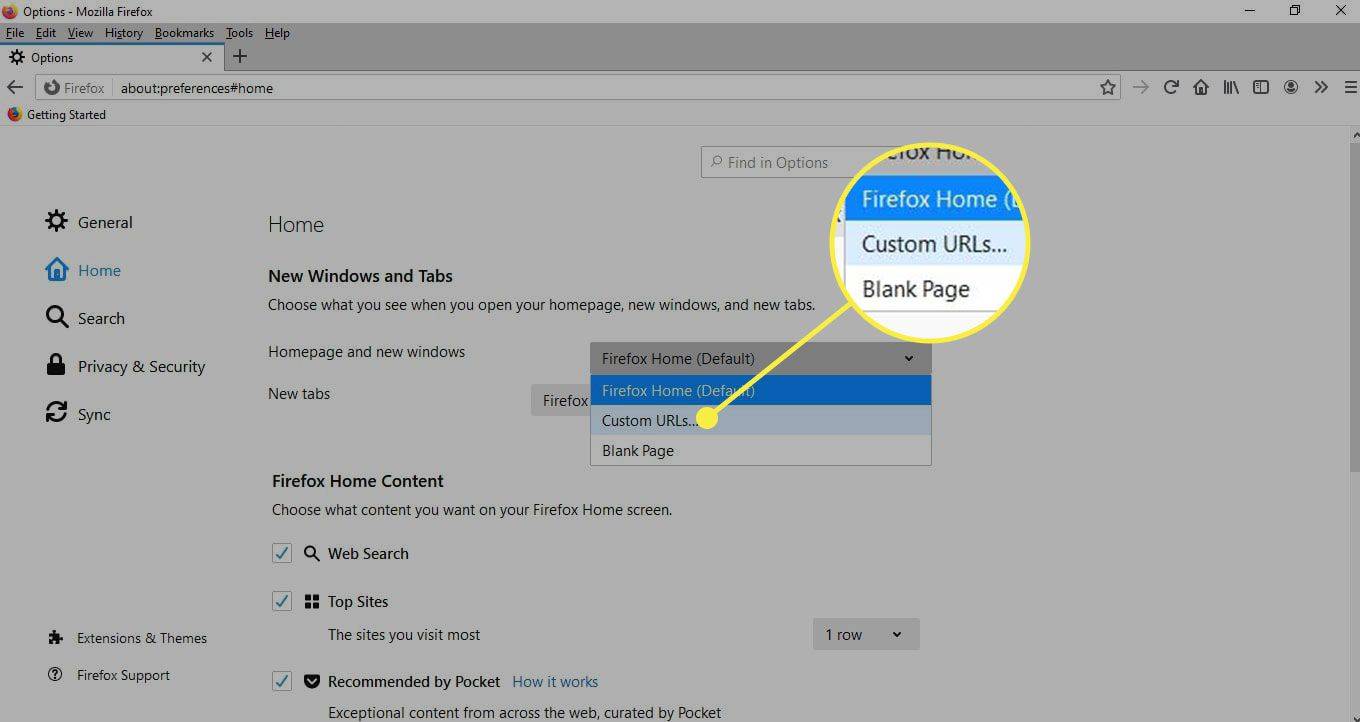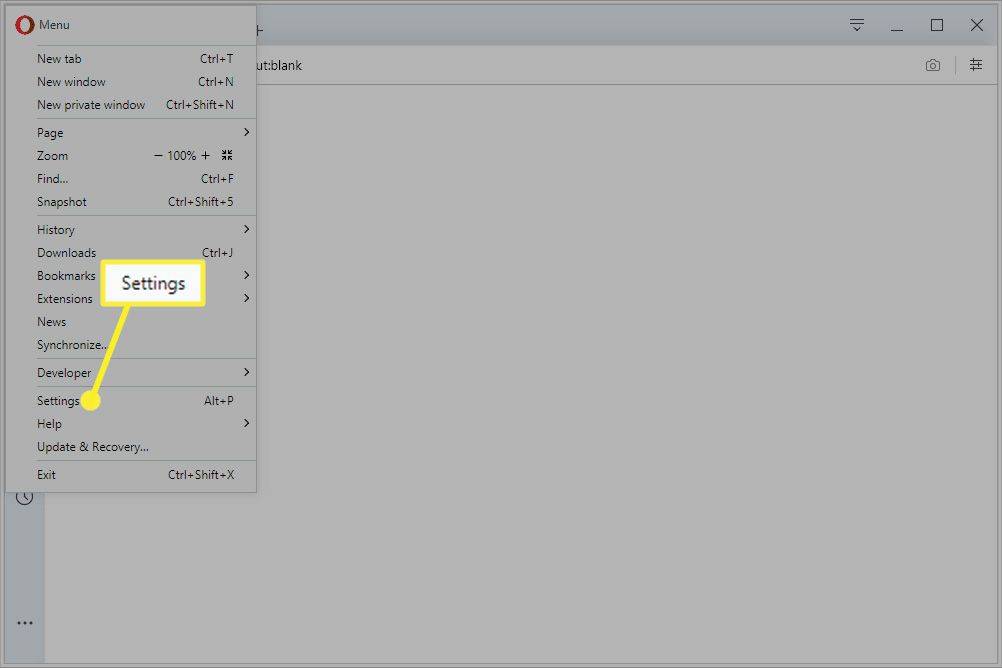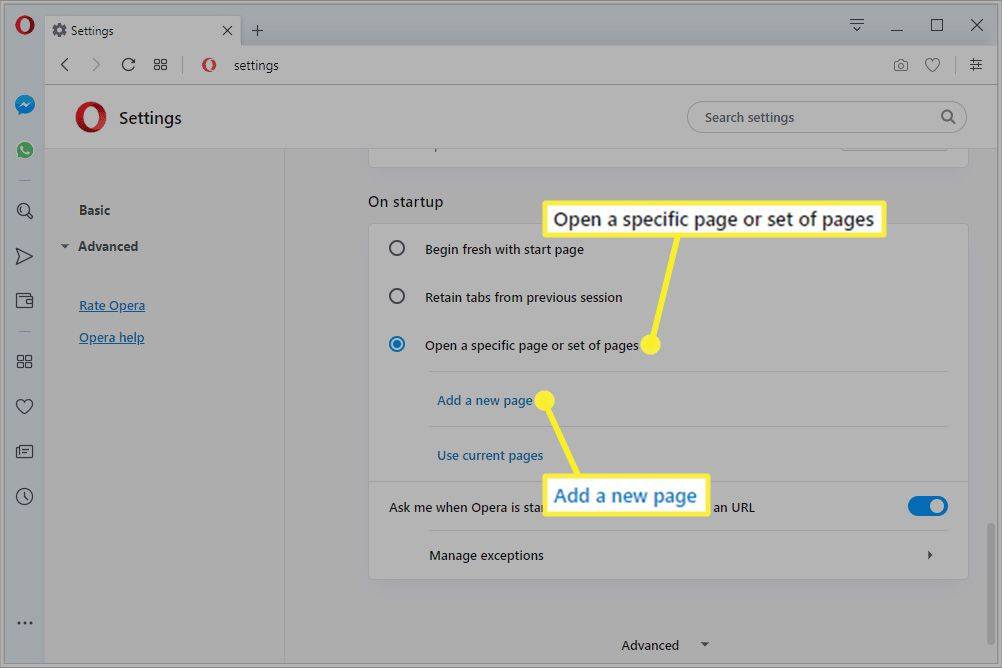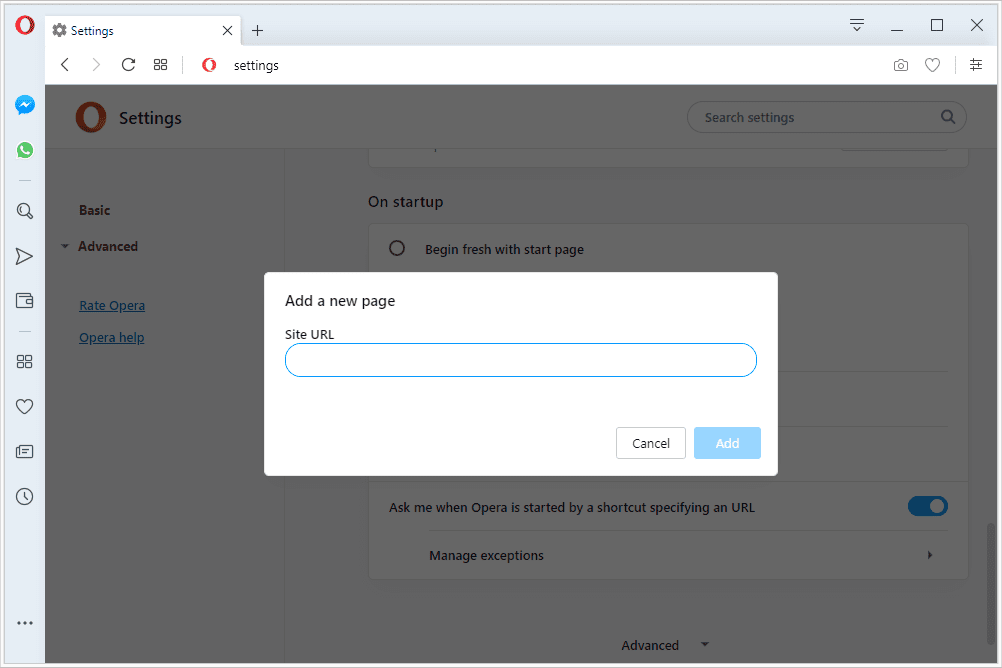Dauguma interneto naršyklių leidžia pakeisti pagrindinį puslapį į bet kurią pasirinktą svetainę. Pagrindinis puslapis gali veikti kaip numatytoji svetainė, kuri atidaroma naudojant naršyklę, bet taip pat gali veikti kaip antrinė žymė.
Kaip sukurti pagrindinį puslapį „Chrome“.
Pagrindinio puslapio keitimas „Chrome“ atliekamas per nustatymus. Galite nustatyti tinkintą puslapį, kad jis būtų atidarytas atidarius „Chrome“, arba galite įjungti pradžios mygtuką ir susieti su juo konkretų tinklalapį, kad jis būtų atidarytas jį pasirinkus.
Kaip nustatyti pagrindinį puslapį „Chrome“.-
Atviras Nustatymai .
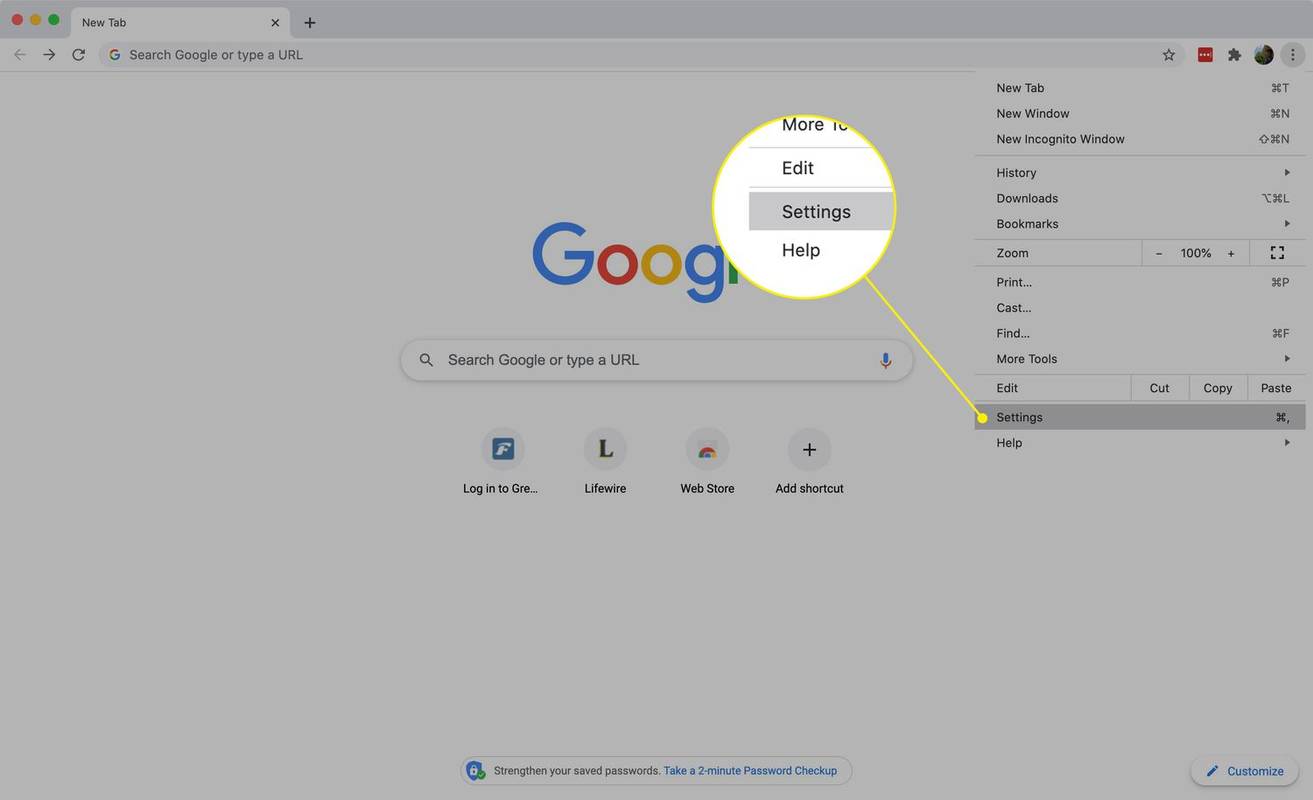
-
Slinkite žemyn iki skyriaus Paleidžiant ir pasirinkite Atidarykite konkretų puslapį arba puslapių rinkinį .
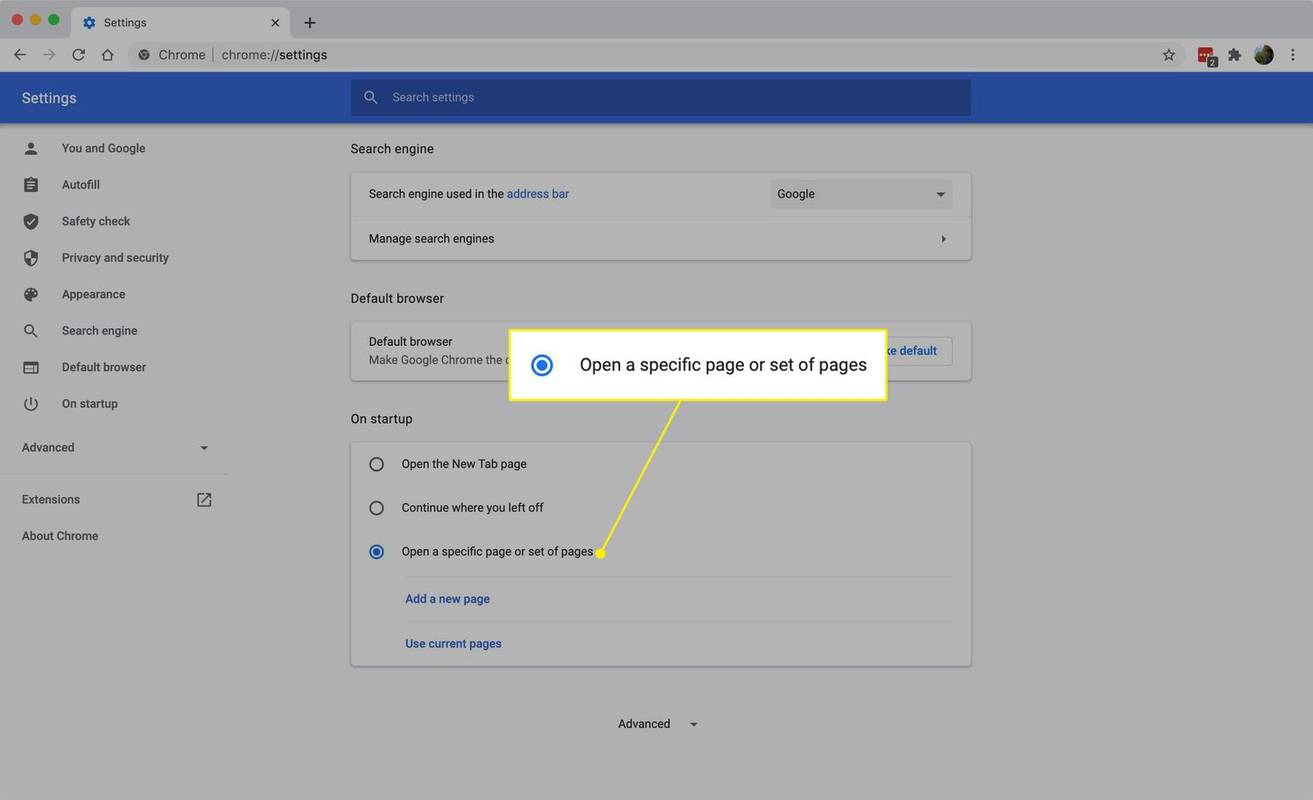
-
Pasirinkite Pridėti naują puslapį .
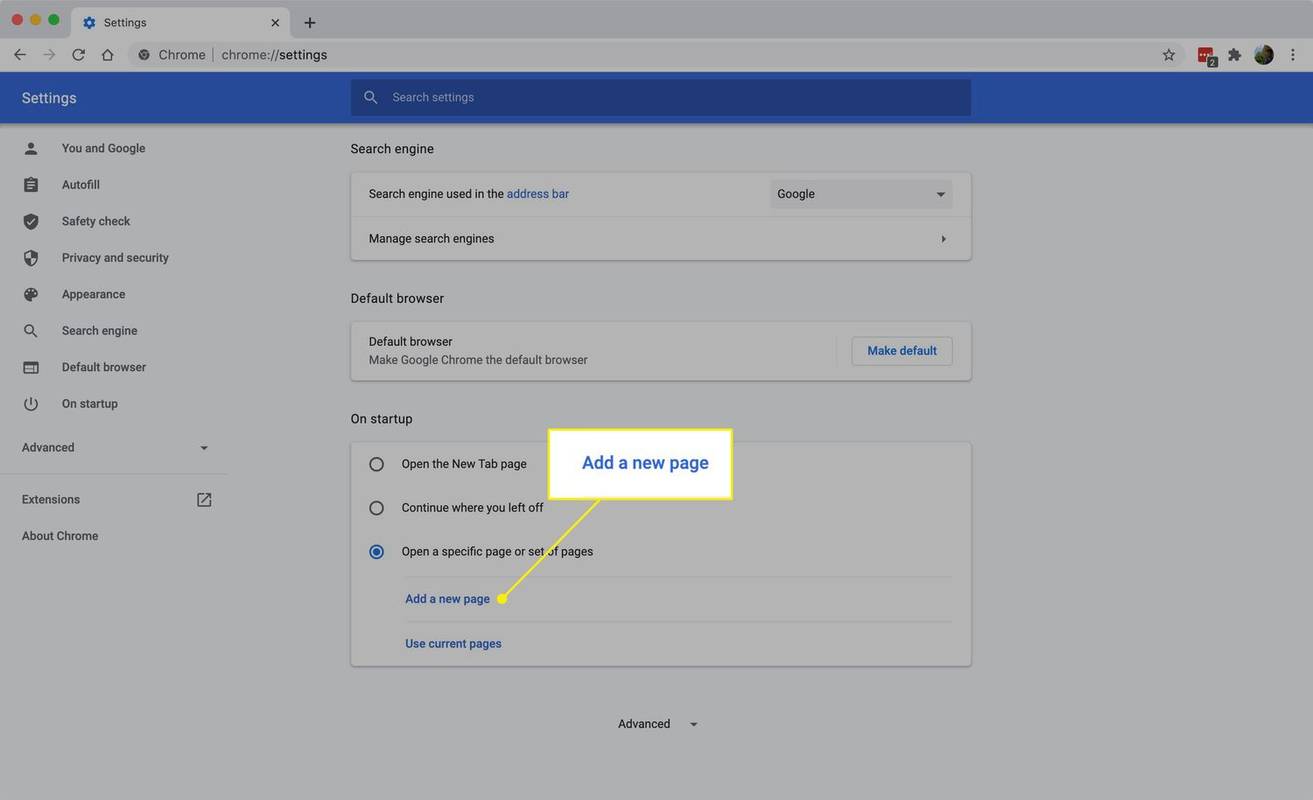
-
Įveskite URL, kurį norite rodyti atidarę „Chrome“, ir pasirinkite Papildyti . Jei norite, taip pat galite pridėti papildomų puslapių.
Kaip sukurti pagrindinį puslapį „Safari“.
Nesvarbu, ar naudojate „Windows“, ar „Mac“, galite pakeisti pagrindinį „Safari“ puslapį nuo Generolas nuostatų ekranas. Kai jį pakeisite, jo nuorodą galite pasiekti iš Istorija Meniu.
-
Eiti į Redaguoti > Parinktys sistemoje Windows arba Safari > Parinktys jei naudojate „Mac“.
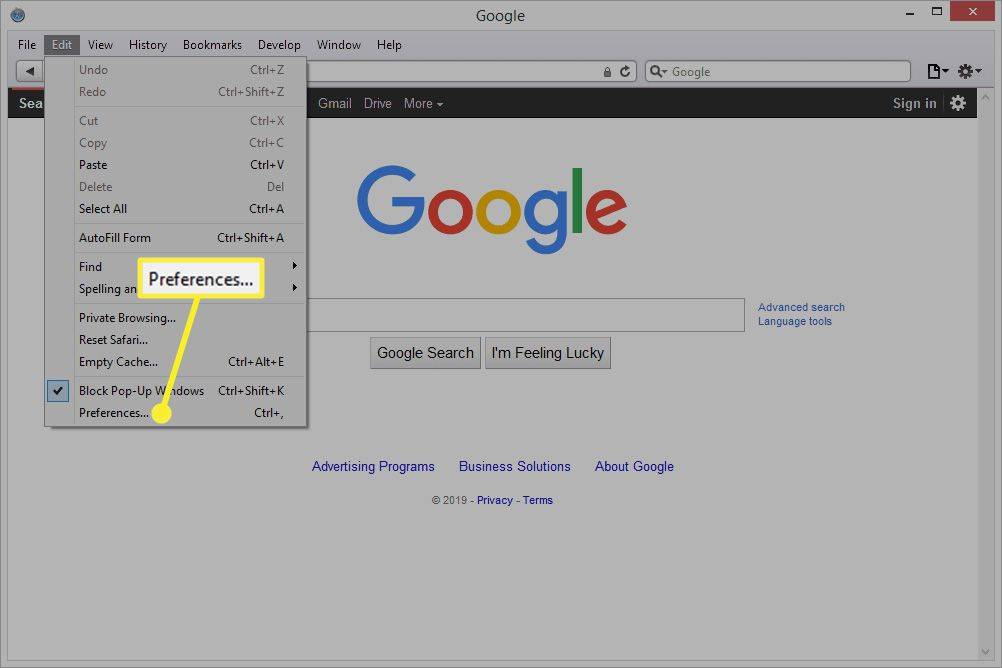
-
Pasirinkite Generolas skirtuką.
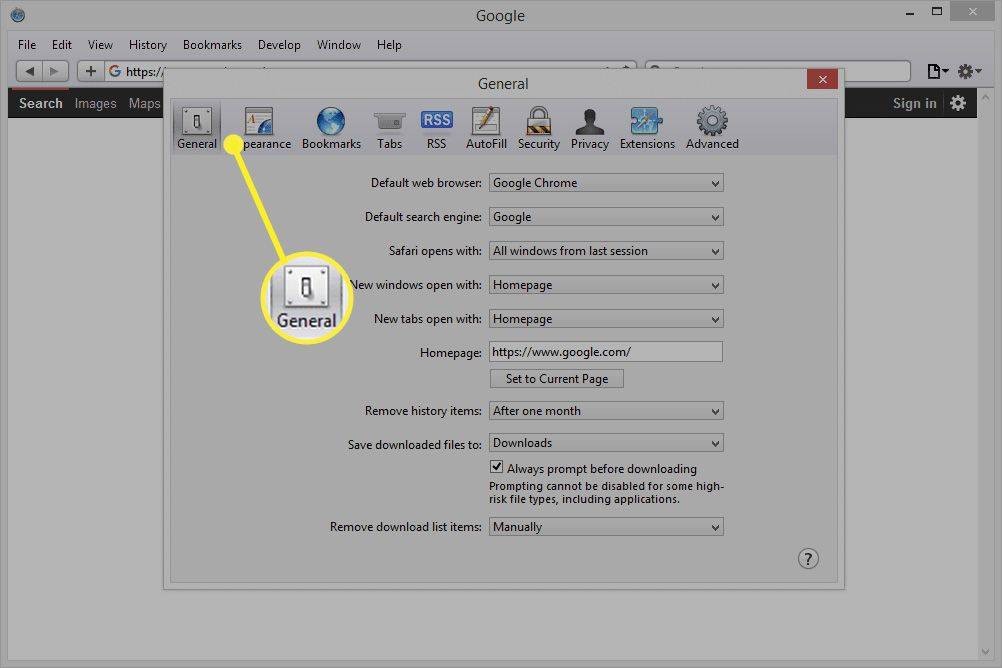
-
Įveskite URL į Pagrindinis puslapis teksto laukelį arba pasirinkite Nustatyti į Dabartinį puslapį padaryti tai.
Pavyzdžiui, norėdami padaryti „Google“ savo pagrindiniu puslapiu, įveskite https://www.google.com .
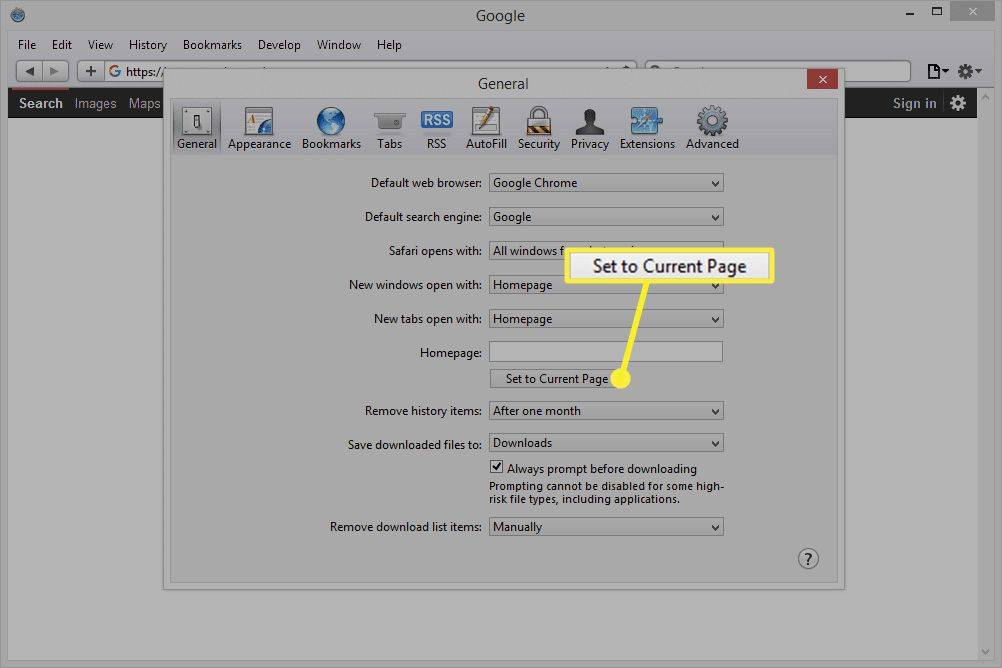
Jei norite, kad pagrindinis puslapis būtų atidarytas paleidus naujus langus arba skirtukus, pakeiskite Nauji langai atsidaro su ir/arba Nauji skirtukai atidaromi naudojant būti Pagrindinis puslapis .
Kaip sukurti pagrindinį puslapį „Edge“.
Kaip ir kai kuriose naršyklėse, „Edge“ leidžia pasirinkti du pagrindinio puslapio naudojimo būdus: kaip puslapį (ar puslapius), kuris atidaromas atidarius „Edge“, ir kaip nuorodą, kurią galima pasiekti pasirinkus Namai .
Norėdami pakeisti svetainę (-es), kuri (-es) atidaroma paleidus Edge, atidarykite Nustatymai :
Šios instrukcijos skirtos „Chromium“ pagrindu veikiančiai „Edge“ naršyklei .
ar kas nors gali pamatyti, ar jūs pakartojate jų snapchat istoriją
-
Viršutiniame dešiniajame Edge kampe pasirinkite Meniu (trys taškai) ir pasirinkite Nustatymai .
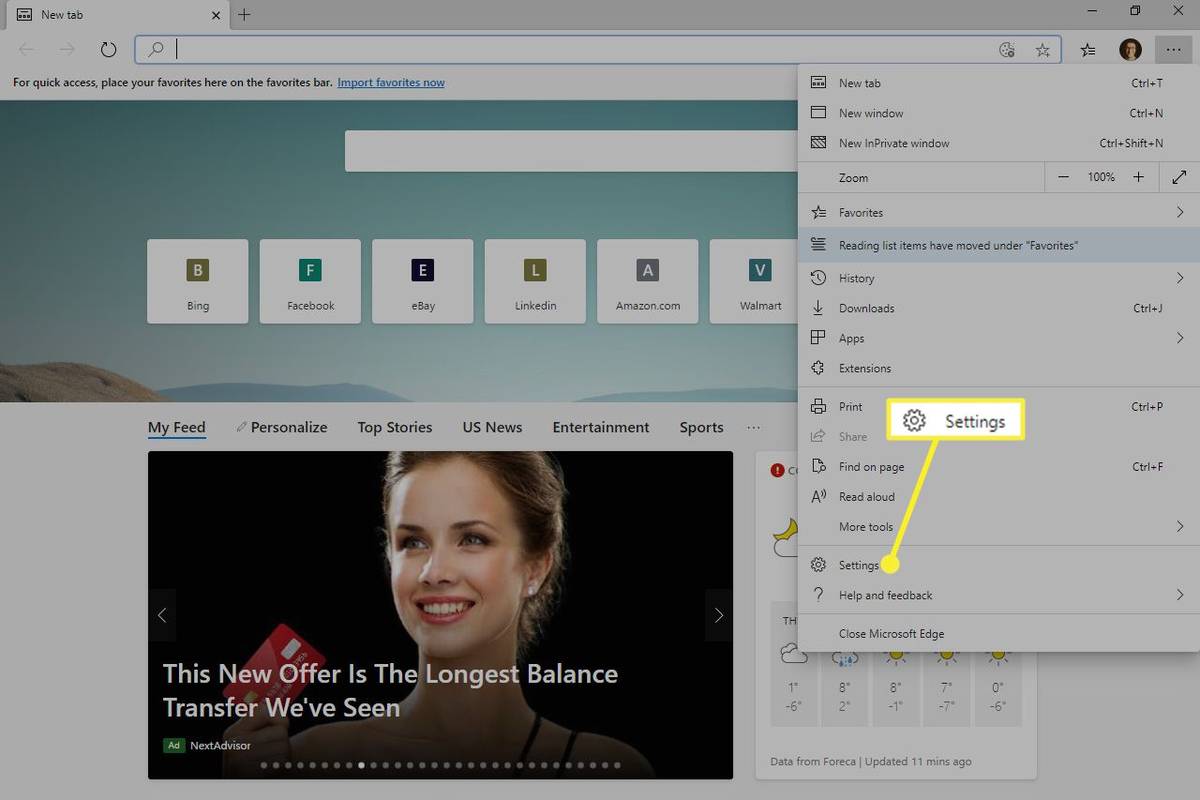
-
Pasirinkite Paleidžiant iš kairiojo skydelio.
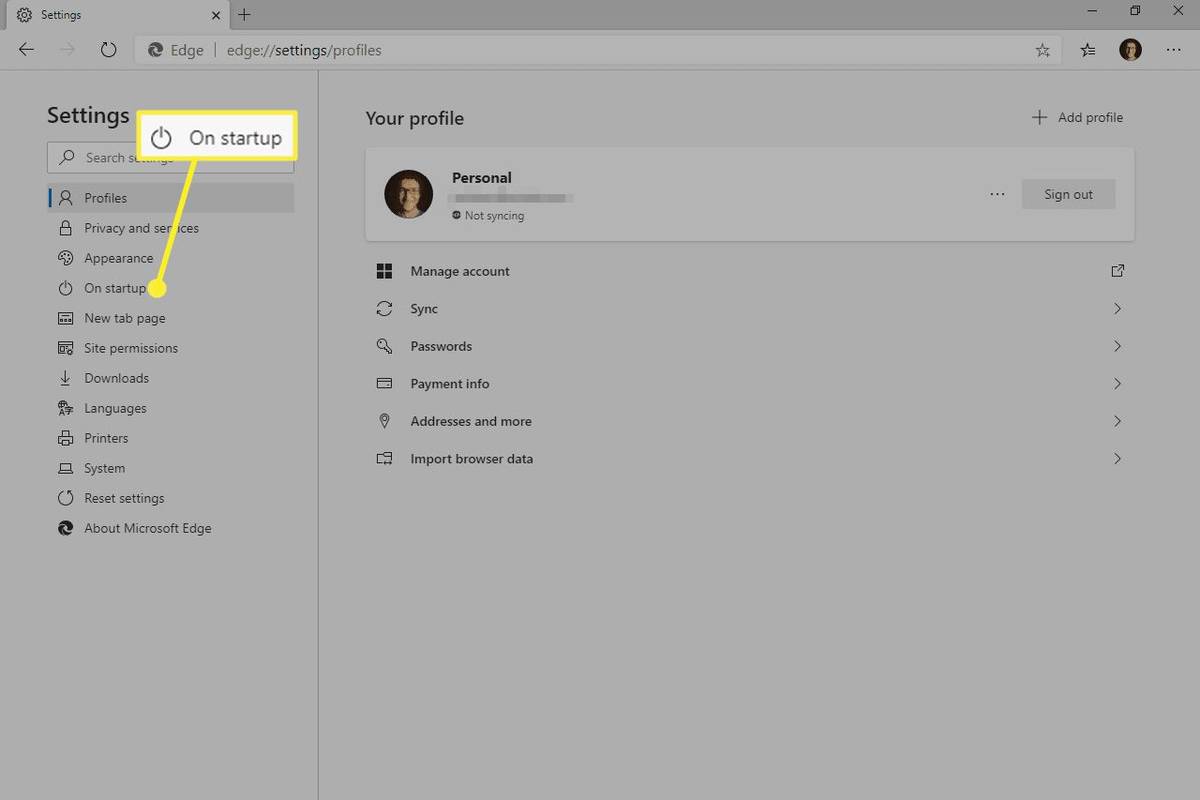
-
Pasirinkite Atidarykite konkretų puslapį ar puslapius .
-
Pasirinkite Pridėti naują puslapį .
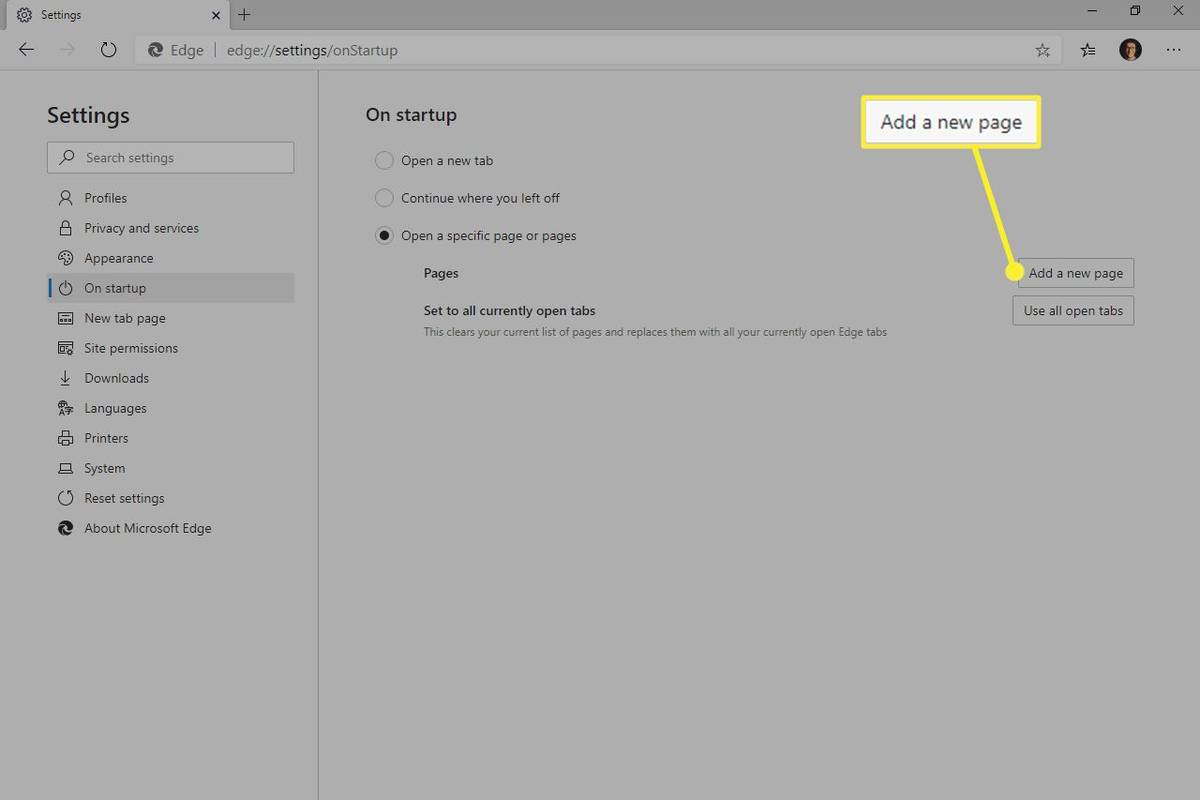
Vietoj to galite pasirinkti Naudokite visus atidarytus skirtukus konvertuoti visus atidarytus tinklalapius į pagrindinius puslapius.
-
Įveskite puslapio, kurį norite naudoti kaip pradžios pagrindinį puslapį, URL, tada pasirinkite Papildyti .
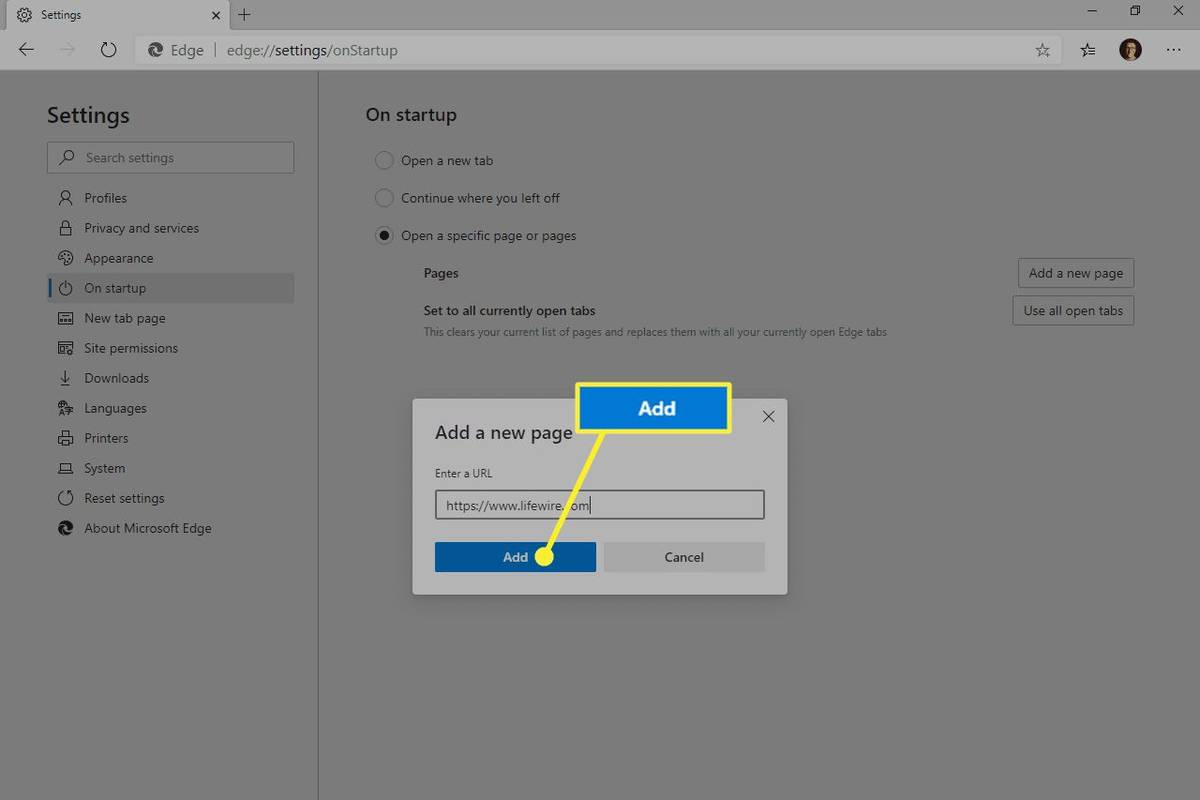
Galite pakartoti šiuos du paskutinius veiksmus, kad sukurtumėte daugiau pagrindinių puslapių.
kaip atsisakyti „match com“ prenumeratos
Kitas dalykas, kurį galite padaryti, yra nustatyti URL, susietą su pagrindinio puslapio mygtuku. Pagrindinis mygtukas yra naršymo juostos kairėje.
-
Atviras Nustatymai kaip aprašyta aukščiau, bet šį kartą atidarykite Išvaizda skirtuką iš kairiosios srities.
-
Įsitikinkite Rodyti pagrindinio puslapio mygtuką yra įjungtas, tada įveskite aURLnumatytoje erdvėje.
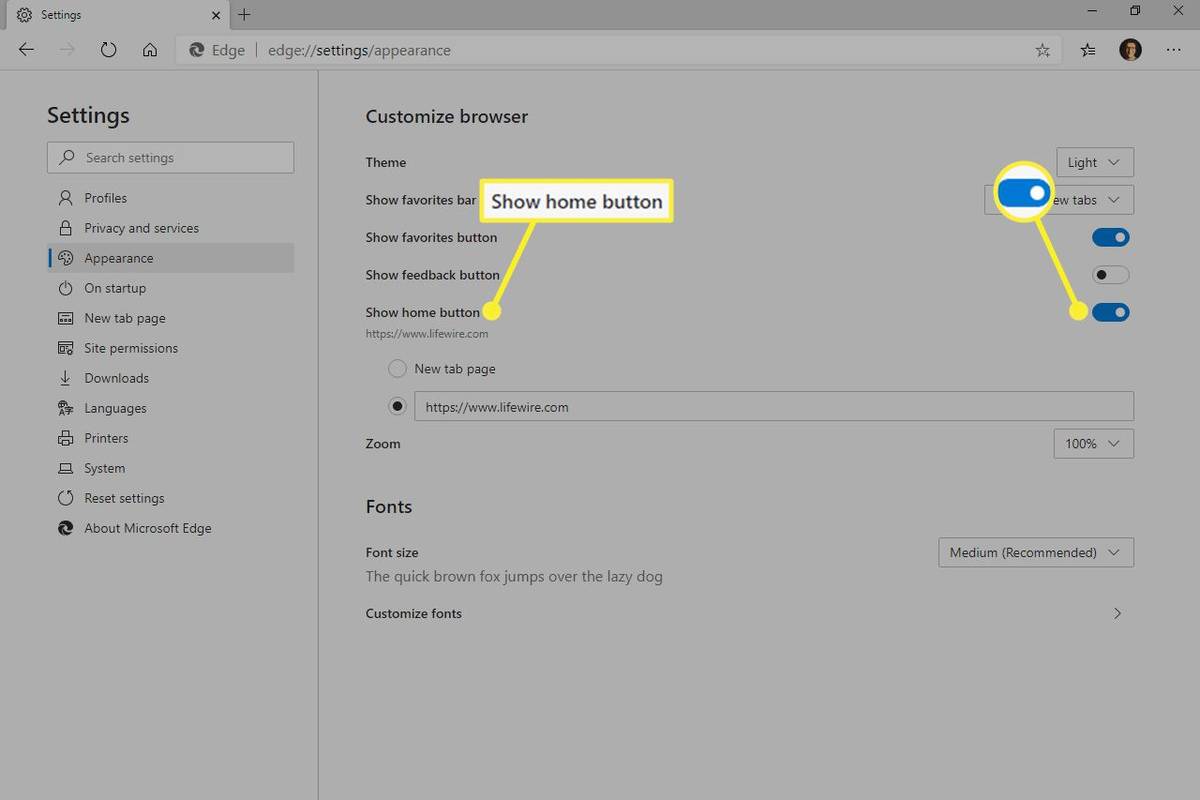
Kaip sukurti pagrindinį puslapį „Firefox“.
Vykdykite šias instrukcijas, kad nustatytumėte arba pakeistumėte savo „Firefox“ pagrindinį puslapį staliniame arba nešiojamajame kompiuteryje.
Kaip nustatyti pagrindinį puslapį „Firefox“.-
Atidarę Firefox, viršutiniame dešiniajame kampe pasirinkite Meniu (trys eilutės).
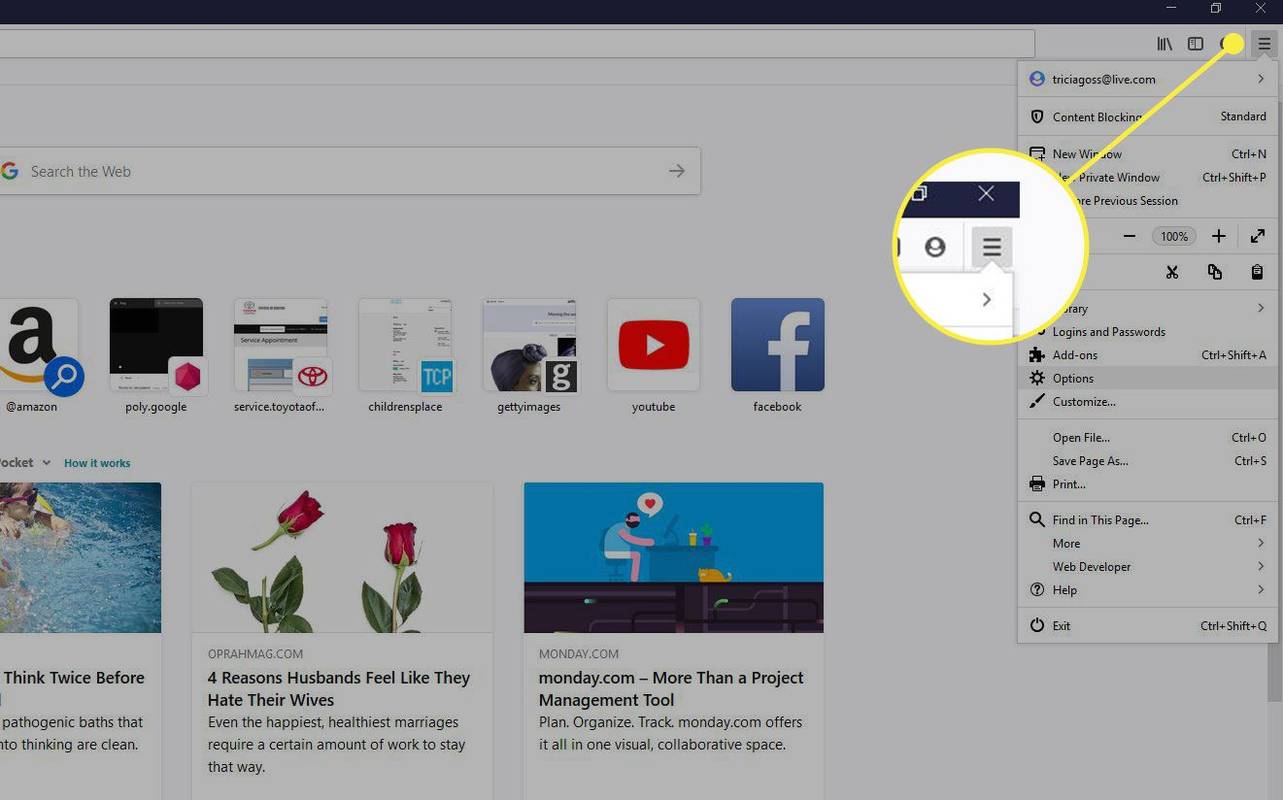
-
Pasirinkite Parinktys/Parinktys .
Arba paspauskite komandą + Kablelis („macOS“) arba Ctrl + Kablelis („Windows“), kad būtų parodytos nuostatos.
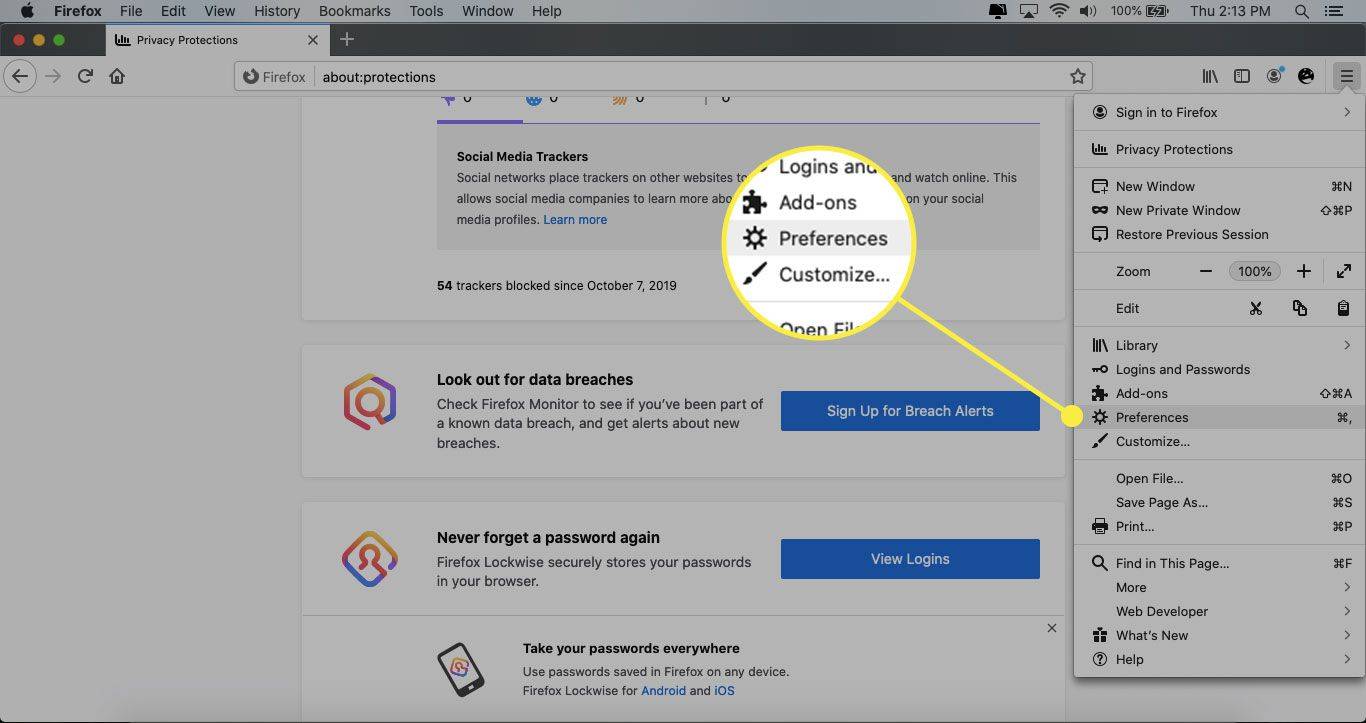
-
Kairiojoje meniu juostoje pasirinkite Namai .
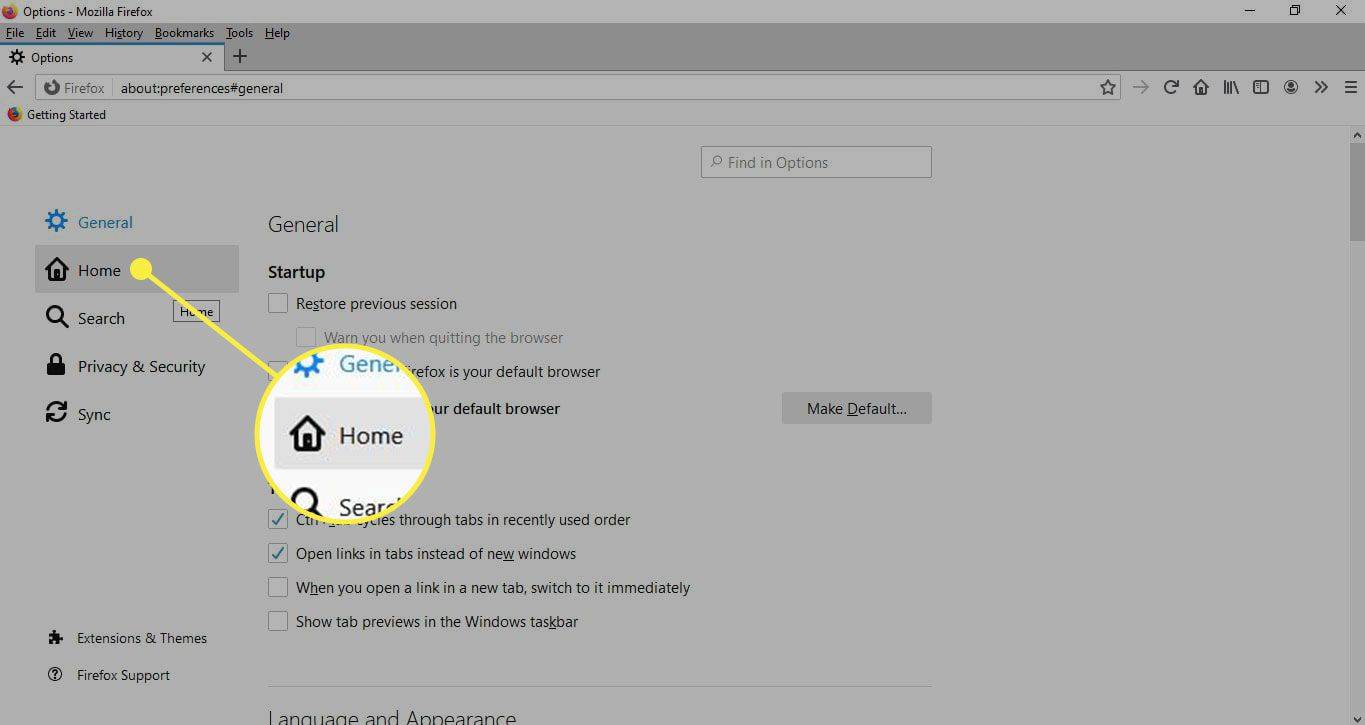
-
Viduje Pagrindinis puslapis ir nauji langai išskleidžiamajame meniu, pasirinkite „Firefox“ pagrindinis puslapis (numatytasis) , Priskirti URL , arba Tuščias puslapis .
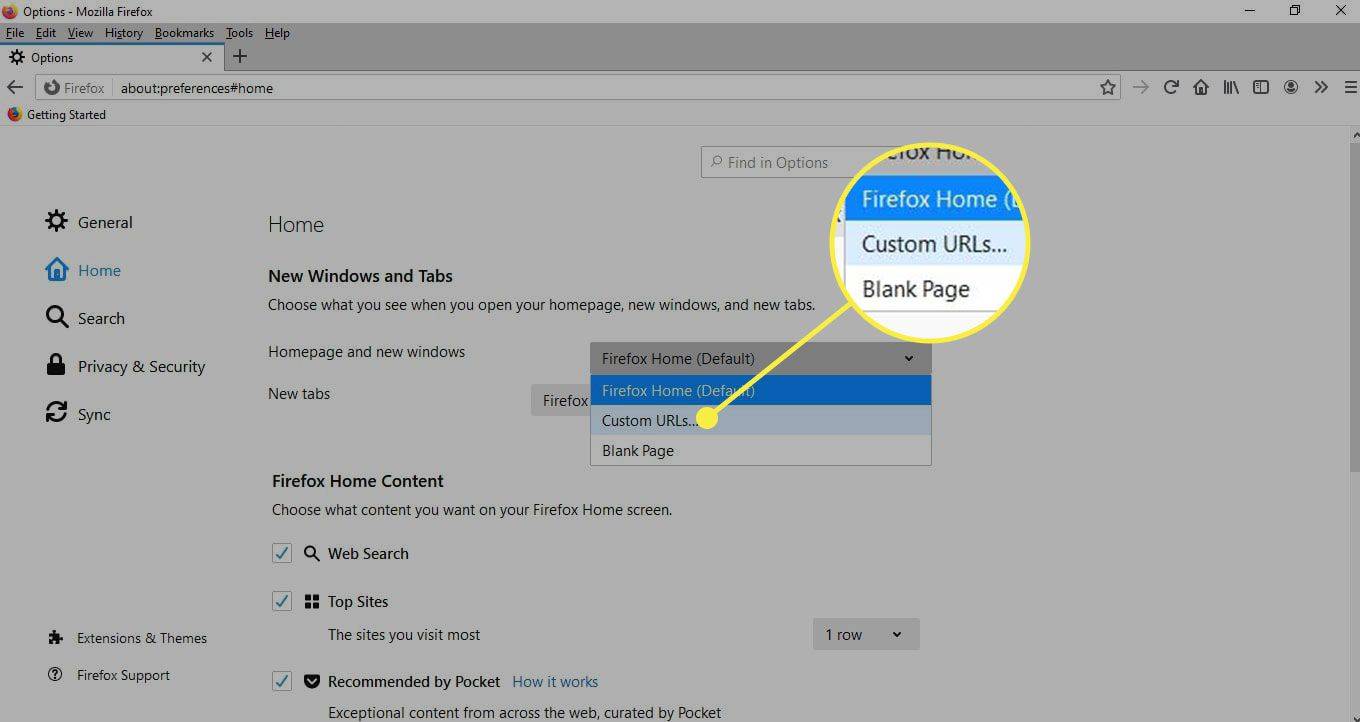
Kaip sukurti pagrindinį puslapį operoje
Pagrindinis „Opera“ puslapis atidaromas paleidus naršyklę (t. y. nėra „pagrindinio“ parinkties, kaip yra kai kuriose naršyklėse). Jei norite, kad mėgstamiausia svetainė taptų pagrindiniu puslapiu, eikite į Paleidžiant parinktis nustatyti URL.
-
Viduje O meniu, pasirinkite Nustatymai .
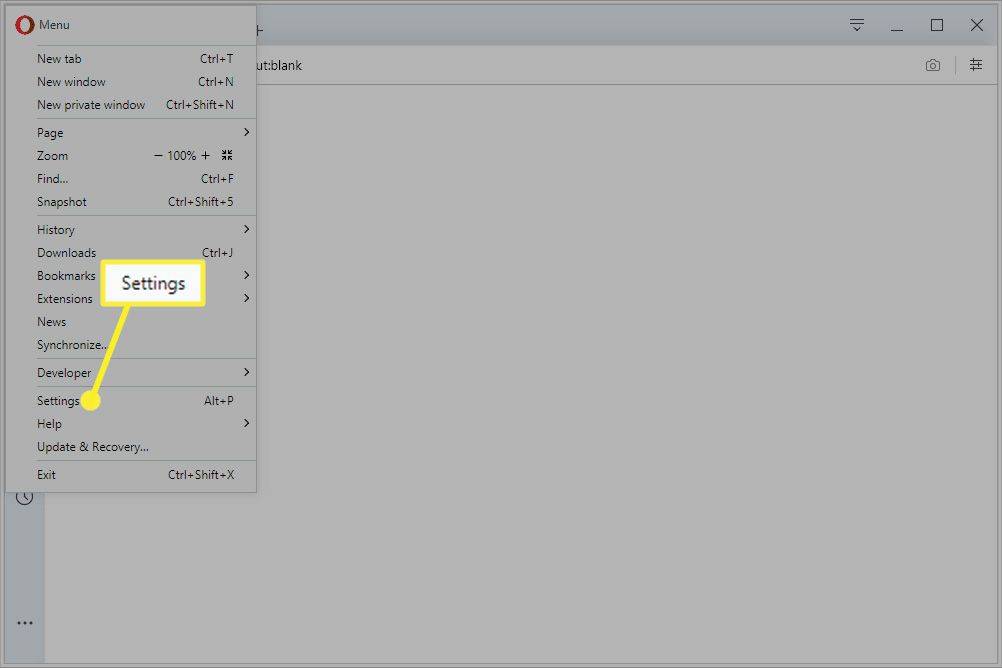
-
Slinkite žemyn iki Paleidžiant skyrių ir pasirinkite Atidarykite konkretų puslapį arba puslapių rinkinį . Tada pasirinkite Pridėti naują puslapį .
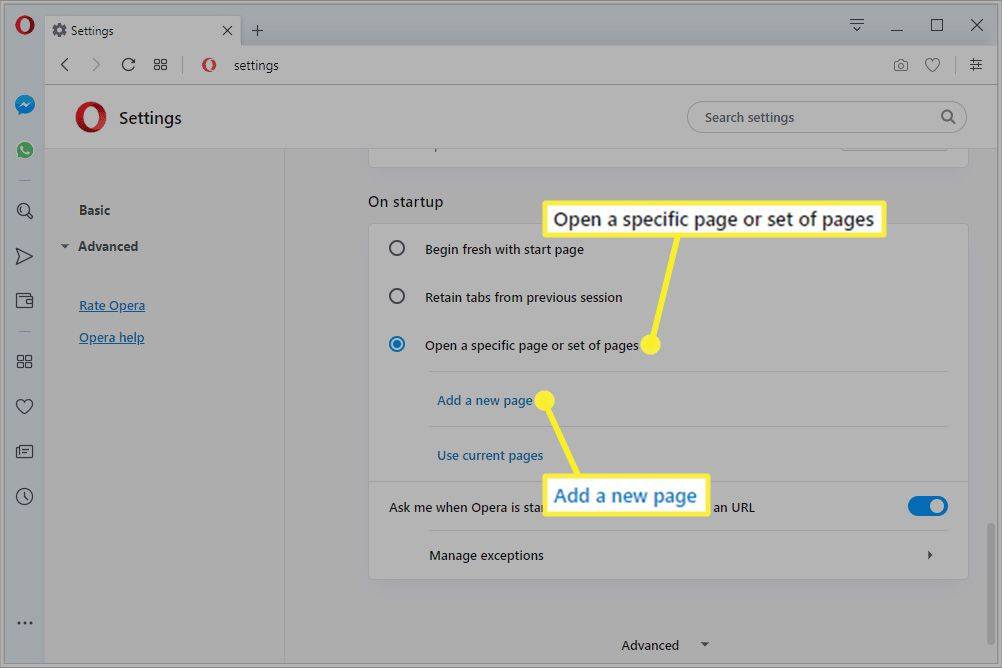
-
ĮveskiteURLnorite naudoti kaip „Opera“ pagrindinį puslapį.
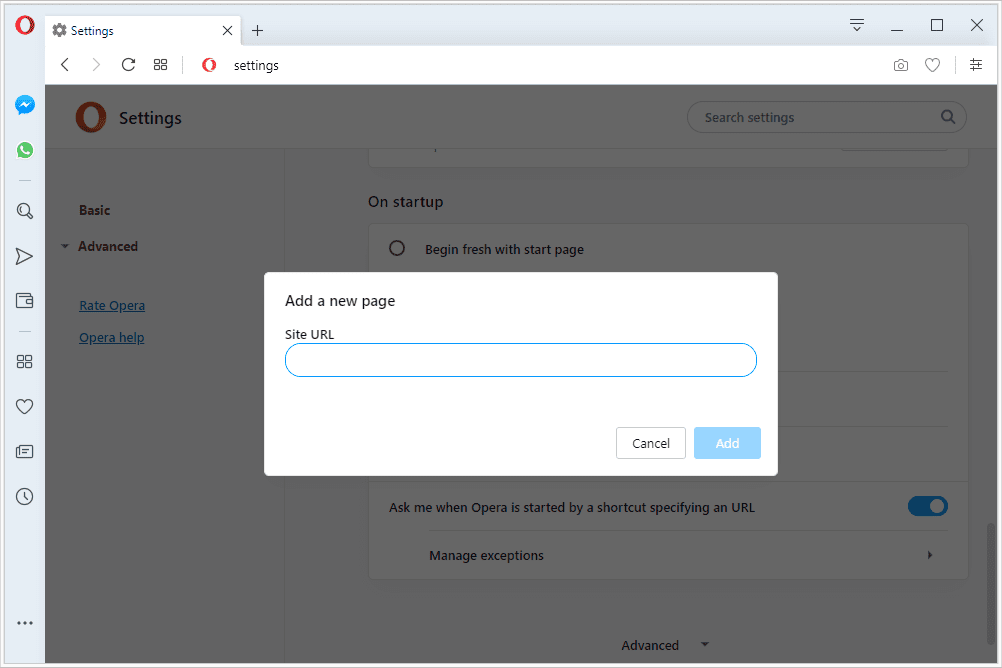
-
Pasirinkite Papildyti norėdami pakeisti pagrindinį puslapį.
Galite pakartoti šiuos du paskutinius veiksmus, kad pridėtumėte kitus puslapius kaip pagrindinį puslapį, kad visi jie būtų atidaryti kiekvieną kartą paleidus „Opera“.
Kodėl verta nustatyti pasirinktinį pagrindinį puslapį?
Pagrindinis puslapis nebūtinas, bet galite jį nustatyti, jei kiekvieną kartą atidarę naršyklę vėl apsilankote toje pačioje svetainėje. Pagrindinis puslapis gali būti bet koks, pvz., paieškos variklis, el. pašto programa, socialinės žiniasklaidos puslapis, nemokamas internetinis žaidimas ir kt.
Nors pagrindinį puslapį galite nustatyti kaip mėgstamą paieškos variklį, pakeisti numatytąjį paieškos variklį į Google ar kita svetainė gali dar paspartinti paiešką internete.