Ką žinoti
- Jūsų vaiko paskyroje: Vartotojo nustatymai > Šeimos centras > Susisiekite su Tėvu > Atskleiskite QR kodą .
- Jūsų paskyroje: Meniu piktograma > vartotojo piktograma > Šeimos centras > Susisiekite su paaugliu , nuskaitykite QR kodą, bakstelėkite Siųsti prisijungimo užklausą .
- Jūsų vaiko paskyroje: Mano šeima , bakstelėkite varnelė gaunamų tėvų užklausų skiltyje bakstelėkite Priimti užklausą .
Šiame straipsnyje paaiškinama, kaip nustatyti Nesantaika tėvų kontrolė.
Kaip nustatyti „Discord“ tėvų kontrolę
„Discord“ siūlo ribotą tėvų kontrolę kaip „Family Center“ – pasirinkimo įrankį, kurį tėvai gali naudoti norėdami stebėti savo vaikų „Discord“ veiklą. Šeimos centras suteikia tėvams veiklos informacijos suvestinę, kurią jie gali pasiekti naudodami savo „Discord“ paskyrą, ir kiekvieną savaitę el. paštu siunčiamą veiklos suvestinę.
Norėdami nustatyti „Discord“ tėvų kontrolę, jums reikės savo „Discord“ paskyros ir prieigos prie vaiko „Discord“ paskyros. Negalite nustatyti Šeimos centro, jei vaikas nesuteikia jums prieigos prie savo paskyros. Galite pasiekti jų paskyrą naudodami jų telefoną, darbalaukio programą „Discord“ arba žiniatinklio programą , tačiau telefone turėsite turėti „Discord“ programą, nes norint atlikti šį procesą reikia nuskaityti QR kodą.
Štai kaip nustatyti „Discord“ tėvų kontrolę:
-
Naudodami vaiko „Discord“ paskyrą eikite į Vartotojo nustatymai (krumpliaračio piktograma).
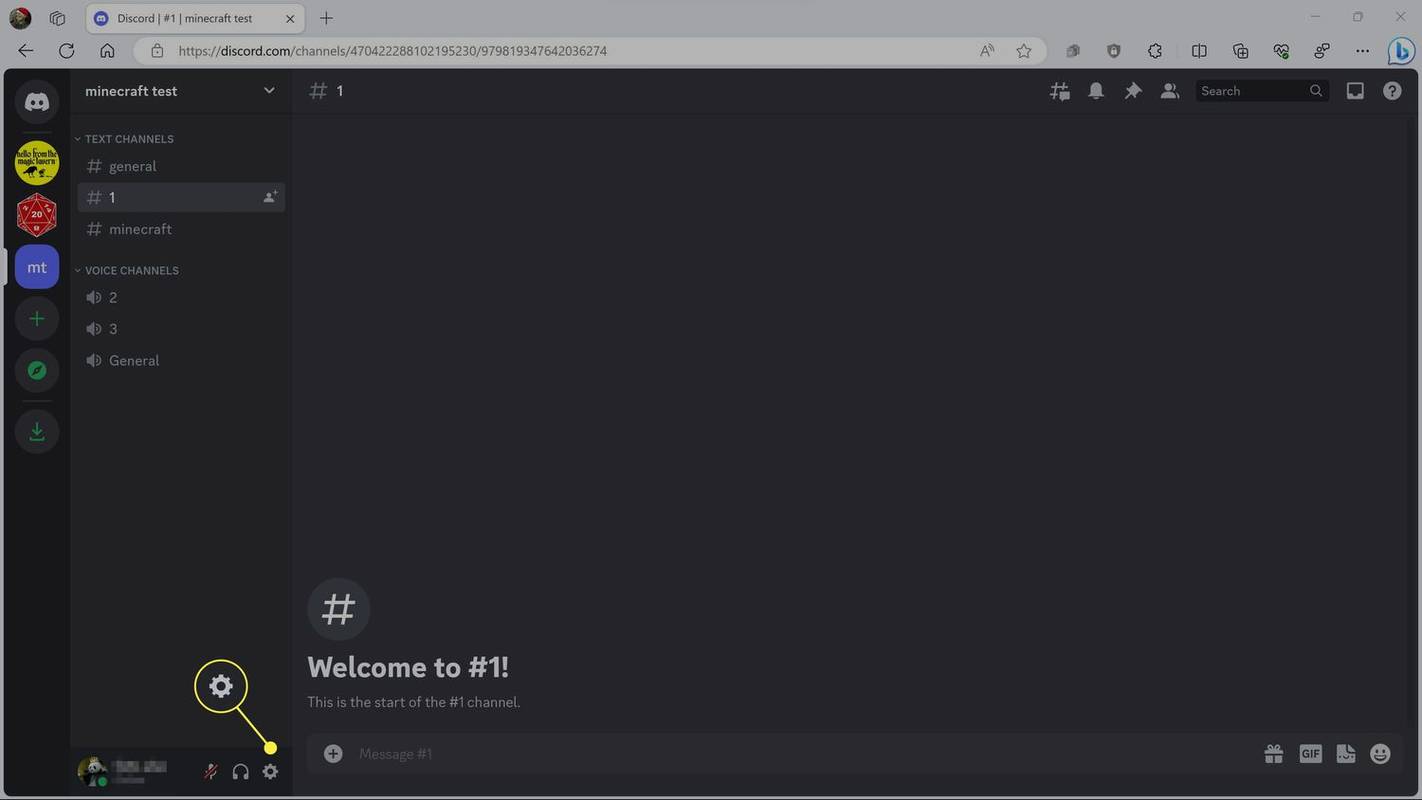
-
Pasirinkite Šeimos centras .
kaip rasti tai, ką „facebook“ žino apie tave
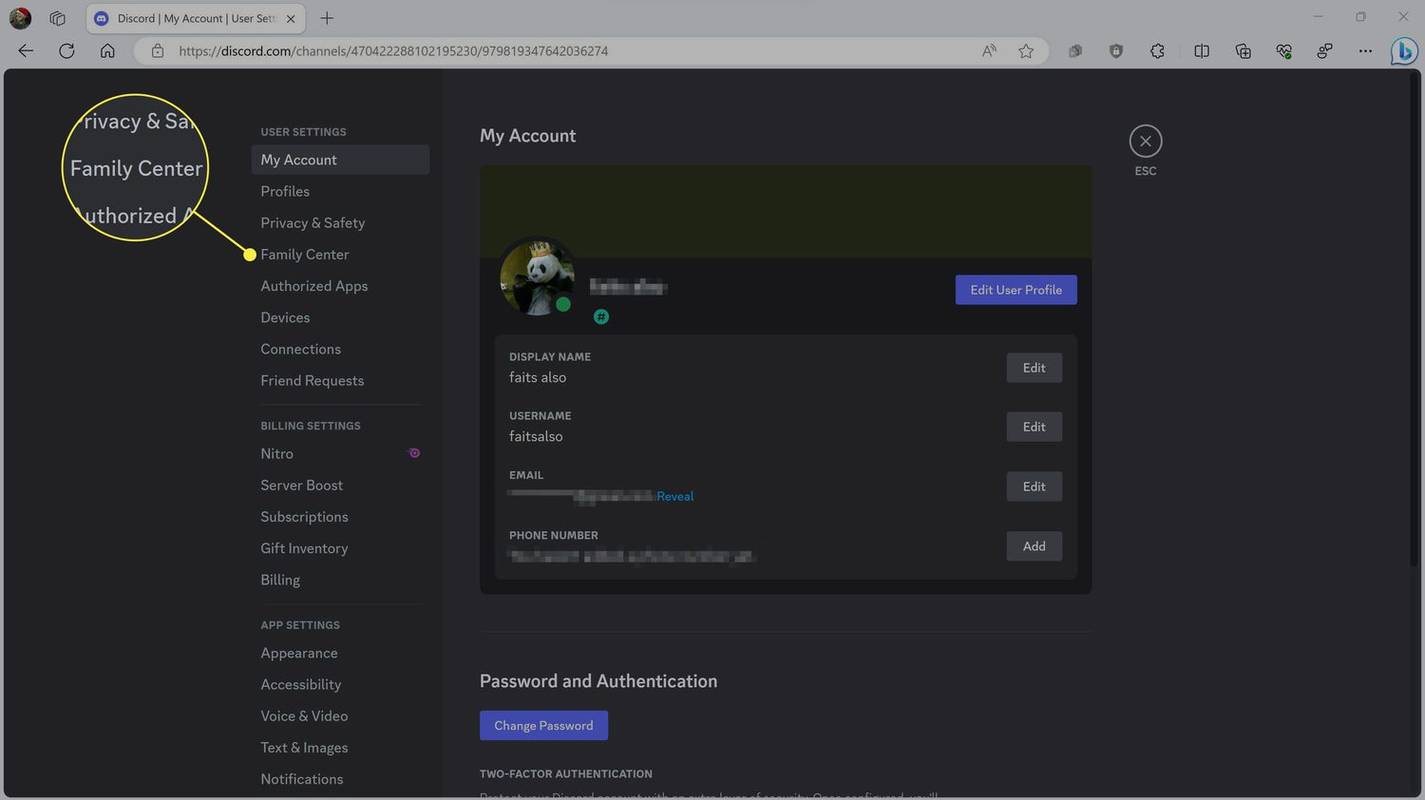
-
Spustelėkite Susisiekite su Tėvu .
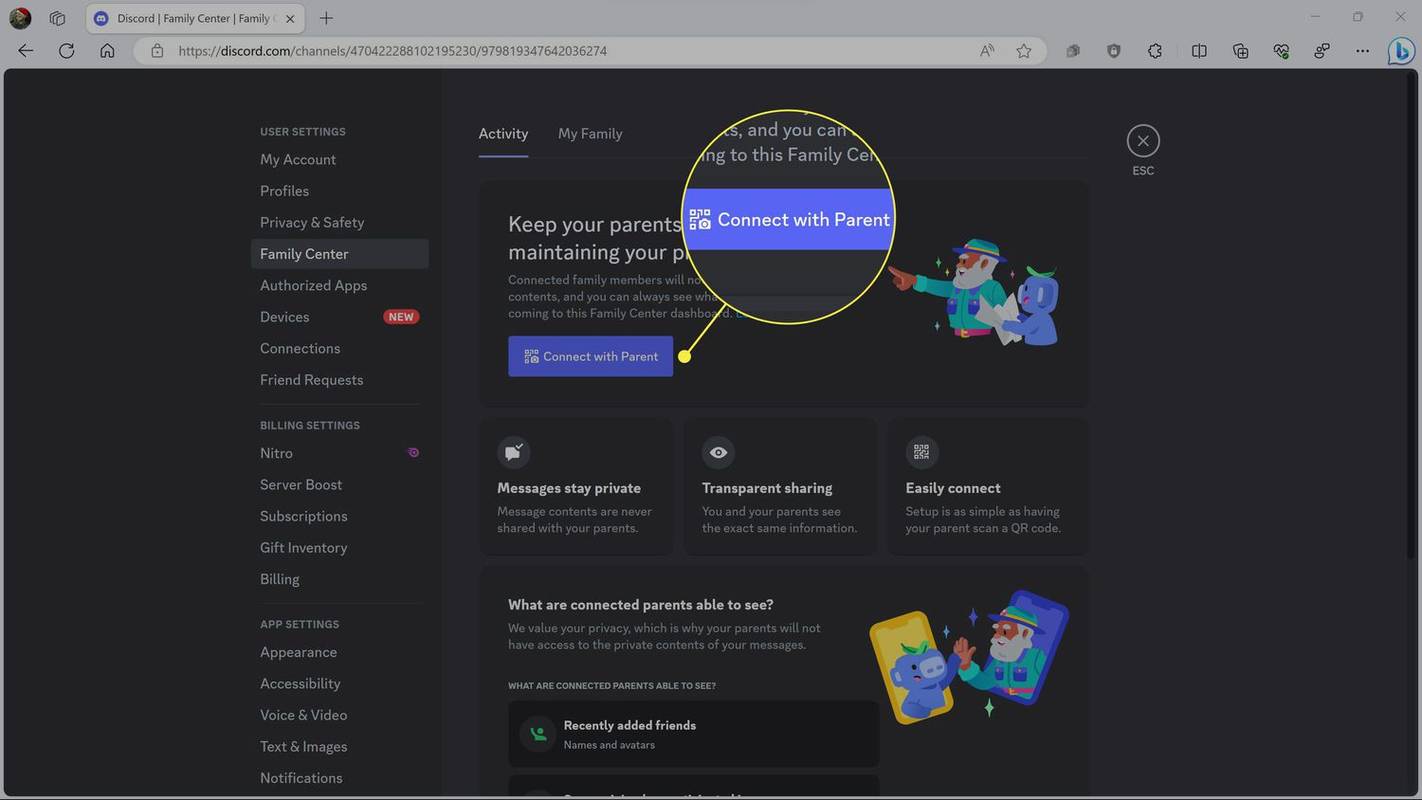
-
Spustelėkite Atskleiskite QR kodą .
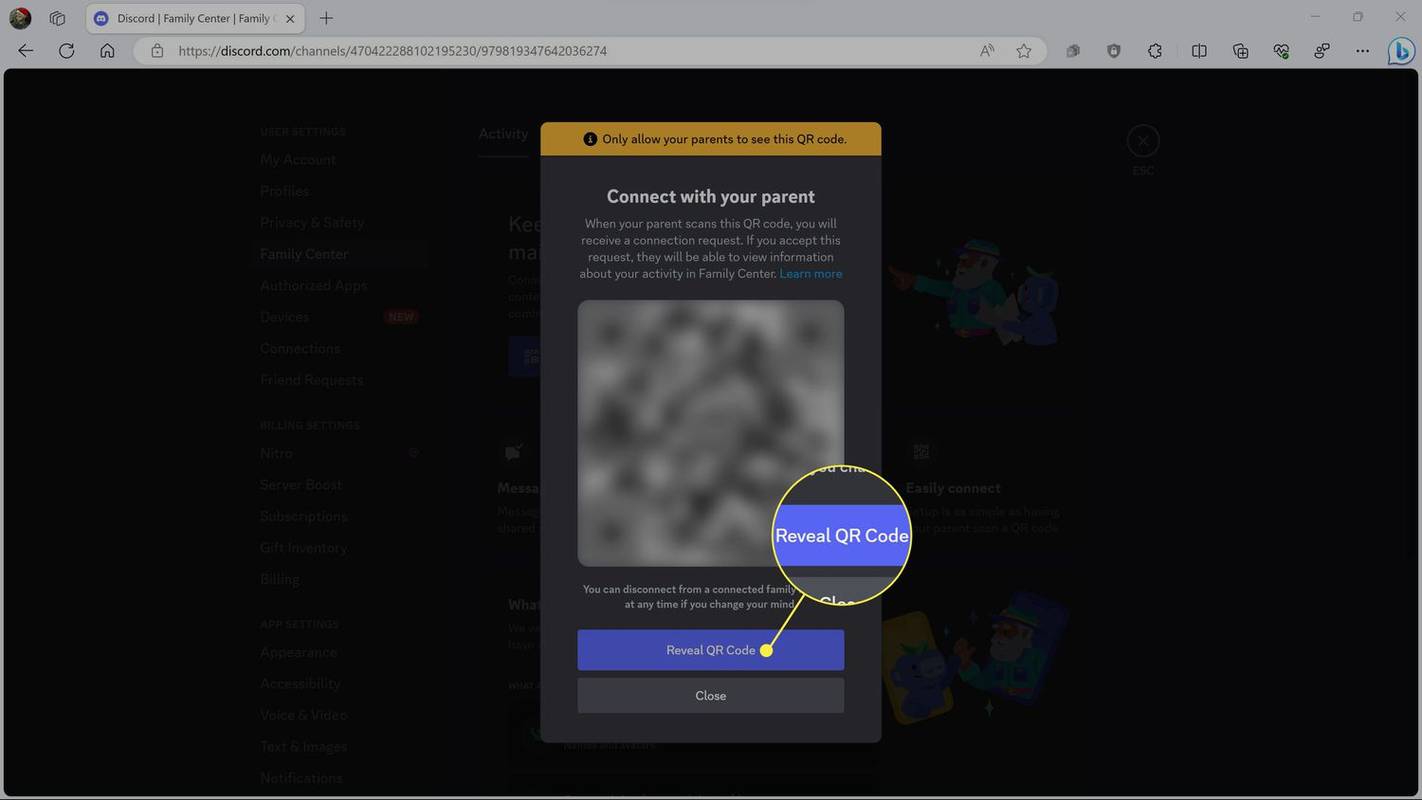
Neleiskite niekam kitam matyti šio QR kodo.
-
Savo telefono programėlėje „Discord“ bakstelėkite Meniu piktogramą (trys horizontalios linijos).
-
Bakstelėkite savo vartotojo piktograma apatiniame dešiniajame kampe.
-
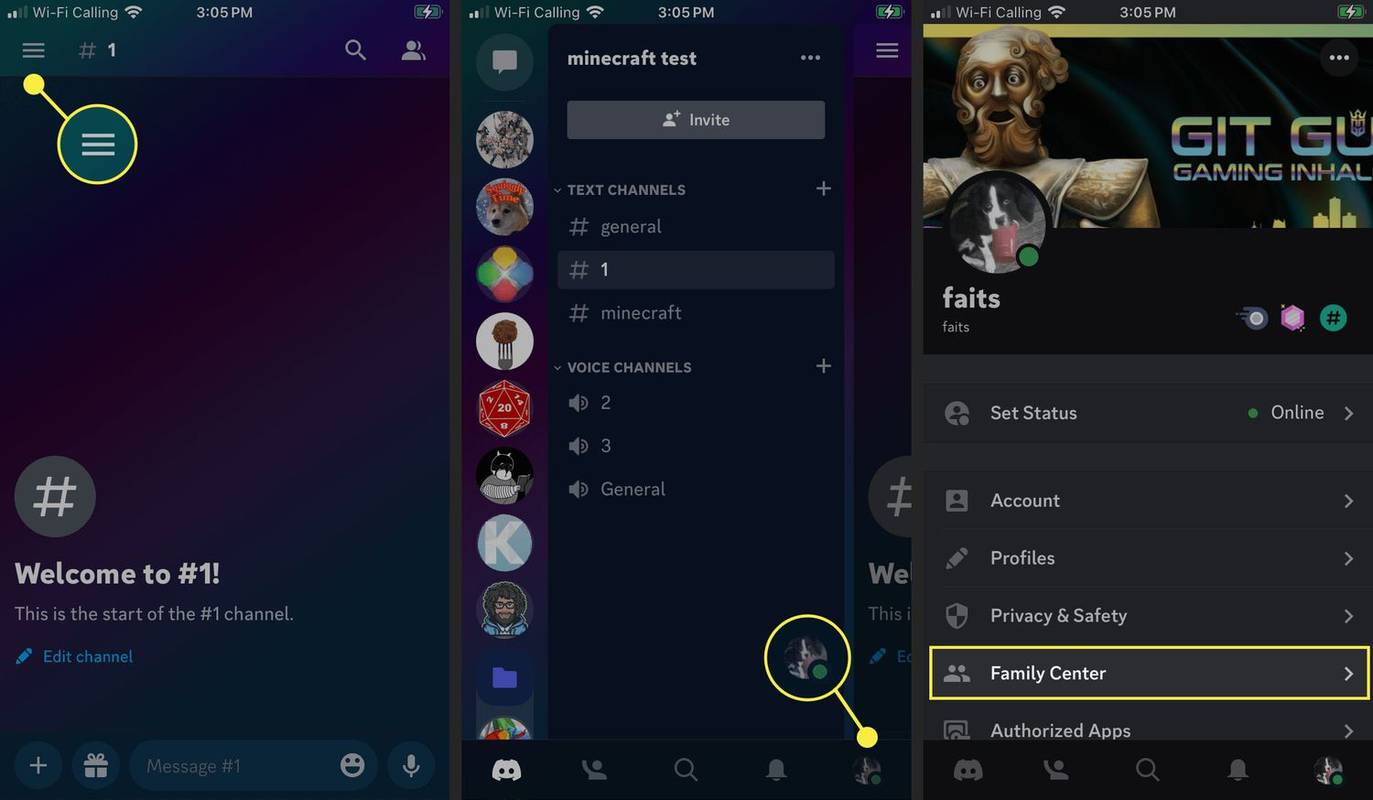
Bakstelėkite Šeimos centras .
-
Bakstelėkite Susisiekite su paaugliu .
-
Nukreipkite telefono kamerą į QR kodą, kad jį nuskaitytumėte.
-
Bakstelėkite Siųsti prisijungimo užklausą .
-
Bakstelėkite Uždaryti .
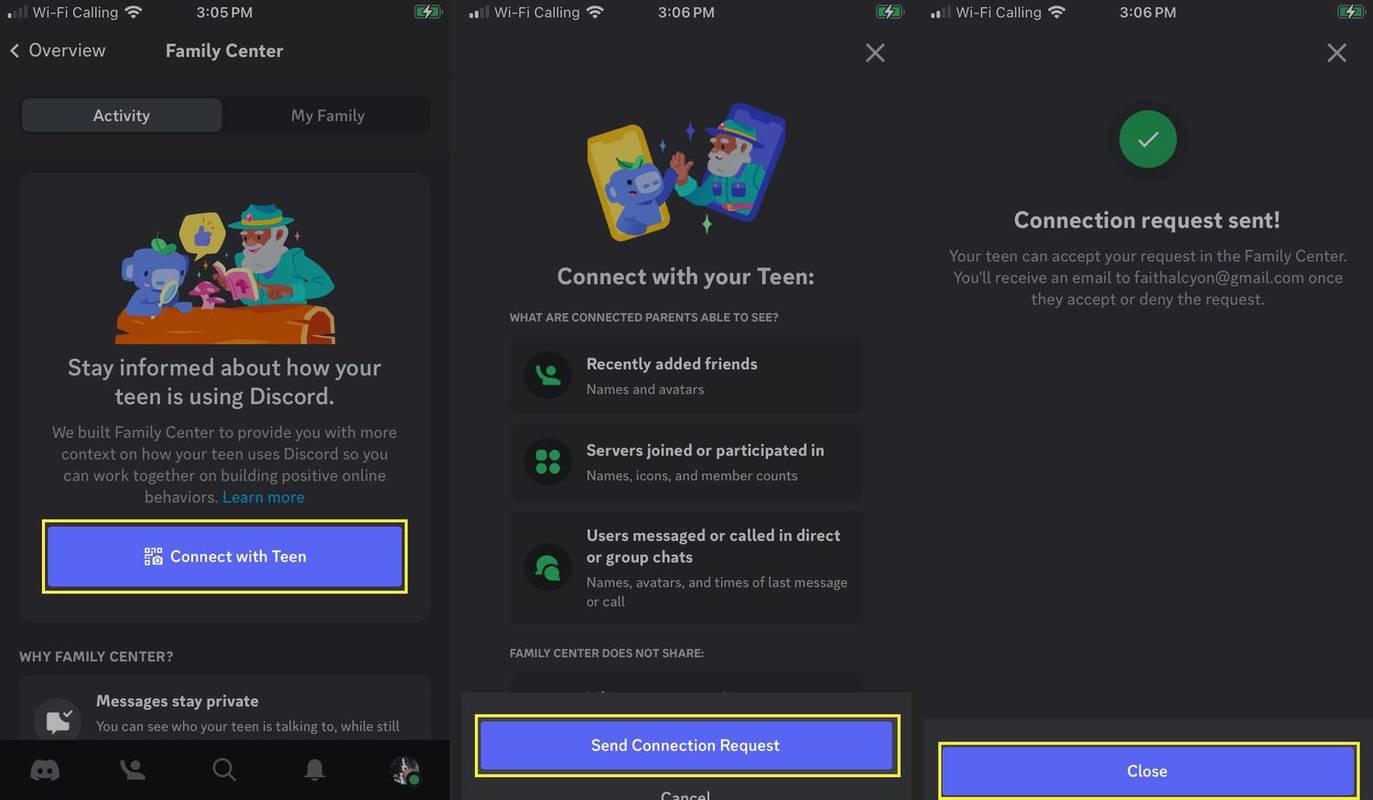
-
Vaiko paskyroje palieskite Mano šeima .
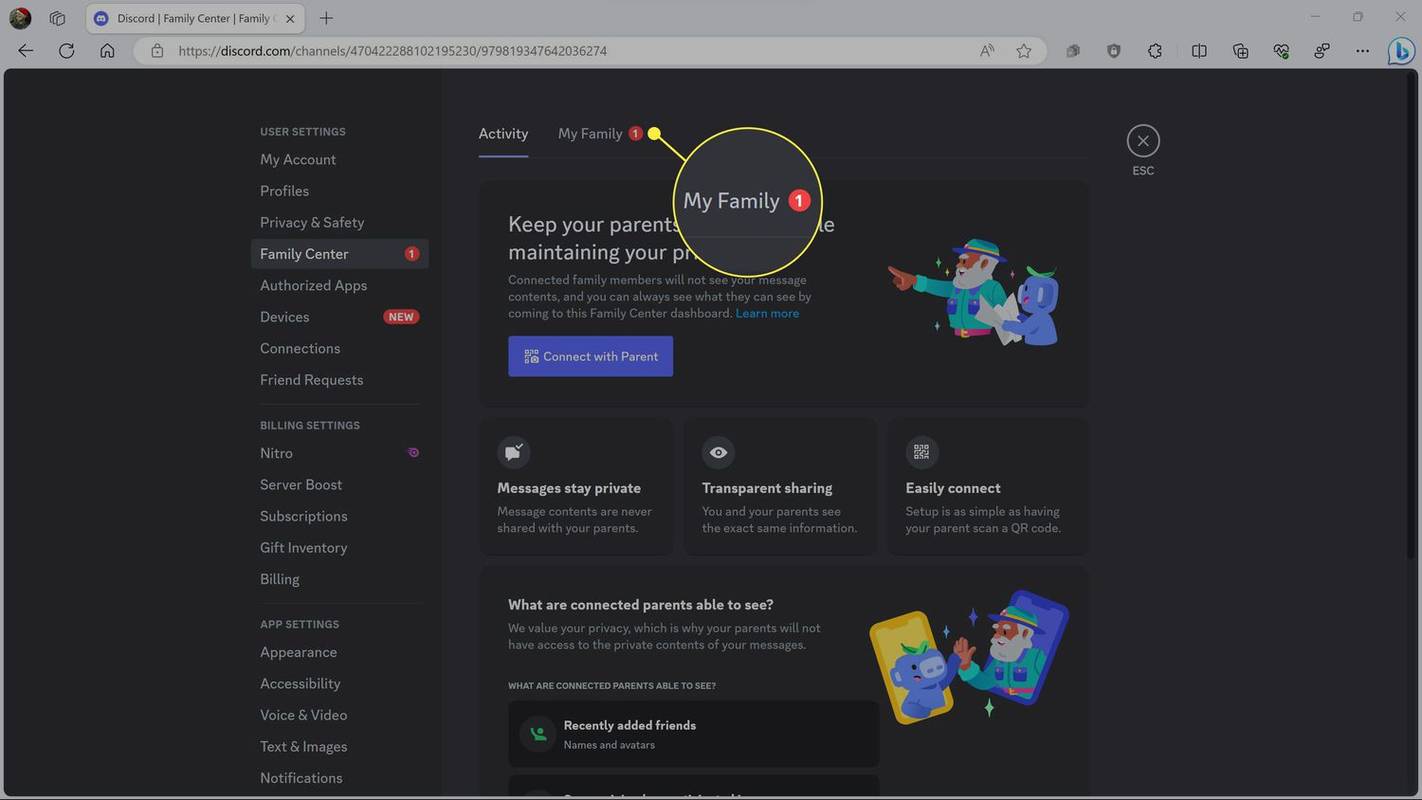
-
Skiltyje GAUNAMI TĖVŲ UŽKLAUSIMAI bakstelėkite varnelė .
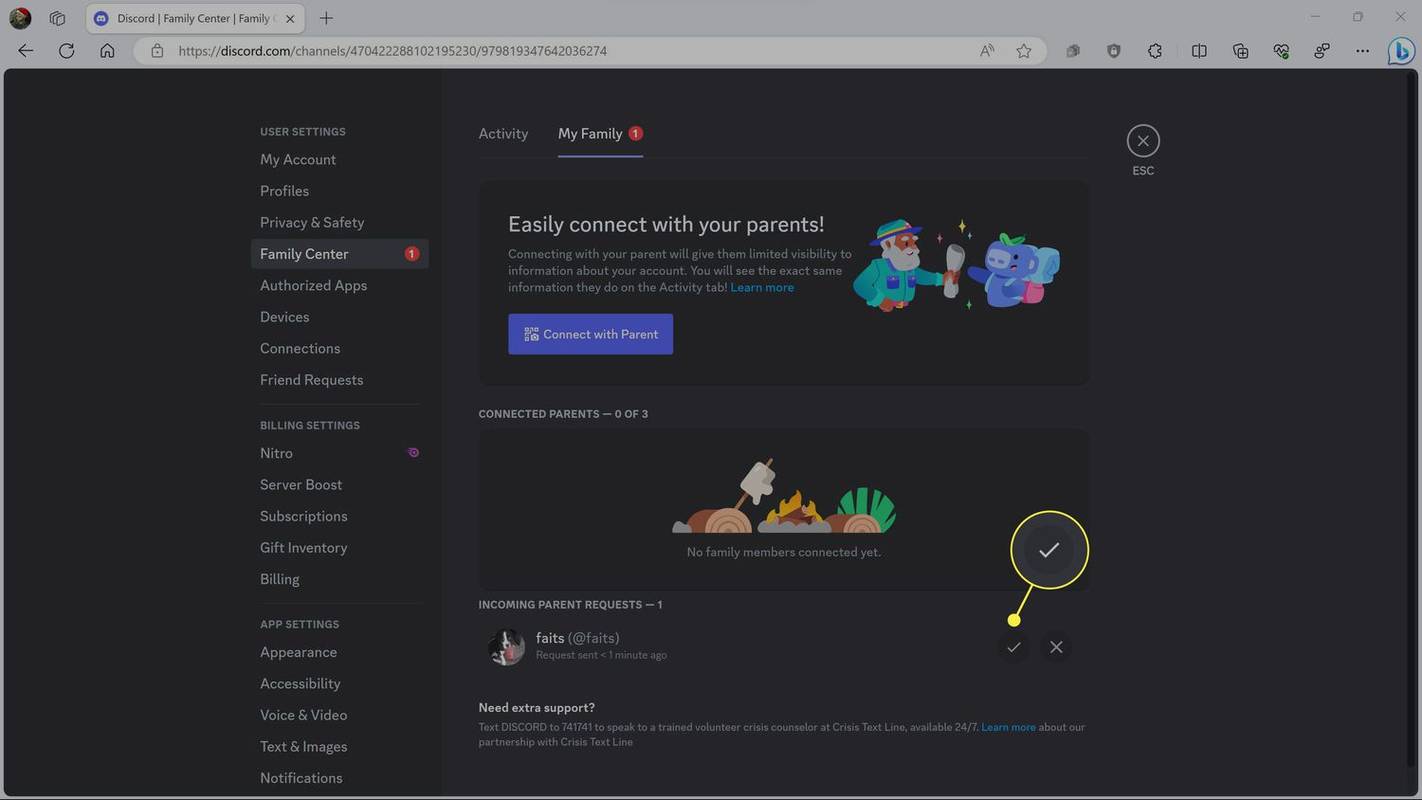
-
Bakstelėkite Priimti užklausą .
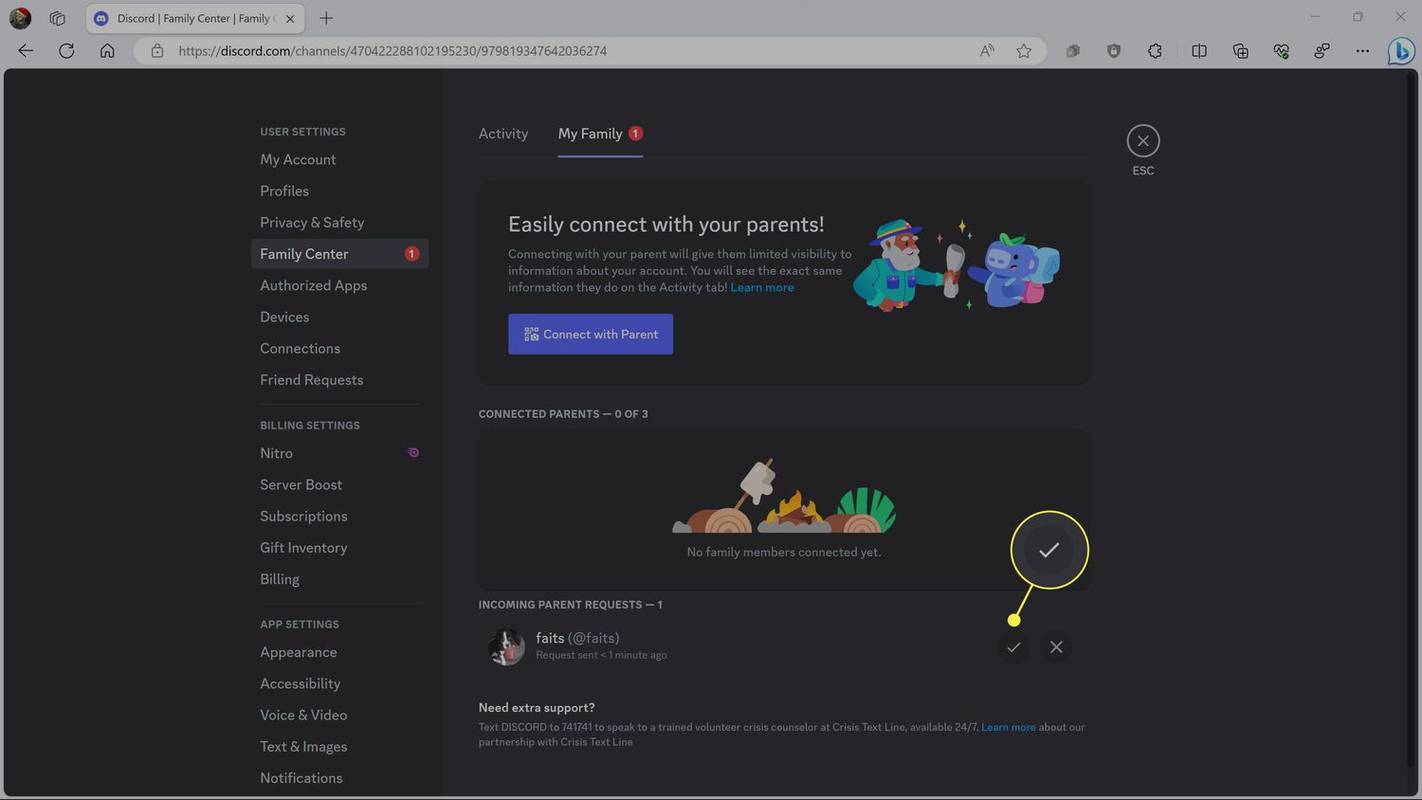
-
Naudodami „Discord“ programą savo telefone bakstelėkite meniu piktogramą > vartotojo piktograma > Šeimos centras norėdami peržiūrėti vaiko Discord veiklą.
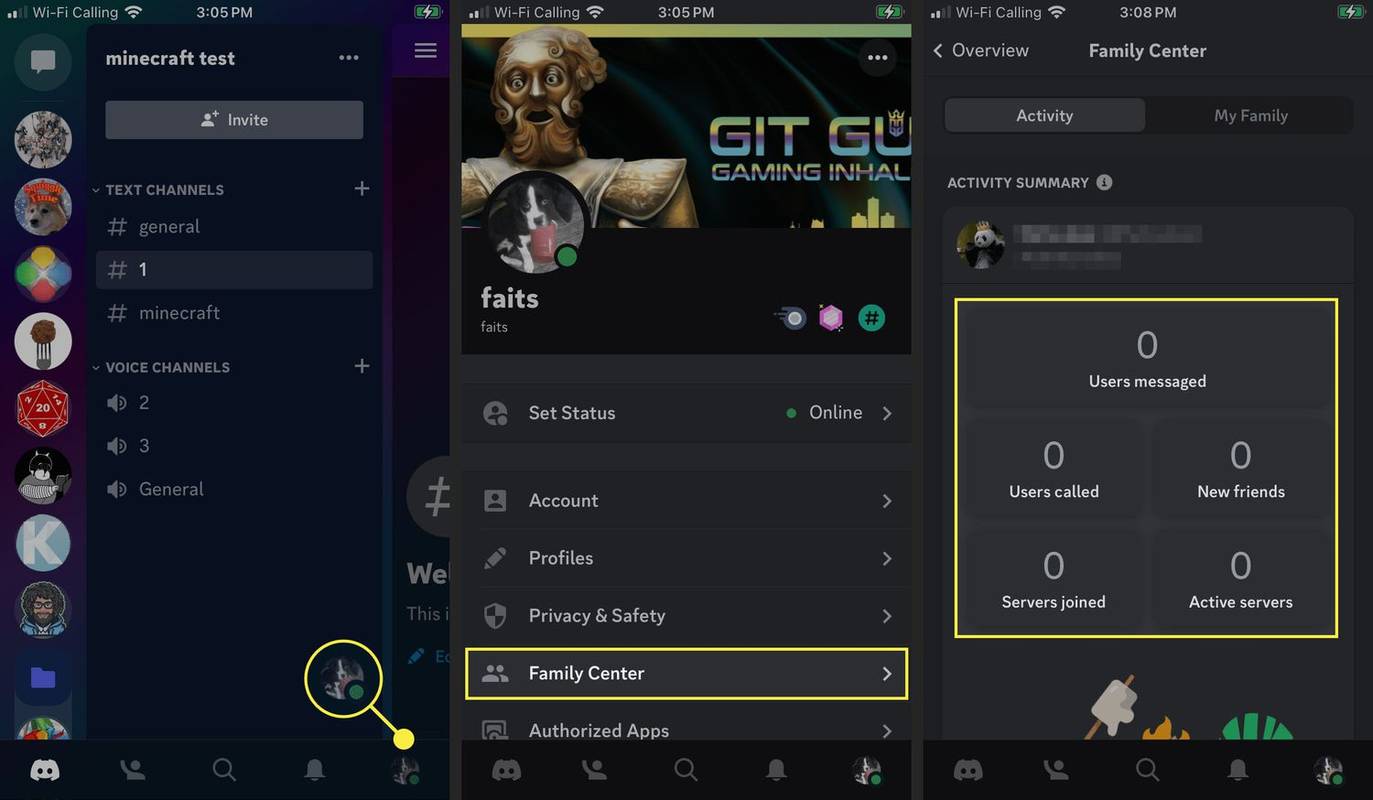
Kaip filtruoti nepadorų turinį iš savo vaiko nesutarimų paskyros
„Discord“ neleidžia peržiūrėti ar stebėti tiesioginių vaiko pranešimų ar balso skambučių sistemoje „Discord“, tačiau yra nustatymas, kuris automatiškai nuskaitys ir pašalins nepadorų turinį. Šis nustatymas nepasiekiamas Šeimos centre, todėl jums reikės prieigos prie vaiko „Discord“ paskyros, kad jį įjungtumėte, ir jis galės jį bet kada išjungti.
Štai kaip nustatyti saugų tiesioginį susirašinėjimą vaiko Discord:
-
Naudodami vaiko „Discord“ paskyrą eikite į Vartotojo nustatymai (krumpliaračio piktograma).
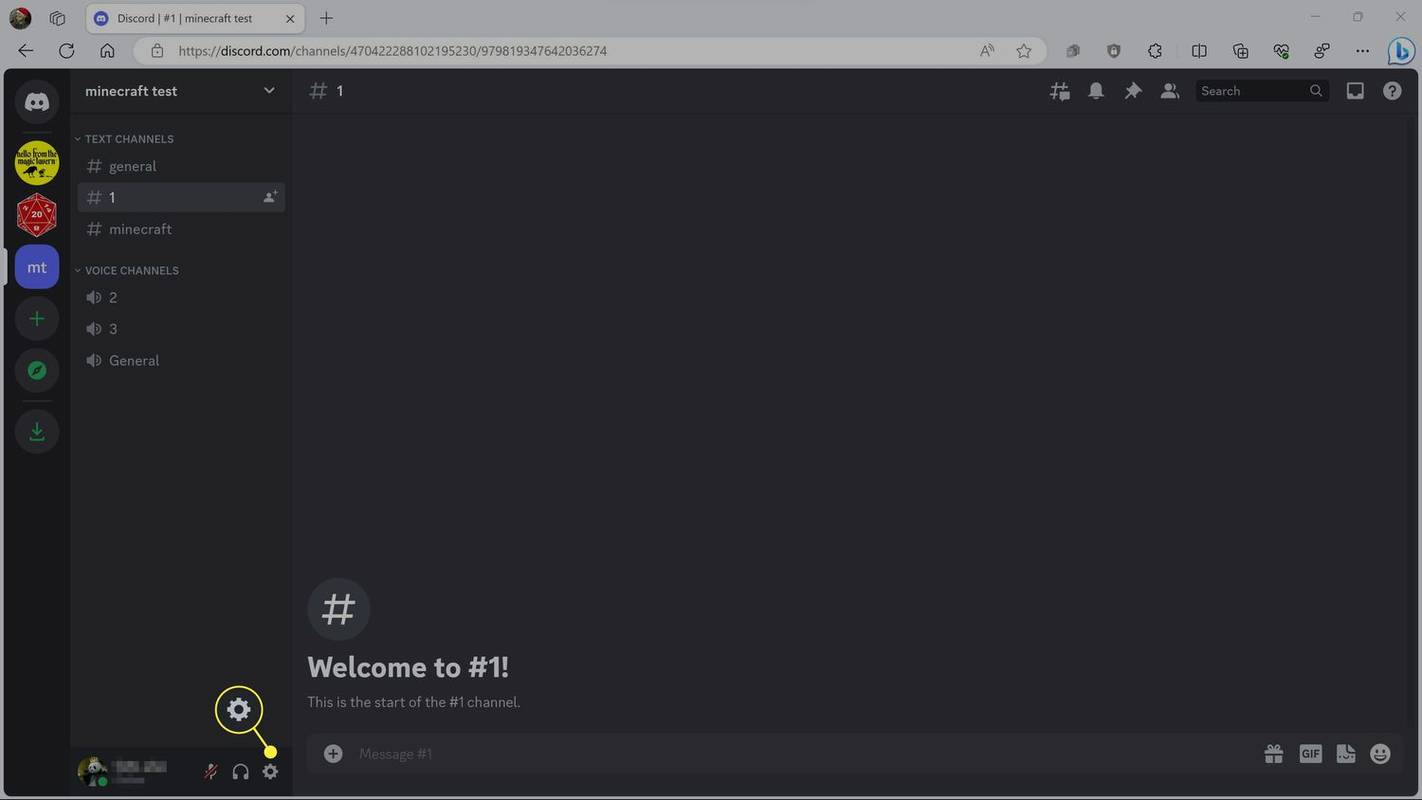
Programoje mobiliesiems bakstelėkite meniu piktogramą > profilio piktograma .
kada atidariau savo Gmail sąskaitą
-
Pasirinkite Privatumas ir sauga .
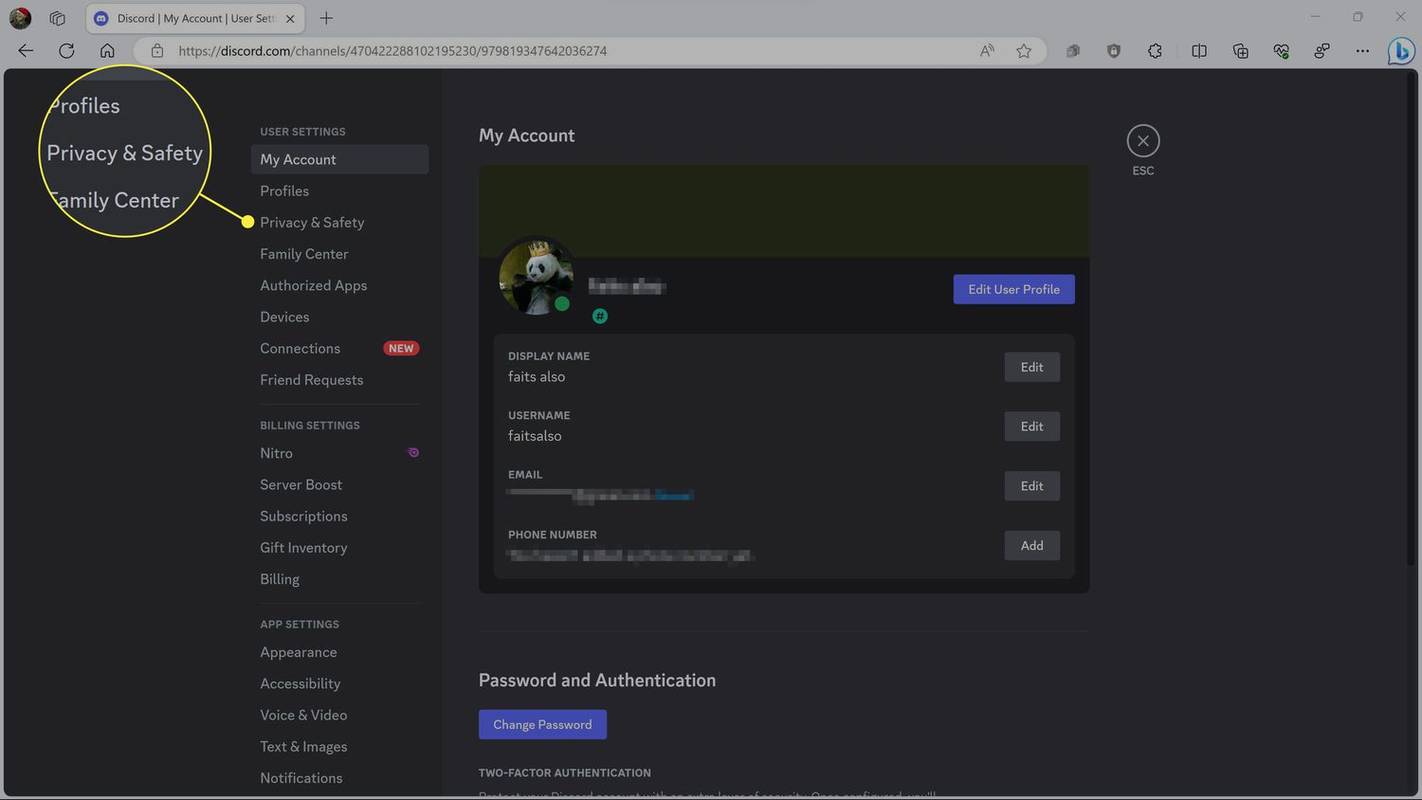
-
Pasirinkite Filtruoti visus tiesioginius pranešimus .
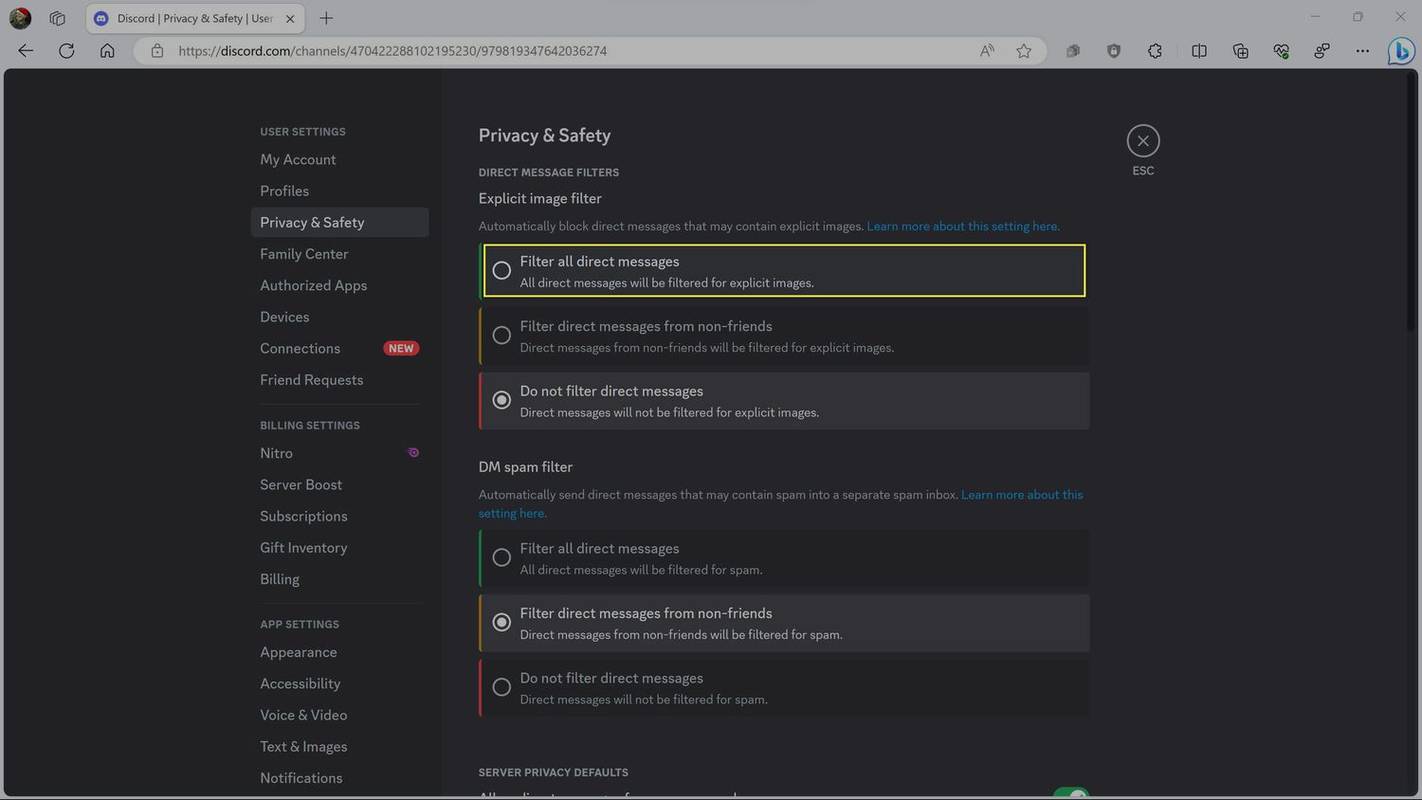
Kaip neleisti nepažįstamiems žmonėms siųsti žinutes jūsų vaikui
Kai jūsų vaikas prisijungia prie „Discord“ kanalo, kiti nariai taip pat gali išsiųsti jūsų vaikui žinutę. Privatumo ir saugos skiltyje galite koreguoti nustatymą, kad nepažįstami žmonės negalėtų siųsti žinučių jūsų vaikui.
Jei nepažįstamasis gauna jūsų vaiko Discord ID, jis vis tiek gali išsiųsti jūsų vaikui draugo užklausą pradėti tiesioginius pranešimus. Jūsų vaikas gali atmesti bet kokį tokį draugo prašymą, kad išvengtų gaunamų pranešimų.
Štai kaip neleisti nepažįstamiems žmonėms siųsti žinučių jūsų vaikui:
-
Naudodami vaiko „Discord“ paskyrą eikite į Vartotojo nustatymai (krumpliaračio piktograma).
kaip ištrinti puslapius iš "Google" dokumentų
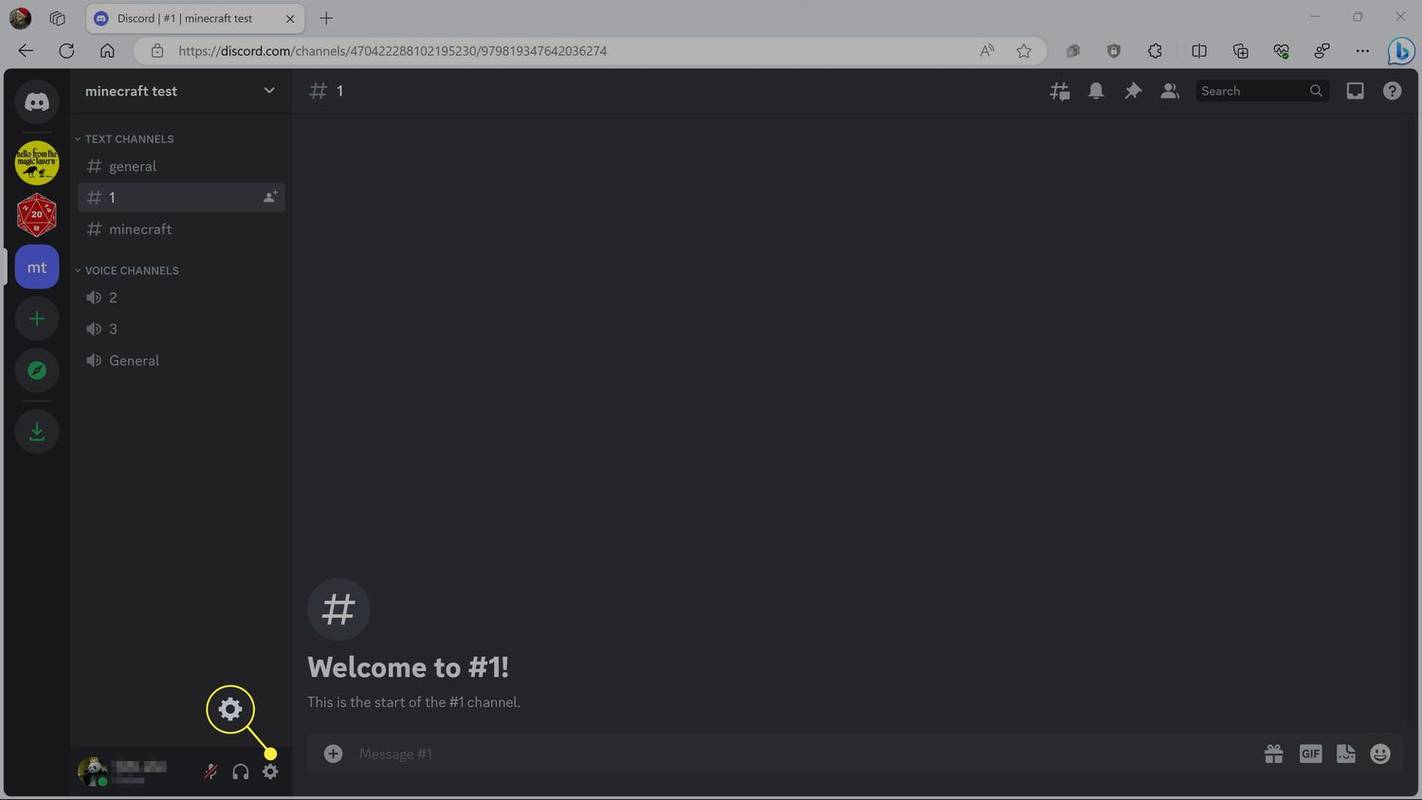
Programoje mobiliesiems bakstelėkite meniu piktogramą > profilio piktograma .
-
Pasirinkite Privatumas ir sauga .
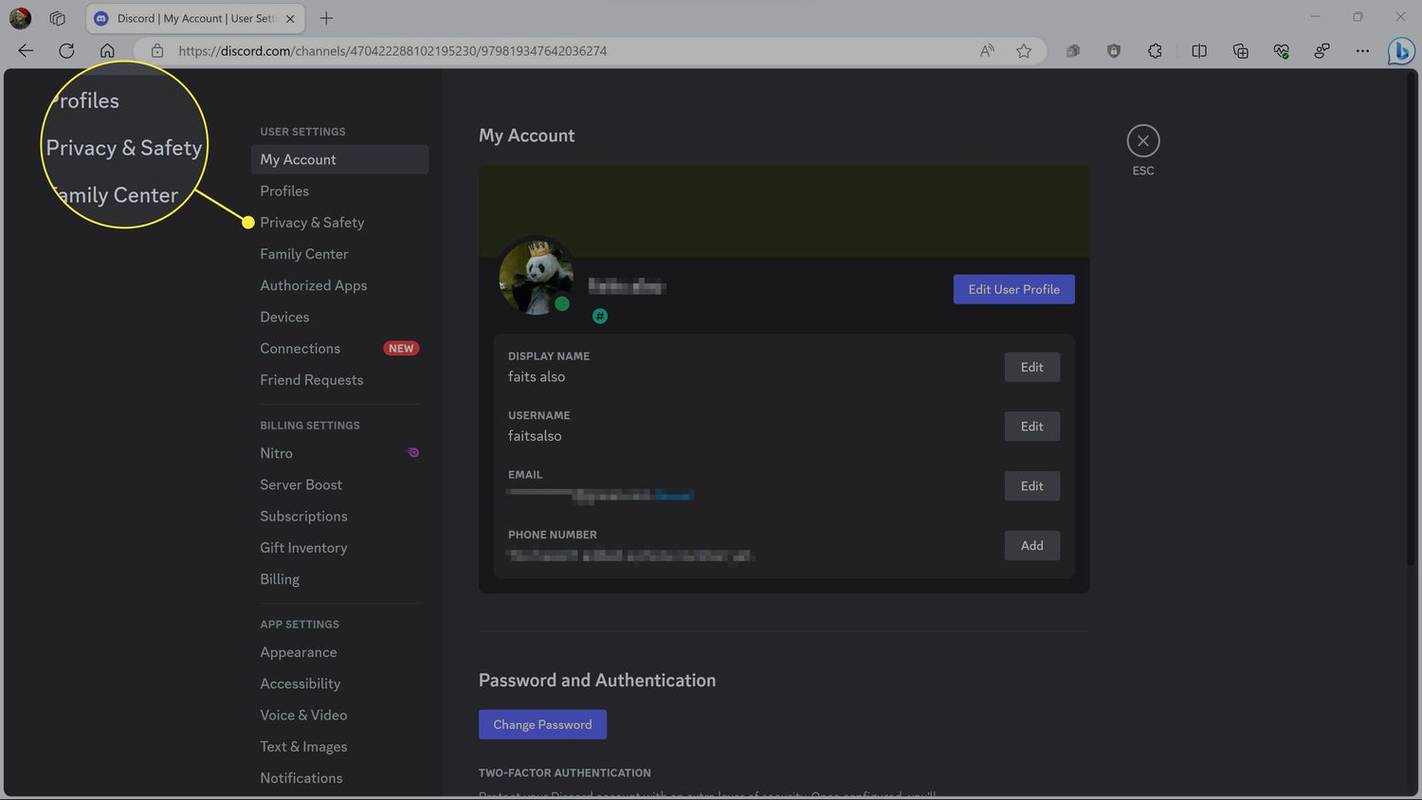
-
Slinkite žemyn iki SERVERIO PRIVATUMO NUMATYTOJI NUSTATYMAI ir bakstelėkite Įgalinkite pranešimų užklausas iš serverio narių, kurių galbūt nežinote perjunkite, kad jį išjungtumėte.
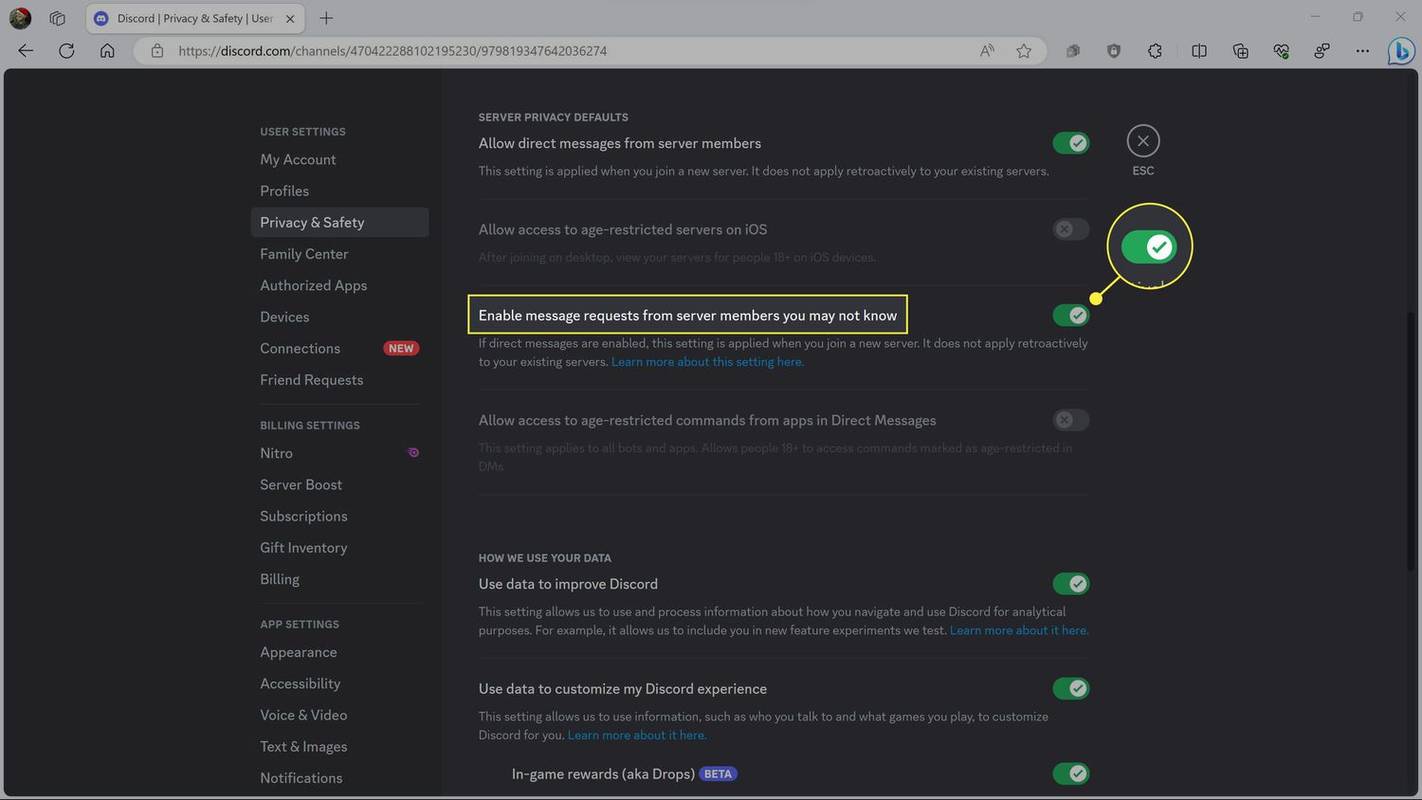
-
Bakstelėkite Leisti tiesioginius pranešimus iš serverio narių perjunkite, kad jį išjungtumėte, kad gautumėte papildomą apsaugą.
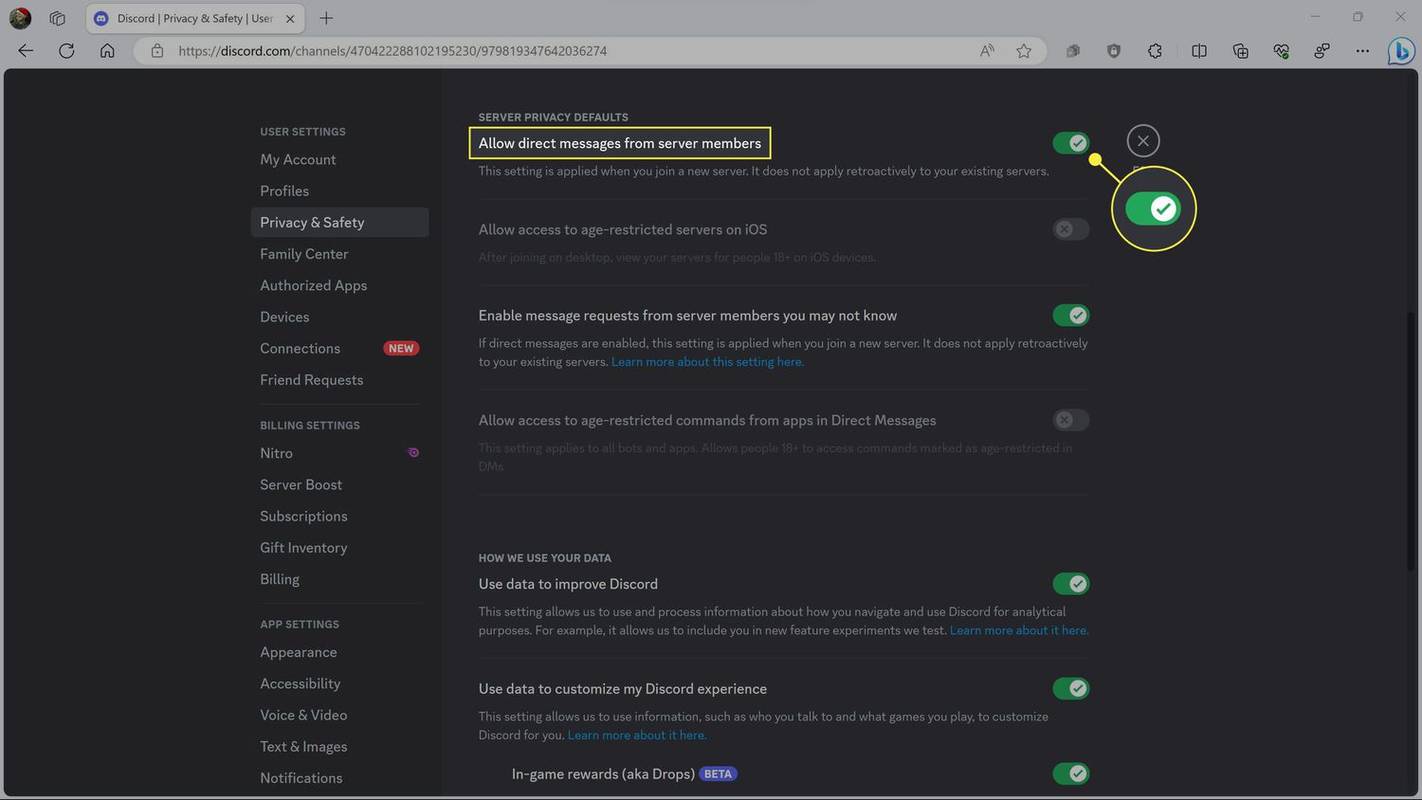
Kaip veikia „Discord“ tėvų kontrolė?
Nesantaika tėvų kontrolė yra šiek tiek ribota. „Discord“ šeimos centras leidžia stebėti tam tikrą „Discord“ veiklą, pvz., kiek serverių prisijungė jūsų vaikas, kiek tiesioginių pranešimų jis išsiuntė ir kiek balso skambučių dalyvavo. Tačiau jūs negalite peržiūrėti jų pranešimų, įdėti apribojimus, blokuoti vartotojus ar dar ką nors.
„Discord“ net neleidžia įjungti Šeimos centro neturint prieigos prie vaiko „Discord“ paskyros, ir nėra jokio būdo užkirsti kelią vaikui išjungti bet kokią privatumo apsaugą, kurią įdiegėte jo paskyroje. Jei norite sužinoti daugiau apie vaiko veiklą, turėsite naudoti trečiosios šalies tėvų kontrolės programą .

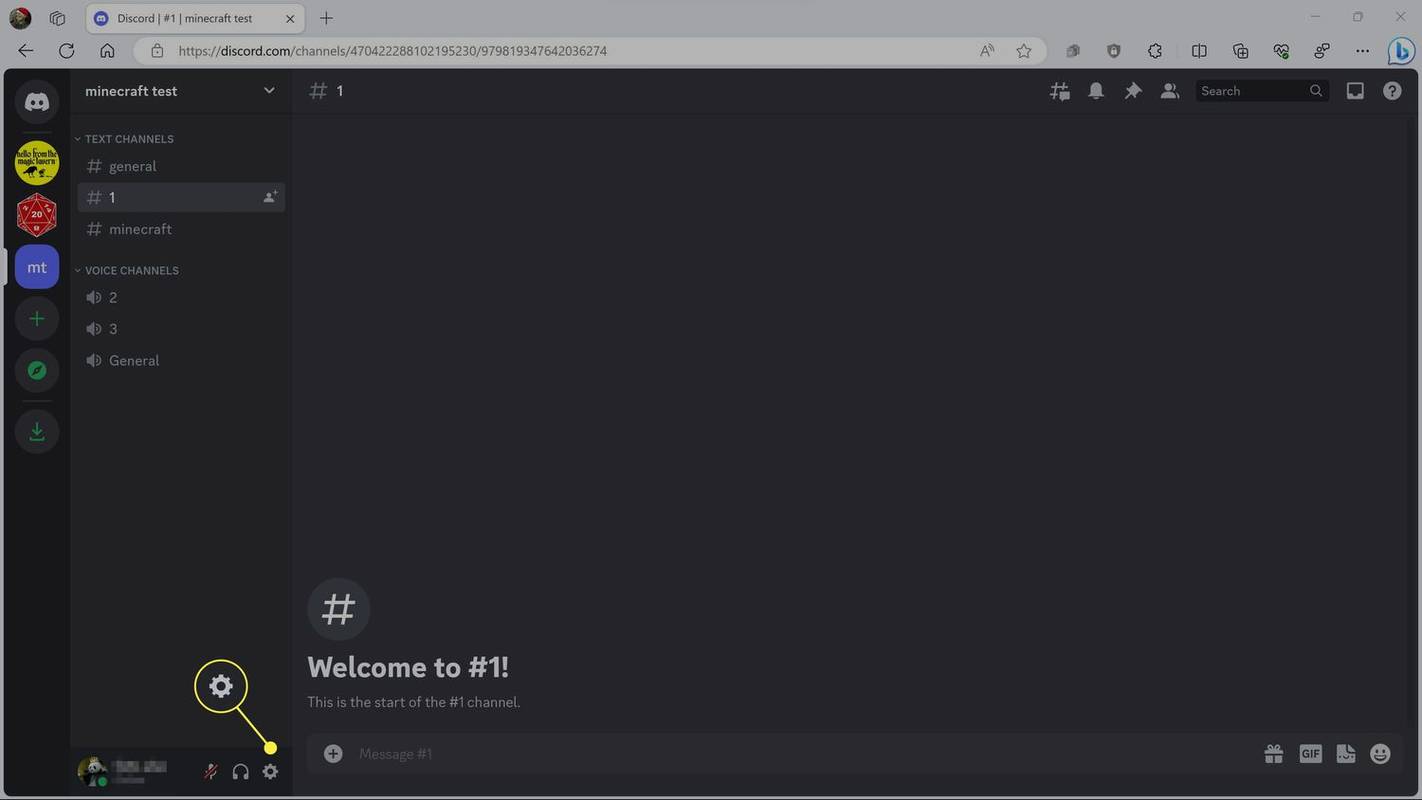
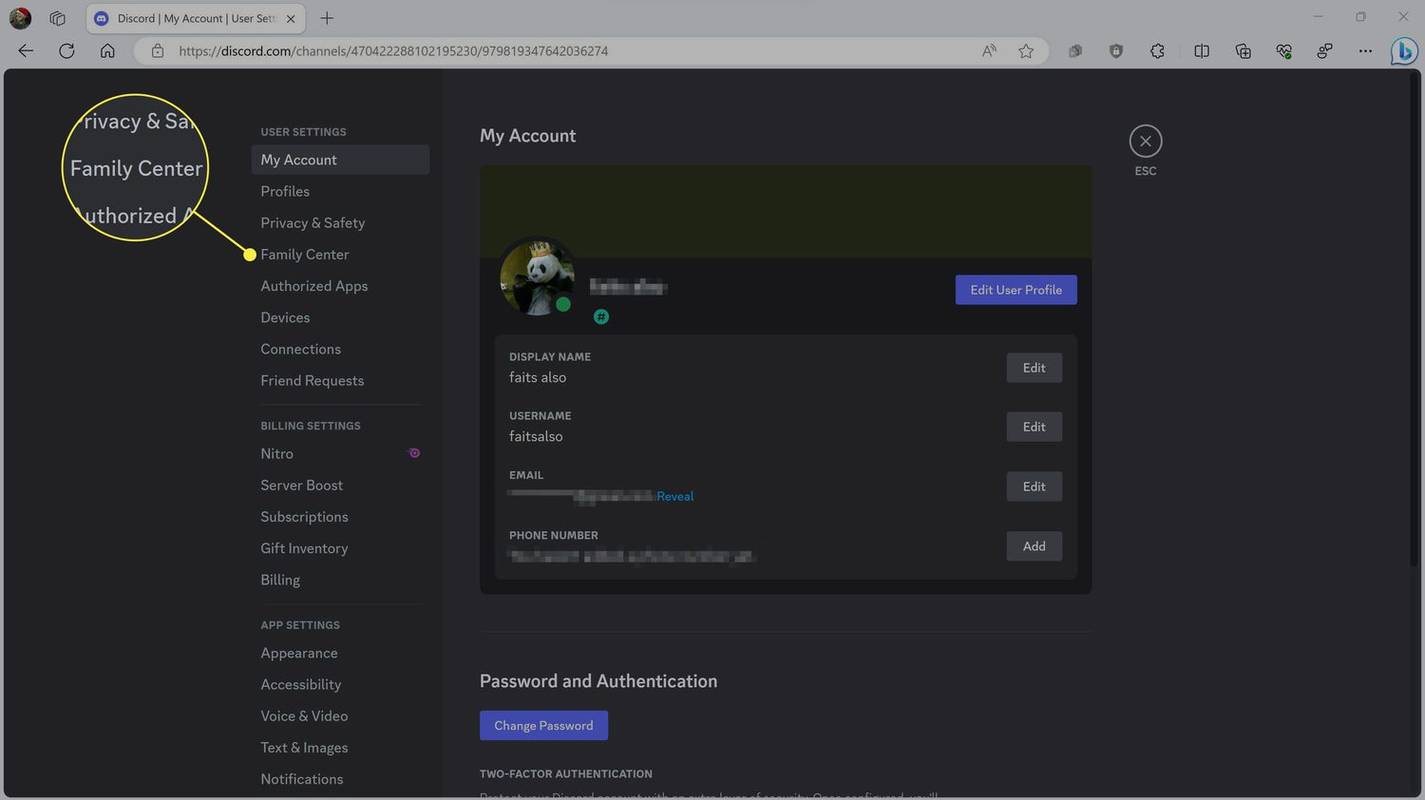
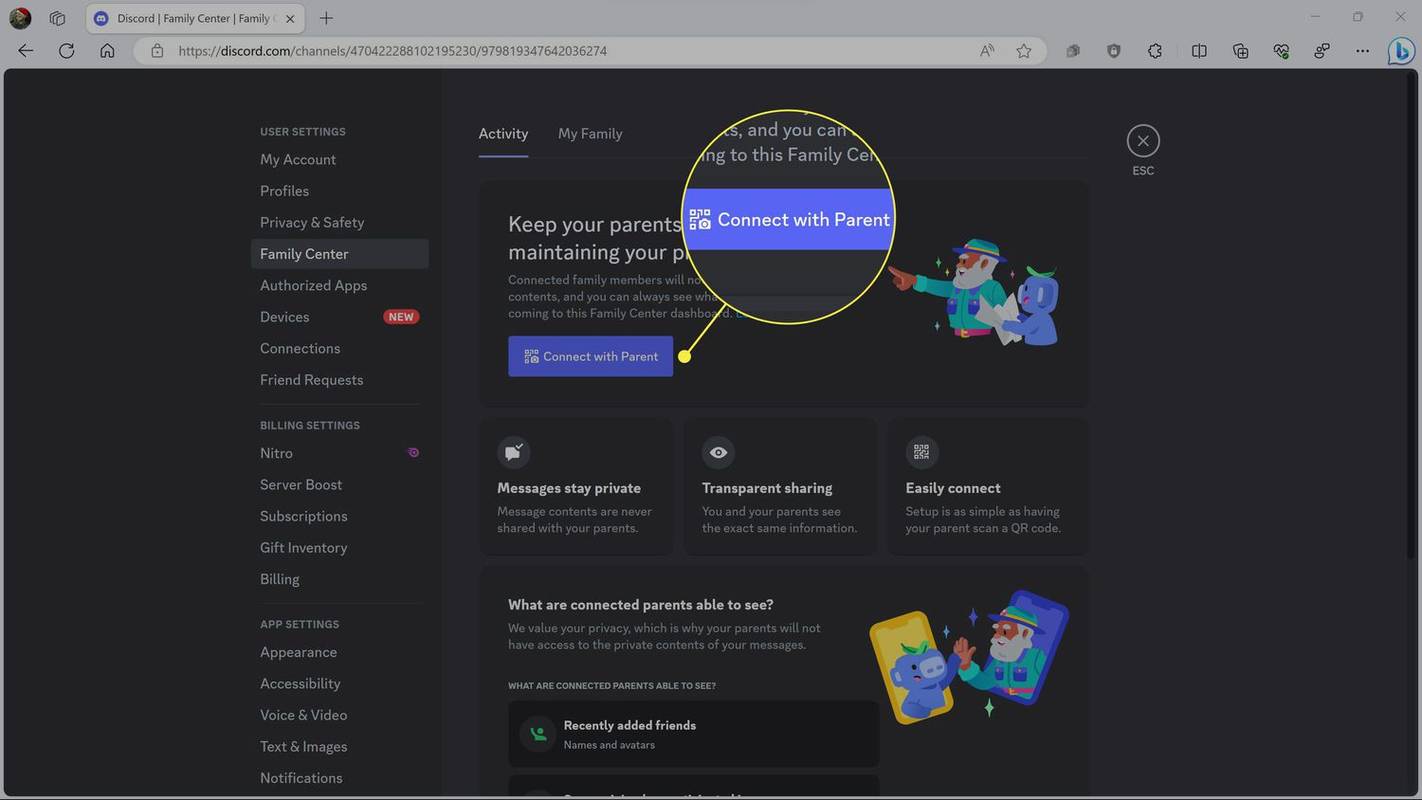
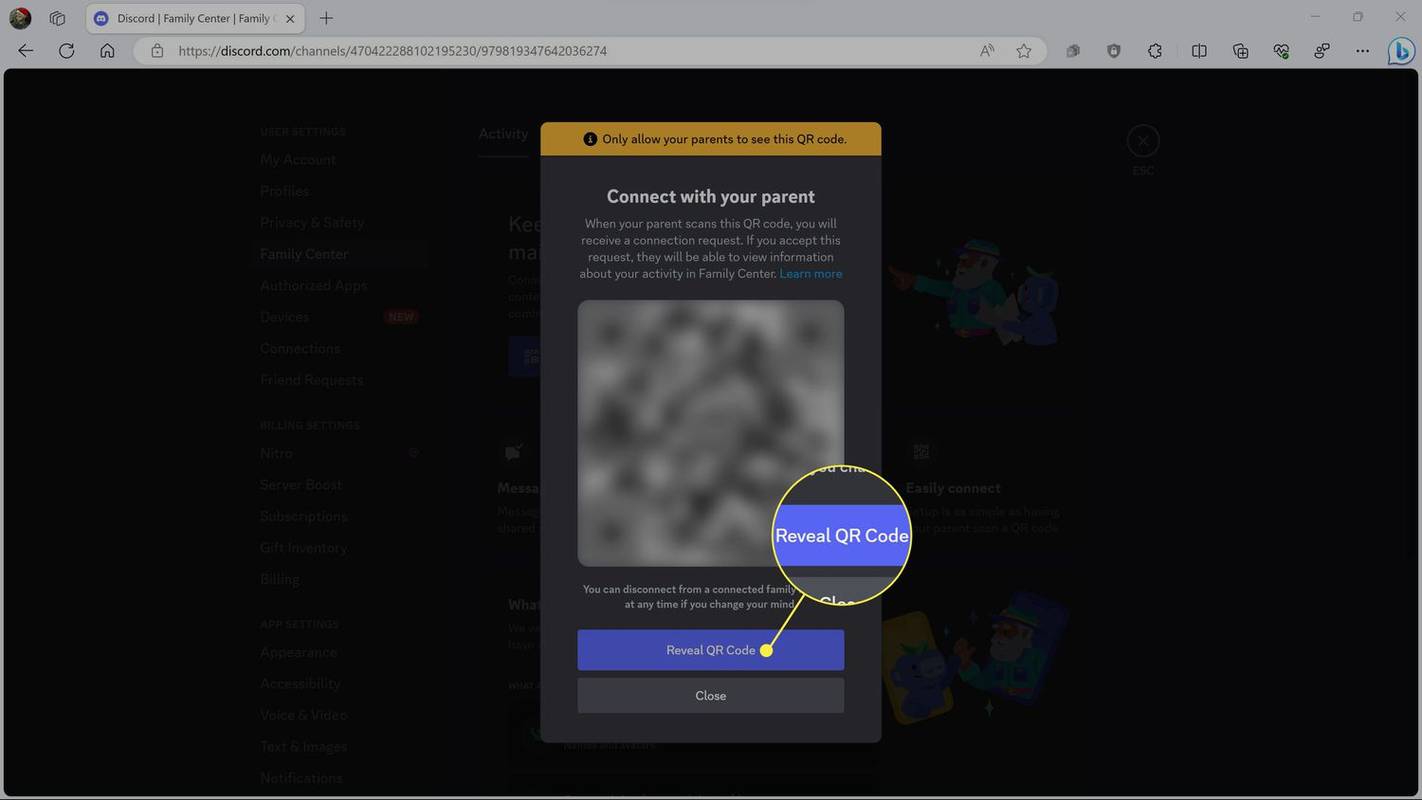
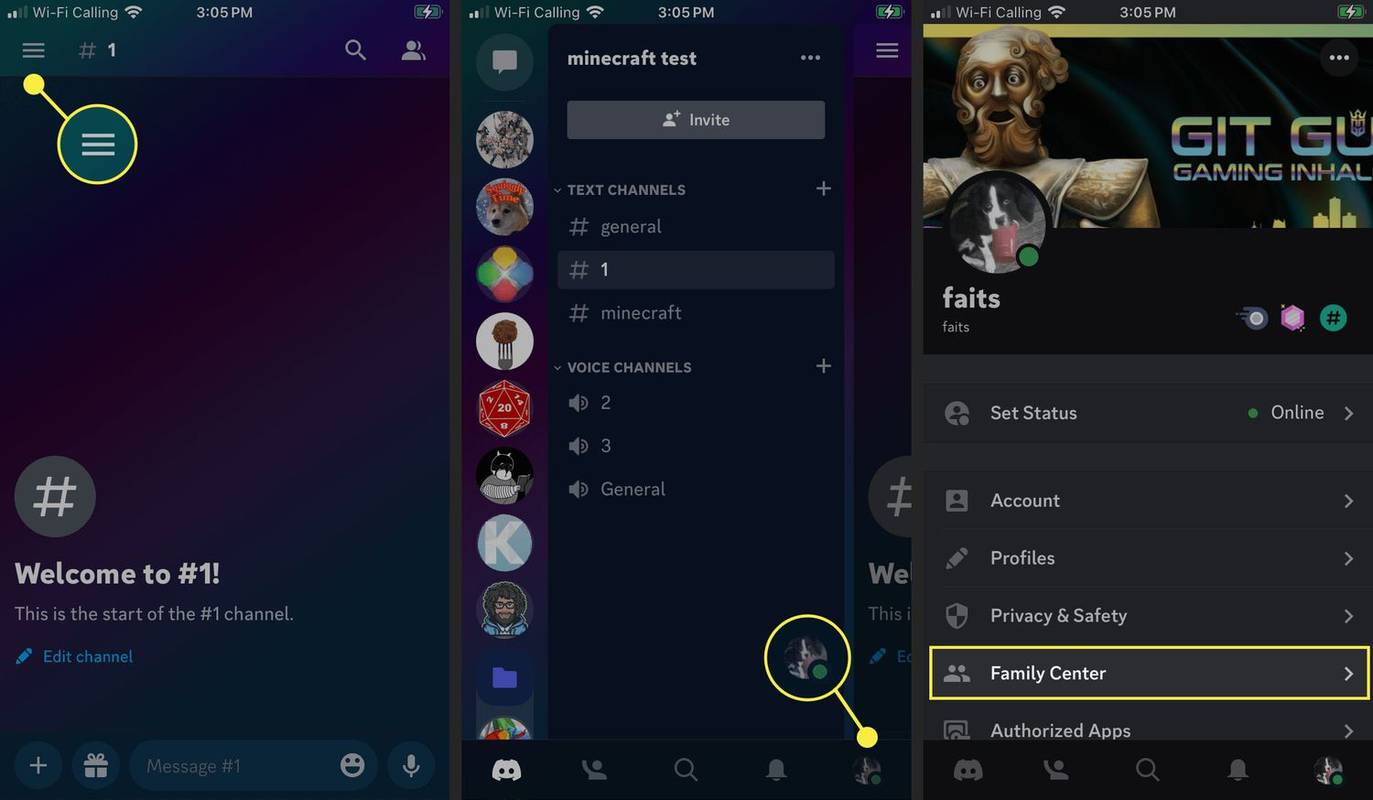
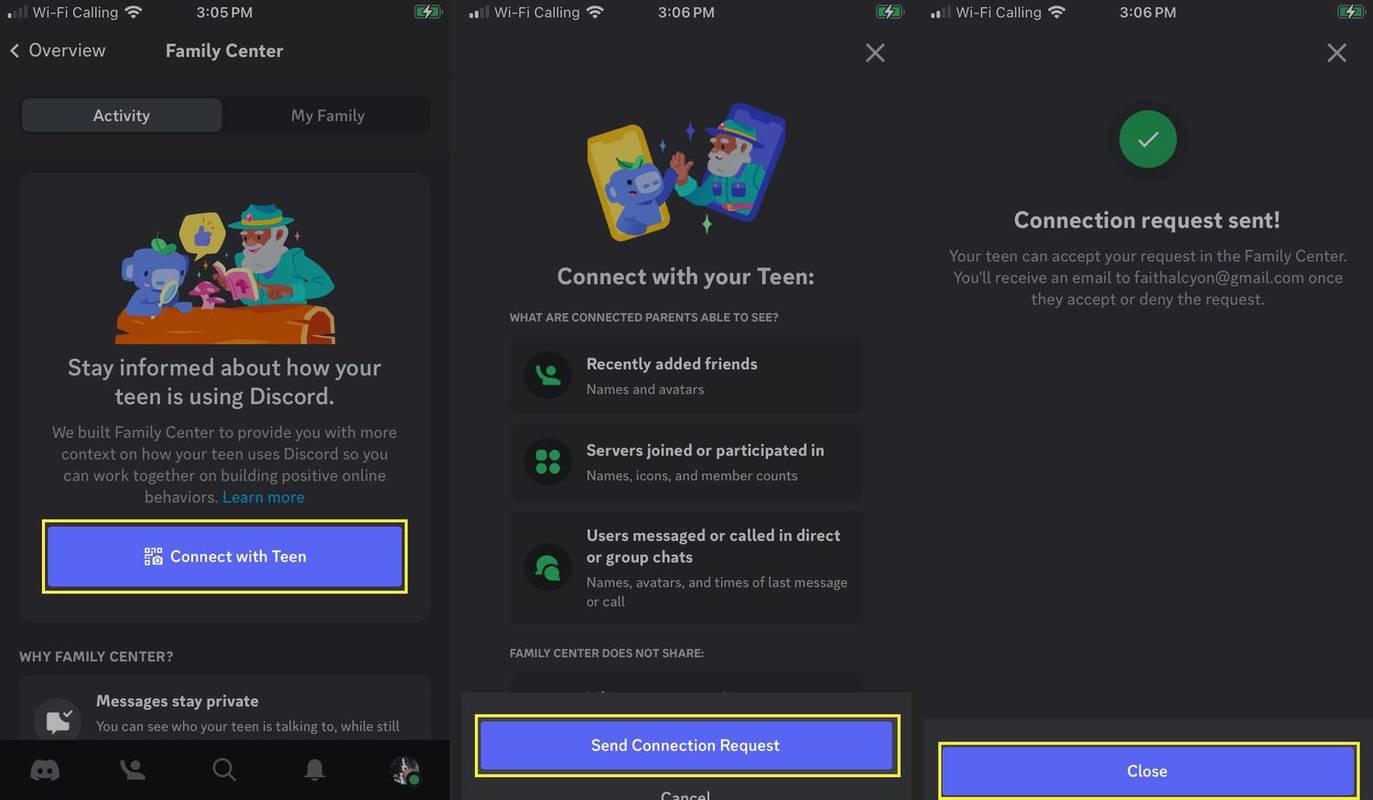
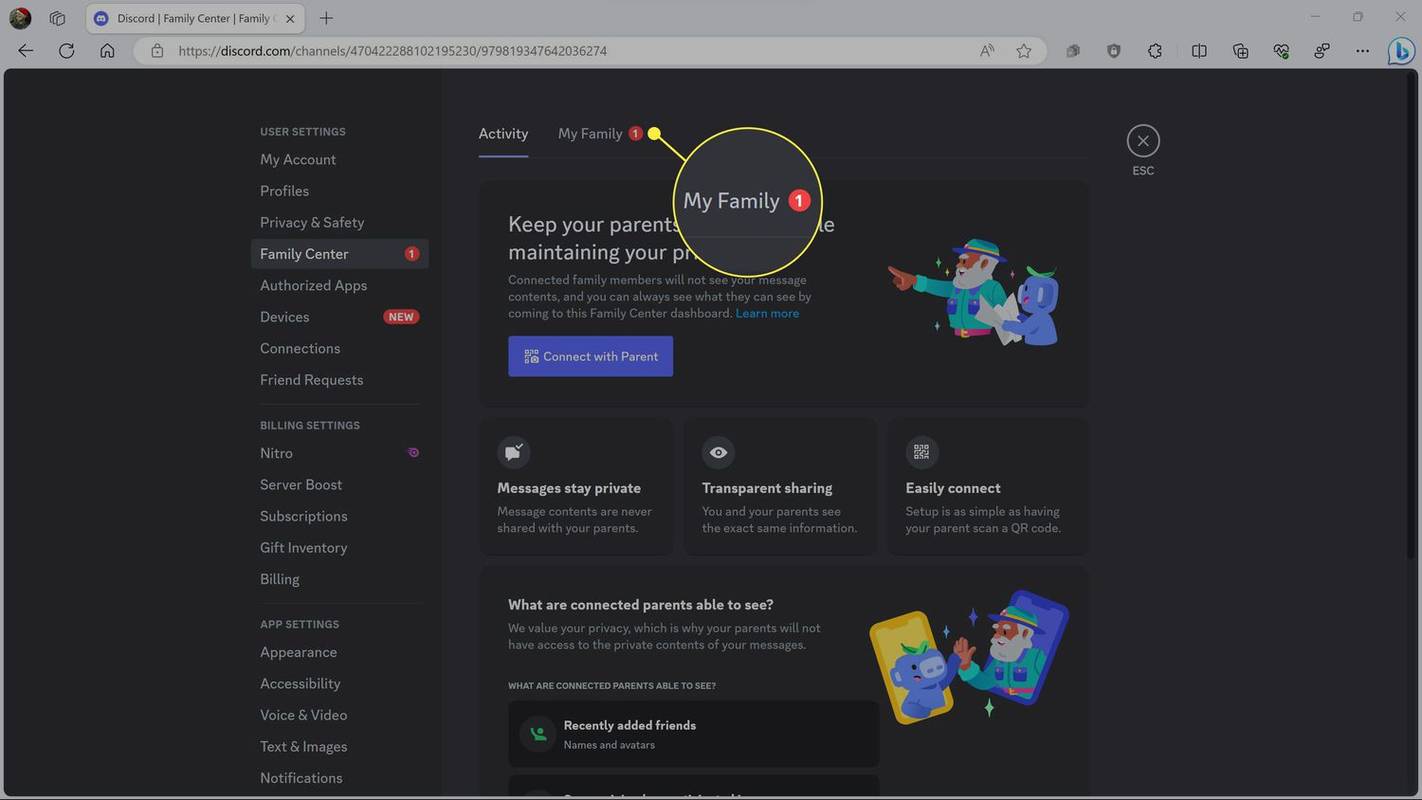
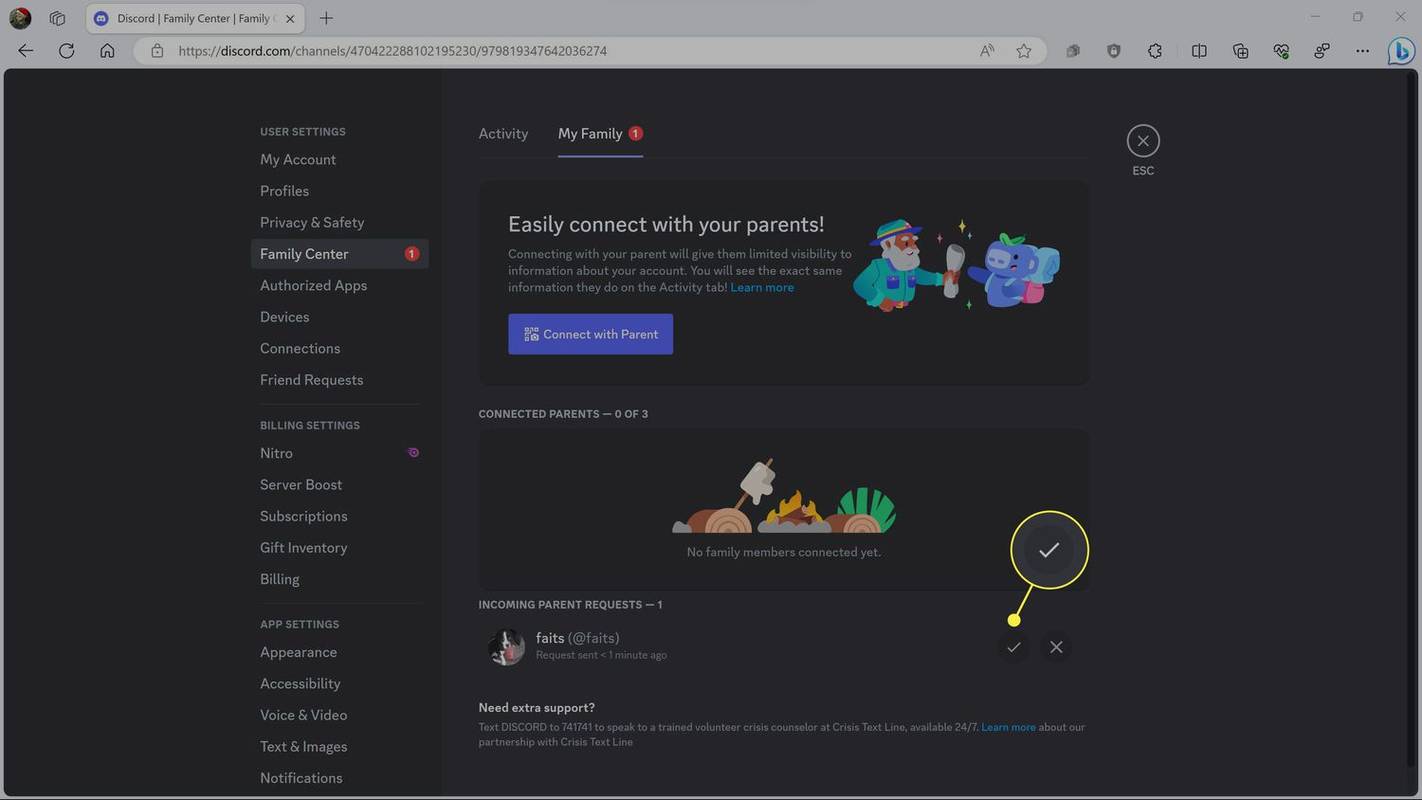
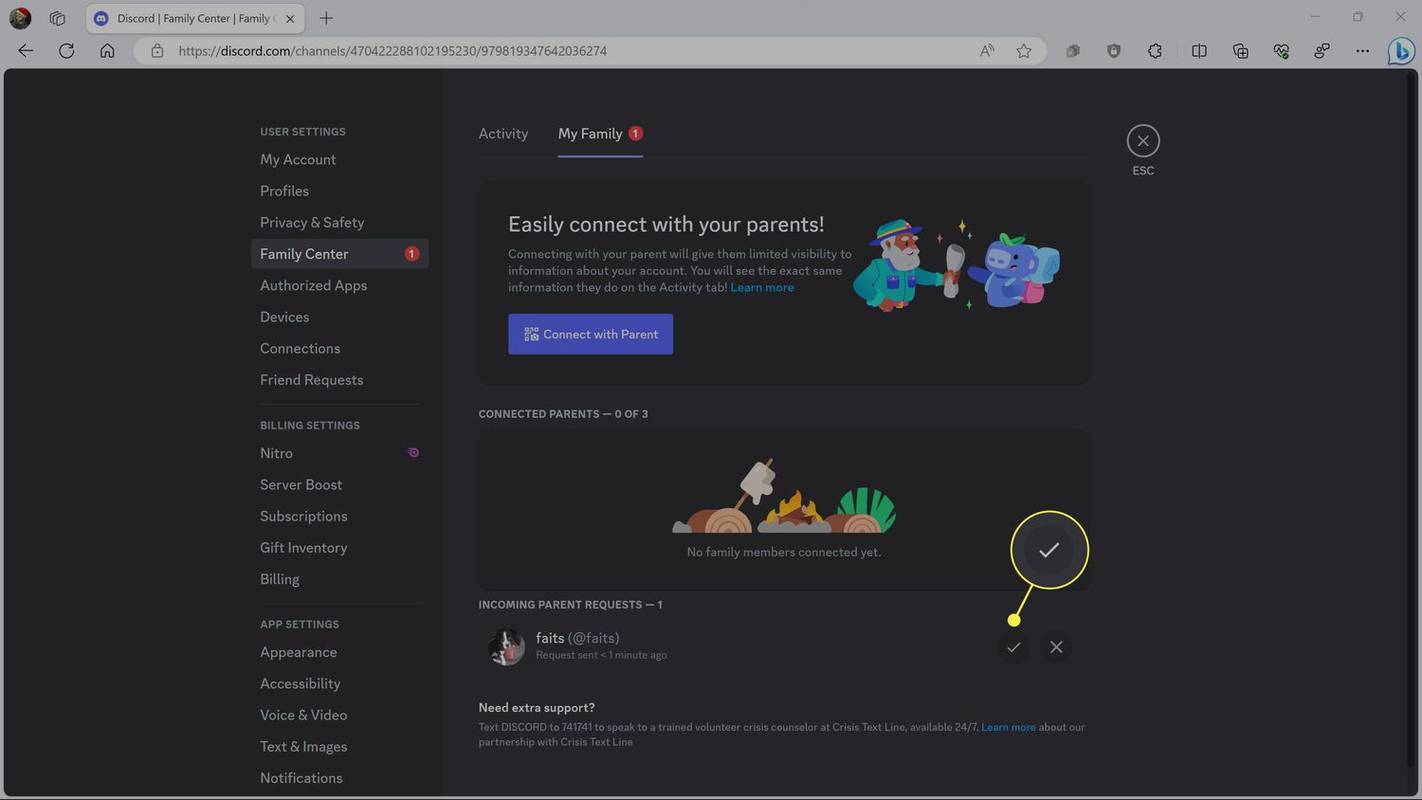
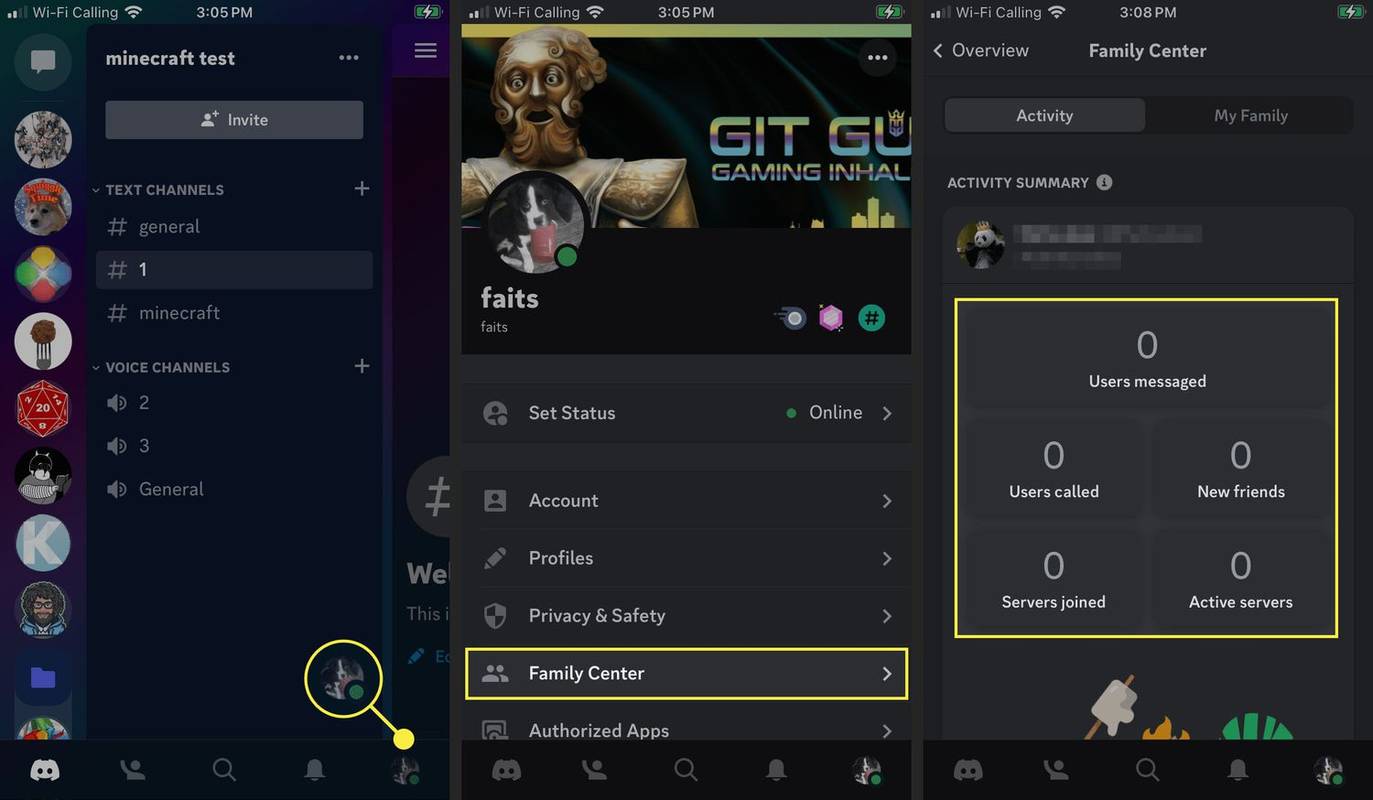
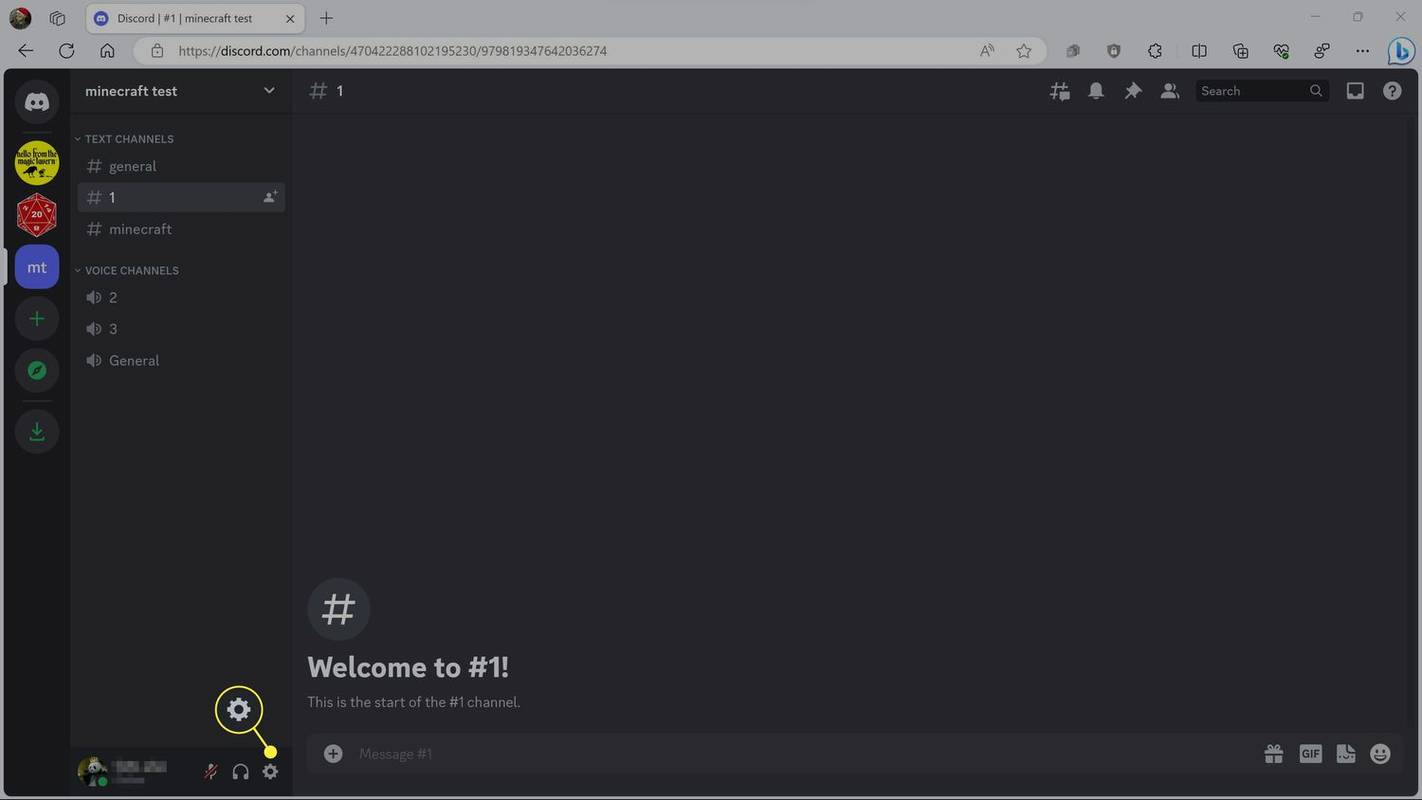
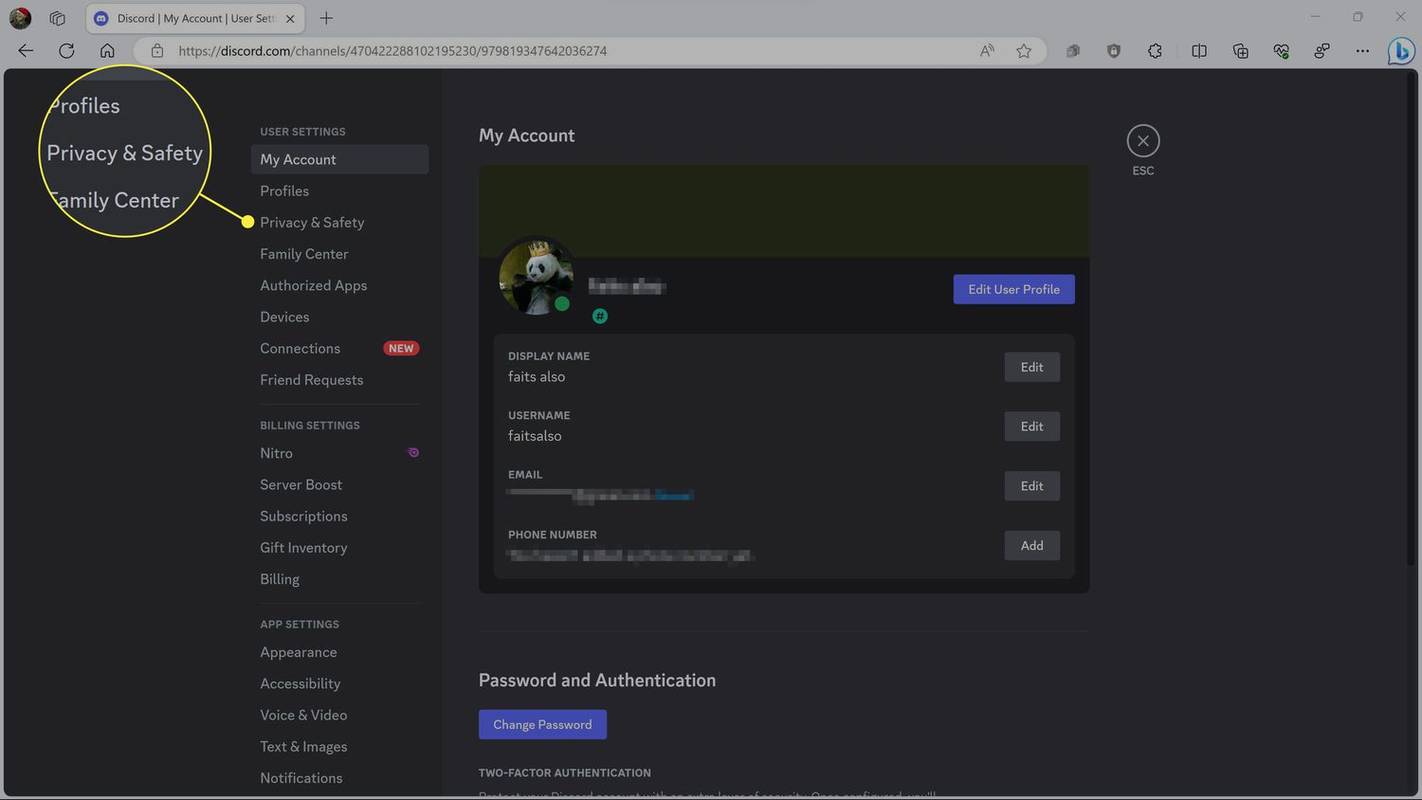
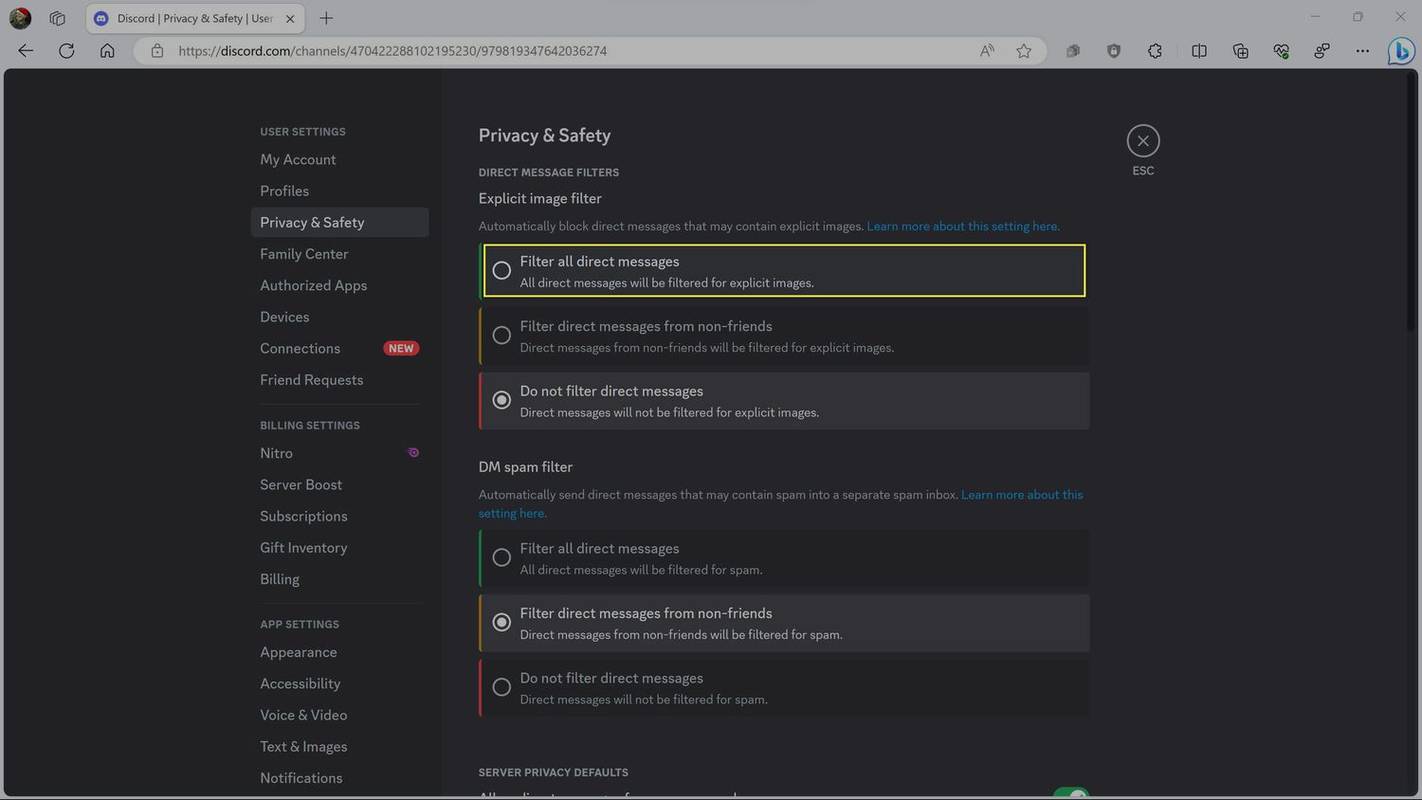
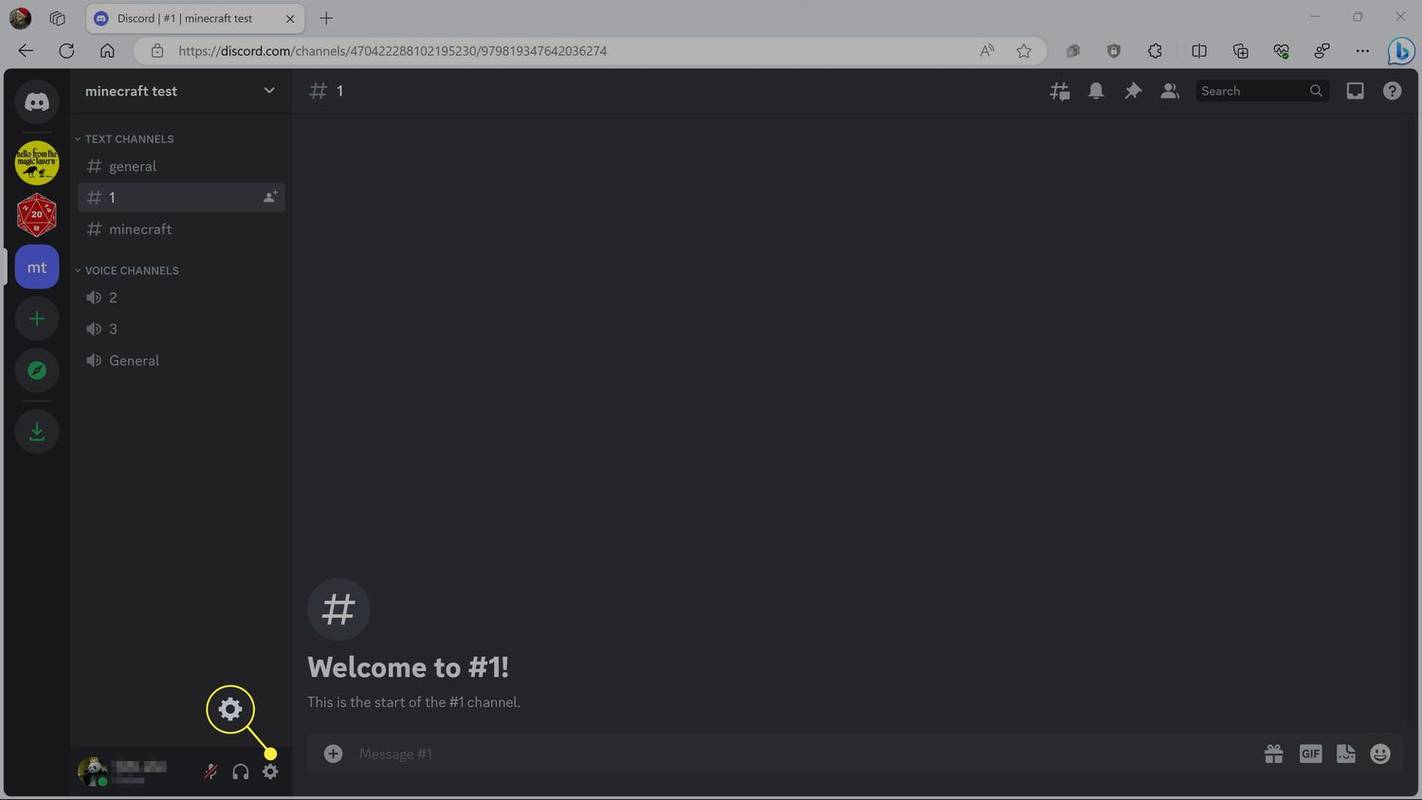
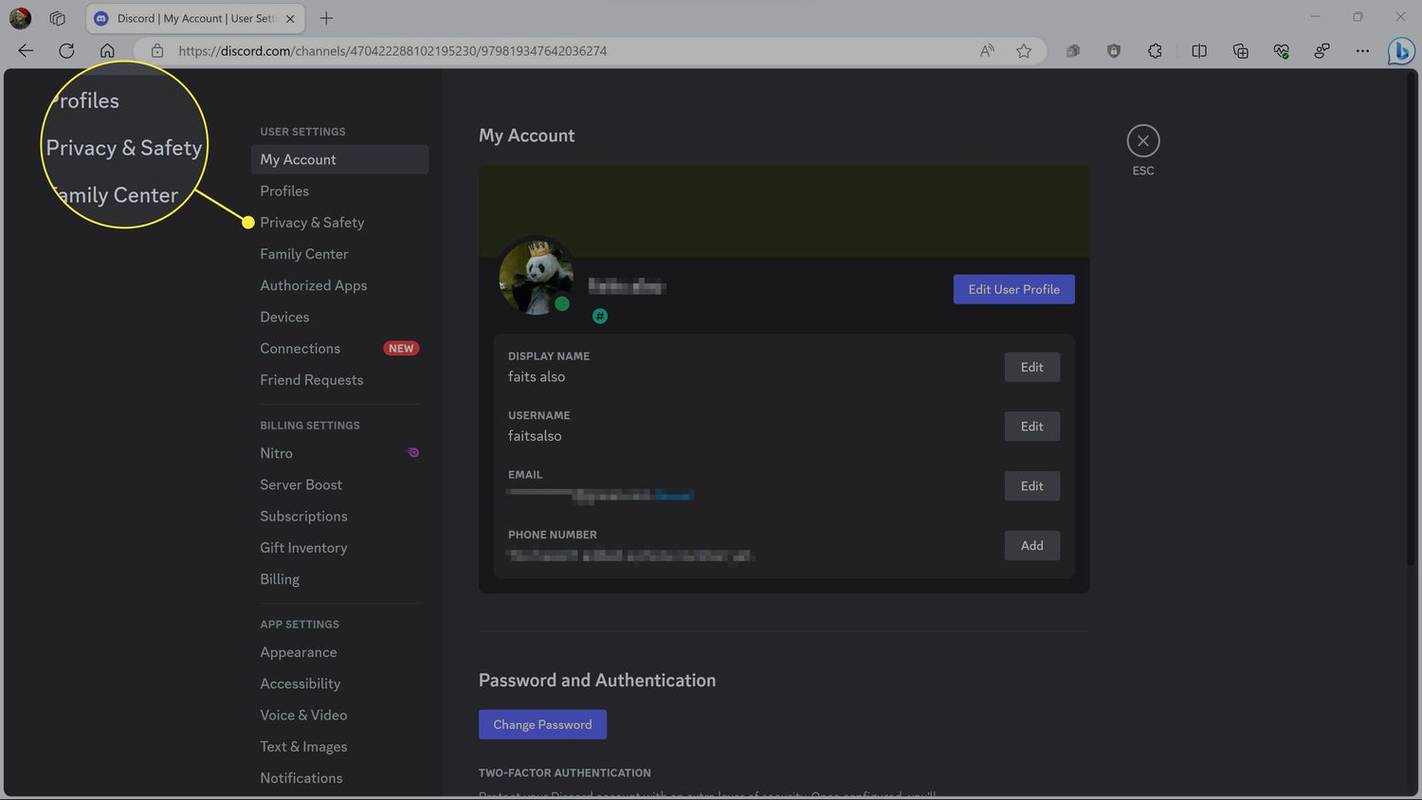
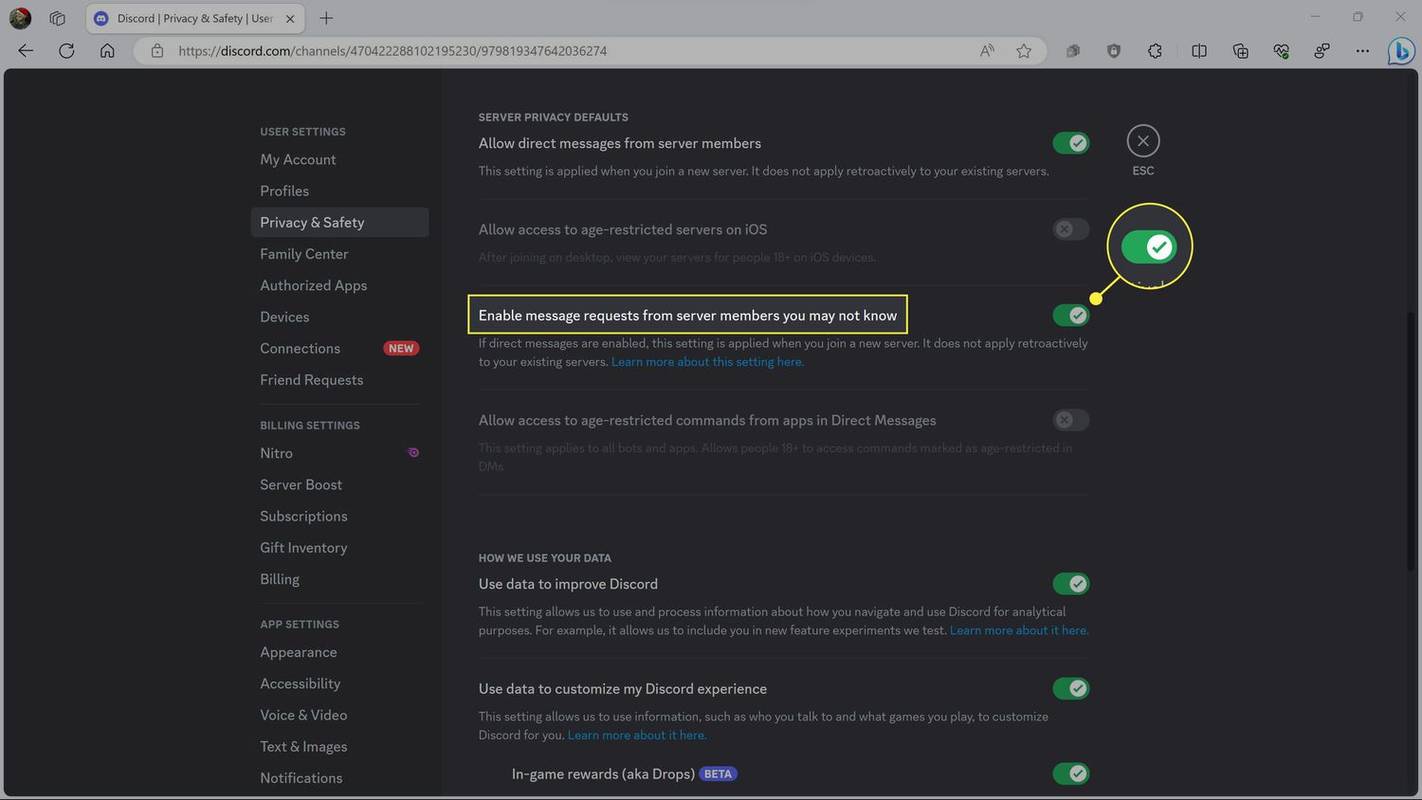
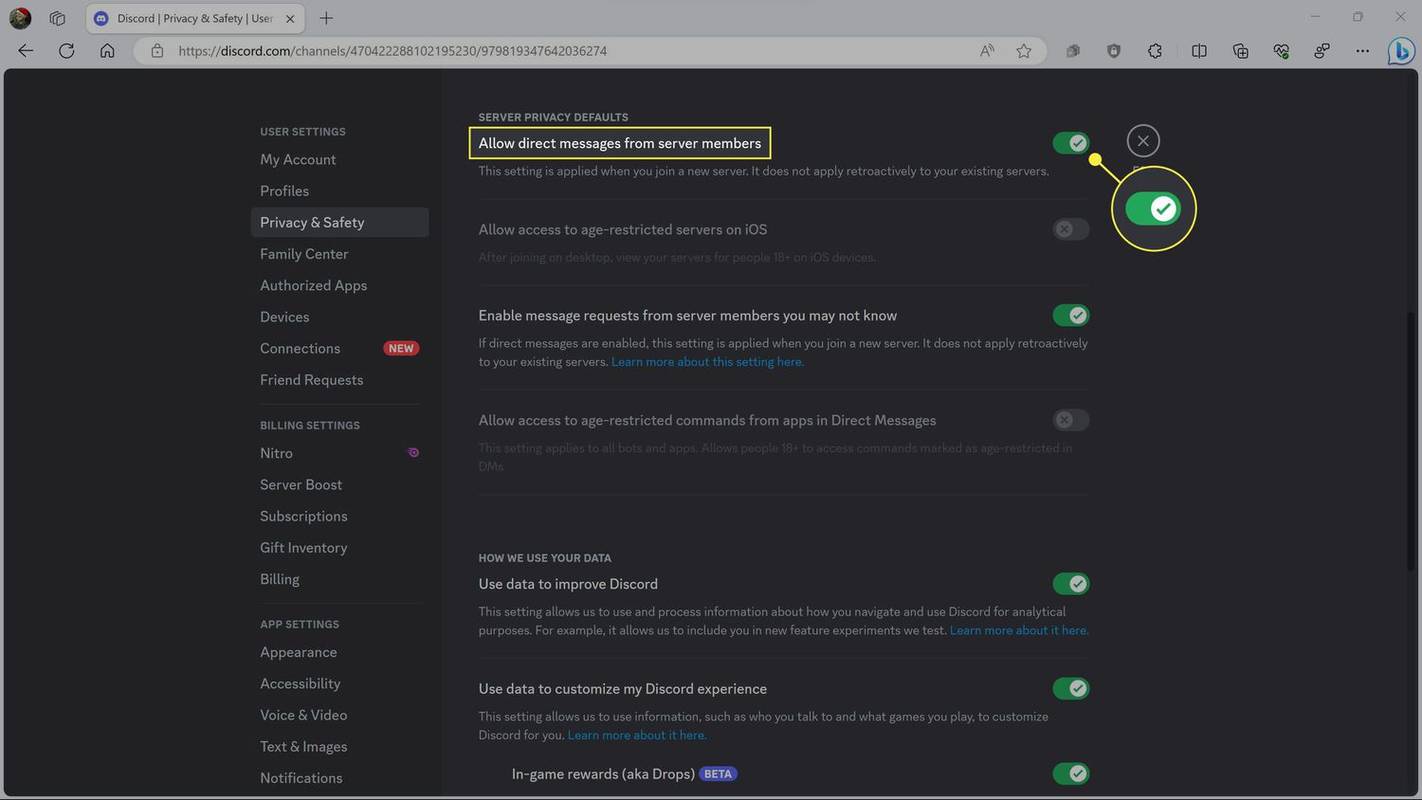







![„Arch Linux“, skirta WSL, dabar [neoficialiai] galima įsigyti „Microsoft Store“](https://www.macspots.com/img/windows-10/77/arch-linux-wsl-now-available-microsoft-store.png)
