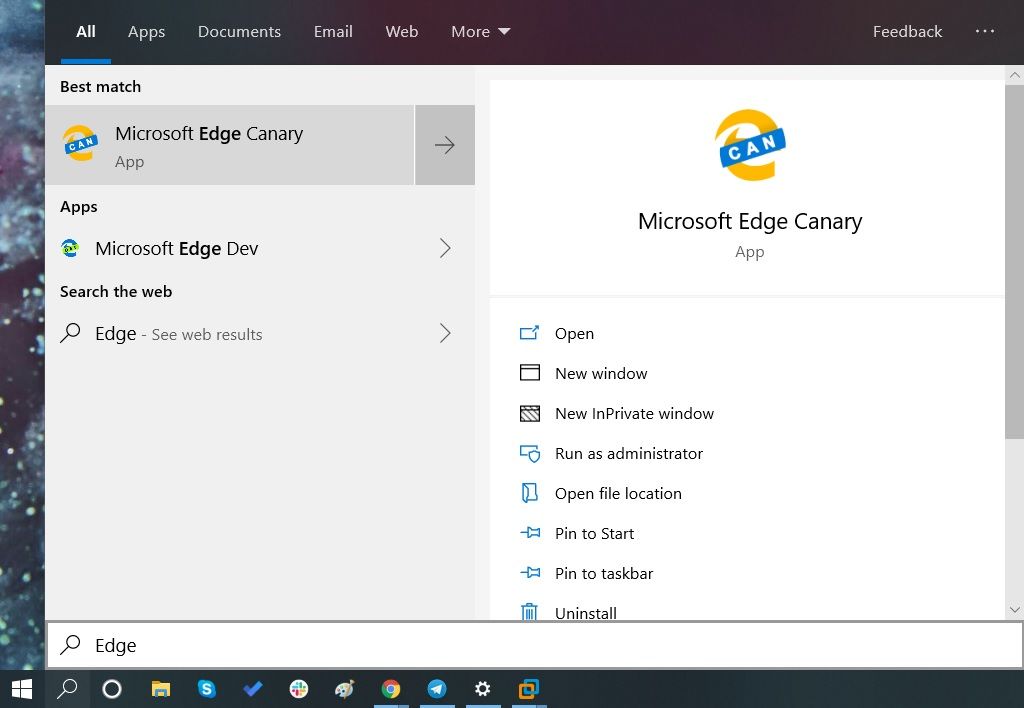„Amazon“ 7-osios kartos „Kindle“ valdo daugybę šaunių naujų funkcijų; Dabar „Kindle Voyage a Kindle Paperwhite“ gali pasiūlyti kur kas daugiau, ypač apie visą Šeimos biblioteką, leidžiančią visiškai nemokamai dalytis el. knygomis visuose įrenginiuose su šeima.
Žiūrėti susijusius Kas yra „Amazon Kindle Unlimited“? Ar verta „Amazon Netflix“ knygoms? Nemokamos „Kindle“ knygos: kaip pirkti ir skolintis nemokamas „Kindle“ knygas JK „Amazon Kindle Paperwhite“ apžvalga
Jei norite pradėti dalytis knygomis visuose savo įrenginiuose - ei, kodėl gi nepradėjus šeimos knygų klubo! - perskaitykite mūsų vadovą, kaip nustatyti „Amazon“ šeimos bibliotekos funkciją.
dvi „Google“ disko paskyros viename kompiuteryje
Kaip nustatyti „Kindle“ šeimos biblioteką: prieš pradėdami

Prieš pradėdami turite įsitikinti, kad jūsų namų ūkio žmonės turi suderinamus su šeimos biblioteka įrenginius. Šiuo metu tai yra tik 7-os kartos „Kindle“, „Kindle Voyage“ ir „Kindle Paperwhite“ el. Knygų skaityklės.
Paslauga taikoma tik namų ūkiui, kurį sudaro du suaugusieji ir iki keturių vaikų. Kiekvienam suaugusiajam reikės savo „Amazon“ paskyros, o vaikų sąskaitos bus sukurtos kaip suaugusiesiems skirtos paskyros dalis.
Abu suaugusieji taip pat turės įgalioti vienas kitą naudoti mokėjimo kortelės duomenis, susietus su jų atitinkamomis sąskaitomis.
Kaip sukurti „Kindle“ šeimos biblioteką: pirmas žingsnis
Visų pirma reikės susikurti namų ūkį. „Kindle“ braukite žemyn nuo ekrano viršaus, kad atidarytumėte pranešimų ekraną, ir bakstelėkite meniu Nustatymai.

Tada bakstelėkite Namų ūkio profiliai. Čia galite įtraukti vaikus ar kitą suaugusį asmenį į savo namų ūkį.

Pridėkite vaiką Pridėti vaiką yra gana paprasta. Paspauskite „Pridėti vaiką“, priskirkite vardą ir pasirinkite, ar jie berniukas, ar mergaitė, ir pridėkite savo gimimo datą. Taip pat galite pasirinkti jų naudotojo nuotrauką ir nuspręsti, ar naudoti „Amazon Free Time“ ar „Teen Profiles“, kad kontroluotumėte jų naudojimą.

Palieskite Pridėti profilį ir bus sukurtas naujas profilis. Tada būsite nukreipti į ekraną, kuriame galėsite nuspręsti, kokį turinį norite leisti jiems peržiūrėti.

Suaugusio žmogaus pridėjimas Jei norite pridėti kitą suaugusiųjų profilį, reikės, kad jame dalyvautų kitas suaugęs asmuo. Bakstelėkite Pridėti suaugusiųjų profilį ir būsite paraginti perduoti įrenginį kitam asmeniui. Čia jie gali prisijungti naudodami esamą „Amazon“ paskyrą arba sukurti naują paskyrą.
Prisijungę arba prisiregistravę, jie ekrano apačioje gali paspausti Pridėti profilį ir jie bus pridėti prie namų.

Kaip sukurti „Kindle“ šeimos biblioteką: antras žingsnis
Norėdami nustatyti šeimos biblioteką, eikite į [a hfre = https: //www.amazon.co.uk/mn/dcw/myx.html/ref=kinw_myk_surl_1#/home/content/booksAll/dateDsc/ title = amazon follow = no] Tvarkykite savo turinį ir įrenginius [/ a] pagrindinėje „Amazon“ svetainėje. Jei dar nesate prisijungę, būsite paraginti tai padaryti.

Spustelėkite savo turinį ir pamatysite visas įsigytas „Kindle“ knygas. Pasirinkite Rodyti šeimos biblioteką ir dvi naujos parinktys - Pridėti prie šeimos bibliotekos ir Pašalinti iš šeimos bibliotekos - sąrašo viršuje bus rodomos kaip mygtukai. Kol nepasirinksite jokio turinio, jie bus vaizduojami.
Kaip sukurti „Kindle“ šeimos biblioteką: trečias žingsnis
Pasirinkite pavadinimus, kuriuos norite bendrinti savo šeimos bibliotekoje, spustelėdami varnelę kairėje. Pasirinkę visą turinį, kurį norite bendrinti, viršuje spustelėkite mygtuką Pridėti prie šeimos bibliotekos.

Tada jums bus pateiktas iššokantis ekranas, kuriame jūs galėsite nuspręsti, su kuo savo namų ūkyje norite bendrinti turinį. Tai reiškia, kad galite dalytis tam tikru turiniu su kitu jūsų namų ūkio suaugusiuoju, bet ne su savo vaikais, pavyzdžiui, jei nemanote, kad tai tinkamas amžius. Panašiai, jei turite įvairių amžiaus grupių vaikų, galbūt norėsite pasidalinti turiniu tik su savo vyresniuoju, bet ne su savo jauniausiu.

Išskleidžiamajame meniu pasirinkite profilį, su kuriuo norite bendrinti turinį, ir spustelėkite Gerai. Tada to asmens profilio nuotrauka bus rodoma šalia pavadinimo Šeimos bibliotekos sąraše.

Pakartokite šį veiksmą visiems, su kuriais norite bendrinti turinį.
Viskas - dabar sukurta jūsų šeimos biblioteka.
Kaip sukurti „Kindle“ šeimos biblioteką: ketvirtas žingsnis
Jei norite pašalinti pavadinimą iš savo šeimos bibliotekos, vėl atlikite antrą veiksmą ir pasirinkite norimus pašalinti pavadinimus taip, kaip jie buvo pridėti per trečią veiksmą.
Užuot pasirinkę Pridėti prie šeimos bibliotekos, spustelėkite Pašalinti šeimos biblioteką. Dar kartą jums bus pateiktas išskleidžiamasis meniu, kuriame galėsite pasirinkti, iš kurių profilių norite pašalinti turinį. Atminkite, kad bus rodomi visi jūsų namų ūkio vardai, ne tik tie, su kuriais turinys jau bendrinamas.
Spustelėkite Gerai ir jų prieiga bus panaikinta.
Jei jums reikia pašalinti visą profilį iš savo namų ūkio, galite tai padaryti taip pat, kaip nustatote profilį.

„Kindle“ namų ūkio profiliuose spustelėkite profilį, kurį norite pašalinti, o profilio meniu apačioje yra parinktis Pašalinti iš namų ūkio. Palieskite jį ir pamatysite pranešimą, kuriame prašoma patvirtinti jų pašalinimą. Spustelėdami „Pašalinti profilį“ panaikinsite jų prieigą prie viso bendrinamo turinio ir pašalinsite juos iš visų bendrinamų įrenginių.
Kitas puslapis