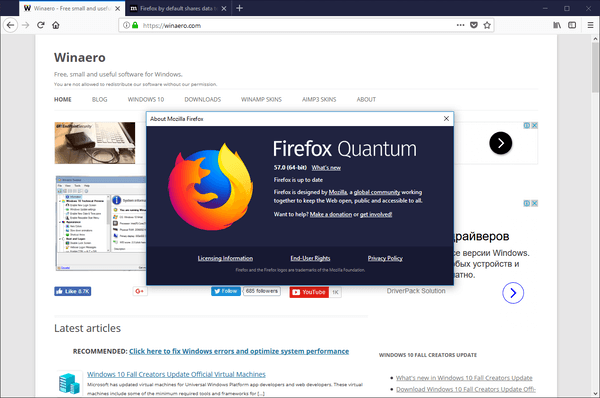Kaip dažnai dalyvaujate „Skype“ vaizdo skambučiuose su draugais ar klientais ir jaučiate poreikį dalytis savo sistemos garsu? Garsas gali būti bet koks; tai gali būti naujausios podcast'o garso klipas arba net vaizdo failas jūsų sistemoje.

Šiame straipsnyje parodysime, kaip galite bendrinti ekraną su garsu įvairiuose įrenginiuose.
Kas yra sistemos garsas?
Sistemos garsas – tai garsas, kurį sukuria įrenginyje integruoti garsiakalbiai. Pavyzdžiui, kai klausotės muzikos, garsas sklinda iš šių garsiakalbių. Kai bendrinate ekraną per „Skype“, jūsų kontaktas gali girdėti jūsų balsą, bet negirdi sistemos garso automatiškai – bent jau ne visuose įrenginiuose. Jei paleidžiate vaizdo įrašą, yra didelė tikimybė, kad jūsų kontaktas iš karto neišgirs, kas sakoma vaizdo įraše. Jei norite bendrinti sistemos garsą, gali tekti įrenginiui duoti aiškias komandas.
Bet ar neturime kokių nors sprendimų? Žinoma, galite pabandyti padidinti garsumą, kad jūsų kontaktas galėtų klausytis jūsų klipo per mikrofoną, bet greičiausiai tai susilpnins jūsų balsą ir sukels daug triukšmo. Toks scenarijus gali greitai peraugti į šaukimo rungtynes.
Kaip „Skype“ bendrinti ekraną su garsu?
Dabar pažiūrėkime, kaip galite bendrinti ekraną su garsu konkrečiuose įrenginiuose. Pirmas sąraše yra iPad.
iPad
Ekrano bendrinimas „iPad“ per „Skype“ skambutį yra puikus būdas parodyti kam nors, ką darote. Kartais vaizdas gali būti svarbesnis už garsą, bet kai taip nėra, norisi abiejų! Štai kaip galite bendrinti ekraną su garsu savo įrenginyje:
- Prisijunkite prie savo paskyros (arba atidarykite naują paskyrą, jei jos dar neturite).
- Bakstelėkite Skambučiai ir slinkite per savo kontaktus, kol pasieksite kontaktą, kuriam norite skambinti.
- Bakstelėkite Vaizdo įrašas, kad pradėtumėte skambutį. Jei yra galimybė, kad kitas jūsų kontaktas vėliau prisijungs prie skambučio, atsisakykite vaizdo įrašo mygtuko ir bakstelėkite Susipažinkite dabar. Tai suteiks galimybę pakviesti kitus kontaktus į pokalbį.
- Kai tik prasidės vaizdo skambutis, turite pradėti ekrano bendrinimą naudodami „iOS“ valdymo centrą, pasiekiamą viršutiniame dešiniajame ekrano kampe. Norėdami tai padaryti, braukite žemyn, tada bakstelėkite ir palaikykite ekrano įrašymo piktogramą. Naujausiuose iPad modeliuose ekrano įrašymo piktograma yra apskritimo formos, o centre yra du balti apskritimai.
- Bakstelėkite „Skype“, tada pasirinkite Pradėti transliaciją.
Štai ir viskas!
Svarbu atminti, kad kai tik pradėsite bendrinti ekraną, ekrano viršuje pasirodys raudona reklamjuostė. Ši reklamjuostė lieka vietoje viso seanso metu. Iš esmės tai priminimas, kad jūsų kontaktas gali matyti viską, ką darote ekrane.
Praėjus kelioms akimirkoms po to, kai pradėjote bendrinti ekraną, „Skype“ rodo „Netrukdymo“ raginimo pranešimą iškart po raudona reklamjuoste. Būtinai pažymėkite laukelį šalia šio pranešimo, jei nenorite, kad skambučio metu ekrane būtų rodomi netikėti pranešimai.
Mac
Jei bendrinate savo ekraną su kuo nors „Skype“, jie girdės, ką sakote, bet negirdės jūsų sistemos garsų. „Skype“, skirta „Mac“, skirta išjungti sistemos garsus pagal numatytuosius nustatymus, nes jie gali trukdyti atitraukti dėmesį. Bet ką daryti, jei iš tikrųjų norite, kad jūsų kontaktas girdėtų jūsų sistemos garsą? Galbūt norite jiems paleisti vaizdo įrašą. Štai kaip galite tai padaryti:
- Įveskite savo kredencialus, kad prisijungtumėte prie paskyros. Jei neturite paskyros, vadovaukitės ekrane pateikiamomis instrukcijomis, kad ją sukurtumėte.

- Iš savo kontaktų sąrašo pasirinkite adresatą, kuriam norite skambinti.

- Spustelėkite vaizdo įrašo piktogramą ekrano viršuje.

- Kai skambutis prasidės, apatiniame dešiniajame kampe spustelėkite du persidengiančius kvadratus. Šiuo metu pradėsite bendrinti ekraną su savo kontaktu.

- Jei norite bendrinti sistemos garsą, pažymėkite langelį šalia Bendrinti kompiuterio garsą.
Windows 10
Ekrano bendrinimas naudojant „Skyping“ sistemoje „Windows 10“ yra labai paprastas. Jei norite, kad jūsų kontaktas taip pat girdėtų jūsų sistemos garsus, štai ką turite padaryti:
- Prisijunkite prie savo paskyros (arba atidarykite naują paskyrą, jei jos dar neturite).

- Iš savo kontaktų sąrašo pasirinkite adresatą, kuriam norite skambinti.

- Spustelėkite vaizdo skambutį arba pasirinkite vaizdo įrašo piktogramą ekrano viršuje.

- Kai skambutis prasidės, apatiniame dešiniajame kampe spustelėkite du persidengiančius kvadratus. Šiuo metu pradėsite bendrinti ekraną su savo kontaktu.

- Jei norite bendrinti sistemos garsą, pažymėkite langelį šalia Bendrinti kompiuterio garsą.

Kai tik pradėsite bendrinti ekraną, aplink ekraną atsiras ištisinė geltona linija. Ši eilutė bus matoma visos sesijos metu. Iš esmės tai priminimas, kad ekrano bendrinimas šiuo metu įjungtas ir jūsų kontaktas gali sekti, ką darote.
Android
„Android“ įrenginiai yra žinomi dėl savo suderinamumo ir naudojimo paprastumo, ir taip yra, kai kalbama apie ekrano bendrinimo sistemos garsą „Skype“ skambučio metu. Štai kaip galite tai padaryti:
prisijungti prie bet kurio „wifi“ be slaptažodžio
- Atidarykite „Skype“ ir eikite į kontaktą, kuriam norite skambinti.

- Bakstelėkite vaizdo skambučio piktogramą ekrano viršuje.

- Pagal numatytuosius nustatymus „Skype“ išjungia įrenginio garsiakalbį. Norėdami jį įjungti, bakstelėkite Garsiakalbis išjungtas.

- Bakstelėkite elipsę (trys maži taškai) apatiniame dešiniajame kampe, tada bakstelėkite Bendrinti ekraną.

Kai atliksite šiuos veiksmus, jūsų kontaktas turėtų matyti išmaniojo telefono ekraną ir girdėti bet kokį įrenginio garsą. Jei paleisite vaizdo įrašą ar net garso failą, „Skype“ transliuos garsą kartu su jūsų balsu.
iPhone
Norėdami pradėti bendrinti ekraną su garsu savo įrenginyje:
- Prisijunkite prie savo Skype paskyros.

- Bakstelėkite Skambučiai ir slinkite per savo kontaktus, kol pasieksite kontaktą, kuriam norite skambinti.

- Bakstelėkite Vaizdo įrašas, kad pradėtumėte skambutį.

- Kai tik prasidės vaizdo skambutis, braukite žemyn, kad pasiektumėte „iOS“ valdymo centrą viršutiniame dešiniajame ekrano kampe.
- Bakstelėkite ir palaikykite ekrano įrašymo piktogramą. Ekrano įrašymo piktograma yra apskritimo formos, jos centre yra du balti apskritimai.

- Bakstelėkite „Skype“, tada pasirinkite Pradėti transliaciją.

Kai prasidės ekrano bendrinimas, ekrano viršuje atsiras raudona reklamjuostė, primenanti, kad jūsų kontaktas gali stebėti viską, ką darote ekrane.
Kaip sustabdyti ekrano bendrinimo sistemos garsą?
Veiksmai, kurių reikia norint sustabdyti ekrano bendrinimo sistemos garsą, kai naudojate „Skyping“, šiek tiek skirsis priklausomai nuo naudojamo įrenginio tipo. Čia pateikiami konkretūs konkretiems įrenginiams skirti veiksmai.
iPad
Pradėti ekrano bendrinimo sesiją „iPad“ yra paprasta, tačiau taip pat ją nutraukti. Štai kaip galite sustabdyti ekrano bendrinimą sistemos garso įrenginyje:
- Bakstelėkite raudoną reklamjuostę ekrano viršuje.
- Bakstelėkite Stabdyti.
Arba
- Iš naujo atidarykite „Skype“, kad grįžtumėte į vaizdo skambutį.
- Ekrano viršuje bakstelėkite Stabdyti bendrinimą.
Mac
Kai jums nebereikia bendrinti sistemos garso, tereikia perjungti mygtuką Bendrinti kompiuterio garsą į išjungtą padėtį. Tai nenutrauks vaizdo skambučio, bet „Skype“ nustos transliuoti garsą iš jūsų sistemos.
Windows 10
Jei norite nustoti dalytis sistemos garsu per „Skype“ skambutį, tereikia panaikinti langelio, esančio šalia „Bendrinti kompiuterio garsą“, esantį ekrano apačioje, žymėjimą. Galėsite tęsti skambutį, o jūsų kontaktas vis tiek girdės jūsų balsą, kai kalbėsite. Tačiau jie nebegirdės garso, kurį skleidžia jūsų įrenginio garsiakalbiai.
Android
Kai nebereikia bendrinti įrenginio garso, tiesiog bakstelėkite Garsiakalbis įjungtas. Tai išjungs garsiakalbį.
iPhone
Jei norite sustabdyti įrenginio ekrano bendrinimo sistemos garsą, turite tris parinktis.
1 variantas:
- Bakstelėkite raudoną reklamjuostę ekrano viršuje.

- Bakstelėkite Stabdyti.

2 variantas:
- Iš naujo atidarykite „Skype“, kad grįžtumėte į vaizdo skambutį.
- Ekrano viršuje bakstelėkite Stabdyti bendrinimą.

3 variantas:
kaip pakeisti užduočių juostos spalvotus langus 10
Atjunkite skambutį.
Papildomi DUK
Kaip sustabdyti ekrano bendrinimą „Skype“?
Mobiliuosiuose įrenginiuose turite bakstelėti mygtuką Sustabdyti bendrinimą meniu Parinktys arba ekrano viršuje. Jei naudojate „Windows“ ir „Mac“, ekrano apačioje turite spustelėti Bendrinti ekraną.
Ekrano bendrinimo sistemos garsas neveikia?
Jei atliksite nurodytus veiksmus, bet vis tiek negalite bendrinti sistemos garso ekrane, pateikiami keli trikčių šalinimo būdai:
1 būdas: patikrinkite, ar dabartinis garso įrenginys yra numatytasis garso įrenginys, esantis nustatymuose
Norėdami tai padaryti:
1. Atidarykite Skype ir spustelėkite Garsas ir vaizdo įrašas ir patikrinkite, ar pasirinktas šiuo metu naudojamas įrenginys.

2. Sureguliuokite garsumą, jei lygis per žemas.

2 būdas: sureguliuokite kompiuterio garso nustatymus
kaip sustabdyti chromo atidarymą paleisties languose
Kai jūsų kompiuteris aptinka aktyvų ryšį, pvz., išeinantį skambutį, kartais jis automatiškai nutildys visus sistemos garsus, siekdamas užtikrinti, kad jūsų skambutis būtų kuo sklandesnis. Tačiau tai tiesiogiai prieštarauja „Skype“ sistemos garso bendrinimo funkcijai. Štai kaip galite anuliuoti kompiuterio veiksmus:
1. Atidarykite valdymo skydelio skyrių ir spustelėkite Aparatūra ir garsas.

2. Spustelėkite Garsas.

3. Spustelėkite Ryšiai.

4. Pažymėkite laukelį šalia Nedaryti nieko.

3 būdas: atnaujinkite garso tvarkyklę
Jei nė viena iš aukščiau pateiktų trikčių šalinimo parinkčių neveikia, kaltininkas gali būti jūsų garso tvarkyklė. Tvarkyklės atnaujinimas gali išspręsti problemą. Štai kaip tai padaryti:
1. Atidarykite skyrių Įrenginių tvarkytuvė ir spustelėkite Garso, vaizdo ir žaidimų valdikliai.

2. Spustelėkite savo garso tvarkyklę ir pasirinkite Atnaujinti.
Dalijimasis yra rūpinimasis
Bendrinti ekraną naudojant sistemos garsą sistemoje „Skype“ yra lengviau, nei manote. Tai taip pat nepaprastai naudinga susitikimams ir kitiems vaizdo pokalbiams, nes leidžia nuotoliniam vartotojui klausytis failų, transliuojamų per jūsų įrenginį arba išsaugotų standžiajame diske. pasidalinome keletu patarimų, kaip dalytis sistemos garsu per „Skype“, kad daugiau niekada nekiltų problemų!
Kaip dažnai bendrinate sistemos garsą? Įsitraukime į toliau pateiktus komentarus.