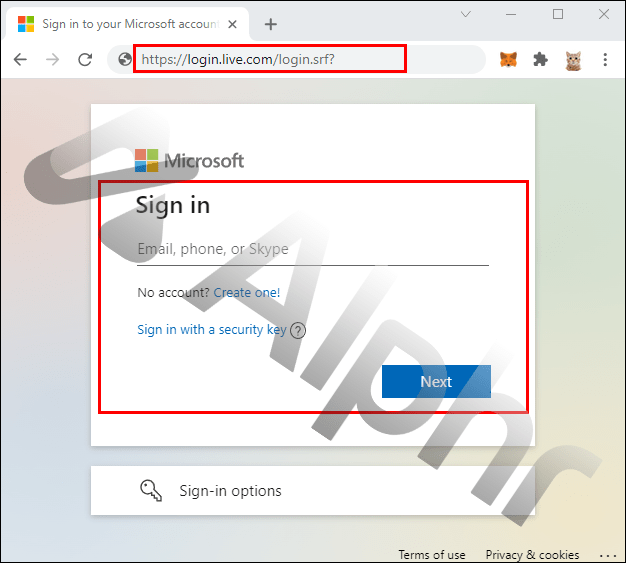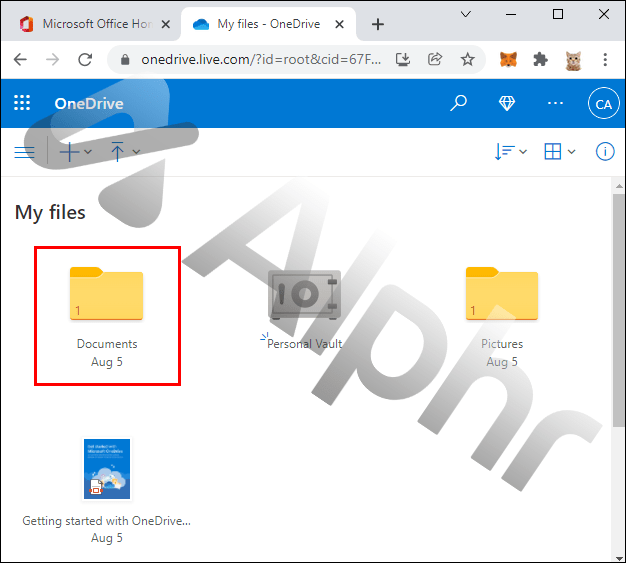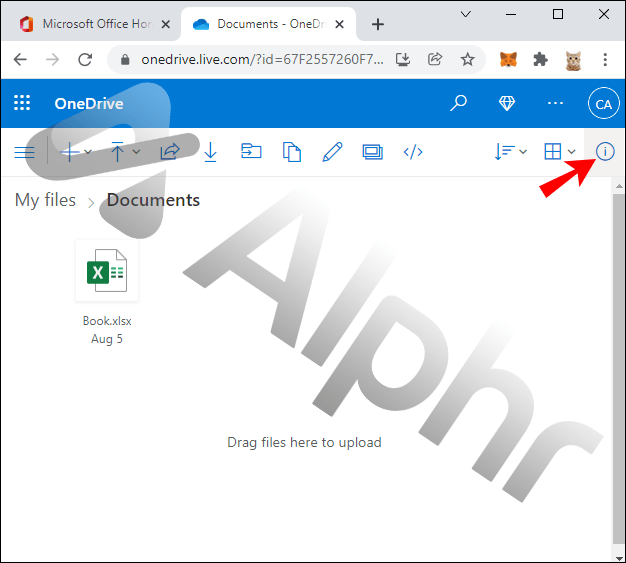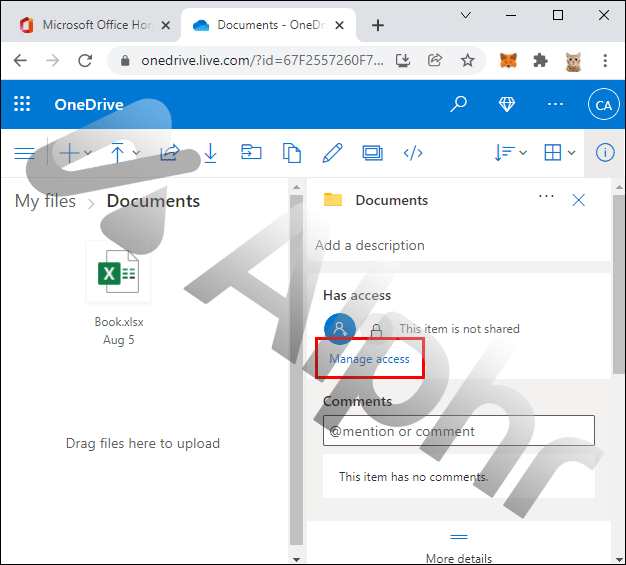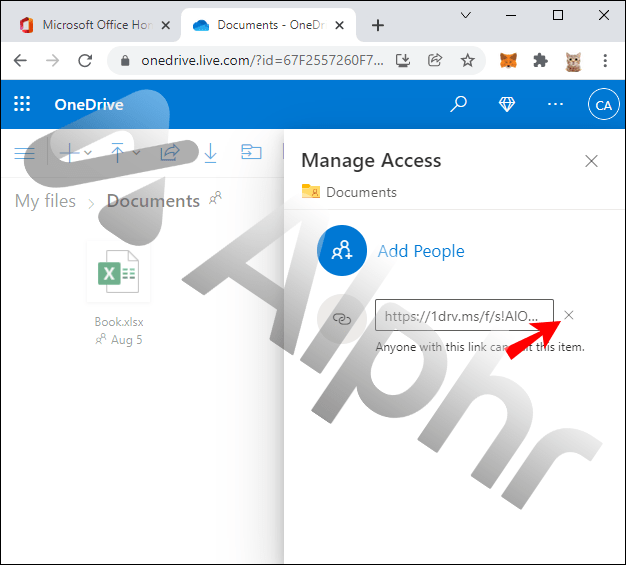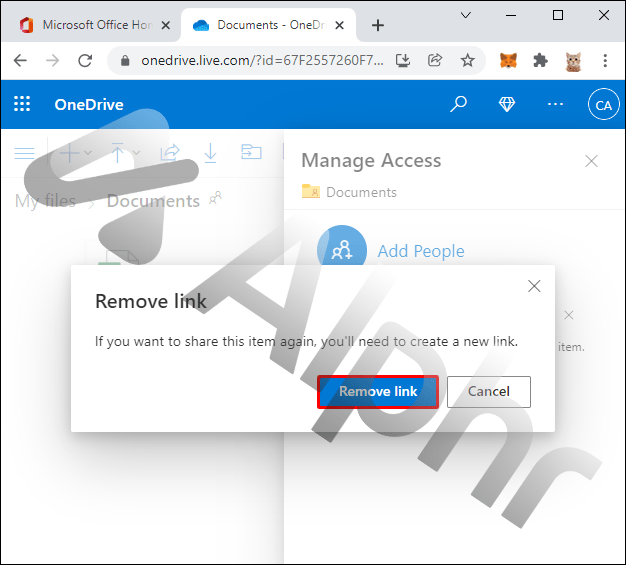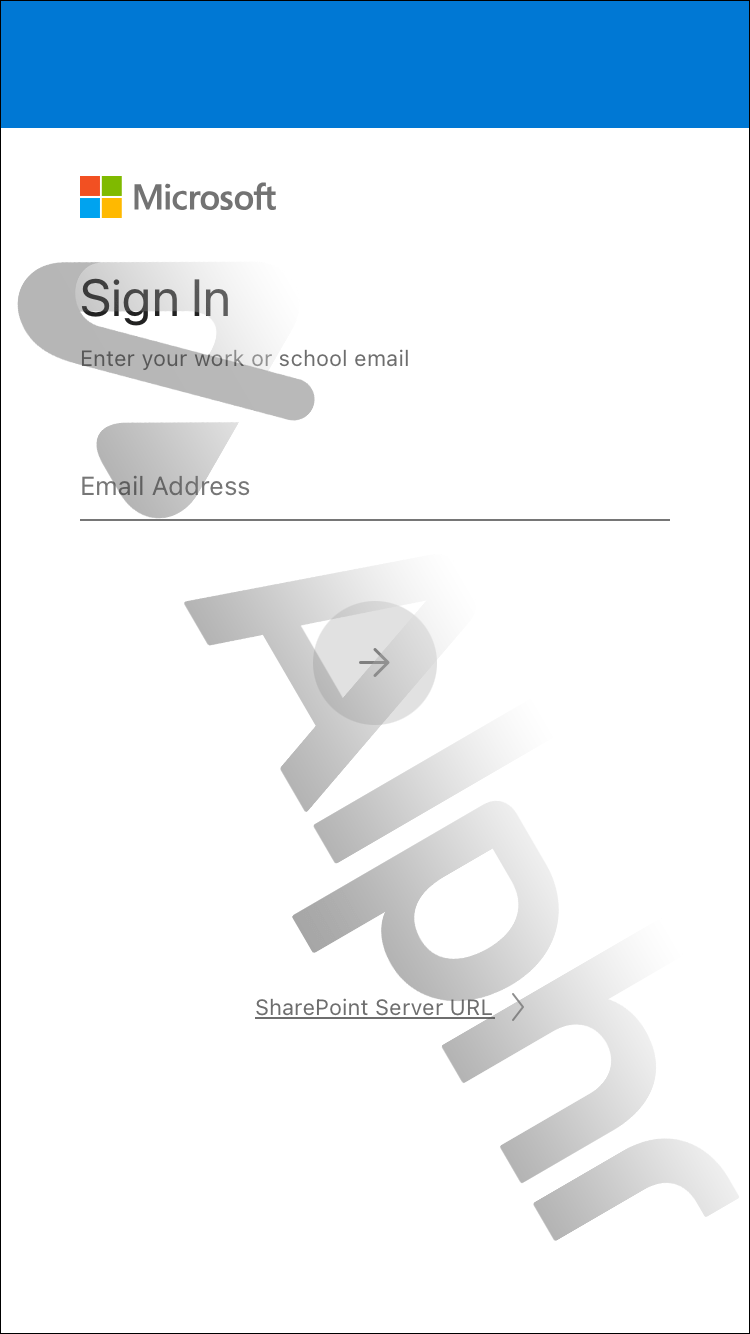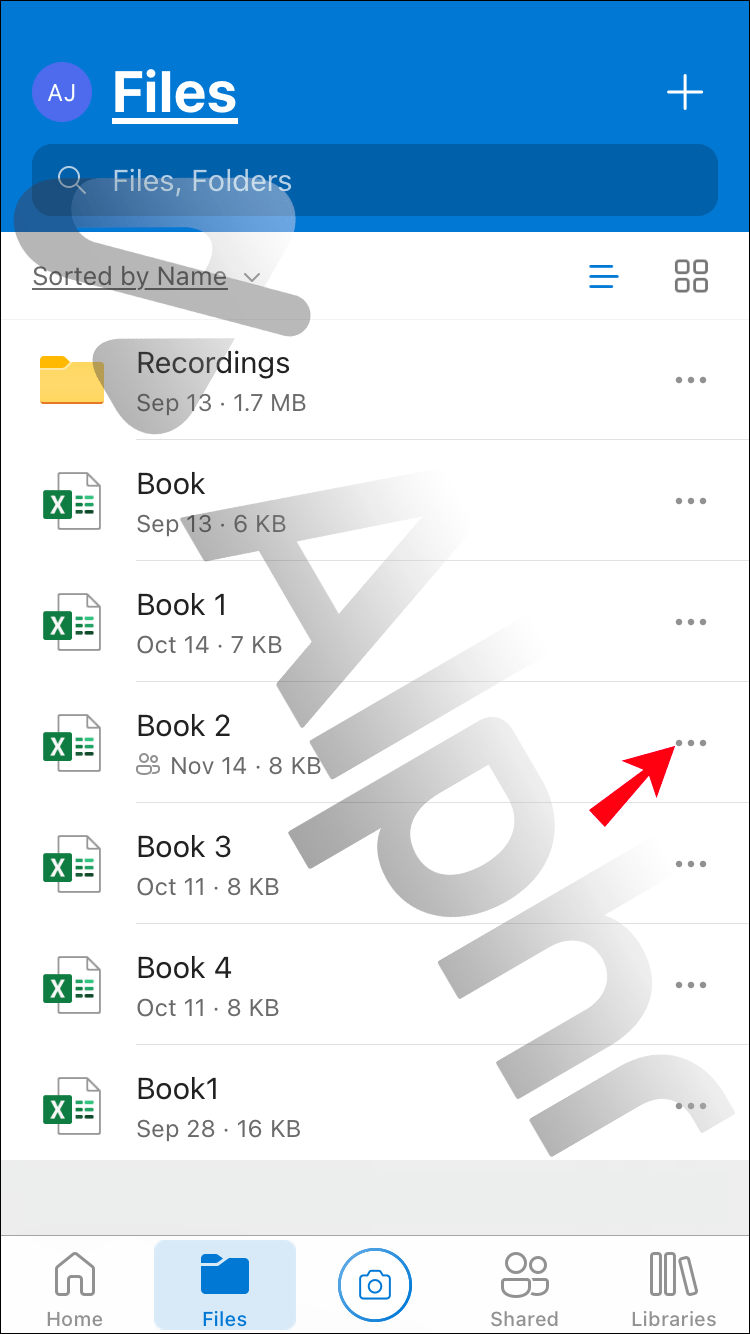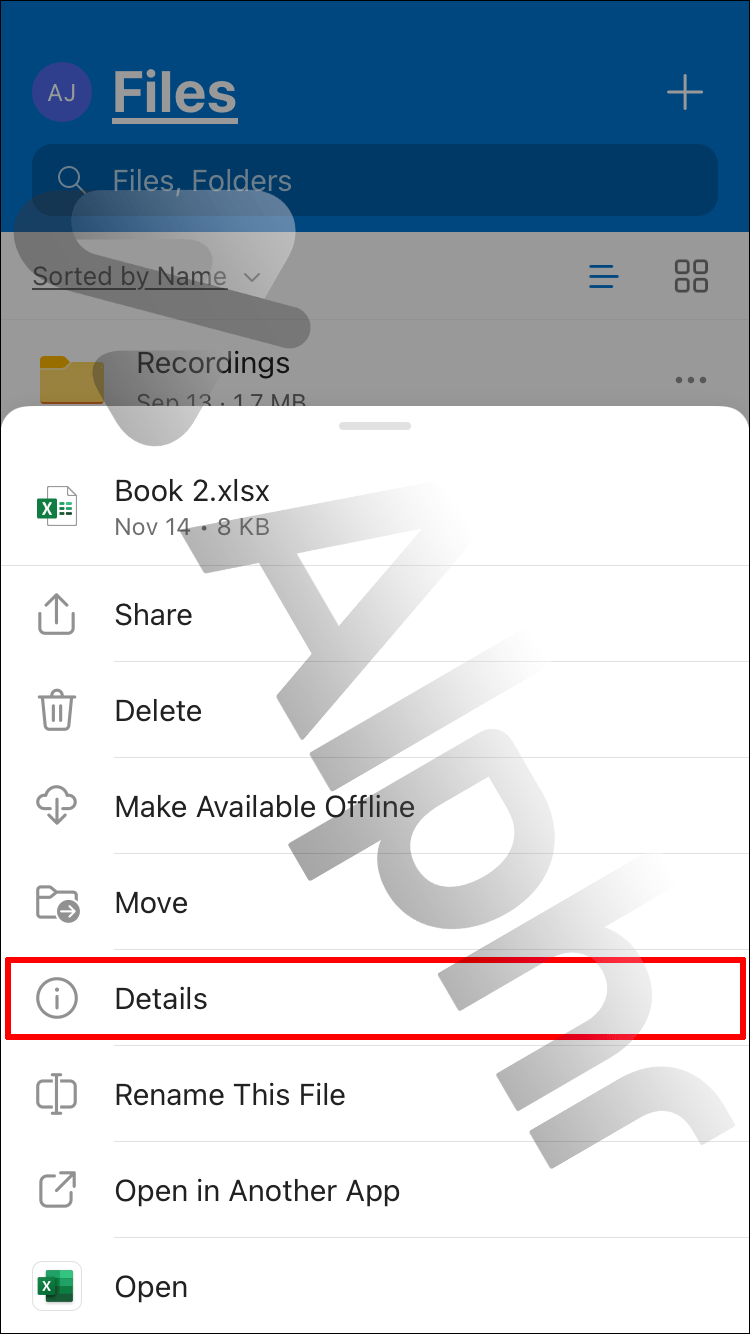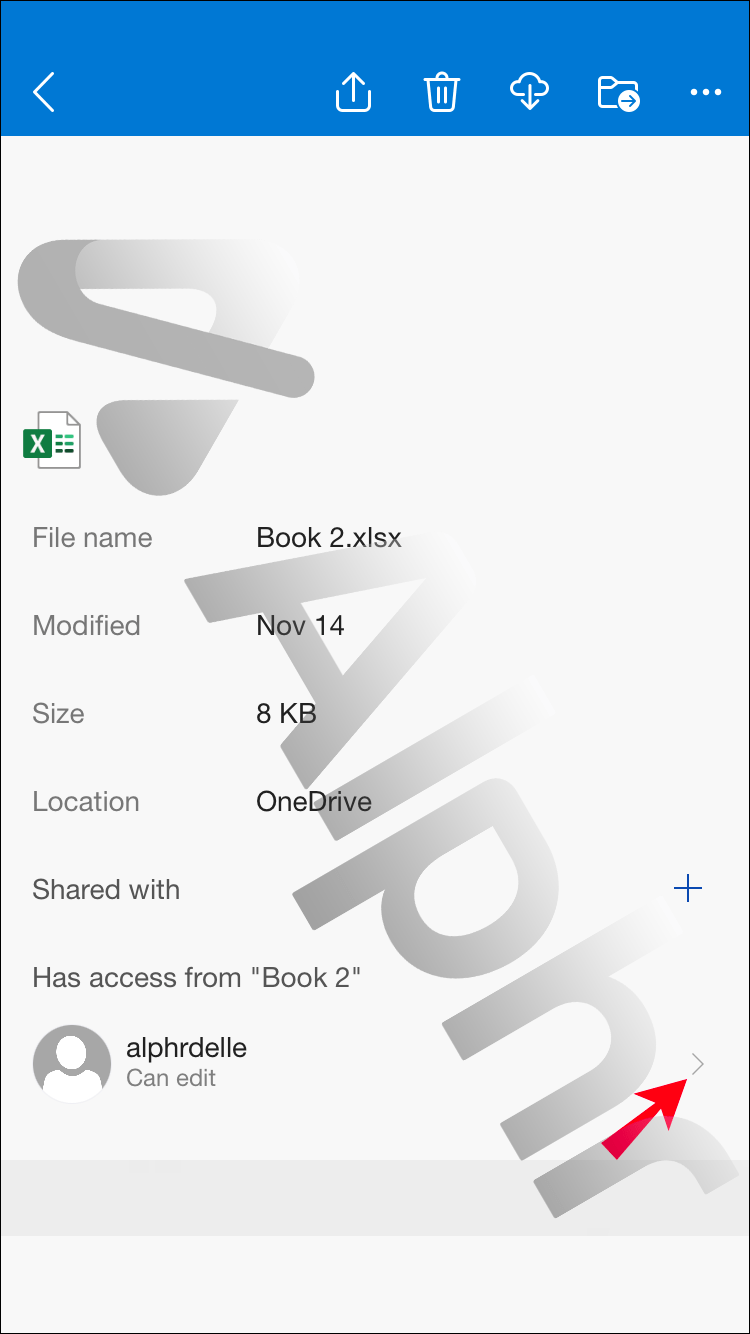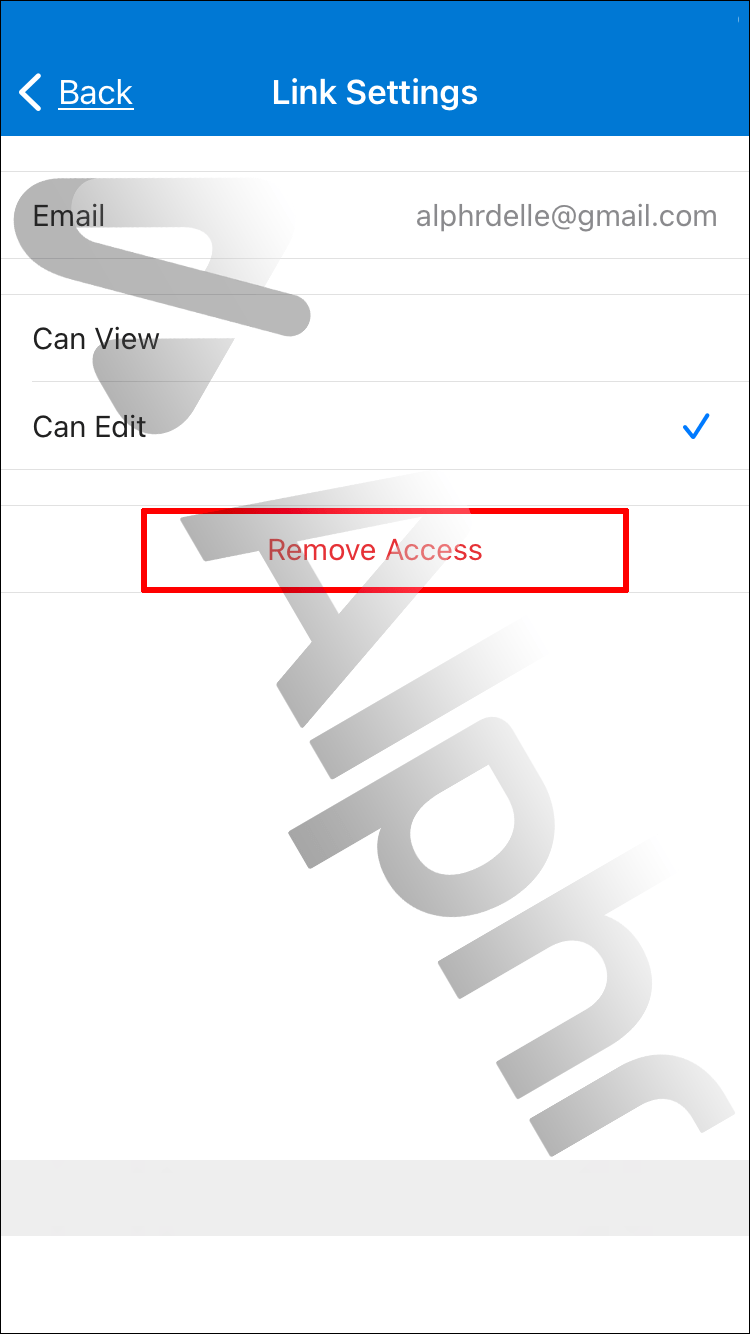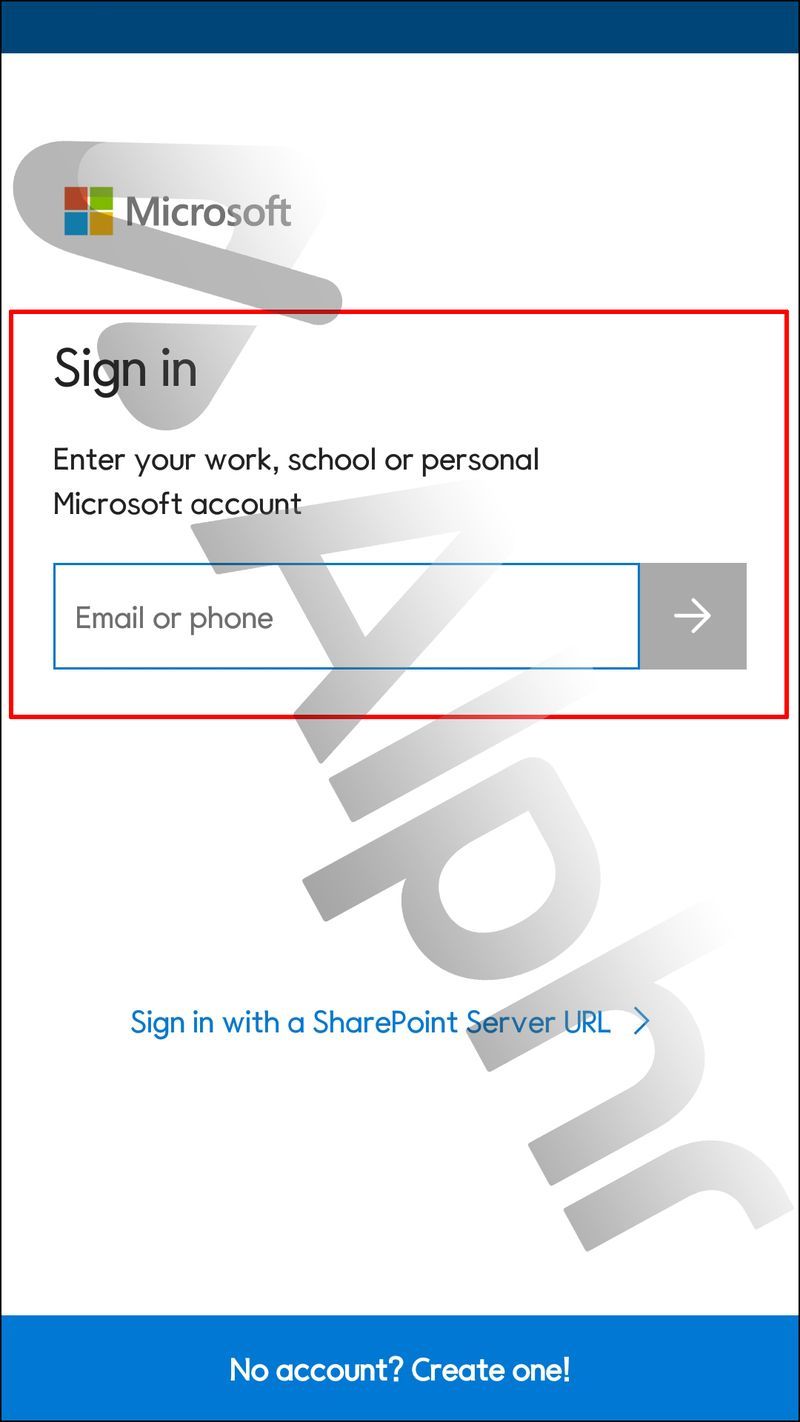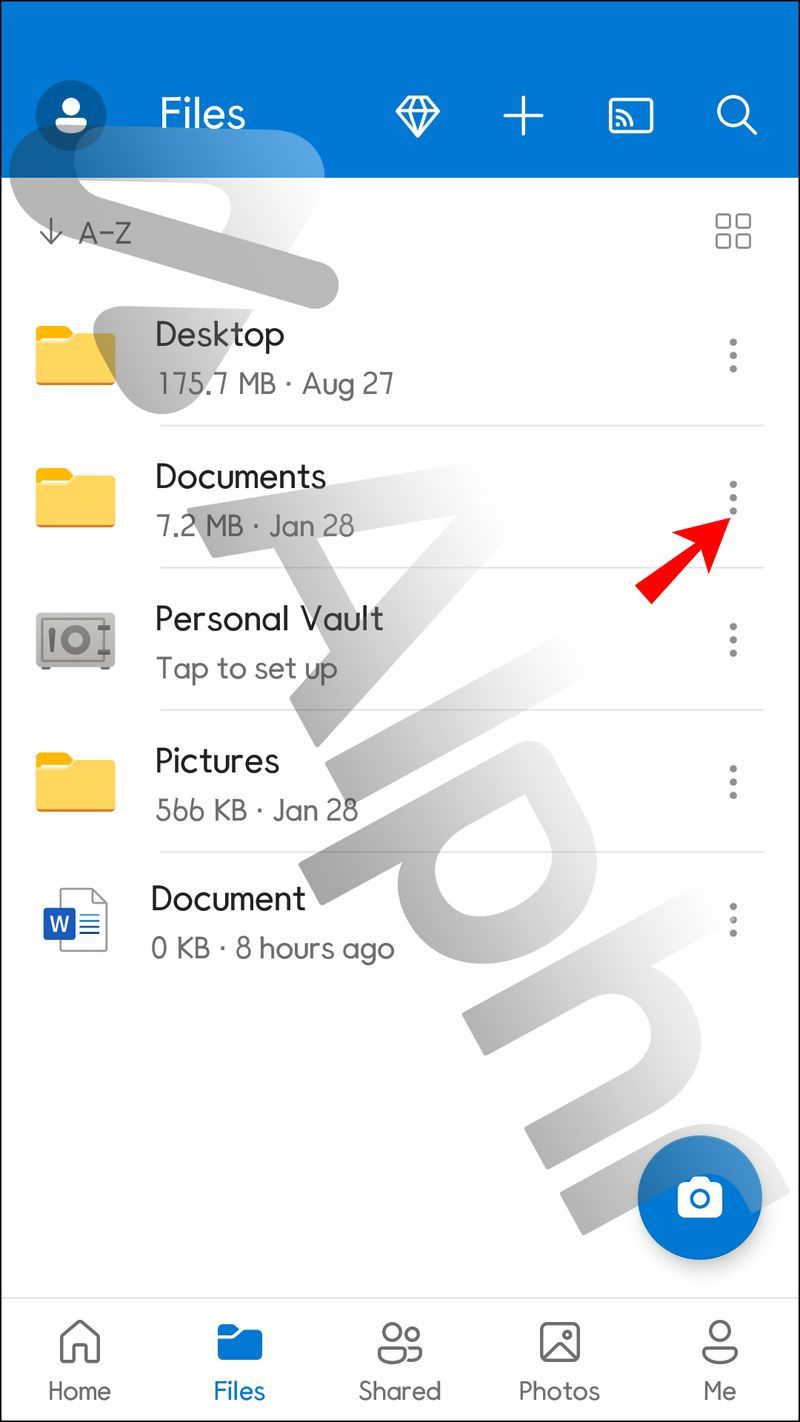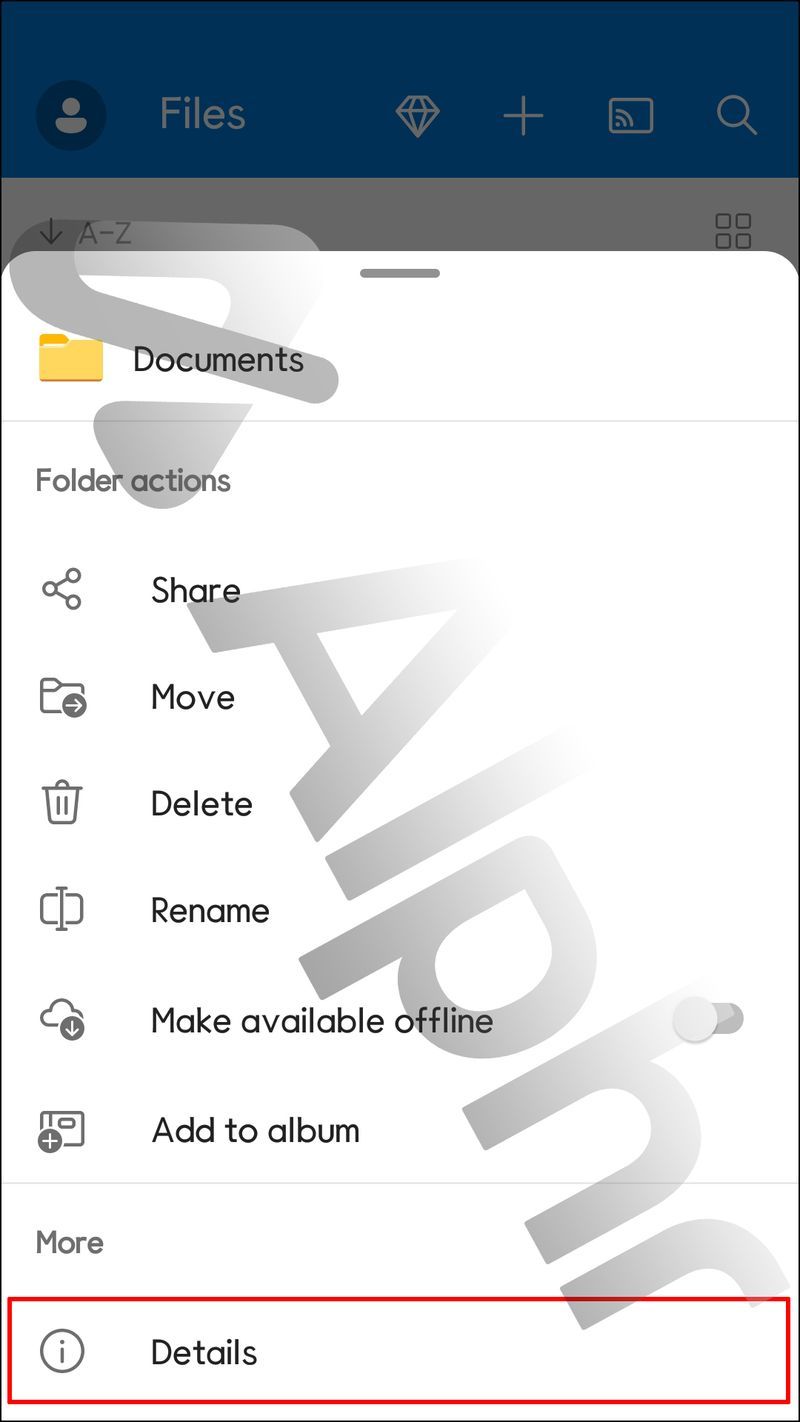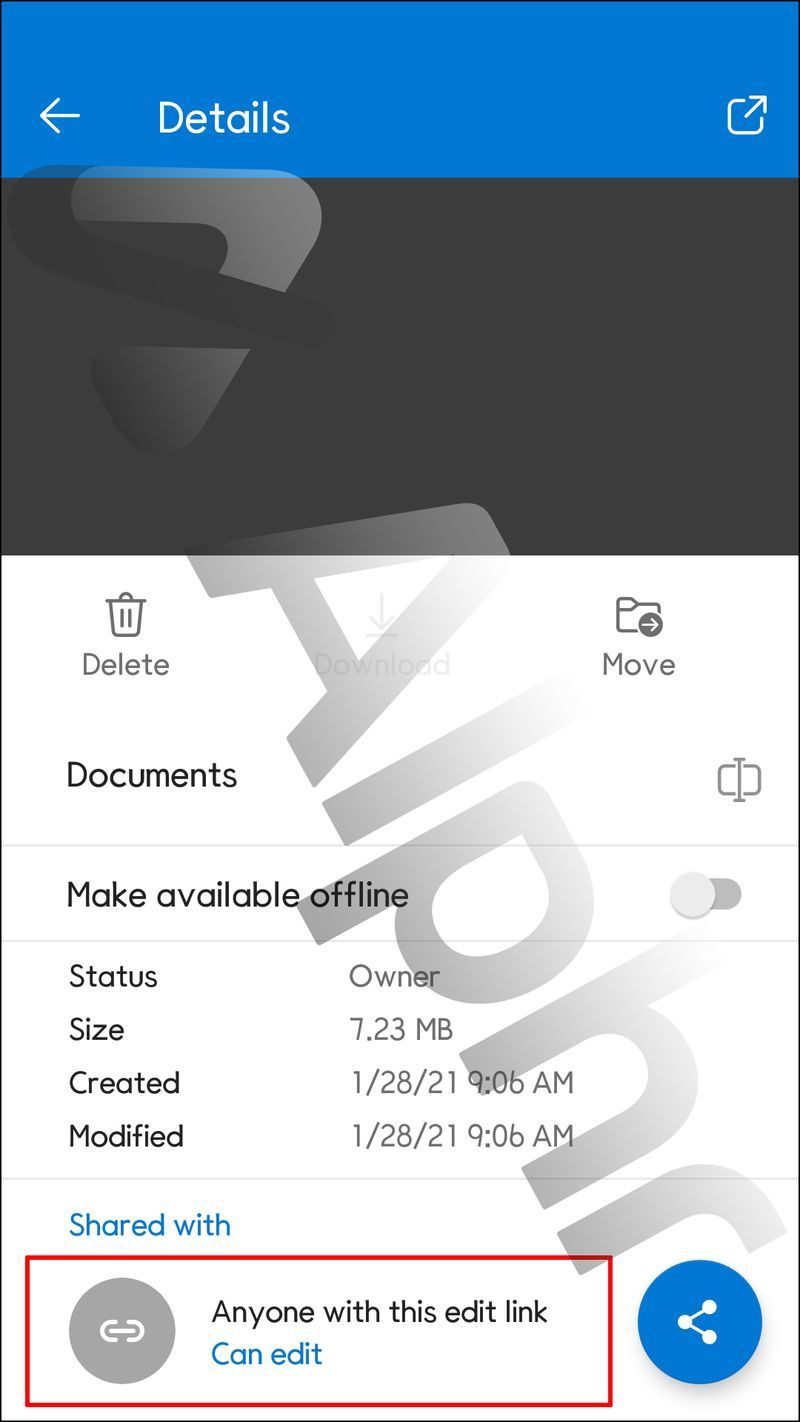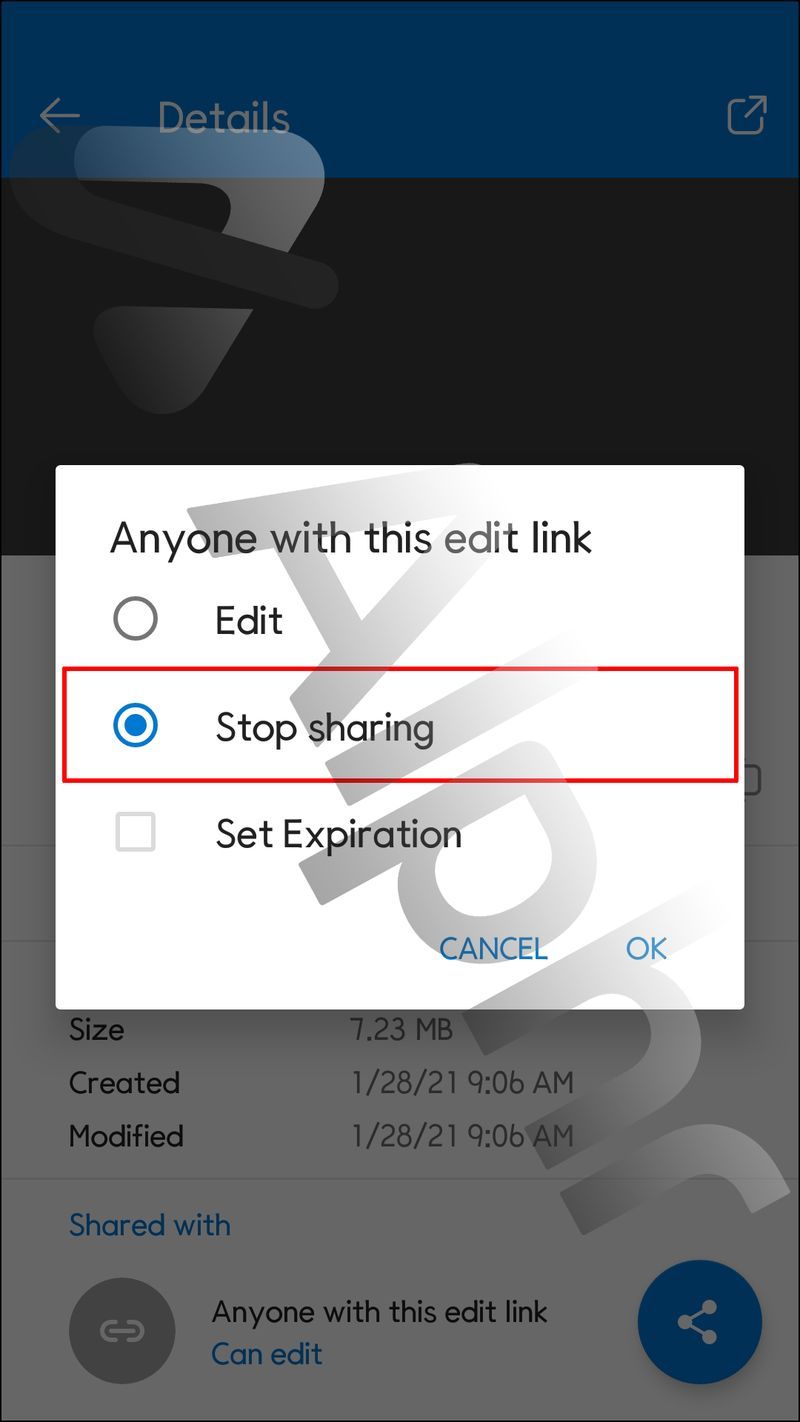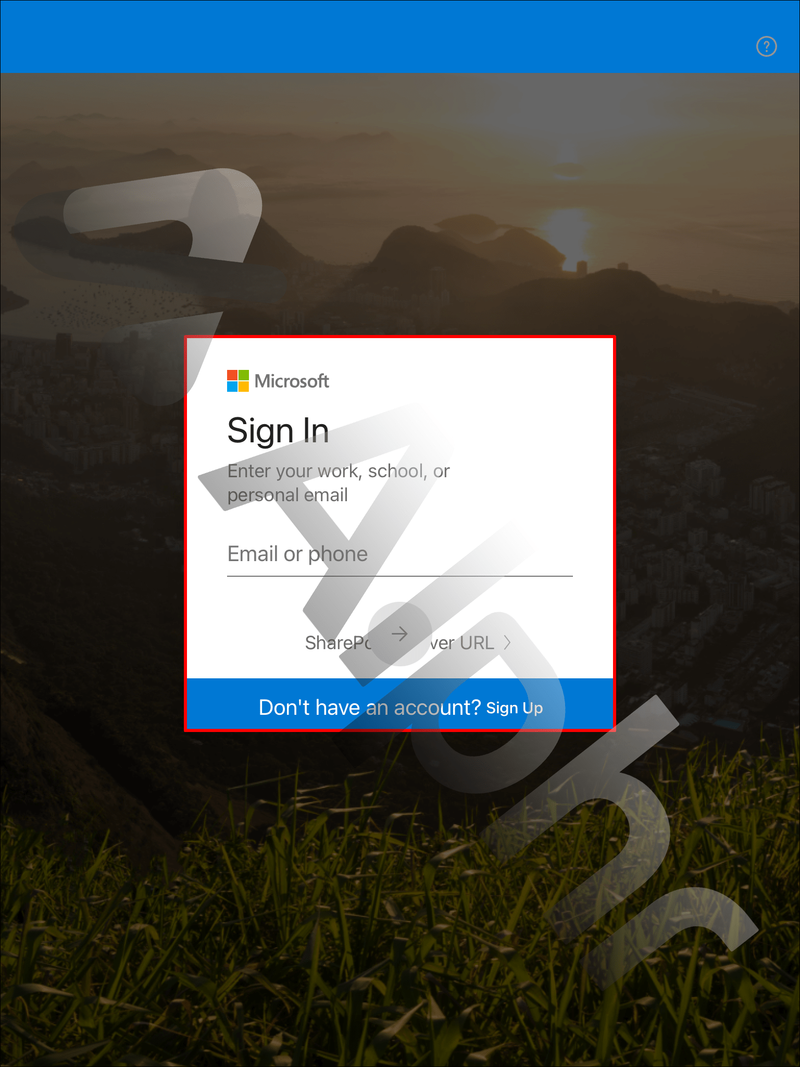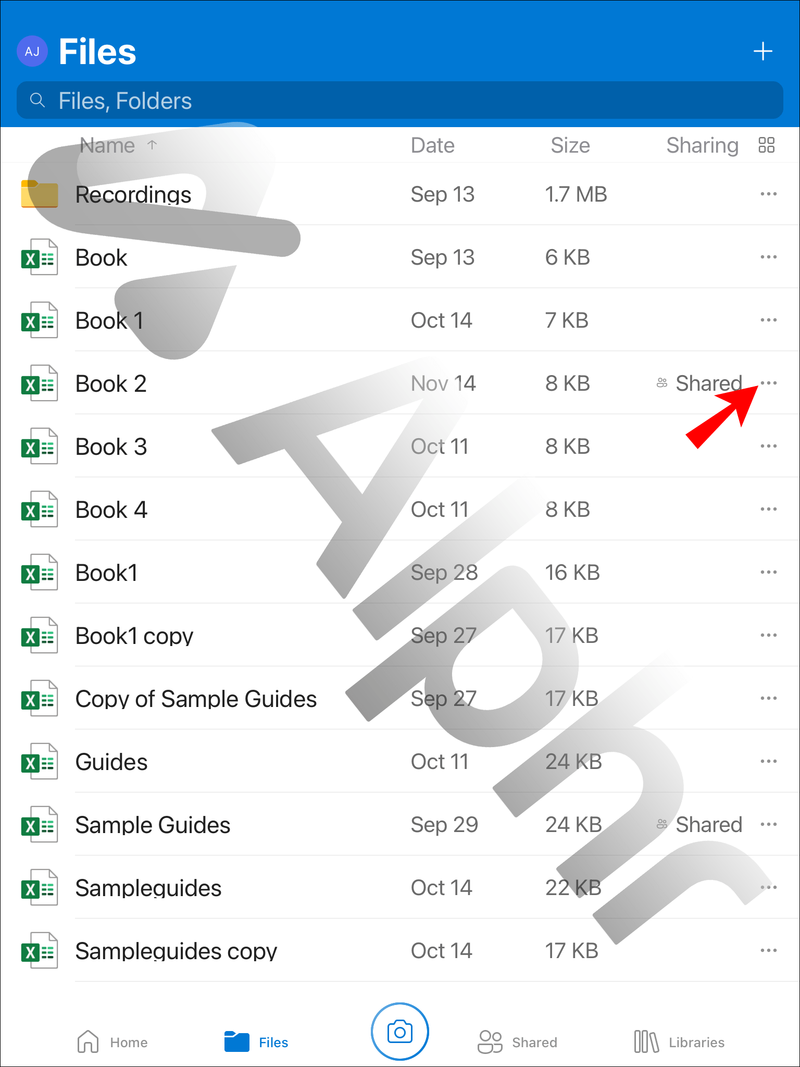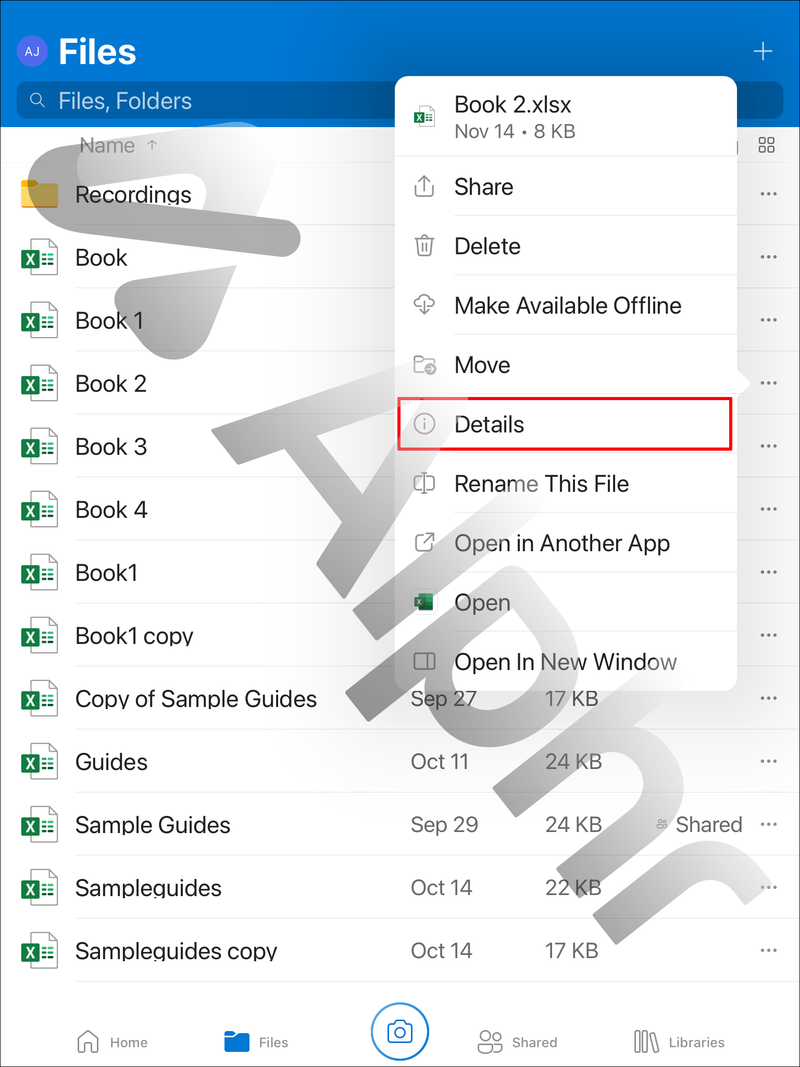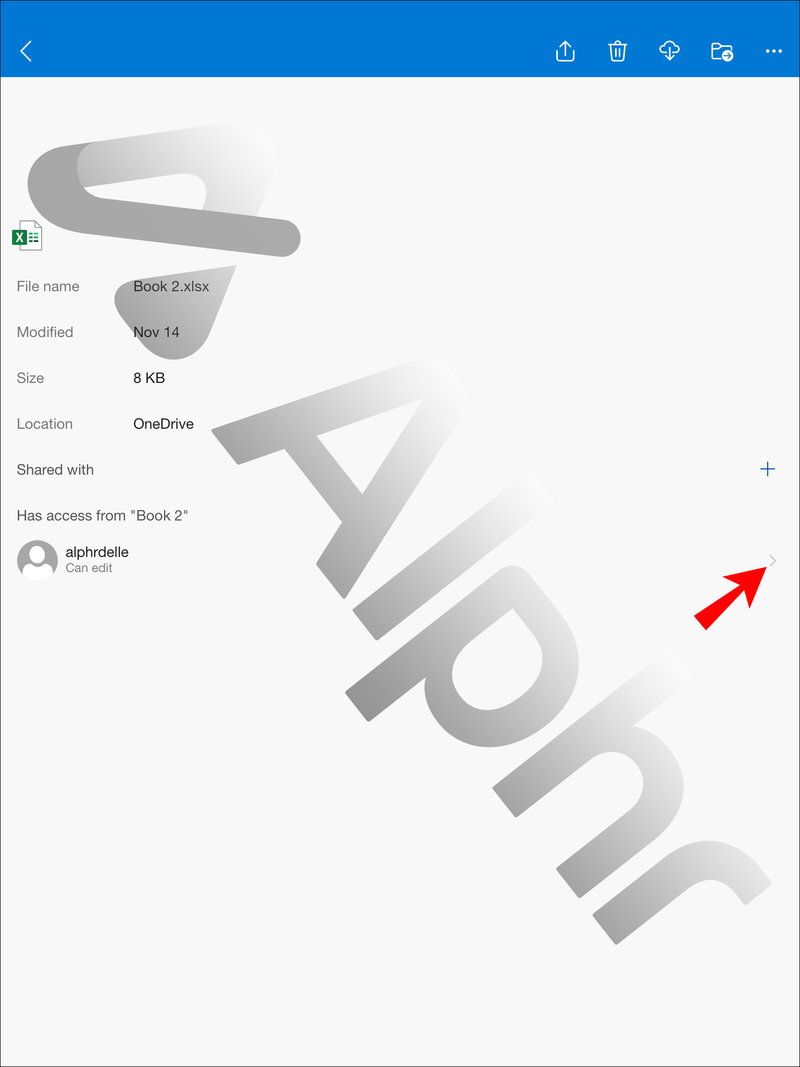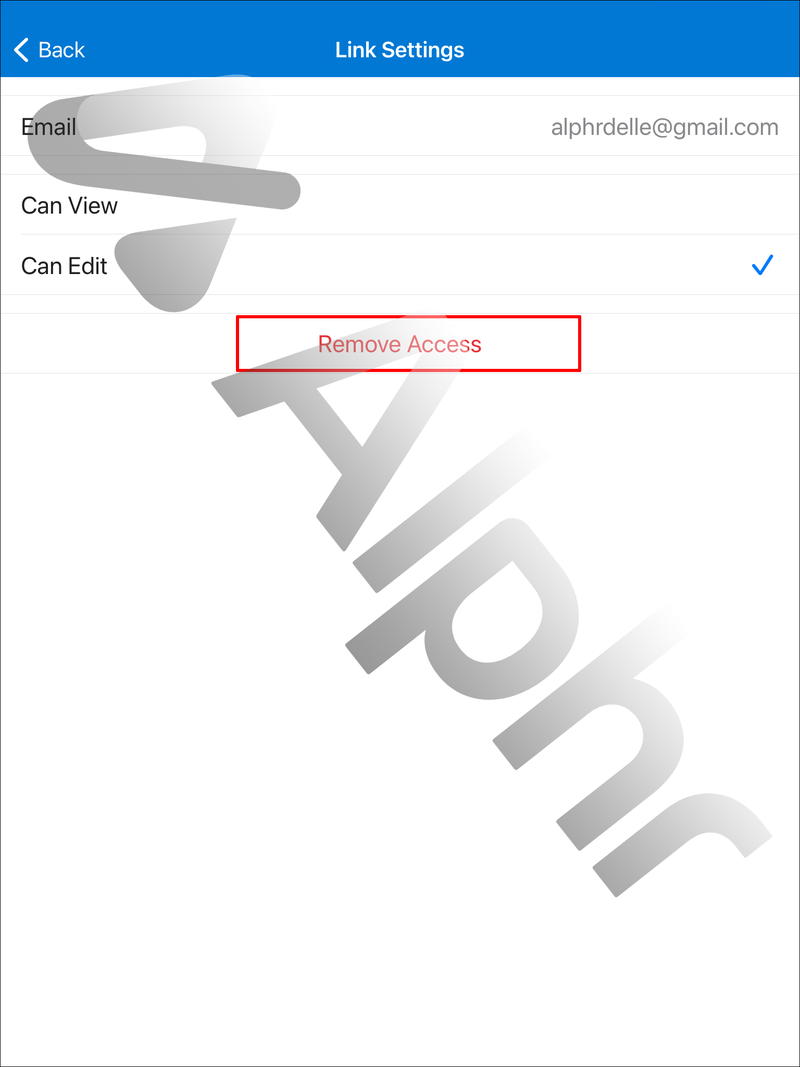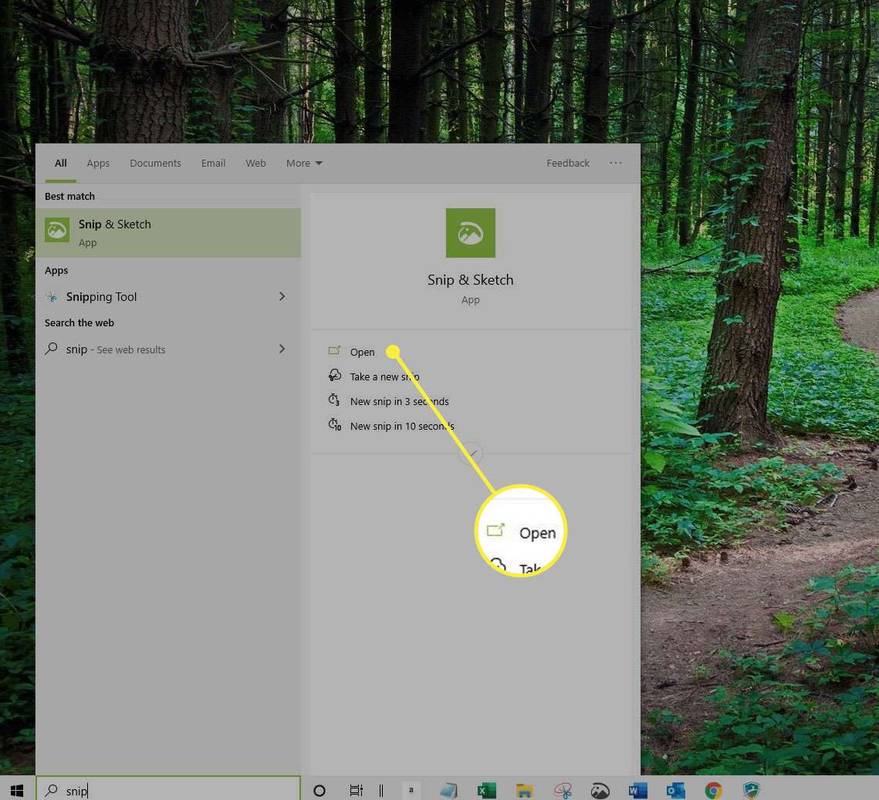Įrenginių nuorodos
„Microsoft OneDrive“ paslauga suteikia prieigą prie bet kurio failo ar aplanko, saugomo jūsų paskyroje, naudojant vieną debesį pagrįstą diską. Kai failo ar aplanko savininkas leidžia bendrinamą prieigą naudodamas nuorodą, tai palengvina bendradarbiavimą arba prieigą prie didelių failų.

Bet kas atsitiks, kai nebereikia bendros prieigos arba nuoroda patenka į neteisėtas rankas? Laimei, galite sustabdyti bendrinamą prieigą taip pat greitai, kaip leidote. Šiame straipsnyje parodysime, kaip sustabdyti prieigą prie „OneDrive“ asmeninių failų ir aplankų naudojant skirtingus įrenginius.
Kaip nustoti bendrinti „OneDrive“ failus ar aplankus iš kompiuterio
Štai kaip nustoti bendrinti saitą į OneDrive failą arba aplanką naudojant kompiuterį:
- Prisijunkite prie „OneDrive“ paskyros naudodami programą arba OneDrive internete .
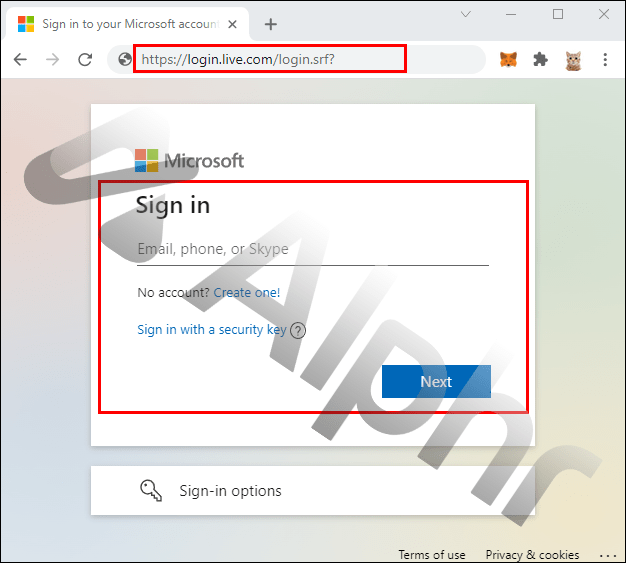
- Ekrane Failai pasirinkite failą arba aplanką, kurio bendrinimą norite sustabdyti.
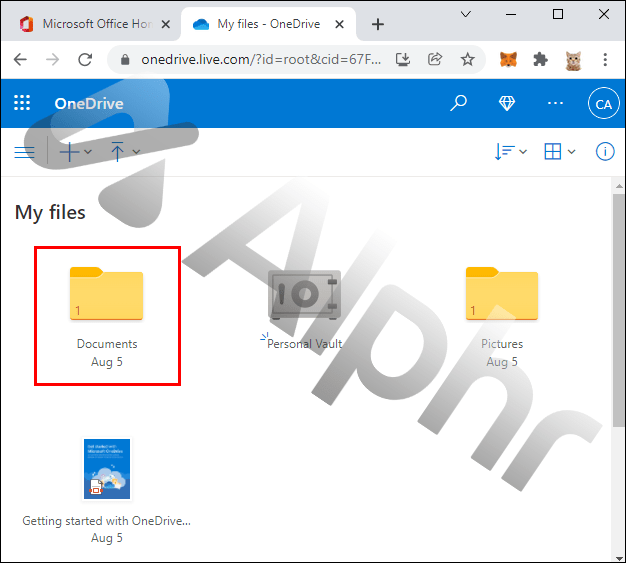
- Spustelėkite informacijos (i) piktogramą viršutiniame dešiniajame kampe, kad pasiektumėte išsamią informaciją.
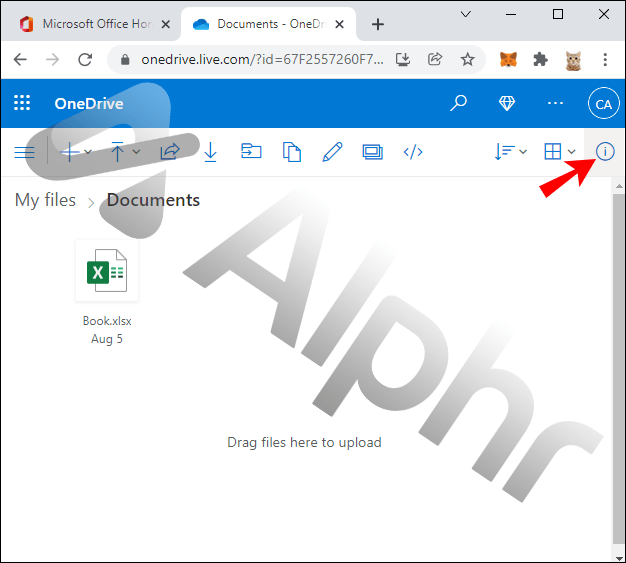
- Išsamios informacijos srityje, esančioje dalyje Turi prieigą iš (failo arba aplanko), spustelėkite Tvarkyti prieigą.
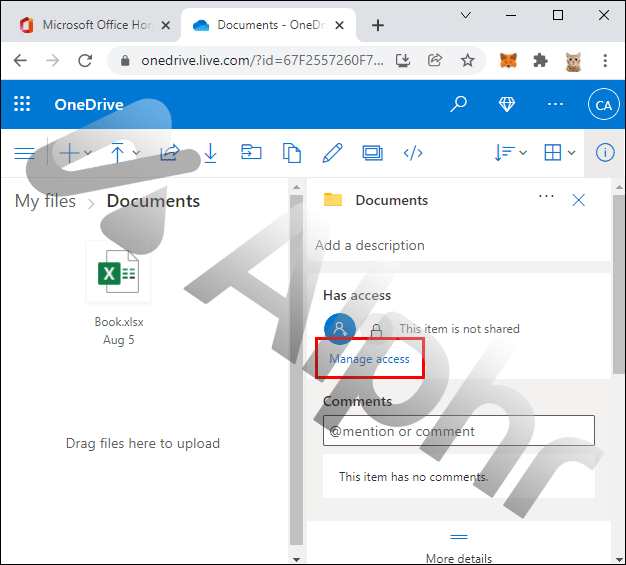
- Norėdami pašalinti bendrinamą nuorodą, pasirinkite X šalia nuorodos.
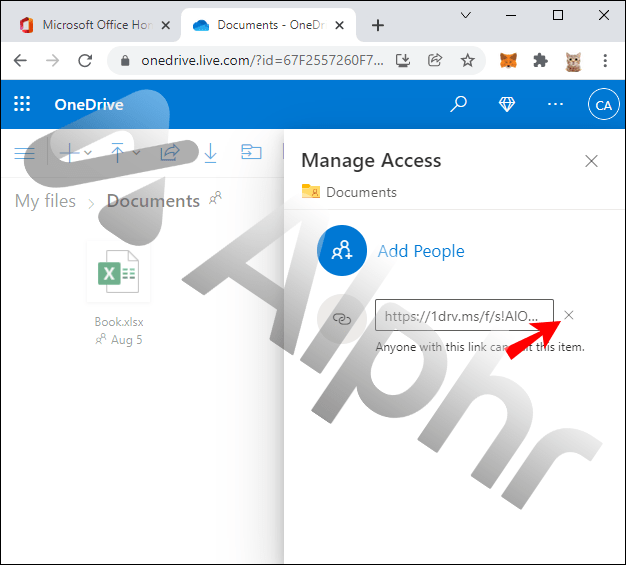
- Spustelėkite Pašalinti nuorodą, kad patvirtintumėte.
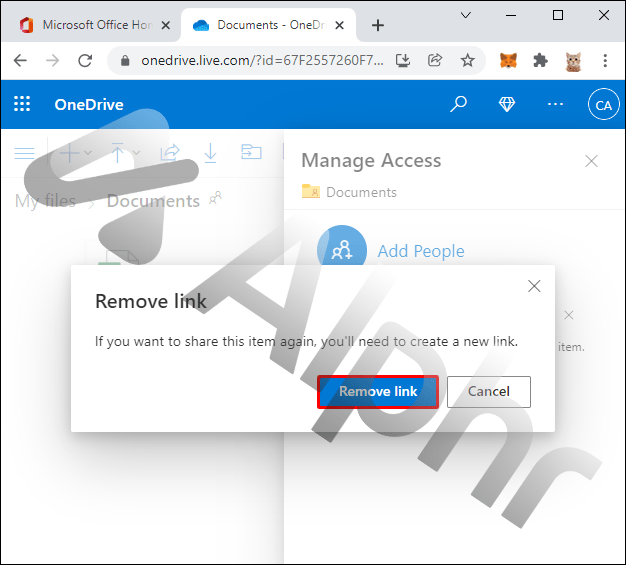
Kaip nustoti bendrinti „OneDrive“ failus ar aplankus iš „iPhone“.
Norėdami nustoti bendrinti bendrinamą nuorodą į failą arba aplanką naudodami „iPhone“, atlikite šiuos veiksmus:
- Paleiskite „OneDrive“ programą ir prisijunkite prie savo paskyros.
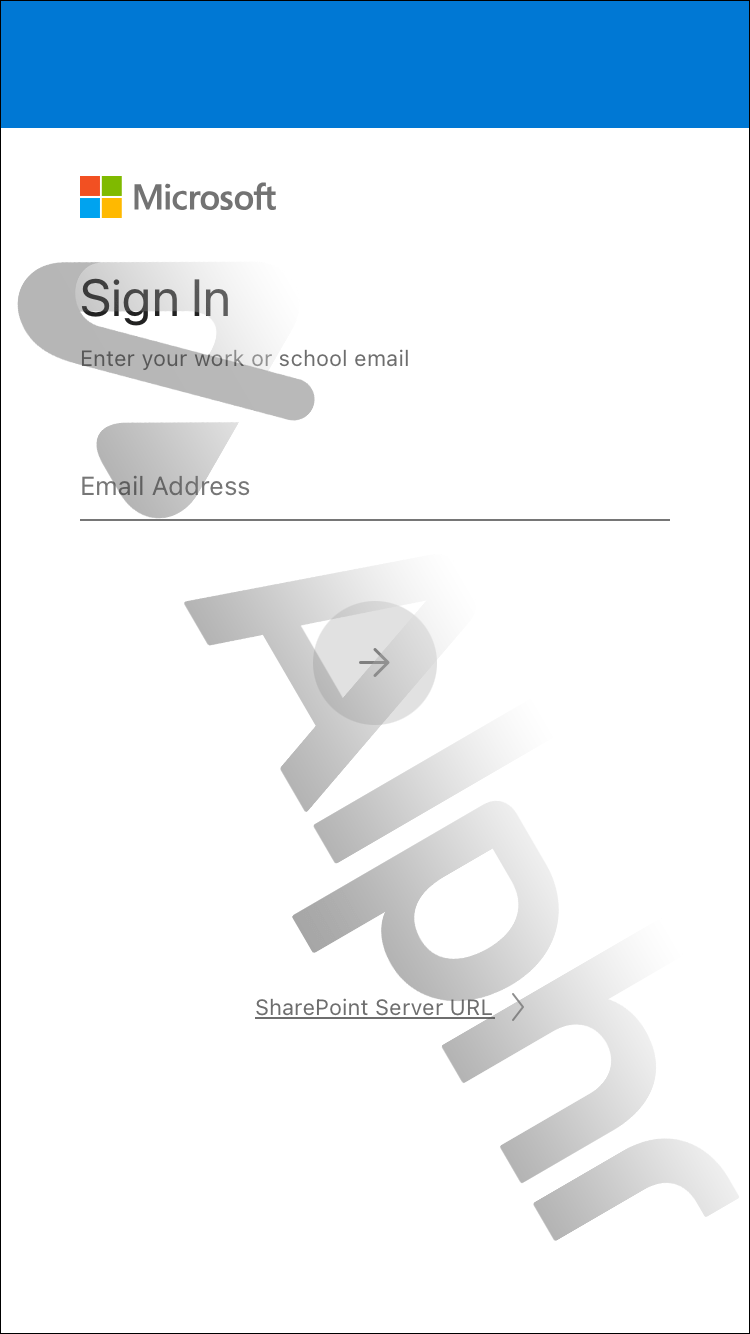
- Skirtuke Failai paspauskite trijų taškų meniu piktogramą šalia failo arba aplanko, kurio bendrinimą norite sustabdyti.
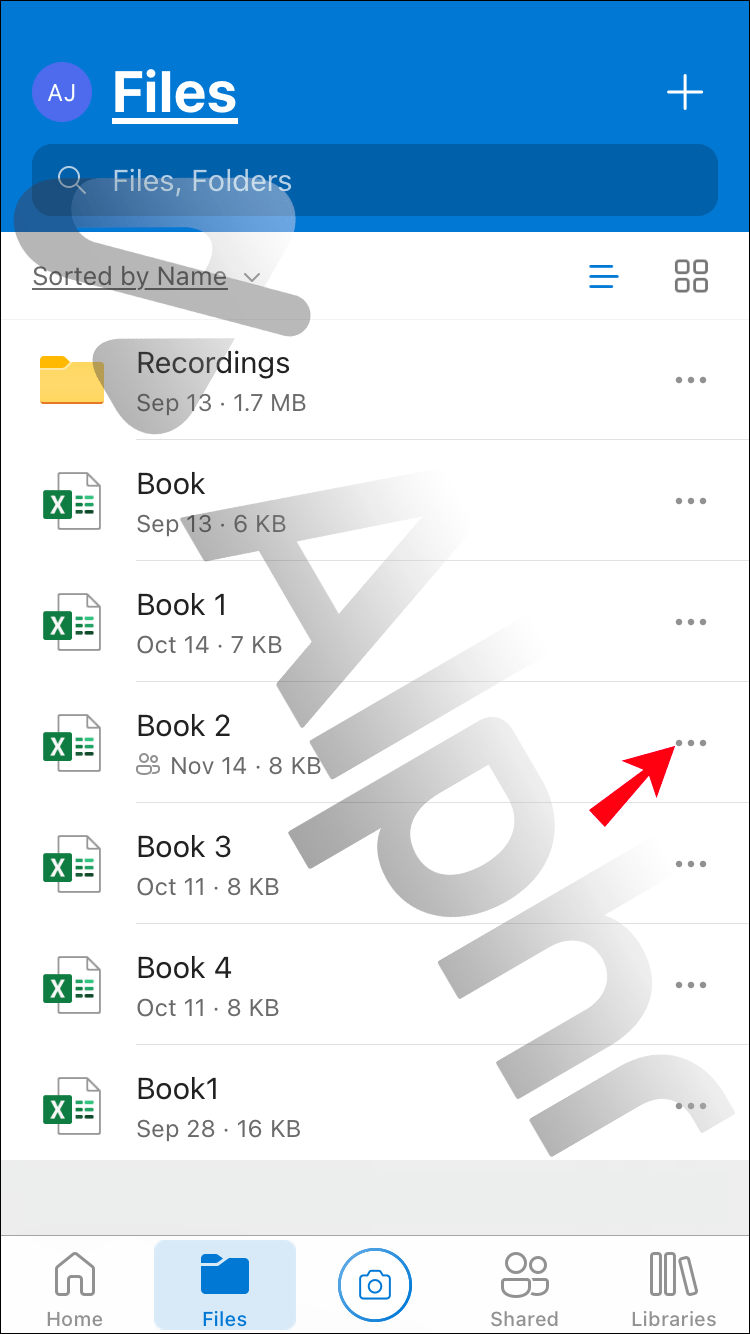
- Bakstelėkite parinktį Išsami informacija.
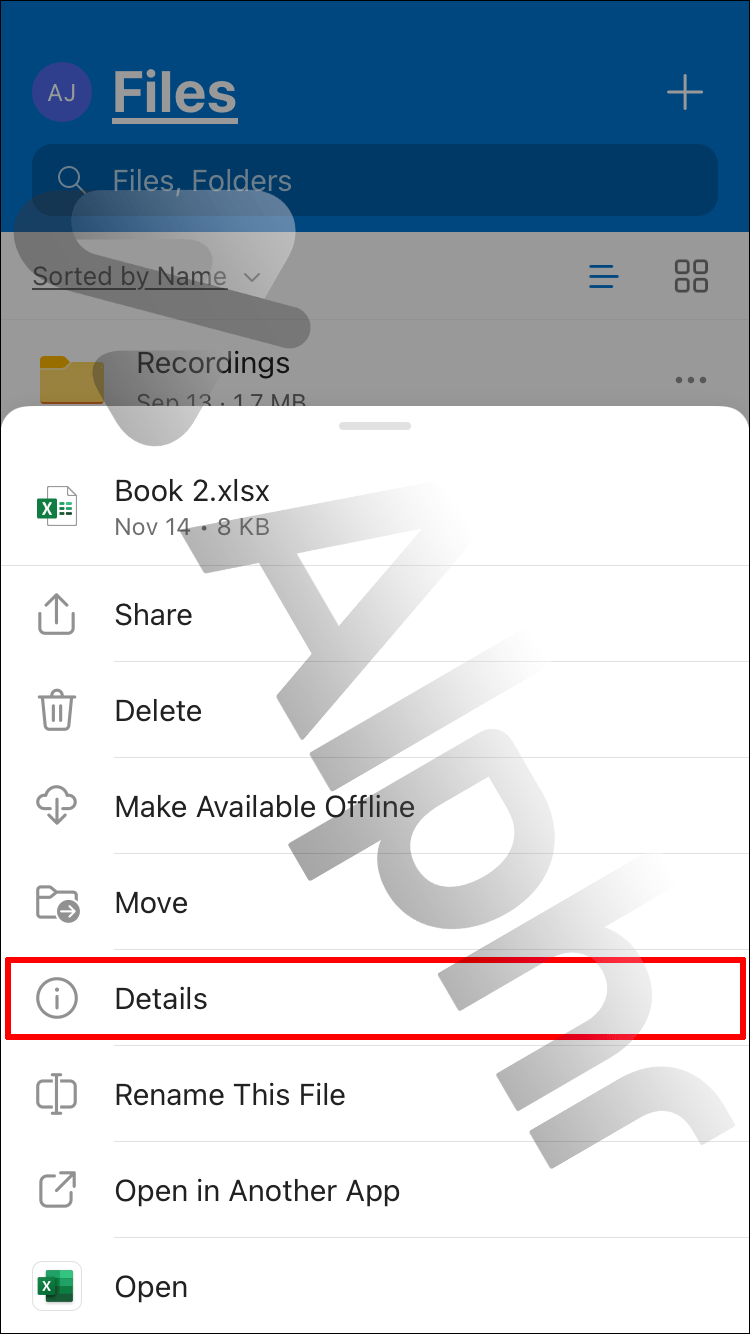
- Skiltyje Turi prieigą iš (failo arba aplanko) bakstelėkite Bet kas, turintis šią redagavimo nuorodą, nukreiptą dešinėje.
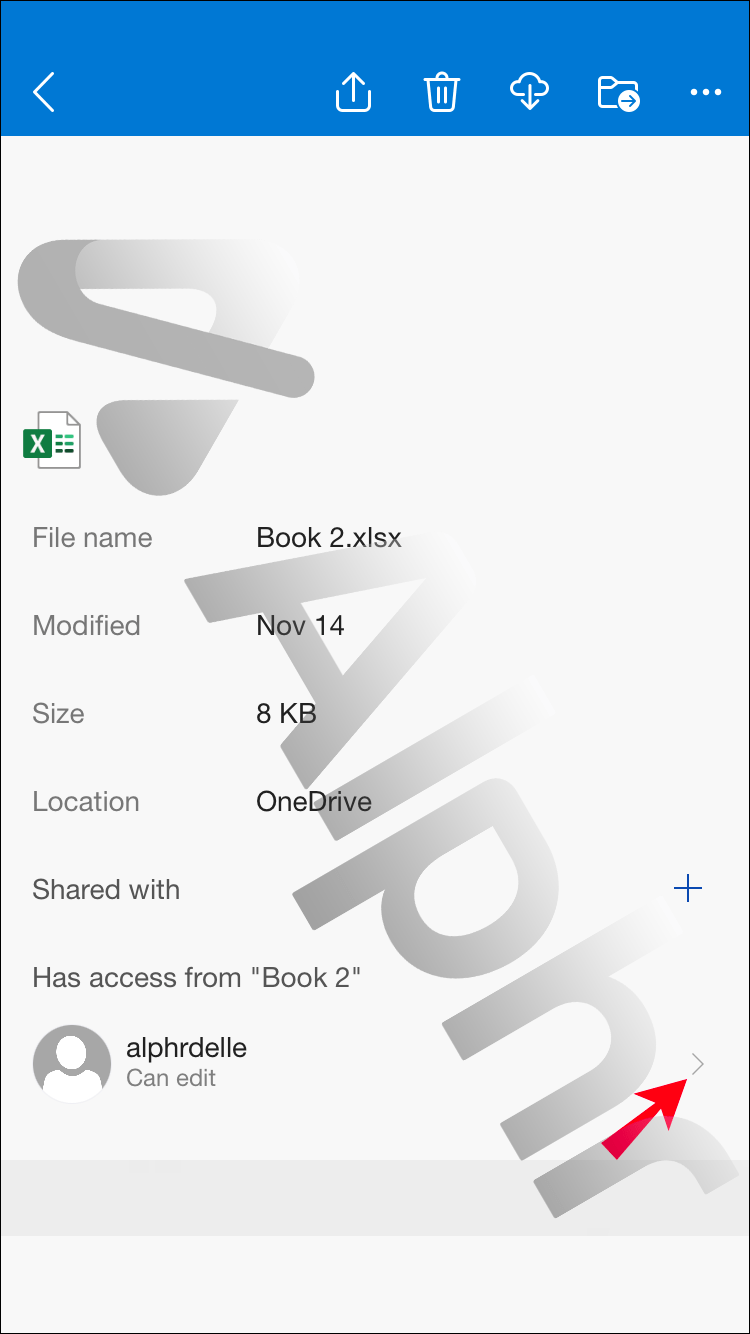
- Bakstelėkite Pašalinti prieigą, kad nedelsdami nutrauktumėte nuorodos bendrinimą.
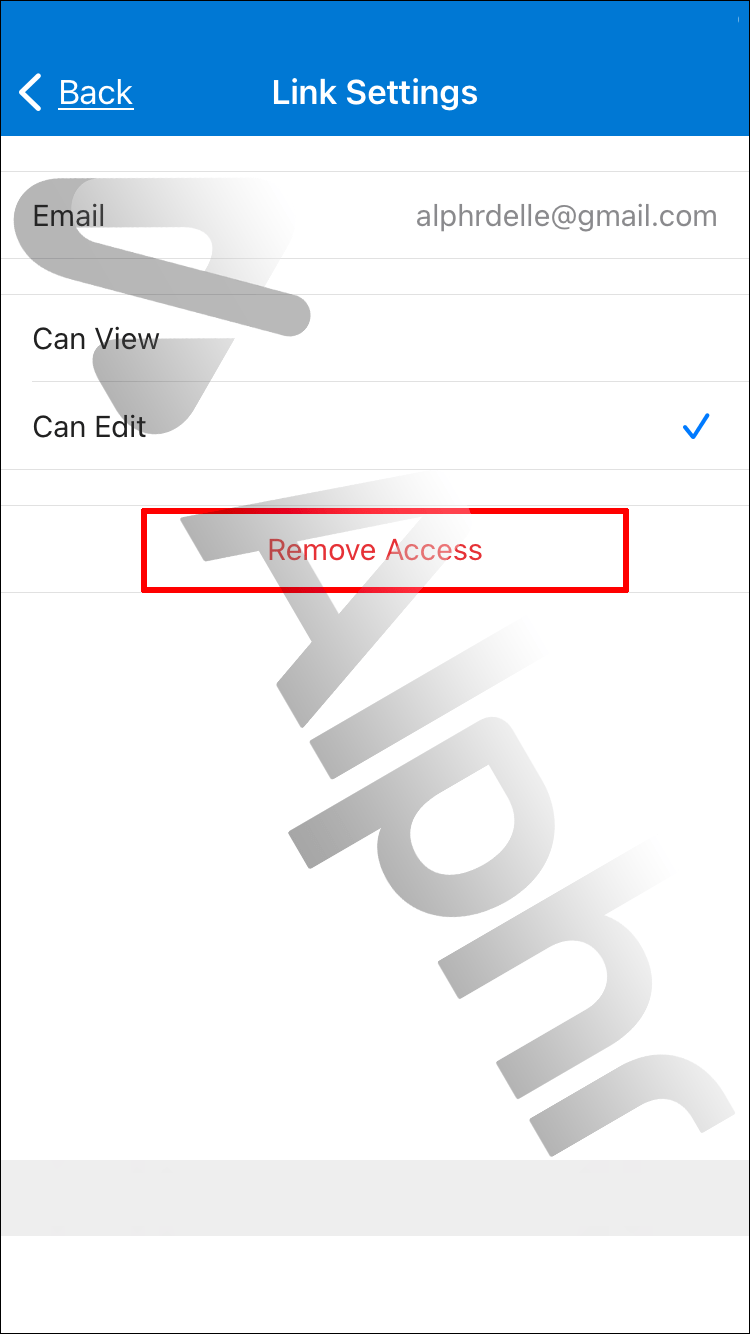
Kaip nustoti bendrinti „OneDrive“ failus ar aplankus iš „Android“.
Jei reikia nustoti bendrinti „OneDrive“ failą arba aplanką, atlikite toliau nurodytus veiksmus naudodami „Android“ įrenginį:
- Prisijunkite prie „OneDrive“ paskyros naudodami programą.
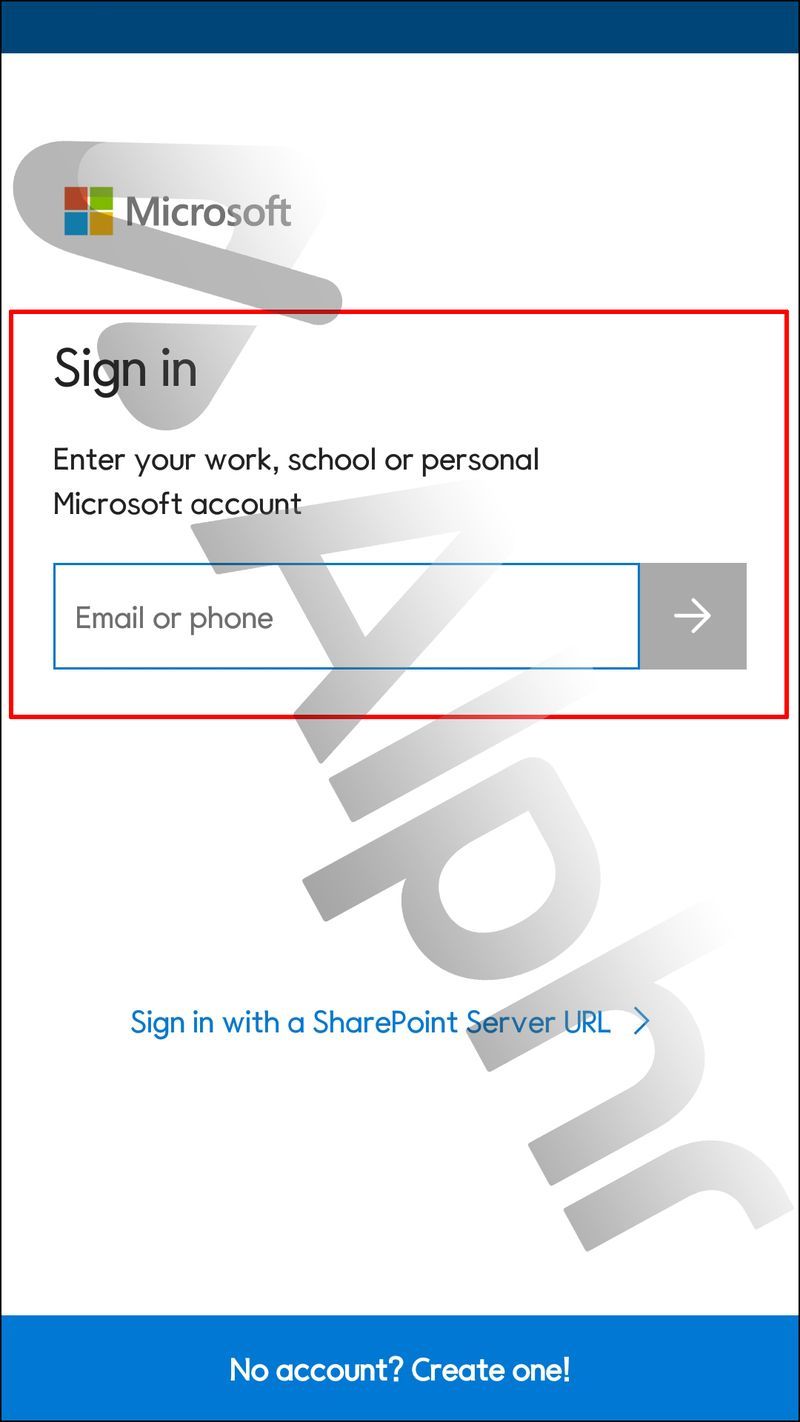
- Skiltyje Failai bakstelėkite trimis taškais esančią meniu piktogramą šalia failo arba aplanko, kurio bendrinimą norite sustabdyti.
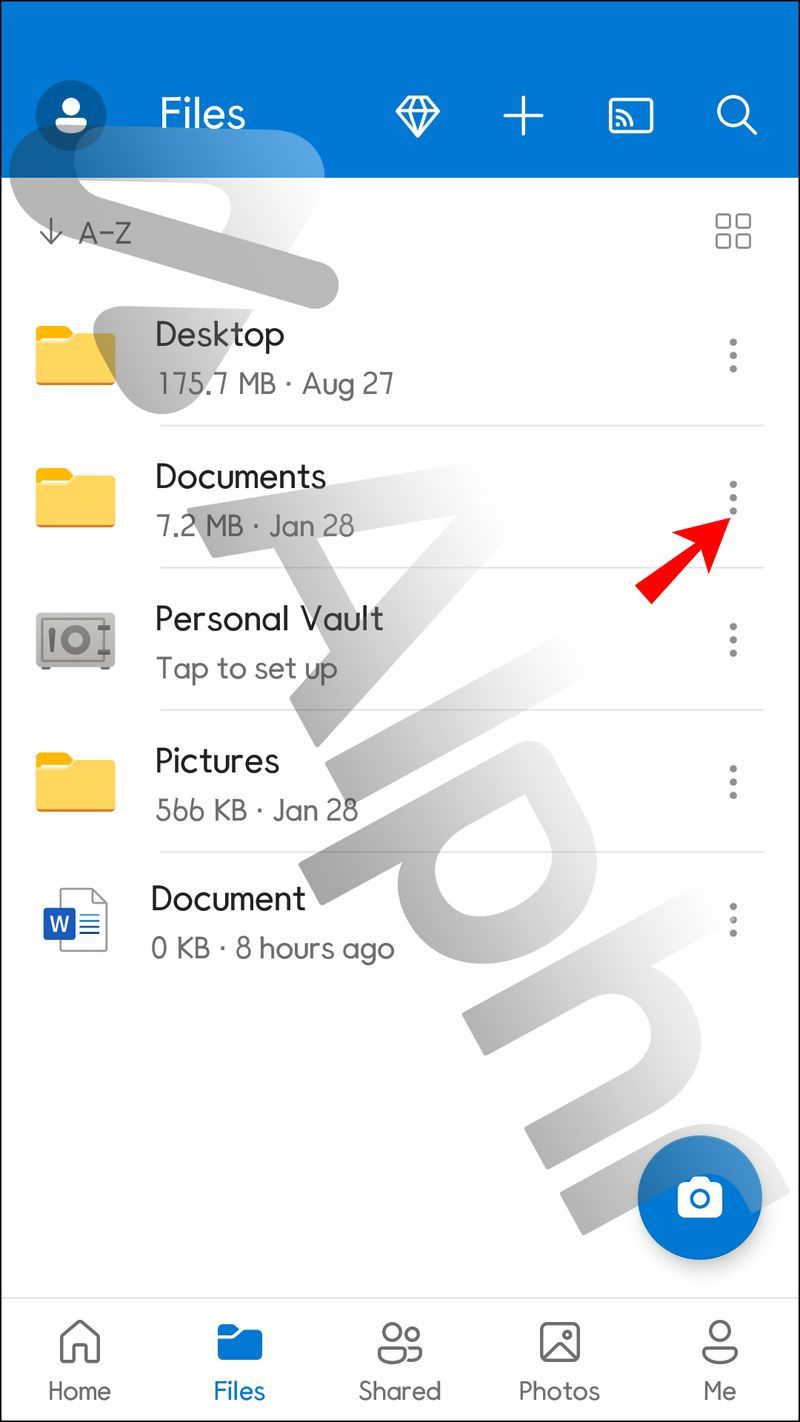
- Paspauskite parinktį Išsami informacija.
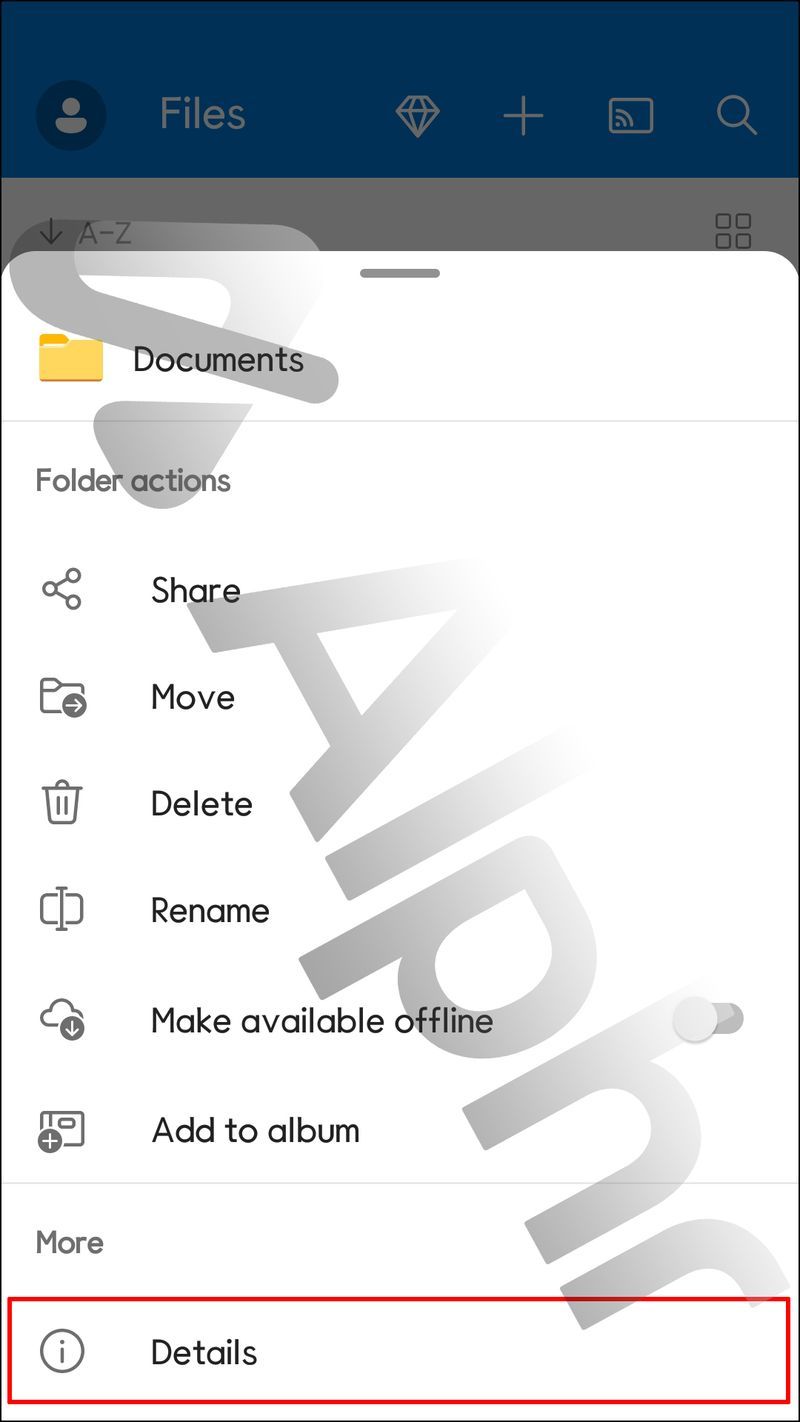
- Po skyriumi Turi prieigą iš (failas arba aplankas) paspauskite dešiniąją žymeklį Visi, turintys šį redagavimo saitą.
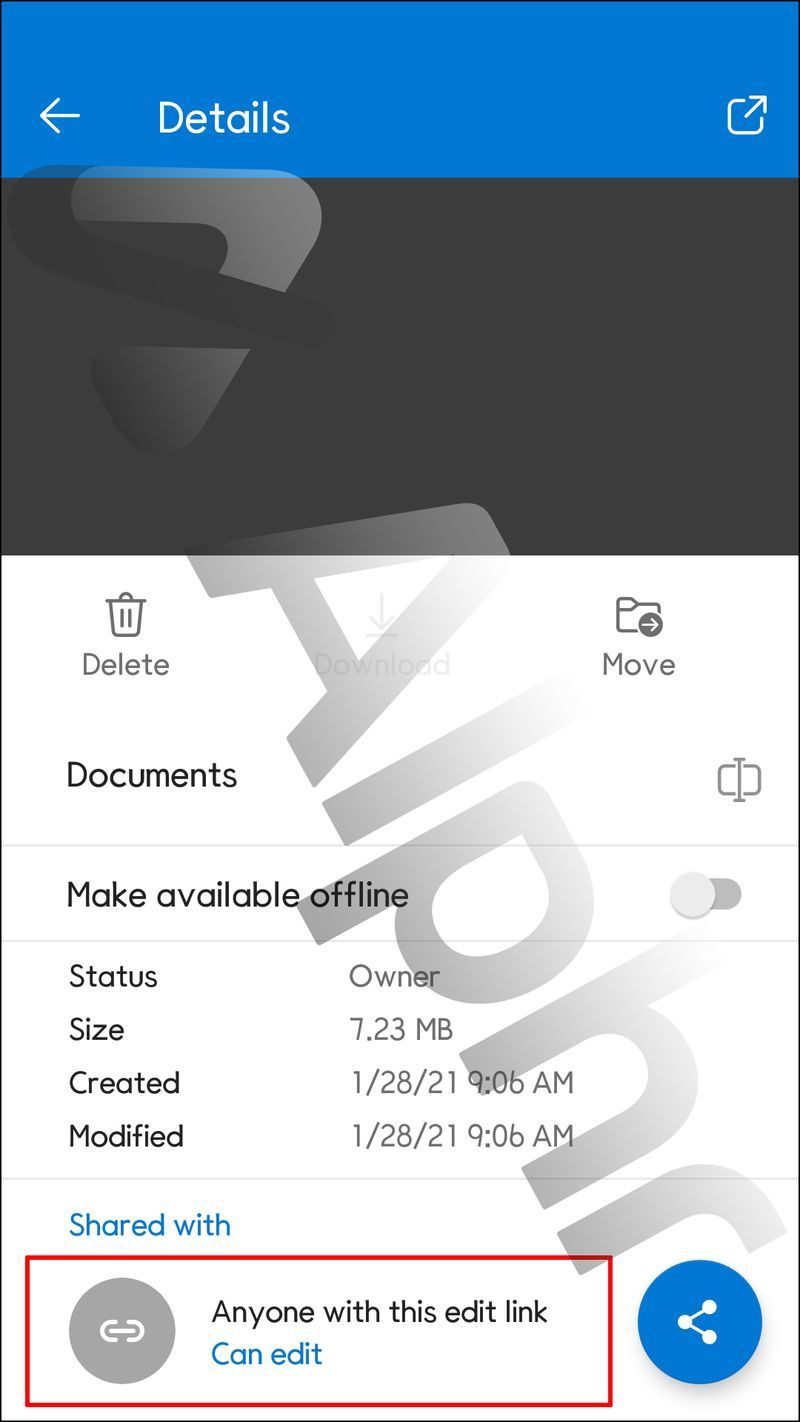
- Norėdami iš karto nustoti bendrinti nuorodą, paspauskite Stabdyti bendrinimą.
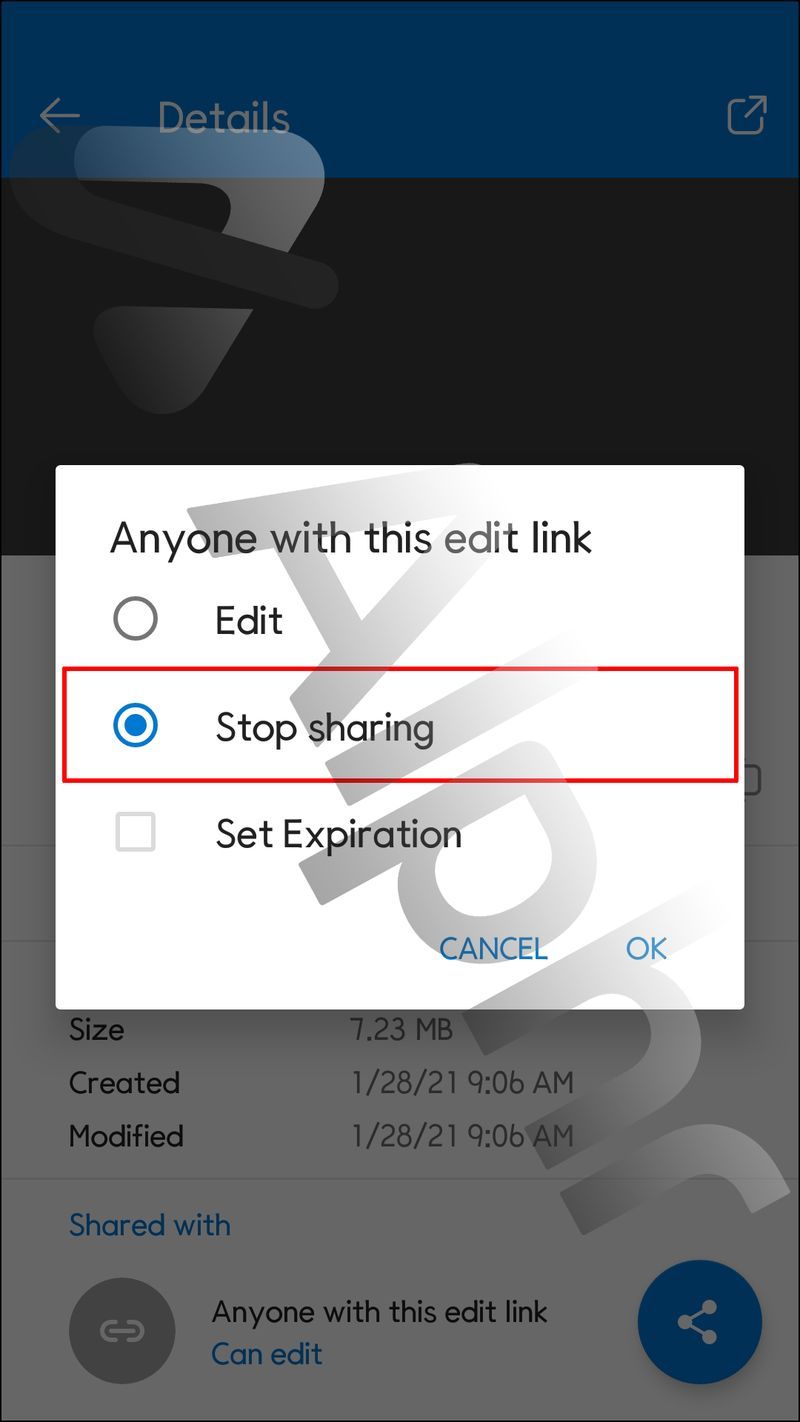
Kaip nustoti bendrinti „OneDrive“ failus ar aplankus iš „iPad“?
Štai kaip sustabdyti „OneDrive“ failo ar aplanko bendrinimą naudojant „iPad“:
- Prisijunkite prie savo OneDrive paskyros.
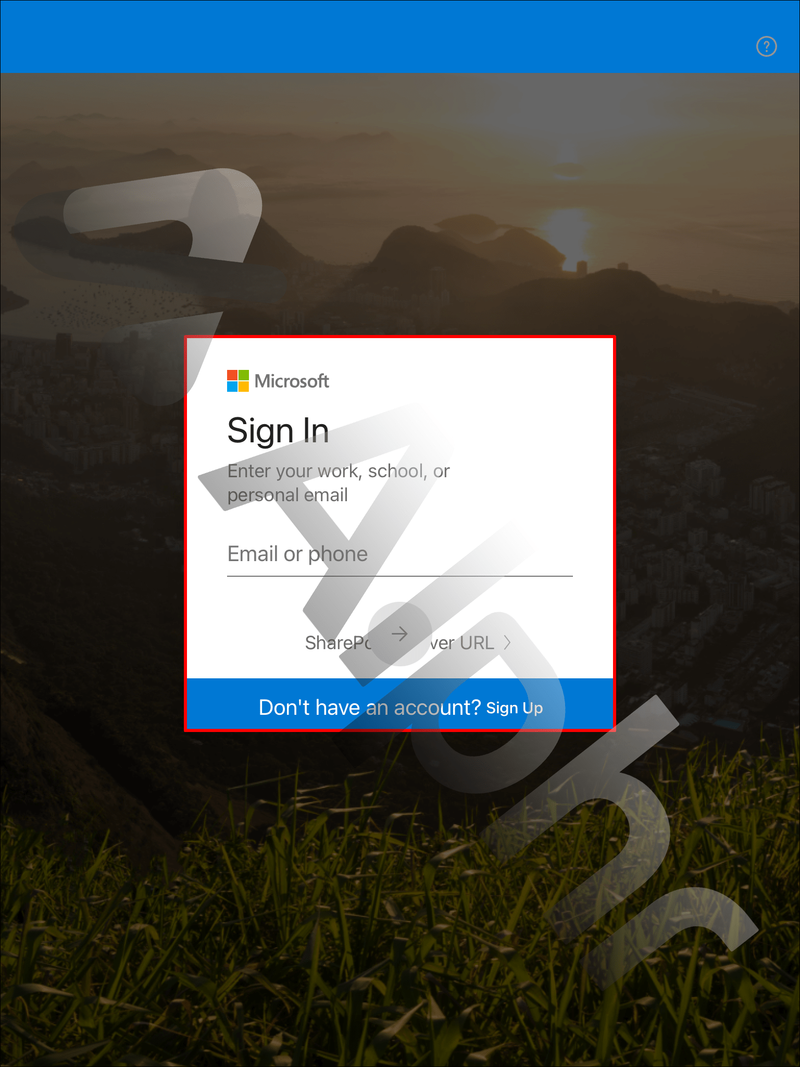
- Skirtuke Failai paspauskite trijų taškų meniu piktogramą šalia failo ar aplanko, kurio bendrinimą norite sustabdyti.
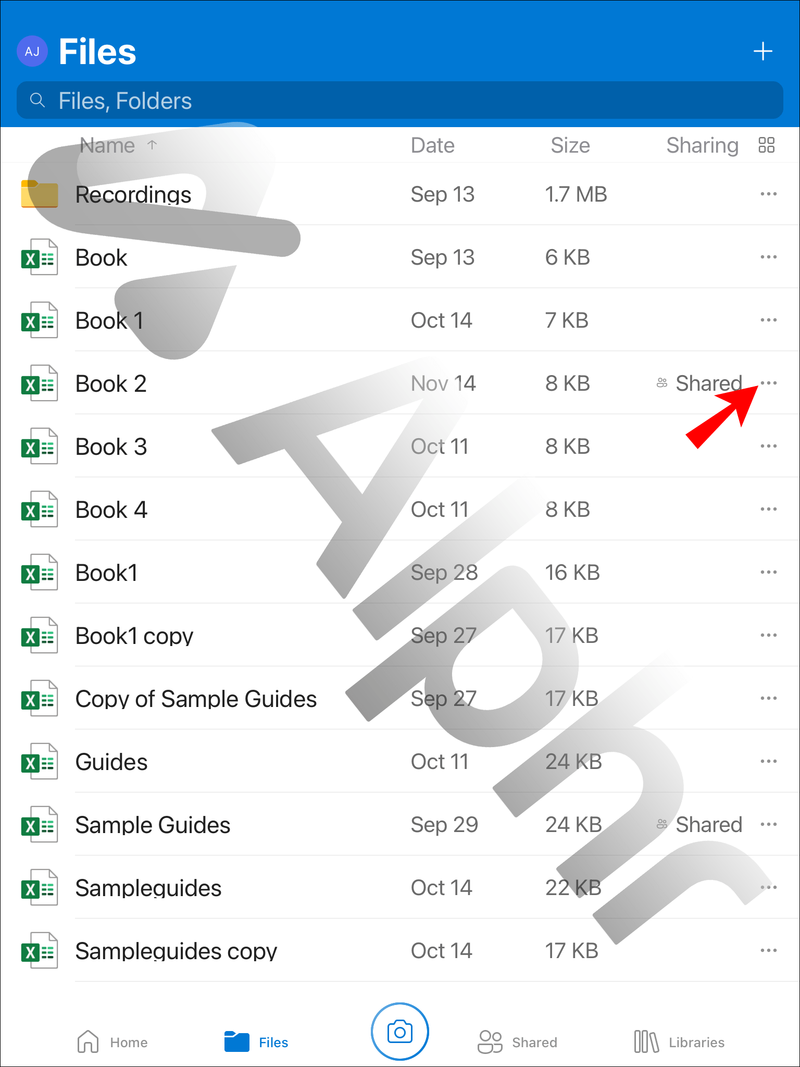
- Pasirinkite Išsami informacija.
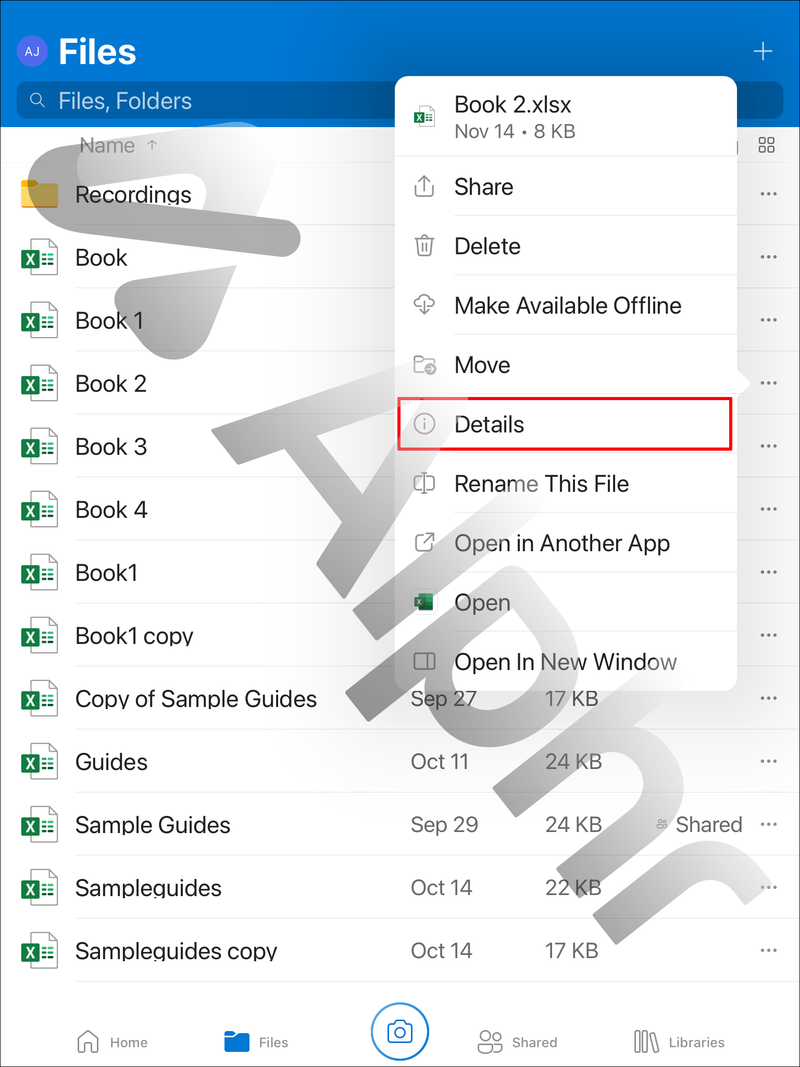
- Po skyriumi Turi prieigą iš (failo arba aplanko) bakstelėkite Bet kas, turintis šią redagavimo nuorodą, nukreiptą dešinėje.
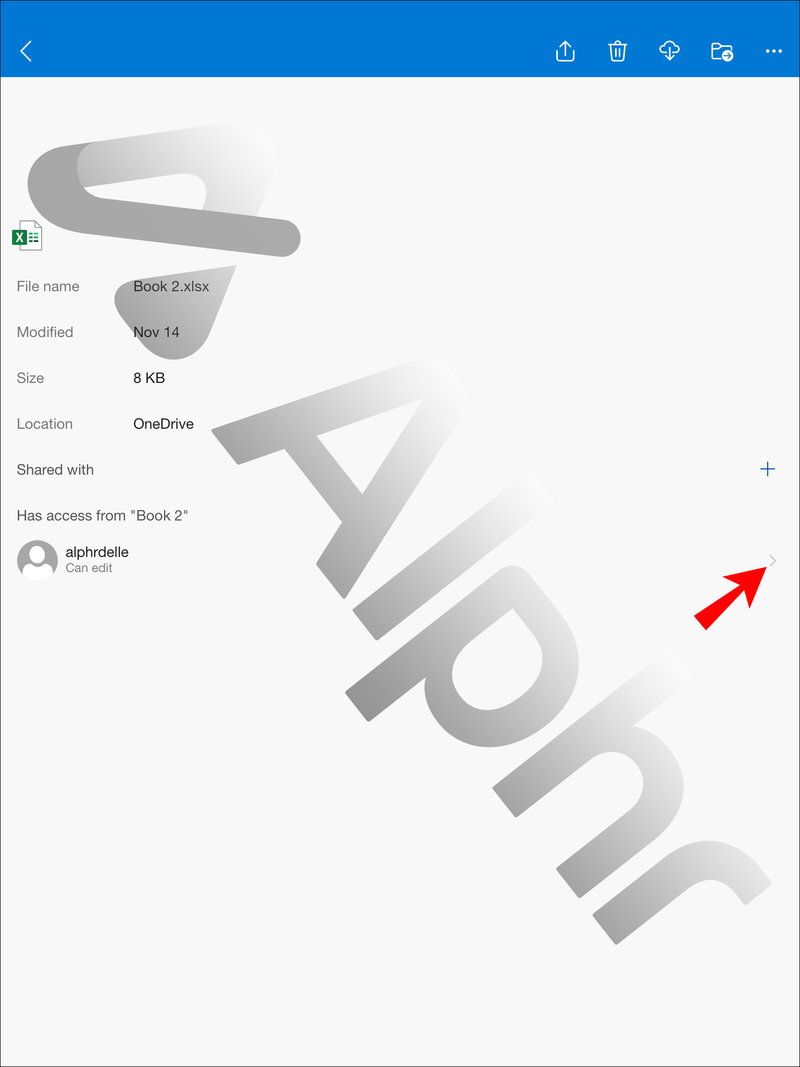
- Norėdami nustoti bendrinti nuorodą, bakstelėkite Pašalinti prieigą.
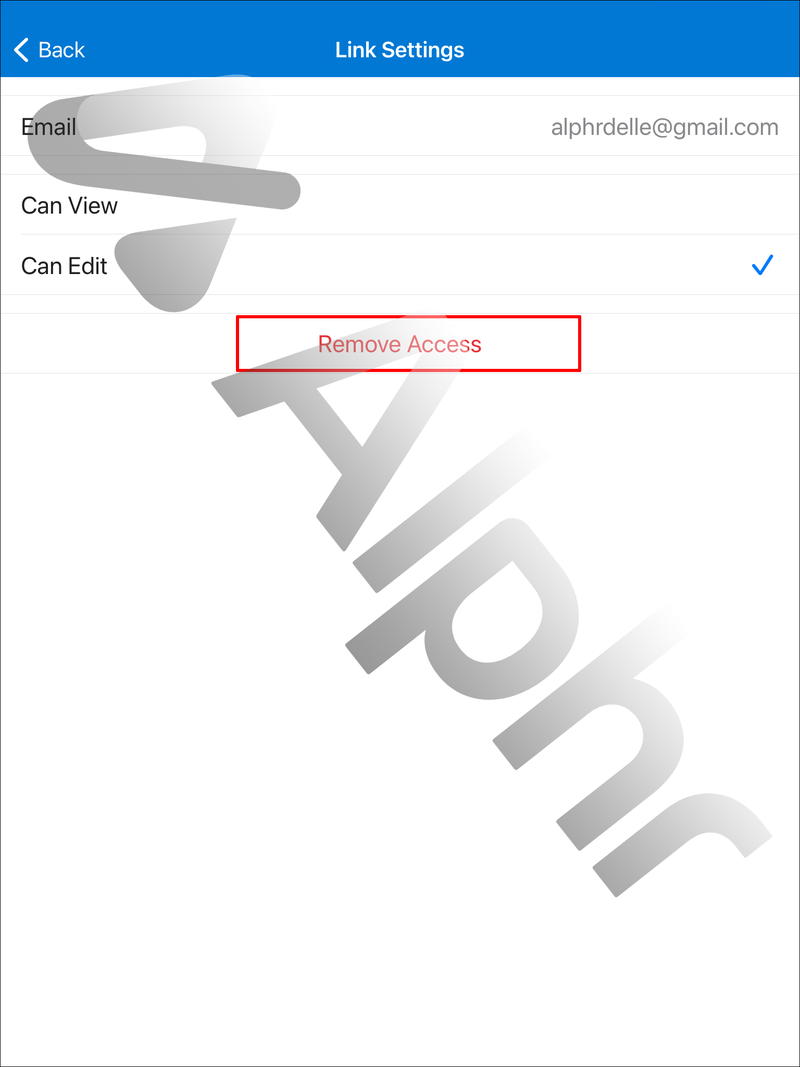
Papildomi DUK
Kaip neleisti „OneDrive“ sinchronizuoti aplankus?
Norėdami sustabdyti „OneDrive“ aplankų sinchronizavimą, atlikite šiuos veiksmus:
1. Prisijunkite prie OneDrive paskyros naudodami programą arba OneDrive internete .
2. Atidarykite nustatymus.
3. Eikite į skirtuką Paskyra.
4. Raskite aplanką, kurio sinchronizavimą norite sustabdyti, tada pasirinkite Stabdyti sinchronizavimą.
kaip naudoti pasirinktinius šriftus "Google" dokumentuose
Kaip pakeisti „OneDrive“ bendrinimo teises?
Štai kaip pakeisti „OneDrive“ failo arba aplanko bendrinimo leidimus naudojant programą mobiliesiems:
1. Prisijunkite prie OneDrive paskyros ir pasirinkite skirtuką Bendrinama.
2. Pasirinkite failą arba aplanką, kurio teises norite pakeisti, tada pasirinkite informacijos (i) piktogramą.
3. Pasirinkite, kaip norite pakeisti leidimus:
· Norėdami bendrinti failą ar aplanką su daugiau žmonių, pasirinkite Pridėti žmonių.
· Norėdami gauti daugiau parinkčių, pasirinkite Tvarkyti prieigą. Čia galite pasirinkti Gali redaguoti arba Galiu peržiūrėti iš išskleidžiamojo meniu arba Sustabdyti bendrinimą.
Kas yra „OneDrive“ bendrinimo limitas?
Failų bendrinimo limitas OneDrive yra 250 gigabaitų.
Kaip galiu pasakyti, kas turi prieigą prie mano „OneDrive“?
Norėdami pamatyti, su kuo bendrinami jūsų failai arba aplankai „OneDrive“, atlikite šiuos veiksmus:
1. Prisijunkite prie „OneDrive“ paskyros.
2. Dokumentų bibliotekoje pasirinkite failą arba aplanką.
3. Viršuje pasirinkite bendrinimo piktogramą.
4. Jei tas failas arba aplankas šiuo metu bendrinamas, lango Siųsti nuorodą apačioje bus rodomas sąrašas Bendrinama su.
Prieiga prie jūsų „OneDrive“ elementų uždrausta
„OneDrive“ leidžia itin lengvai pasiekti bendrinamą prieigą prie jūsų failų ir aplankų. Tačiau gavėjai gali persiųsti nuorodą kitiems, ir iš esmės ją gali pasiekti visi, turintys nuorodą. Laimei, bet kuriuo metu galite pamatyti, kas turi bendrinamą prieigą, ir pakeisti leidimą arba tiesiog sustabdyti bendrinamą prieigą. Po to visi, kas bandys pasiekti elementą, bus nesėkmingi.
kaip sukurti daugelio žaidėjų serverį
Ar buvo atvejų, kai kiti prisijungė prie jūsų bendrinamo failo ar aplanko, į kurį nesisiuntėte nuorodos? Papasakokite mums toliau pateiktame komentarų skyriuje.