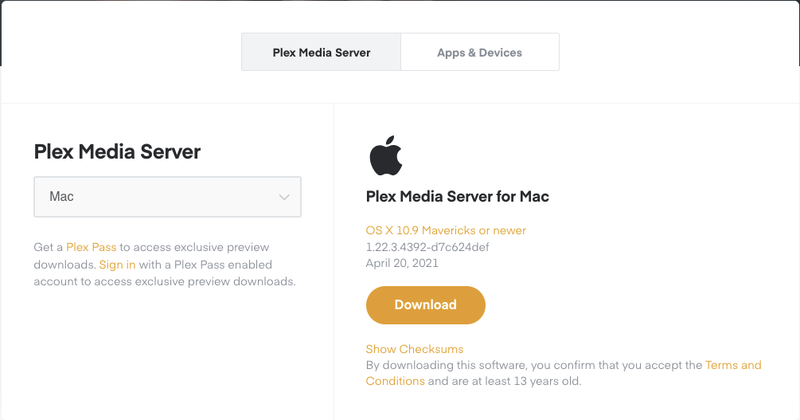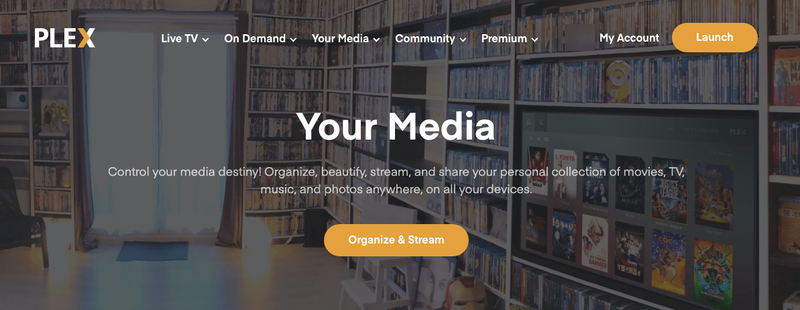„Plex“ yra nuostabi namų medijos platforma, padedanti valdyti vietoje išsaugotus filmus, muziką ir kt. Platforma, kurią sudaro „Plex Media Server“ ir „Plex Media Player“, leidžia lengvai tvarkyti mediją ir dalytis ja tinkle. Nors jis tiekiamas su savo daugialypės terpės grotuvu, turiniui leisti taip pat galite naudoti VLC medijos leistuvą. Štai kaip transliuoti Plex mediją į VLC.

„Plex Media Server“ įdiegiamas jūsų pagrindiniame kompiuteryje, kuriame įdiegta visa laikmena. Jis tvarko visą turinį ir gali inicijuoti srautus į nuotolinius įrenginius. Tie įrenginiai gali būti kiti kompiuteriai, planšetiniai kompiuteriai ar net telefonai, jie gali būti vietiniai arba internetiniai.
„Plex Media Player“ yra įdiegtas bet kuriame įrenginyje, kuriame norite naudoti mediją. Jis gauna srautą iš „Plex Media Server“ ir jį paleidžia, taip pat leidžia naršyti ir pasirinkti iš jo sąsajos.
Abu elementai sudaro „Plex“ ir yra suderinami su „Windows“, „Mac“, „Linux“, NAS, saugykla debesyje, „Android“, „iOS“, „Chromecast“, „Amazon“ įrenginiais, „Apple TV“, „Kodi“, „PlayStation“, „Xbox“, „Roku“ ir „Nvidia Shield“. Yra ir kitų, kuriuos tikriausiai praleidau, bet supranti. Tai gana platus pasirinkimų sąrašas.

„Plex“ nustatymas
Norint sėkmingai naudoti „Plex“, jums reikės centrinio kompiuterio arba įrenginio, kuriame būtų visa jūsų laikmena. Kai norėsite naudoti tą laikmeną, jį reikės palikti įjungtą ir prijungti prie tinklo ir (arba) interneto.
„Plex Media Server“ yra privalomas, kad tai veiktų, tačiau programa yra neprivaloma. Taip pat galite žiūrėti per naršyklę arba VLC medijos leistuvą, kaip aš jums parodysiu.
- Atsisiųskite ir įdiekite „Plex Media Server“. į tą centrinį įrenginį. Atsisiųskite „Plex Media Player“ programą į bet kurį įrenginį, kuriame norite naudoti mediją.
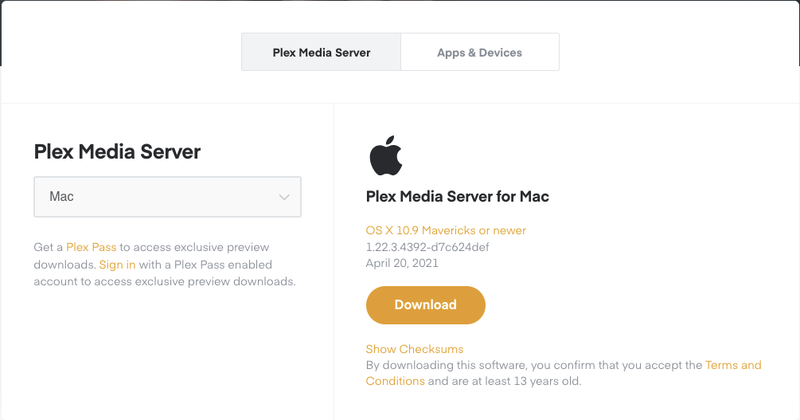
- Prisiregistruokite gauti „Plex“ paskyrą ir vadovaukitės sąrankos vedliu.
- Jei norite transliuoti ne savo namų tinkle, įgalinkite „Prisijungti prie Plex“.
- Kai būsite paraginti, pridėkite savo bibliotekas. Pasirinkite „Pridėti biblioteką“ ir importuokite laikmeną, kurią norite bendrinti.
- Pridėkite savo tinklą ir leiskite nuotolinę prieigą, kai būsite paraginti.
- Įdiekite kanalus, kuriuos norite įtraukti.
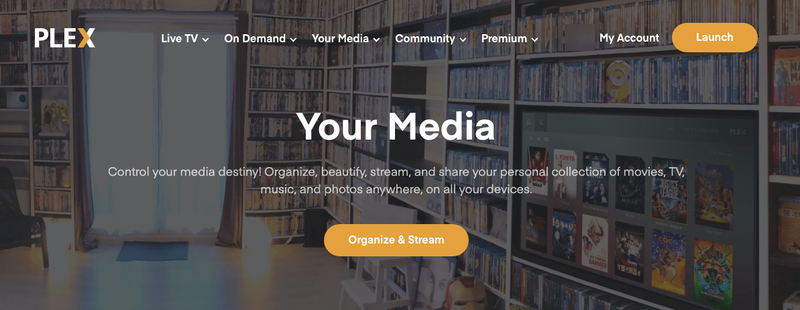
Tai viskas, ką jums reikia padaryti norint atlikti pagrindinę „Plex Media Server“ sąranką; tai gana paprastas procesas. DLNA, kuris yra tinklo protokolas, kurį turime žaisti naudojant VLC, yra įjungtas pagal numatytuosius nustatymus, todėl čia nereikia daugiau veiksmų. Vėliau galėsite skirti daugiau laiko tinkindami ir konfigūruodami, kaip norite, ir pridėdami kanalų.
Tada turite įdiegti „Plex Media Player“ bet kuriame įrenginyje, kuriame norite naudoti „Plex“. Nebūtinai reikia leisti laikmeną su juo ilgą laiką, bet norėsite bent ją nustatyti, kad galėtumėte patikrinti, ar viskas veikia. Geriau pašalinti triktis anksti, nei vėliau susidurti su problemomis.
- Įdiekite „Plex Media Player“ programą savo įrenginyje.
- Vykdykite diegimo vedlį, kad prisijungtumėte prie tinklo ir rastumėte laikmeną.
- Nuplaukite ir pakartokite kiekvieną įrenginį, kuriame norite naudoti „Plex“.
Teoriškai tai dabar turėtų veikti. Turėtumėte galėti naršyti mediją „Plex Media Player“ bet kuriame įrenginyje, kuriame jis nustatytas, pasirinkti ką nors ir paleisti. Viena iš priežasčių, kodėl „Plex“ yra toks populiarus, yra tai, kad jis tiesiog veikia be jokio vargo. Jis buvo su meile sukurtas, kad būtų užtikrintas sklandus potyris, ir tai daro labai gerai.

Perduokite Plex mediją į VLC
Jei norite transliuoti „Plex“ laikmeną į VLC, tai gali būti lengva arba sunkiau, atsižvelgiant į jūsų tinklo sąranką. Kadangi DLNA (Plex naudojamas tinklo protokolas) yra įjungtas pagal numatytuosius nustatymus ir veikia su UPnP, VLC turėtų galėti jį pasiimti be problemų. Tačiau daugelis žmonių turėjo problemų, todėl tai nebūtinai yra paprasčiausias procesas.
Kai viskas bus nustatyta:
- Atidarykite VLC nuotoliniame įrenginyje ir pasirinkite „Peržiūrėti“.
- Pasirinkite „Grojaraštis“ ir kairiojoje srityje slinkite žemyn, kol pateksite į „Vietinis tinklas“.
- Pasirinkite „Universal Plug n' Play“ ir palaukite, kol dešinėje esantis laukelis bus užpildytas.
- Dešinėje srityje pasirinkite aplankus, kad rastumėte paleistiną mediją.
- Dukart spustelėkite konkrečią laikmeną ir ji turėtų iš karto pradėti leisti VLC.

Jei viskas klostysis gerai, medija VLC leis be problemų. Jei dešinioji sritis neužpildoma arba neranda jokios laikmenos, dar kartą patikrinkite, ar „Plex Media Server“ įjungta DLNA. „Plex Media Server“ eikite į „Nustatymai ir serveris“ ir įsitikinkite, kad pažymėtas laukelis šalia „DLNA serveris“. Tai turėtų būti pagal nutylėjimą. Be to, įgalinkite „Tiesioginis paleidimas“ ir „Tiesioginis srautas“, jei jų dar nėra.
Jei norite transliuoti „Plex“ mediją į VLC grotuvą, tai darote taip. „Plex Media Player“ yra gana geras, bet mums kartais patinka tai, kas mums patinka, ir nėra gėda norėti laikytis dalykų, kurie, kaip žinote, jums patinka.
kaip padaryti vaizdą mažiau taškų