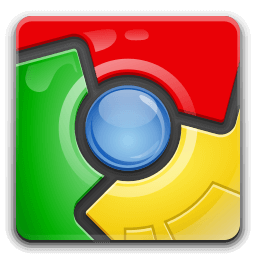Šriftai yra didelė dalis, dėl kurių jūsų PDF atgyja, tačiau jie taip pat gali sukelti didelį galvos skausmą. Pradedantiesiems šriftai gali būti sugadinti arba visiškai neįtraukti į jūsų PDF dokumentą. Kai kuriais atvejais įtrauktas šriftas gali būti nesuderinamas su spausdinimo įmonės įrenginiais.

Dėl to jūsų spausdinimo įmonei gali tekti skirti brangaus laiko šių problemų šalinimui.
Taigi, kokia paslaptis? Sprendimas yra įterpti pageidaujamą šriftą į PDF.
Šiame straipsnyje aptarsime, kaip galite įterpti šriftą į PDF ir padaryti šią informaciją lengvai pasiekiamą – nesvarbu, kur failas atidarytas.
Kaip įterpti šriftus į PDF
Šriftai yra viena iš esminių bet kurio PDF dizaino projekto dalių. Jie padeda galutiniam dokumentui suteikti patobulintą išvaizdą ir jums arba jūsų spausdinimo įmonei lengviau perskaityti, kas yra puslapyje. Jei bendrinate failą, gavėjo peržiūros programinei įrangai reikės išsamios šrifto informacijos, kad failas būtų rodomas tikruoju, nesugadintu dizainu.
Deja, dauguma įrankių, naudojamų kuriant PDF failus, neįtraukia šrifto informacijos į failą. Kai kurie pateikia tik nuorodą į šriftus, naudojamus įrenginyje, naudotame PDF rinkmenai kurti. Kai programinei įrangai reikia šios informacijos, ji ją tiesiog paima iš įrenginio.
Tačiau kai tokiam PDF failui atidaryti ir skaityti naudojama skirtinga programinė įranga, ji nežinos, kokį šriftą naudoti, net jei įrenginyje įdiegta programinė įranga jį turi. Esant tokiai situacijai, programinė įranga geriausiai atspėja ir pakeičia šriftą kita suderinama parinktimi.
Problema ta, kad tai gali visiškai iškraipyti dokumento dizainą ir išvaizdą.
Dėl šios priežasties svarbu užtikrinti, kad visi PDF naudojami šriftai būtų įterpti į failą.
Štai kaip galite patikrinti:
- Atidarykite failą.

- Spustelėkite skirtuką Failas ir pasirinkite Dokumento ypatybės. Arba paspauskite Ctrl+D, jei naudojate kompiuterį.

- Atsidarius langui Dokumento ypatybės, spustelėkite skirtuką Šriftai, kad pamatytumėte visų dokumente naudojamų šriftų sąrašą.

Jei visi naudojami šriftai yra įterpti, ši informacija turėtų būti rodoma šalia šrifto pavadinimo. Tikslus naudojamas tekstas priklauso nuo naudojamos PDF peržiūros priemonės tipo, tačiau dažniausiai pasitaikantys variantai yra įterptieji ir įterptieji pogrupiai.
mano pradžios mygtukas neveikia „Windows 10“
Jei nė vienas iš šių tekstų nerodomas šalia bent vieno iš jūsų naudotų šriftų, šriftas nėra įdėtas, todėl spausdintuvams ir kitiems peržiūrėtojams gali kilti problemų tinkamai peržiūrint dokumentą.
Jei atsidursite tokioje situacijoje, yra keletas įrankių, kuriuos galite naudoti atitinkamiems šriftams įterpti į savo PDF failą.
Pažiūrėkime, kaip veikia kiekvienas.
Kaip įterpti šriftus į PDF iš Word
Žmonės mėgsta Microsoft Word, nes jie gali lengvai kurti ir bendrinti dokumentus.
Nuo leidinių ar pristatymų maketų kūrimo iki vaizdų ir garso klipų, skirtų naudoti dokumentuose, redagavimo, „Word“ daro viską. Prieš spausdindami netgi galite patikrinti teksto publikacijų rašybą.
Jei esate didelis PDF gerbėjas, yra dar viena priežastis mylėti „Word“: ji gali padėti į dokumentą įterpti norimus šriftus. Tai gali padėti jūsų dokumentui išlaikyti originalų dizainą, net jei jis apdorojamas kitame įrenginyje.
Štai kaip tai padaryti:
- Įklijuokite dokumentą į naują „Word“ failą. Arba naudokite patikimą trečiosios šalies įrankį, kad konvertuotumėte PDF į Word failą.

- Nustatykite reikalingus dokumento šriftus.

- Kai būsite pasiruošę generuoti PDF, spustelėkite Failas ir išskleidžiamajame meniu pasirinkite Išsaugoti kaip.

- Pasirinkite aplanką, kuriame norite saugoti failą, kurį ketinate sukurti.

- Kai ekrane pasirodys langas Išsaugoti kaip, pavadinkite failą ir nustatykite PDF kaip pageidaujamą išvesties failo formatą.

- Spustelėkite Parinktys.

- Pažymėkite laukelį šalia ISO 19005-1 suderinamas (PDF/A).

- Spustelėkite Gerai, tada paspauskite mygtuką Išsaugoti, kad sukurtumėte PDF.

Atlikusi šiuos veiksmus, „Microsoft Word“ sukurs PDF ir įdės visus atitinkamus šriftus.
Kaip įterpti šriftus į PDF iš „InDesign“.
„Adobe InDesign“ yra galinga ir paprasta naudoti programa, skirta spausdinti, žiniatinklyje ir daugialypės terpės leidybai. Tai pramonės standartas profesionaliems maketams, kurie puikiai atrodo ekrane ar popieriuje.
Nesvarbu, ar kuriate elegantiškus kvietimus, kokybiškus verslo pristatymus, nuotraukų knygas ar patrauklią kelių puslapių brošiūrą, „InDesign“ siūlo precedento neturinčią kiekvieno projekto aspekto valdymą – nuo pradinės idėjos iki galutinės gamybos.
Svarbiausia, kad „InDesign“ gali padėti įterpti šriftus į PDF atlikus vos kelis veiksmus.
Štai žingsniai:
- Atidarykite dokumentą „InDesign“.

- Spustelėkite Failas, tada išskleidžiamajame meniu pasirinkite „Adobe PDF Presets“. Tai leis jums pasirinkti dokumento skyros kokybę. Norėdami gauti aukščiausią kokybę, meniu pasirinkite Aukštos kokybės spausdinimas. Norėdami gauti žemiausią kokybę, pasirinkite Mažiausias failo dydis.

- Nurodykite, kur norite eksportuoti failą.

- Spustelėkite mygtuką Išsaugoti, kad paleistumėte dialogo langą Eksportuoti Adobe PDF.

- Spustelėkite Išplėstinė. Šiuo metu „InDesign“ suteiks jums galimybę įterpti visus šriftus arba tik kelis.

- Jei norite įterpti viską, poaibyje Šriftai įveskite 0%, kai naudojamų simbolių procentas yra mažesnis nei.
- Norėdami į PDF įterpti tik kelis šriftus, pateiktame lauke įveskite didesnę reikšmę, tarkime, 50%.
- Norėdami pradėti procesą, spustelėkite Eksportuoti.

Įterpimas gali užtrukti kelias sekundes ar minutes, atsižvelgiant į failo dydį, skyros kokybę ir norimą įterpimo lygį.
Kaip įterpti šriftus į PDF iš „Adobe Acrobat Pro DC“.
„Adobe Acrobat Pro DC“ yra dar vienas vertingas „Adobe“ šeimos įrankis. Tačiau kuo „Acrobat DC“ skiriasi nuo „InDesign“?
kaip apsaugoti USB diską
Nors „InDesign“ gali pritaikyti daugybę formatų, įskaitant JPEG ir EPS failus, „Acrobat DC“ yra PDF specialistas. Galite naudoti jį norėdami kurti, redaguoti ar net užšifruoti PDF dokumentus.
Štai kaip įterpti šriftus į PDF naudojant Acrobat DC:
- Atidarykite dokumentą „Acrobat DC“.

- Spustelėkite Failas, tada pasirinkite Spausdinti.

- Dalyje Spausdintuvo pavadinimas spustelėkite Adobe PDF.

- Spustelėkite Ypatybės.

- Meniu Adobe PDF dokumento ypatybės pasirinkite Adobe PDF parametrai.

- Spustelėkite mygtuką Redaguoti šalia Numatytieji nustatymai.

- Kai atsidarys PDF nustatymų meniu, kairėje ekrano pusėje esančiame meniu pasirinkite Šriftai.

- Pažymėkite langelį šalia Įterpti visus šriftus. Tuo pačiu metu įsitikinkite, kad visų šriftų, kuriuos norite naudoti, nėra sąraše Niekada neįterpti, bet jie visi yra sąraše Šrifto šaltinis.

- Spustelėkite Išsaugoti kaip, kad užbaigtumėte procesą.

Užfiksuokite pageidaujamą dizainą visuose įrenginiuose
Šriftai yra esminė bet kurio dizaino projekto dalis. Kai reikia dalytis savo darbu su kitais, labai svarbu žinoti, kaip į PDF failą įterpti šriftus, kad gavėjas juos matytų norimame dizaine.
Gali tekti eksperimentuoti su skirtingais šriftais ir failų tipais, bet galite sukurti profesionaliai atrodantį dokumentą naudodami bet kurį šiame straipsnyje aptartą įdėjimo metodą.
Ar jau išbandei? Kokį metodą naudojote?
Praneškite mums toliau pateiktame komentarų skyriuje.