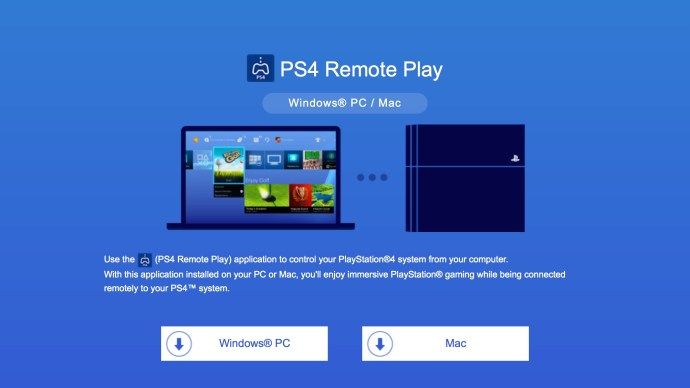- „PS4“ patarimai ir gudrybės 2018 m .: išnaudokite visas savo „PS4“ galimybes
- Kaip perduoti PS4 žaidimus į „Mac“ ar asmeninį kompiuterį
- Kaip naudoti „Share Play“ PS4
- Kaip bendrinti žaidimus PS4
- Kaip atnaujinti PS4 kietąjį diską
- Kaip pakeisti NAT tipą PS4
- Kaip paleisti PS4 saugiuoju režimu
- Kaip naudoti „PS4 DualShock 4“ valdiklį su kompiuteriu
- Geriausios PS4 ausinės 2018 m
- Geriausi PS4 žaidimai 2018 m
- Geriausi „PlayStation VR“ žaidimai 2018 m
- Geriausi PS4 lenktynių žaidimai 2018 m
- Kaip tapti „Sony PS4“ beta testeriu
2016 m. „PS4“ jau yra daugialypės terpės jėgainė, tačiau naujausiame programinės aparatinės įrangos atnaujinime „Sony“ pristatė naujas funkcijas, kurios dar labiau pagerina jūsų „PS4“. Su nauju „firmware 3.5“ atnaujinimu galite padaryti viską - nuo „Facebook“ tipo renginių, skirtų daugelio žaidėjų sesijoms, kūrimo iki leidimo pasirodyti neprisijungus - ir netgi perduoti PS4 žaidimus į savo kompiuterį ar „Mac“. Tai reiškia, kad jei jūsų pagrindinis televizorius yra užsiėmęs „Netflix“, galėsite groti viską, ką grojate, iš „PS4“ tiesiai į „Mac“ ar kompiuterio ekraną. Praktiškai atrodo, kad tai veikia: aš bandžiau Žvaigždžių karai: mūšio frontas neseniai ir nustatė, kad tai buvo gana gera.
kaip prijungti žiedą prie naujo


Kaip perduoti PS4 žaidimus į „Mac“ ar kompiuterį
1. Prieš net paliesdami „Mac“ ar asmeninį kompiuterį, turite įsitikinti, kad jūsų PS4 jau įdiegta 3.5 programinė aparatinė įranga. Laimei, tai gana lengva, nes tai turėtų būti automatinis atnaujinimas. Jei tai dar neįvyko - arba jei išjungėte automatinius naujinimus, eikite įNustatymai | Sistemos programinės įrangos atnaujinimas ir jūsų PS4 susitvarkys viską už jus.
SKAITYKITE TOLIAU: Viskas, ką reikia žinoti apie PS4.5 (PS4K)
2. Kai tai bus padaryta, turėsite įsitikinti, kad kitas srautinio perdavimo įrangos galas yra subraižytas. „Remote Play“ šiuo metu suteikia maksimalią 720p ir 60fps skiriamąją gebą, tačiau turėsite įsitikinti, kad jūsų kompiuteris ar „Mac“ gali su tuo susidoroti. „Sony“ teigia, kad minimalios jūsų kompiuterio specifikacijos yra šios:
„Windows 8.1“ (32 arba 64 bitų) arba „Windows 10“ (32 arba 64 bitų)
„Intel Core i5-560M“ procesorius, 2,67 GHz arba greitesnis
100 MB ar daugiau laisvos vietos
2 GB ar daugiau RAM
1 024 x 768 ar didesnė ekrano skiriamoji geba
kaip prijungti nešiojamąjį kompiuterį prie "Amazon" ugnies lazdos
Garso plokštė
USB jungtis
Ir jei esate „Mac“ vartotojas, jūsų įrenginys turės būti toks pat geras, kaip nurodyta toliau, arba geresnis:
„OS X Yosemite“ arba „OS X El Capitan“
„Intel Core i5-520M“ procesorius, 2,4 GHz arba greitesnis
40 MB ar daugiau laisvos vietos
2 GB ar daugiau RAM
USB jungtis
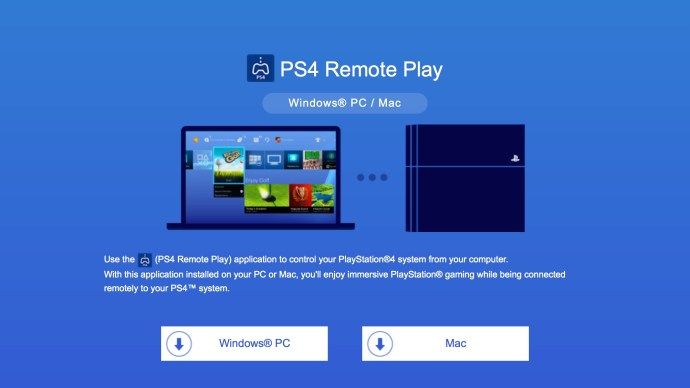
3. Jei tai skaitote, tikriausiai jūsų aparatūra įvertino. Tada turėsite įdiegti nuotolinio grojimo programinę įrangą tiesiai į savo srautinio perdavimo įrenginį ir galėsite atsisiųsti ją iš „Sony“ svetainėje. Diegimas yra gana paprastas, todėl čia jo nenagrinėsime, tačiau jei vis tiek užstrigsite, tiesiog pažiūrėkite į „Sony“ instrukcijas tame pačiame puslapyje.
4. Laikas grįžti prie savo PS4. Pirmiausia turėsite įsitikinti, kad jūsų naudojamas „PlayStation 4“ yra jūsų pagrindinis įrenginys. Norėdami tai surūšiuoti, eikite į „Settings“ „PlayStation“ tinklas / paskyros valdymas Suaktyvinti kaip pagrindinį PS4 | Suaktyvinti.
jei paslėpsite pranešimą grupėje, ar kiti galės jį pamatyti
5. Po to turėsite įsitikinti, kad jūsų PS4 įgalintas nuotolinis grojimas. Eikite į „Settings“ Pažymėta „Remote Play Connection Settings“ ir pažymėkite Enable Remote Play.
6. Kai tai bus surūšiuota, paleiskite „Remote Play“ programą „Mac“ ar asmeniniame kompiuteryje. Pirmiausia turėsite prisijungti naudodami esamą PSN informaciją, tada turėsite pasirinkti skiriamosios gebos nustatymus, tinkančius jūsų interneto greičiui ir aparatinei įrangai. Pirmiausia rekomenduojame nustatyti aukščiausius galimus nustatymus ir vėliau juos sumažinti, jei viskas tampa per vėlu.
7. Kai būsite patenkinti nustatymais, spustelėkite Pradėti ir jūsų „Mac“ ar asmeninis kompiuteris pradės ieškoti jūsų „PS4“ namų tinkle.
8. Kai „Mac“ ar asmeninis kompiuteris ras jūsų „PS4“, būsite pasirengę eiti. Galite valdyti savo PS4, prijungdami valdiklį prie srautinio perdavimo įrenginio, o jei viskas per vėlu, rekomenduojame sumažinti nustatymus, kol jie taps sklandesni. „Žvaigždžių karai“: „Battlefront“, esant 720 pikseliui, pasirodė per daug mano trejų metų „MacBook Pro“, bet, numušus nustatymus, kaištis buvo gerai.