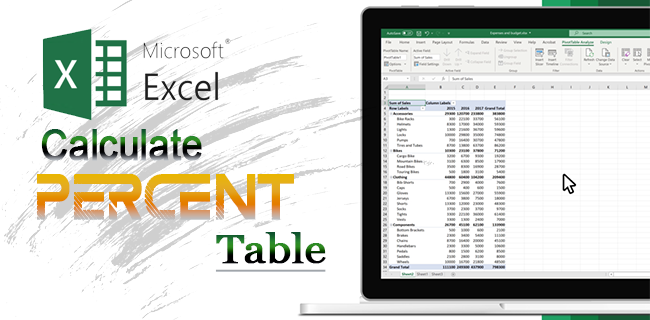Patartina pamatyti, kurios programos daug naudoja jūsų pralaidumą. Tai yra naudinga informacija vartotojams, turintiems ribotą duomenų planą. Statistika gali būti įdomi visiems vartotojams, kad jie būtų informuoti apie tai, kurios programos labiausiai naudoja tinklą ar internetą. Šiame straipsnyje mes pamatysime, kuriuos įrankius galima naudoti „Windows 10“, kad būtų galima pamatyti tinklo naudojimą vienoje programoje, neįtraukiant trečiųjų šalių komunalinių paslaugų.
Reklama
Yra daug būdų stebėti tinklo naudojimą.
Stebėkite tinklo naudojimą sistemoje „Windows 10“ naudodami programą „Nustatymai“
Į stebėkite tinklo naudojimą sistemoje „Windows 10“ naudodami programą „Nustatymai“ , turite apsilankyti konkrečiame puslapyje. Atlikite šiuos veiksmus.
- „Windows 10“ atidarykite programą „Nustatymai“ .

- Eikite į Tinklas ir internetas -> Duomenų naudojimas.

- Dešinėje spustelėkite nuorodą „Išsami naudojimo informacija“:

- Kitame puslapyje bus parodytas duomenų naudojimas, surinktas per pastarąsias 30 dienų:

Stebėkite tinklo naudojimą sistemoje „Windows 10“ naudodami „Task Manager“
„Task Manager“ programa taip pat gali parodyti tinklo naudojimo statistiką. Deja, sistemoje „Windows 10“ ji taikoma tik „Universal“ programoms, nes „App History“ skirtuke nebėra išvardytos darbalaukio programos, kaip tai padarė „Windows 8“ užduočių tvarkyklė. Vartotojai, kurie nori klasikinių darbalaukio programų, negali naudoti užduočių tvarkyklės šiam tikslui.
Norėdami pamatyti „Universal Apps“ tinklo naudojimą per „Task Manager“, turite atidaryti jį skirtuke Programų istorija.
Pastebėjau, kad „Task Manager“ reikšmės šiek tiek skiriasi nuo „Settings“ programos puslapyje „Išsami naudojimo informacija“ rodomų verčių:
„Task Manager“ programa rodo didesnį srautą.
Stebėkite tinklo naudojimą realiuoju laiku
Galite naudoti konsolės programą „netstat“, kuri pateikiama kartu su „Windows 10“. Ji gali realiuoju laiku parodyti, kuri programa yra prijungta prie įvairių tinklo vietų. Vykdykite jį taip:
netstat -a
Mano mašinos išvestis yra tokia:
Kaip matote aukščiau pateiktame ekrano kopijoje, įrankis išsprendžia nuotolinio ryšio taškų DNS pavadinimą. Jei norite pamatyti paskirties IP adresą, paleiskite jį taip:
kaip parduoti žaidimą garuose
netstat -an
Pamatysite nuotolinius IP adresus, prie kurių prijungtas jūsų kompiuteris.
Galiausiai galite pamatyti sunetstatkuri programa yra tiksliai prijungta prie konkretaus adreso. Atlikite tai taip:
- Atidarykite padidinta komandinė eilutė .
- Komandų eilutėje, kuri veikia kaip administratorius, įveskite arba nukopijuokite šią komandą:
netstat -anb
Rezultatas bus toks:

Stebėkite tinklo naudojimą naudodamiesi „Resource Monitor“
„Resource Monitor“ yra įtrauktas į „Windows 7“, „Windows 8 / 8.1“ ir „Windows 10“. Įveskite „resursas“ į „Windows Start“ paieškos laukelį ir atidarykite jį.
 „Resource Monitor“ skirtuke Apžvalga galite išplėsti skyrių Tinklas, kad pamatytumėte, kurie procesai pasiekia tinklą.
„Resource Monitor“ skirtuke Apžvalga galite išplėsti skyrių Tinklas, kad pamatytumėte, kurie procesai pasiekia tinklą.
 Taip pat galite pereiti į skirtuką Tinklas, kad būtų rodomi tik procesai su tinklo veikla, jų TCP jungtys, taip pat klausymo prievadai.
Taip pat galite pereiti į skirtuką Tinklas, kad būtų rodomi tik procesai su tinklo veikla, jų TCP jungtys, taip pat klausymo prievadai.
Viskas. Jei jūsų aplinkoje neįmanoma naudoti trečiosios šalies įrankio (pvz., „SysInternals TCPView“) arba norite tiesiog greitai patikrinti srautą, galite naudoti šiame straipsnyje aprašytus metodus.
Kaip sekti tinklo naudojimą sistemoje „Windows“? Pasakykite mums komentaruose.