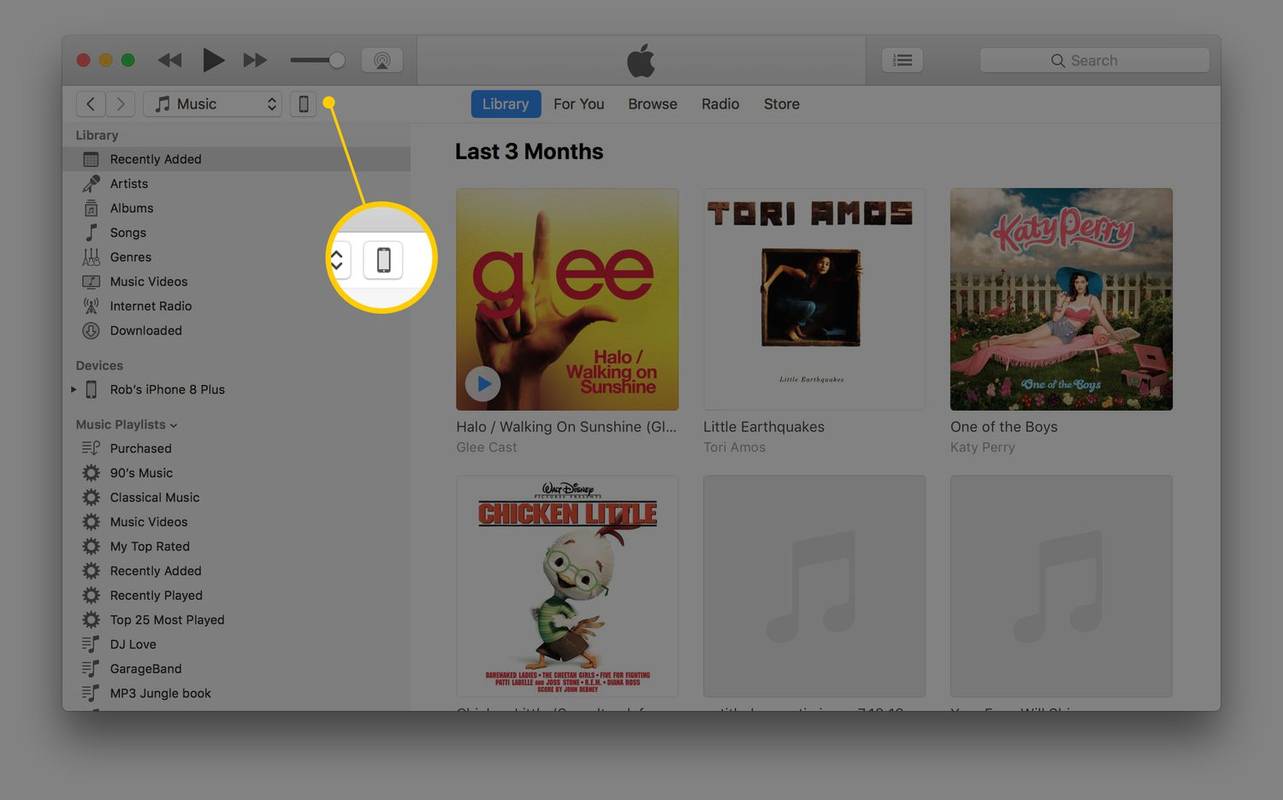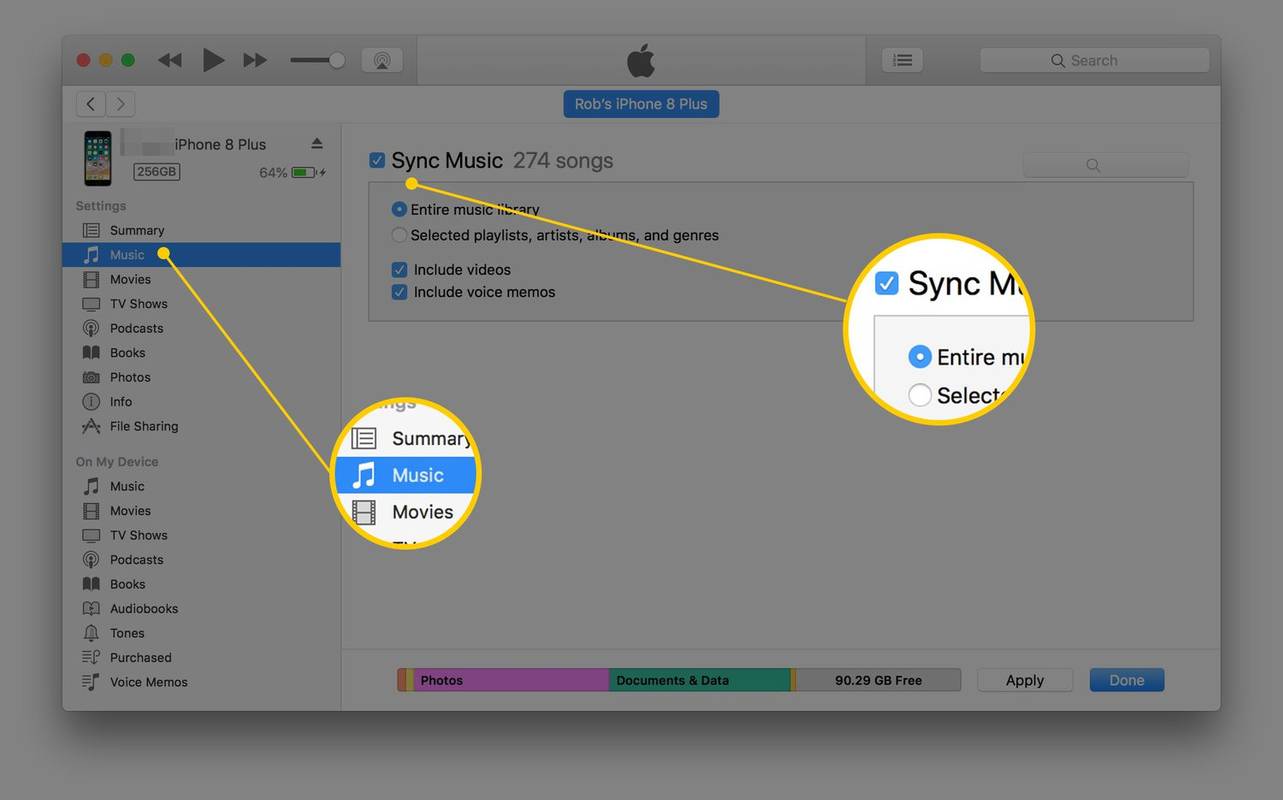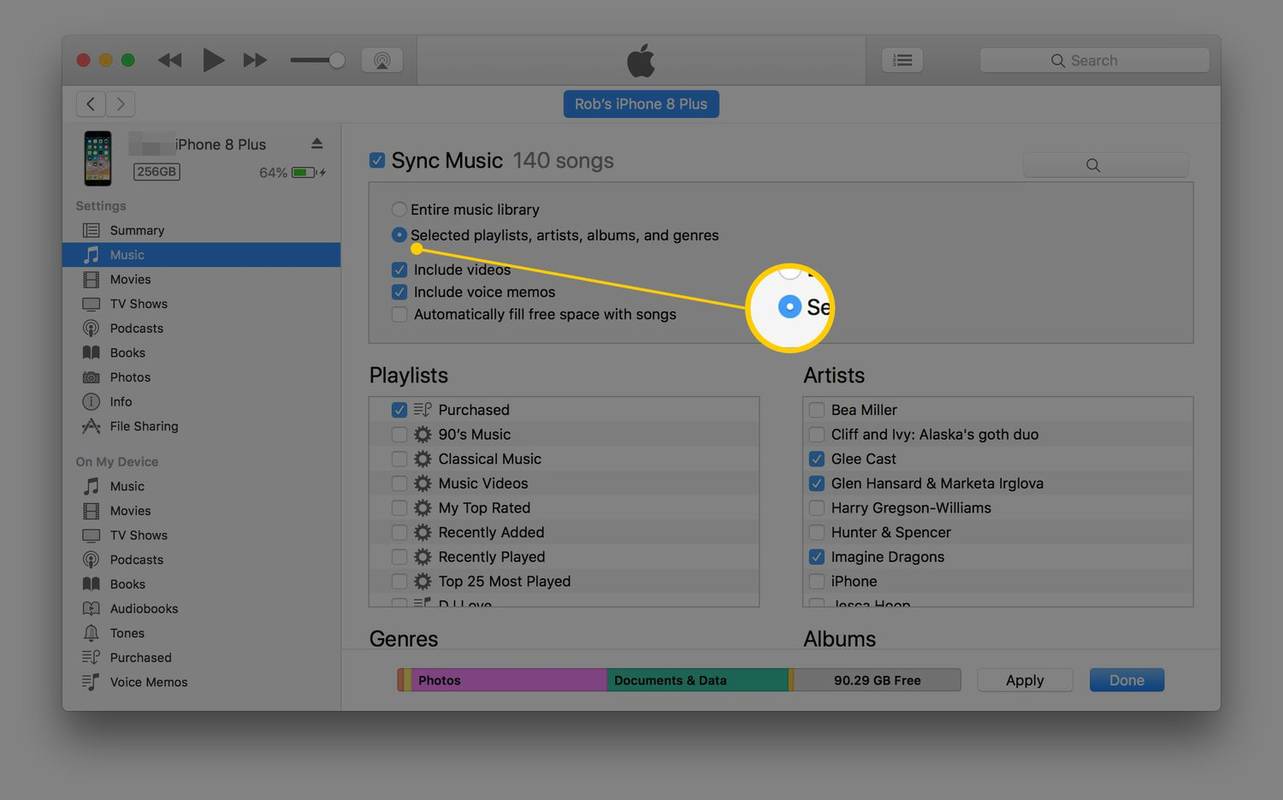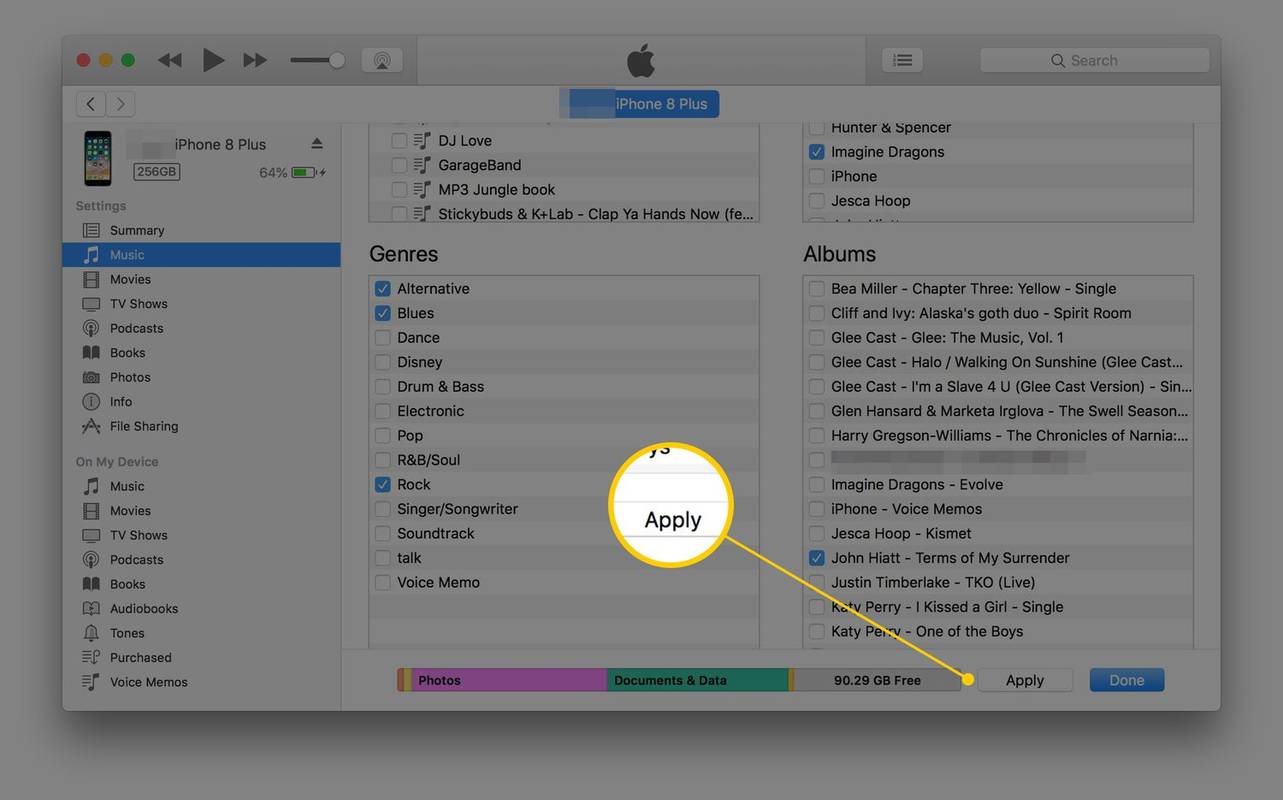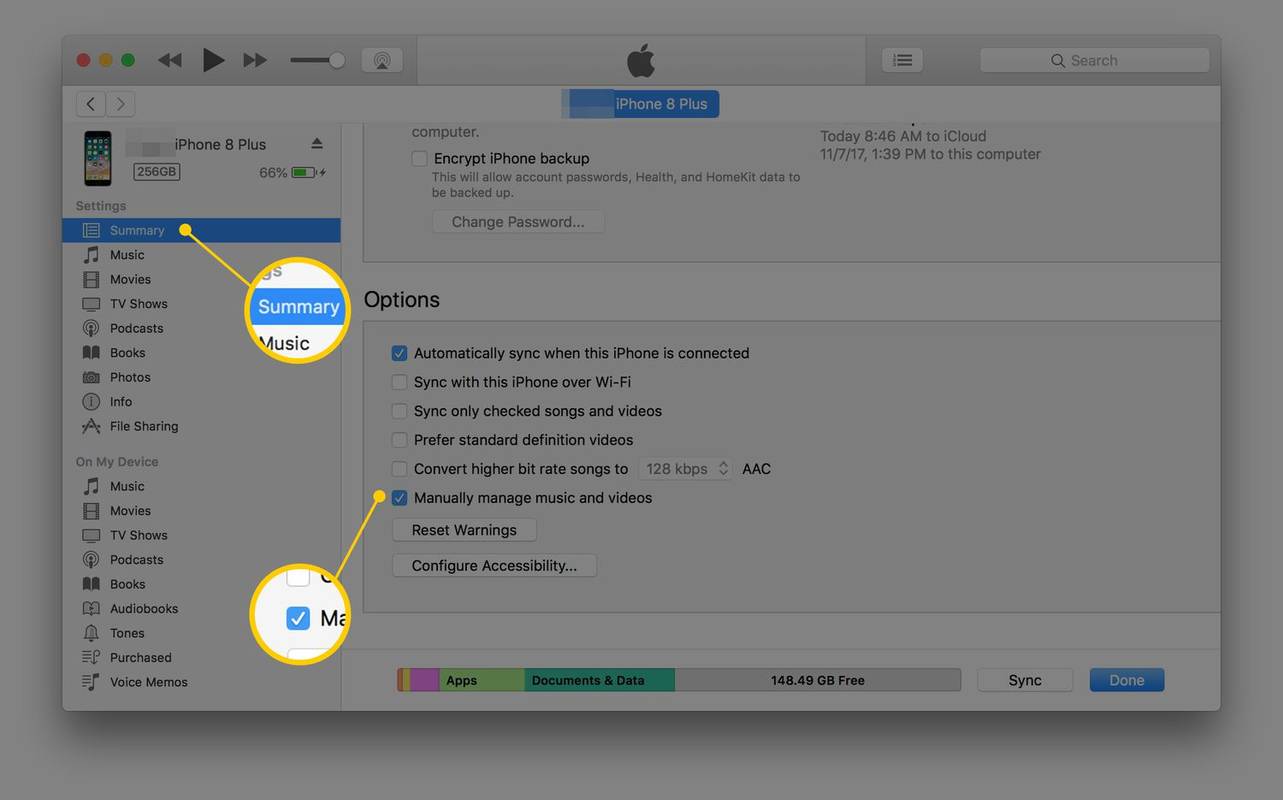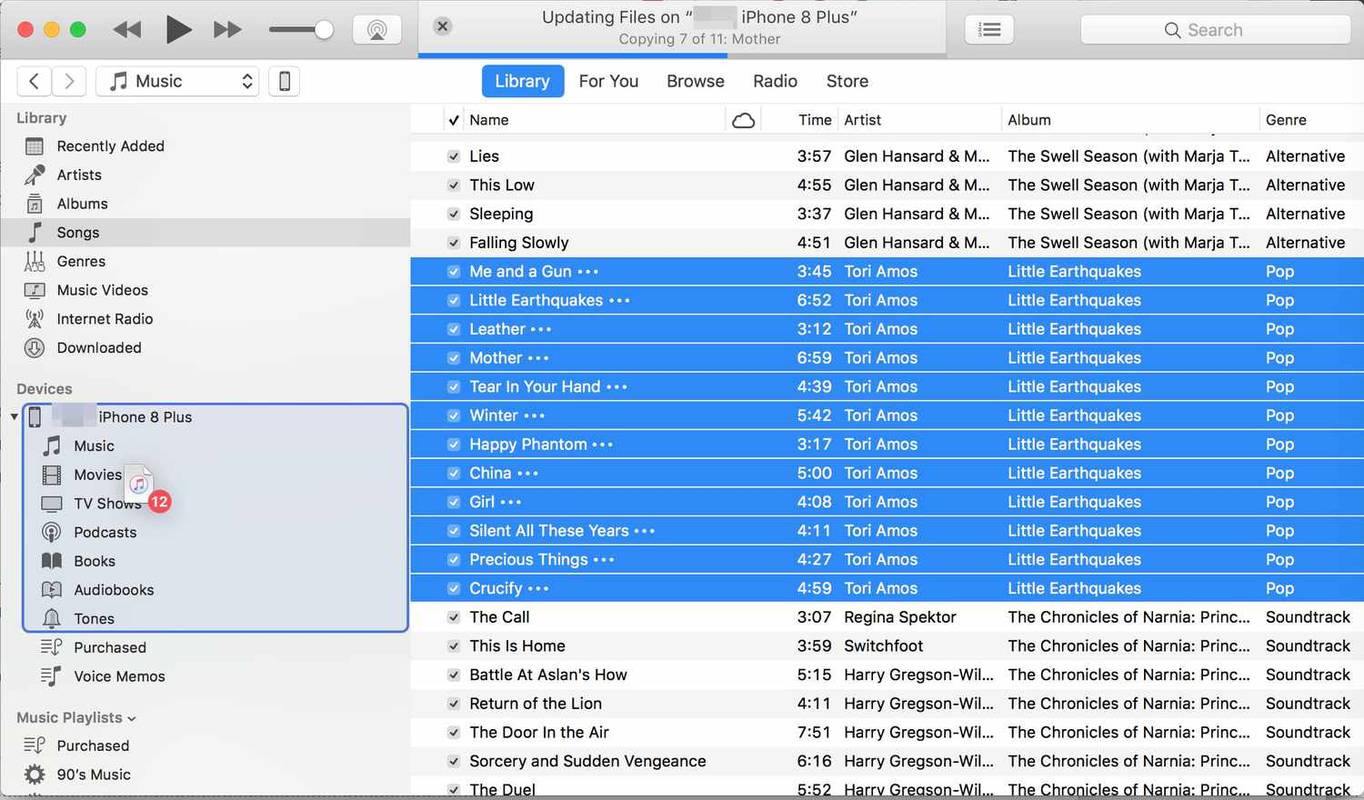Ką žinoti
- Prijunkite iPhone prie kompiuterio naudodami USB kabelį. Tada kompiuteryje atidarykite iTunes.
- Perkelti automatiškai: pasirinkite iPhone piktograma > Muzika > Sinchronizuoti muziką .
- Perkelti rankiniu būdu: pasirinkite Santrauka > Rankiniu būdu tvarkykite muziką ir vaizdo įrašus .
Šiame straipsnyje paaiškinama, kaip perkelti muziką iš kompiuterio į iPhone. Instrukcijos taikomos „iTunes“ programai, skirtai asmeniniam kompiuteriui ir „Mac“. Taip pat galite perkelti muziką iš vieno iPhone į kitą.
Perkelkite muziką iš iTunes į iPhone: preliminarūs veiksmai
Prieš perkeliant muziką į iPhone, reikia atsižvelgti į keletą dalykų. Prieš tęsdami vadovaukitės šiuo kontroliniu sąrašu:
-
Prijunkite iPhone prie kompiuterio naudodami USB kabelį.
-
Paleisti iTunes .
-
Viršutiniame kairiajame iTunes lango kampe pasirinkite iPhone piktogramą, esančią medijos meniu dešinėje.
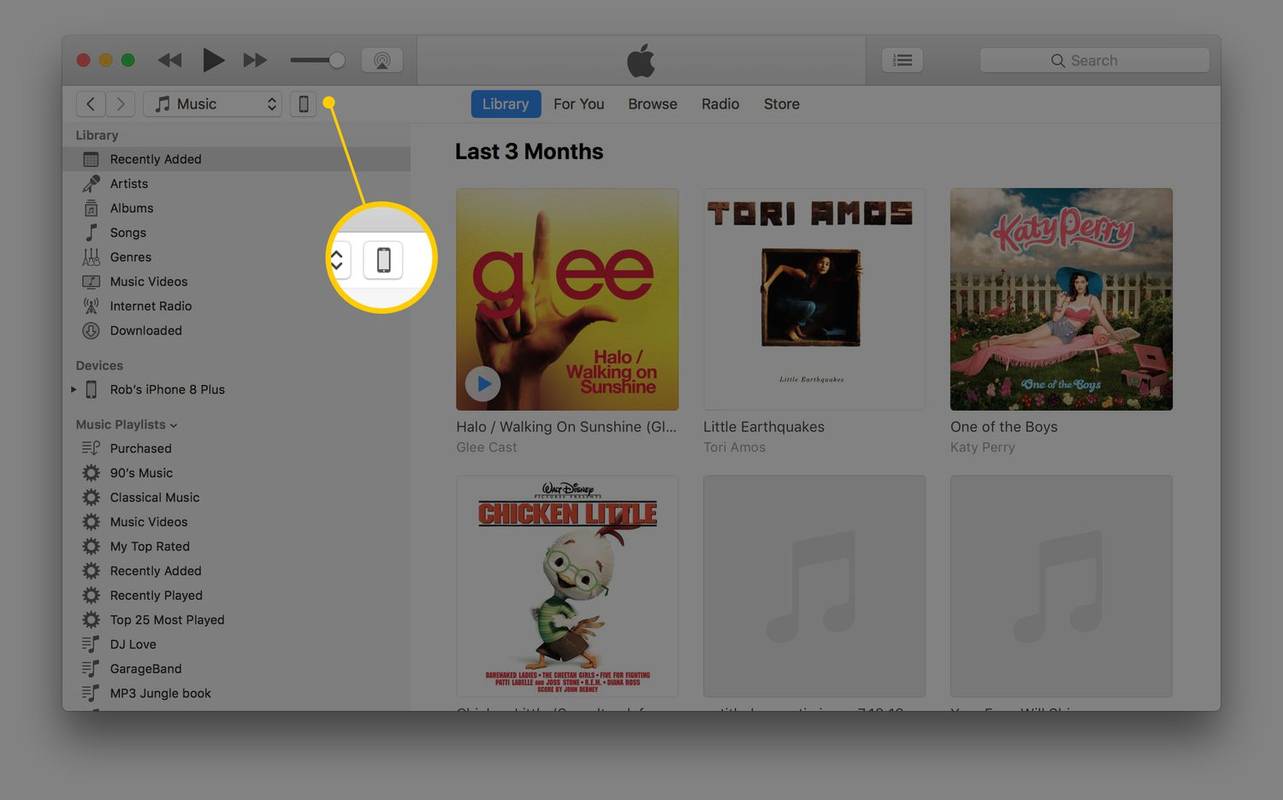
-
iPhone rodomas kairėje iTunes srityje, po Prietaisai skyrius. Pasirinkite trikampį šalia įrenginio, kad išplėstumėte „iPhone“ įrašą ir pasirinkite bet kurį iš medijos tipų.
-
iTunes lange, kuriame dabar rodomas įrenginys, pasirinkite Muzika meniu skirtuką kairėje srityje.
-
Pasirinkite Sinchronizuoti muziką kad jį įgalintumėte.
-
Norėdami įgalinti visos muzikos perdavimą, pasirinkite Visa muzikos biblioteka .
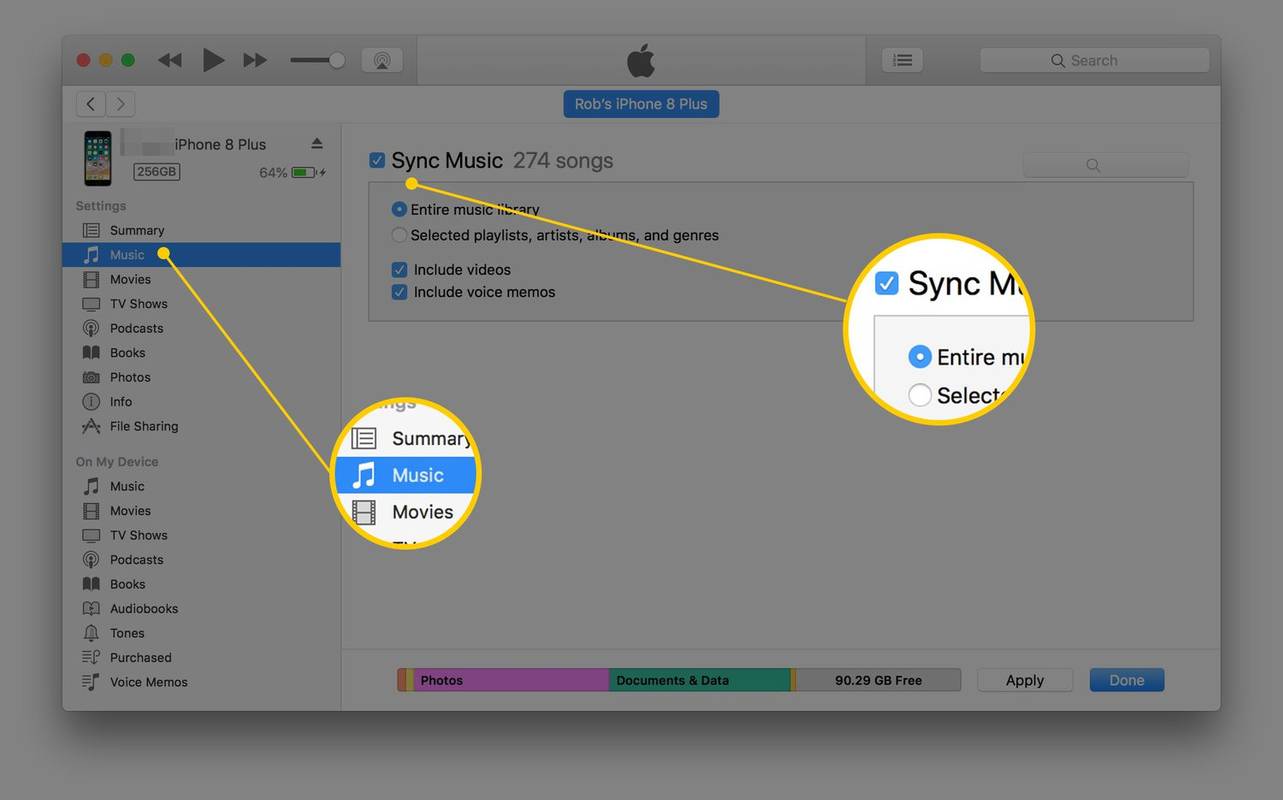
-
Jei norite pasirinkti tik tam tikras dainas iš iTunes bibliotekos, pasirinkite Pasirinkti grojaraščiai, atlikėjai, albumai ir žanrai . Norėdami nurodyti grojaraščius, atlikėjus, albumus ir žanrus, slinkite žemyn ir pasirinkite mediją, kurią norite sinchronizuoti.
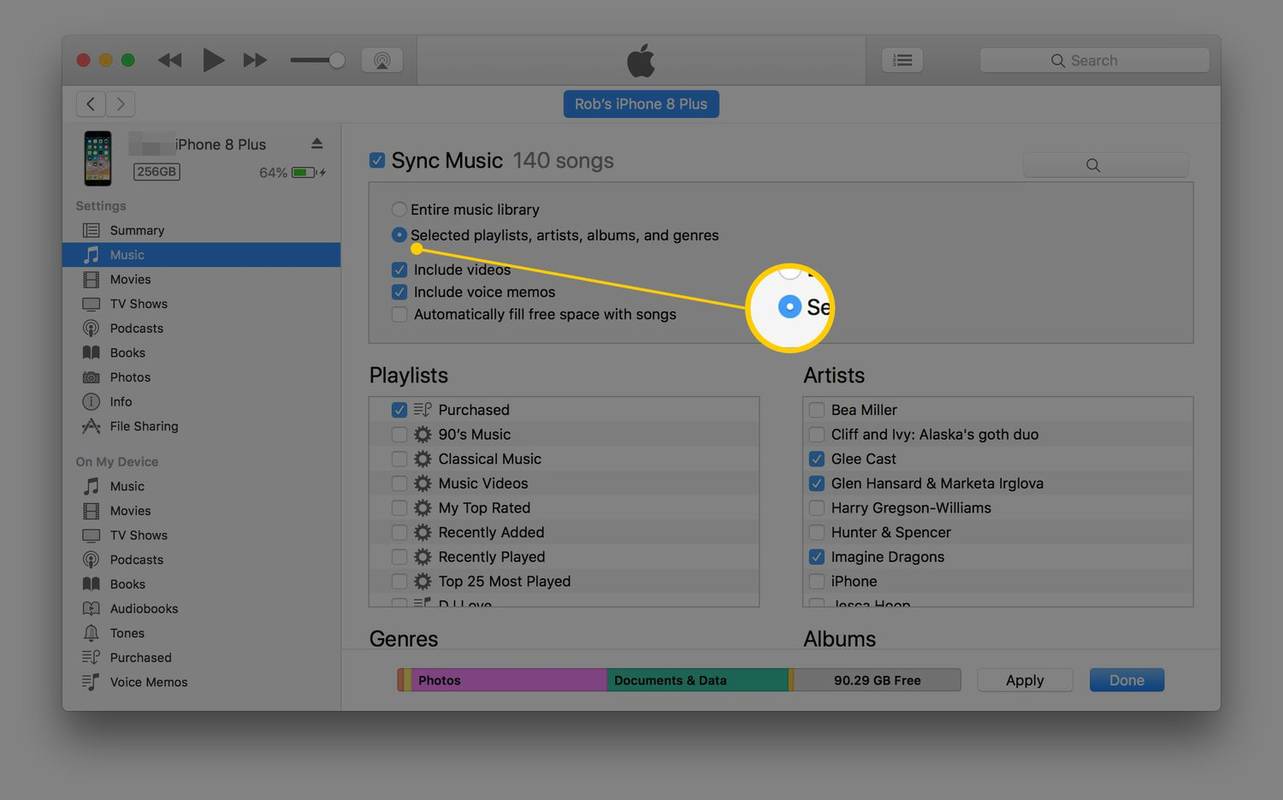
-
Norėdami automatiškai sinchronizuoti muziką su iPhone, pasirinkite Taikyti norėdami pradėti perkėlimo procesą.
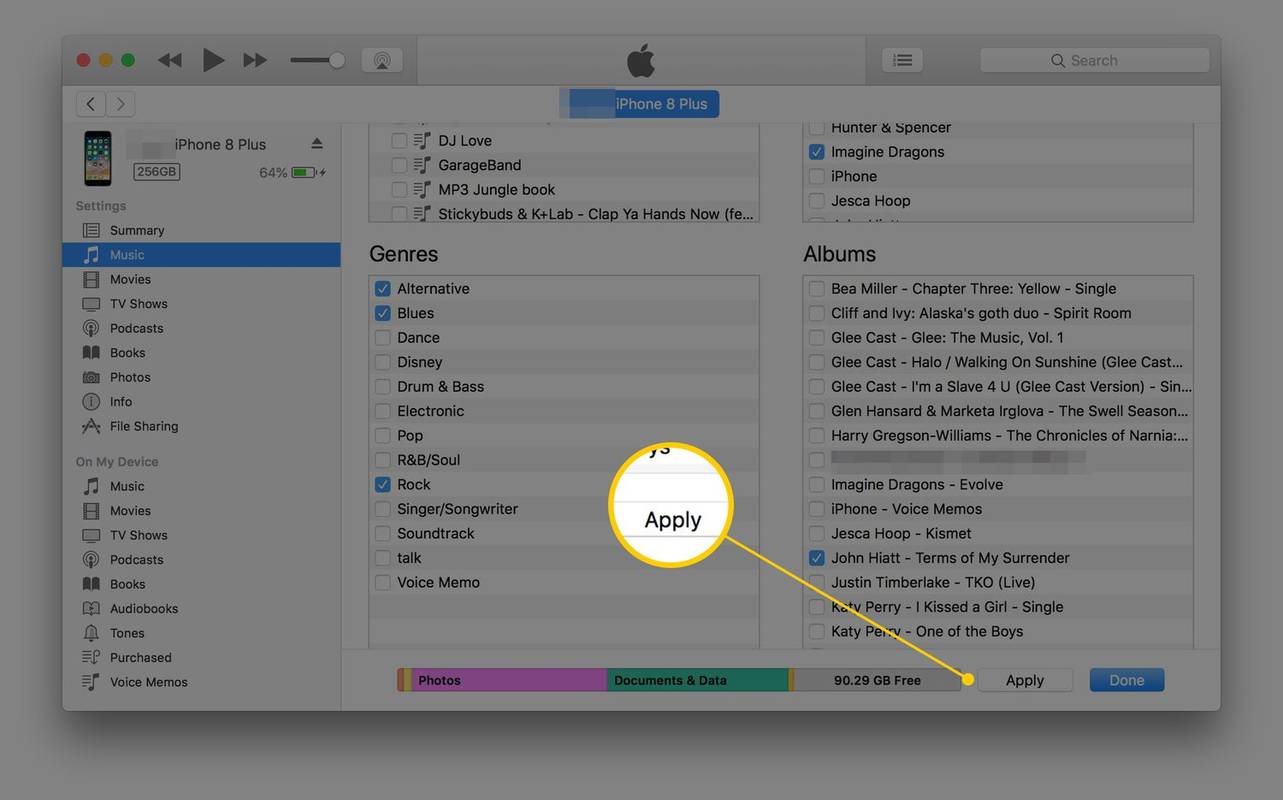
Jei pasirodo pranešimas, kad iTunes gali sinchronizuoti tik su viena biblioteka vienu metu, atidžiai perskaitykite jį, kad suprastumėte, kas nutiks, tada pasirinkite Sinchronizuoti ir pakeisti .
-
Netoli pagrindinio iTunes ekrano viršaus pasirinkite Santrauka kairiajame skydelyje.
ar galiu pakeisti savo snapchat vartotojo vardą
-
Pasirinkite Rankiniu būdu tvarkykite muziką ir vaizdo įrašus norėdami įjungti šį režimą.
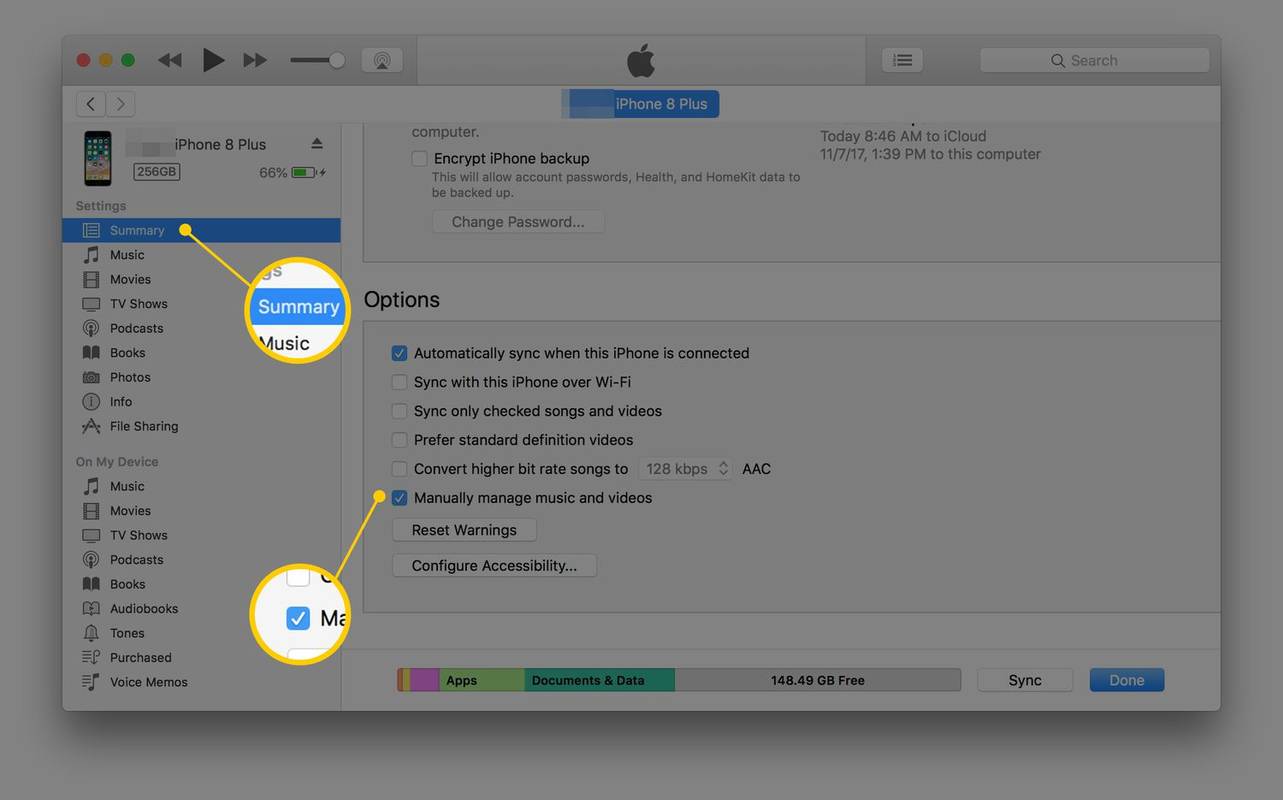
-
Pasirinkite Taikyti norėdami išsaugoti nustatymus.
-
Pasirinkite rodyklę atgal iTunes viršuje ir suraskite biblioteka skiltį kairiojoje srityje. Pasirinkite Dainos . Taip pat galite pasirinkti Albumai , Menininkai arba Žanrai .
-
Nuvilkite dainas iš pagrindinio „iTunes“ lango į kairę sritį, kurioje nurodytas telefonas. Jei turite kelias dainas, kurias norite sinchronizuoti vienu metu, paspauskite ir palaikykite Ctrl arba komandą tada pasirinkite kiekvieną dainą.
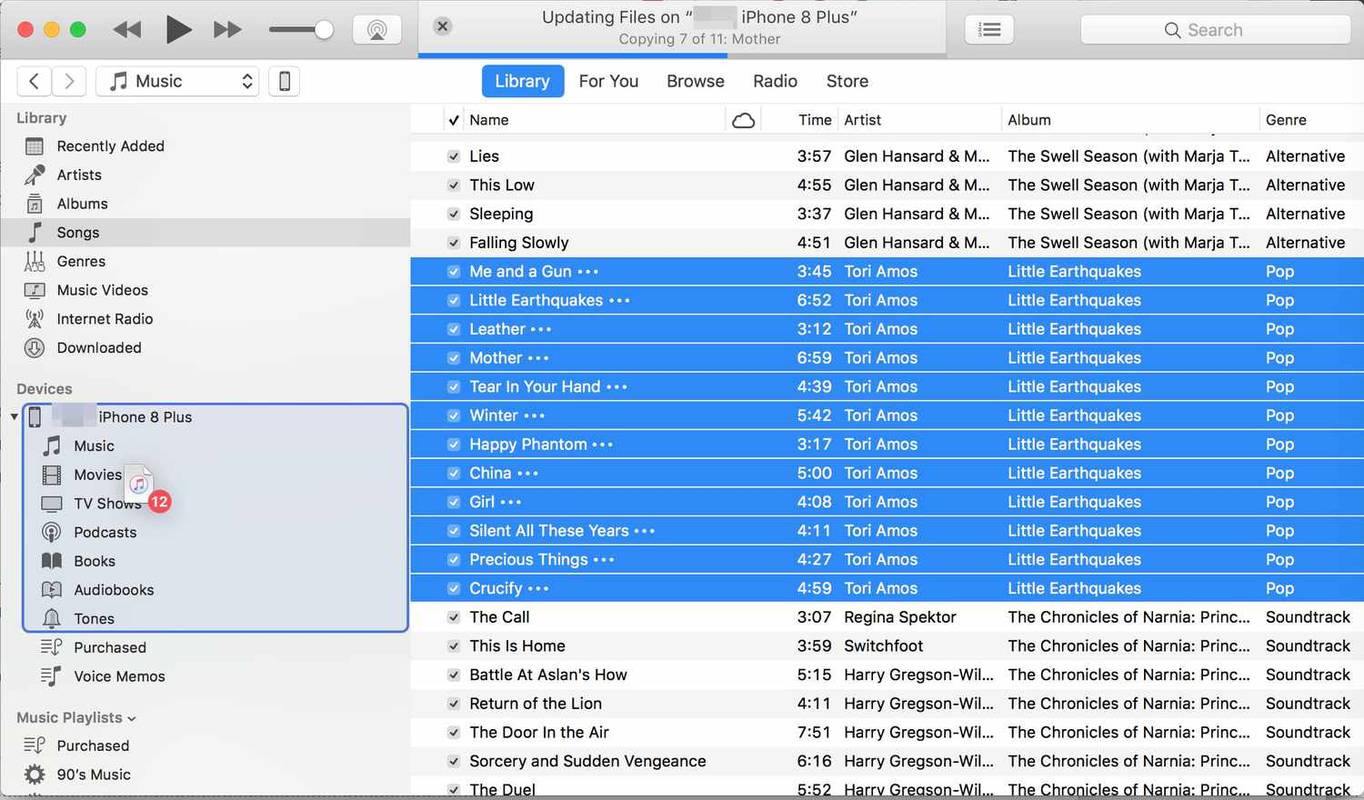
Kaip alternatyvą rankiniam dainų vilkimui į iPhone, naudokite iTunes grojaraščius . Juos lengva nustatyti ir sutaupyti laiko sinchronizuojant. Jei anksčiau sukūrėte iTunes grojaraščius, kuriuos norite sinchronizuoti su iPhone, vilkite grojaraščius ant iPhone piktogramos kairiojoje srityje.
Geriausios 2024 m. belaidės ausinės - Kaip perkelti muziką iš iPhone į Android?
Norėdami perkelti muziką iš iPhone į Android, paleiskite iTunes kompiuteryje, pasirinkite muziką, kurią norite perkelti, ir pridėkite ją prie naujo kompiuterio aplanko. Tada prijunkite „Android“ įrenginį prie kompiuterio ir eikite į įrenginį Muzika aplanką, nukopijuokite ir įklijuokite dainas, kurias norite perkelti.
- Kaip perkelti „Spotify“ grojaraštį į „Apple Music“?
Norėdami perkelti „Spotify“ grojaraštį į „Apple Music“, naudokite trečiosios šalies sinchronizavimo programą, pvz., „SongShift“. Atsisiųskite „SongShift“ iš „App Store“. , paleiskite jį ir bakstelėkite „Spotify“. . Įveskite prisijungimo informaciją, bakstelėkite Sutinku , tada bakstelėkite Apple muzika > Prisijungti ir vykdykite nurodymus.
- Kaip perkelti muziką iš kompiuterio į Android telefoną?
Į Parsisiųsti muziką į savo android telefoną iš kompiuterio, prijunkite telefoną prie kompiuterio USB kabeliu ir bakstelėkite Leisti . Kompiuteryje raskite dainas, kurias norite perkelti, ir perkelkite jas į naują aplanką. Vilkite muziką, kurią norite atsisiųsti, į Android telefono muzikos aplanką.
Jei iTunes įdiegtas, bet nepavyksta paleisti arba kyla problemų atnaujinant, atsisiųskite ir iš naujo įdiekite naujausią versiją iš iTunes svetainės. Atlikus šį veiksmą gali tekti atkurti iTunes biblioteką iš ankstesnės iTunes bibliotekos atsarginės kopijos.
Kaip prijungti „iPhone“ prie „iTunes“.
Atlikite šiuos veiksmus, norėdami prijungti „iPhone“ prie kompiuterio ir pasirinkti jį „iTunes“.
Kaip automatiškai perkelti muziką iš iTunes
Lengviausias būdas perkelti muziką į iPhone yra automatinio sinchronizavimo metodas.
iTunes parodo, kiek vietos liko iPhone. Patikrinkite talpos matuoklį ekrano apačioje.
Kaip rankiniu būdu perkelti muziką iš iTunes
Jei nenorite, kad iTunes automatiškai perkeltų muziką į jūsų iPhone, galite sukonfigūruoti programą rankiniam sinchronizavimui. Šis metodas leidžia geriau valdyti, kurią „iTunes“ laikmeną norite naudoti „iPhone“.
Įdomios Straipsniai
Redaktoriaus Pasirinkimas

„Chrome 59“ nėra medžiagos dizaino nustatymų
Paties „Google“ naršyklė „Chrome“ yra atnaujinta iki 59 versijos. Kartu su daugybe saugos funkcijų, šis leidimas suteikia daugybę naujų funkcijų, įskaitant patobulintą „Settings“ puslapio išvaizdą. Pažiūrėkime, kas pasikeitė detaliau. Reklama Svarbiausi pakeitimai yra saugos pataisymai. Šiame leidime kūrėjai išsprendė 30 saugos problemų

„Chrome 63“ nėra, čia yra viskas, ką reikia žinoti
Nėra naujos populiariausios naršyklės „Google Chrome“ versijos. 63 versija pasiekė stabilią šaką. Štai kas naujo „Chrome 63“.

Kas yra DST failas ir kaip jį atidaryti?
DST failas gali būti naudojamas su siuvinėjimo programine įranga arba AutoCAD programa. Štai kaip atidaryti DST failą arba konvertuoti DST failą į PDF, JPG, PES ir kt.

Ką daryti, jei kompiuterio monitorius pradeda mirgėti
Labiausiai matoma ir dažnai neįvertinama bet kurios kompiuterinės sistemos dalis yra monitorius. Čia rodomi jūsų filmai, rodomos skaičiuoklės ir atgyja jūsų žaidimų nuotykiai. Lėtas, bet užtikrintas vystymasis ir

Keisti „Išjungti ekraną po laiko“ sistemoje „Windows 10“
Kaip pakeisti „Windows 10“ išjungimo rodymą po laiko. Galite nurodyti, kiek laiko jūsų kompiuteris lieka neaktyvus, kol bus prijungtas monitorius

Kaip rūšiuoti bet kuriame „Explorer“ aplanko rodinyje, įjungiant stulpelių antraštes rūšiavimui ir filtravimui pagal ypatybę
Įjunkite visų „Explorer“ rodinių stulpelių antraštes, kad galėtumėte daug lengviau rūšiuoti aplankus ir failus!