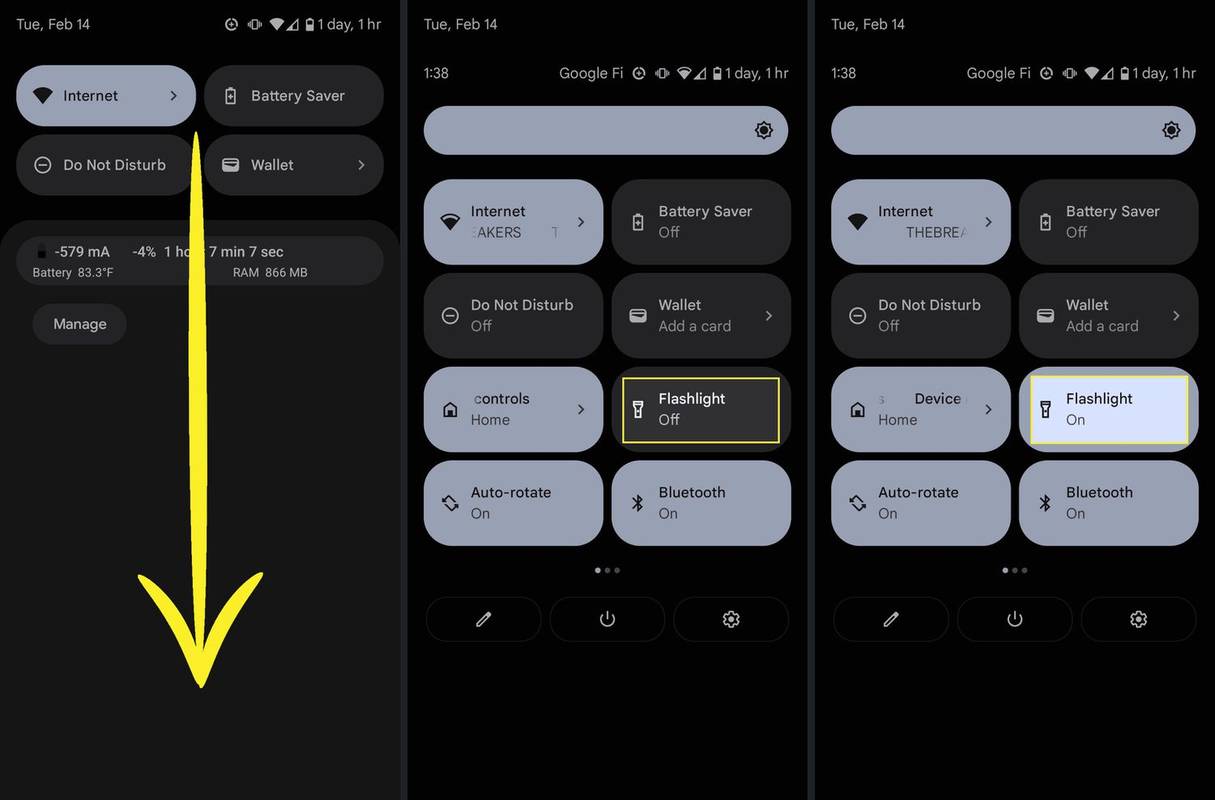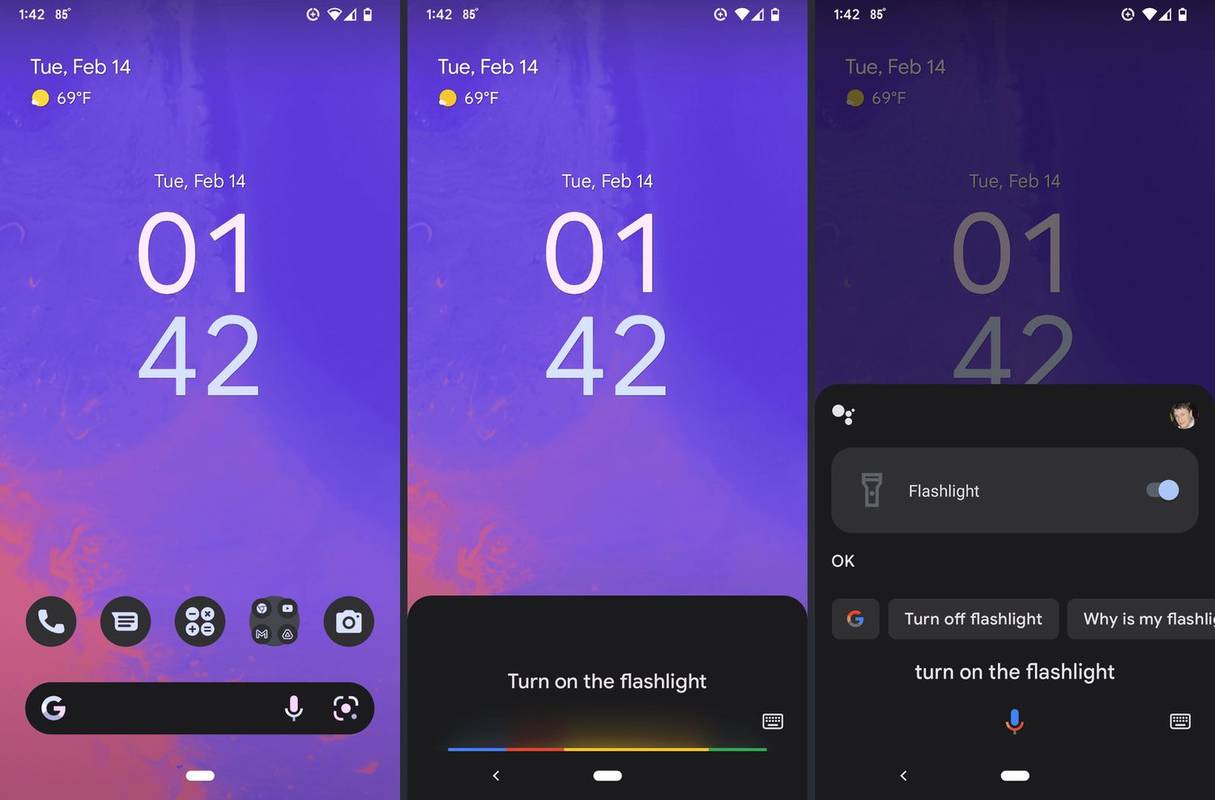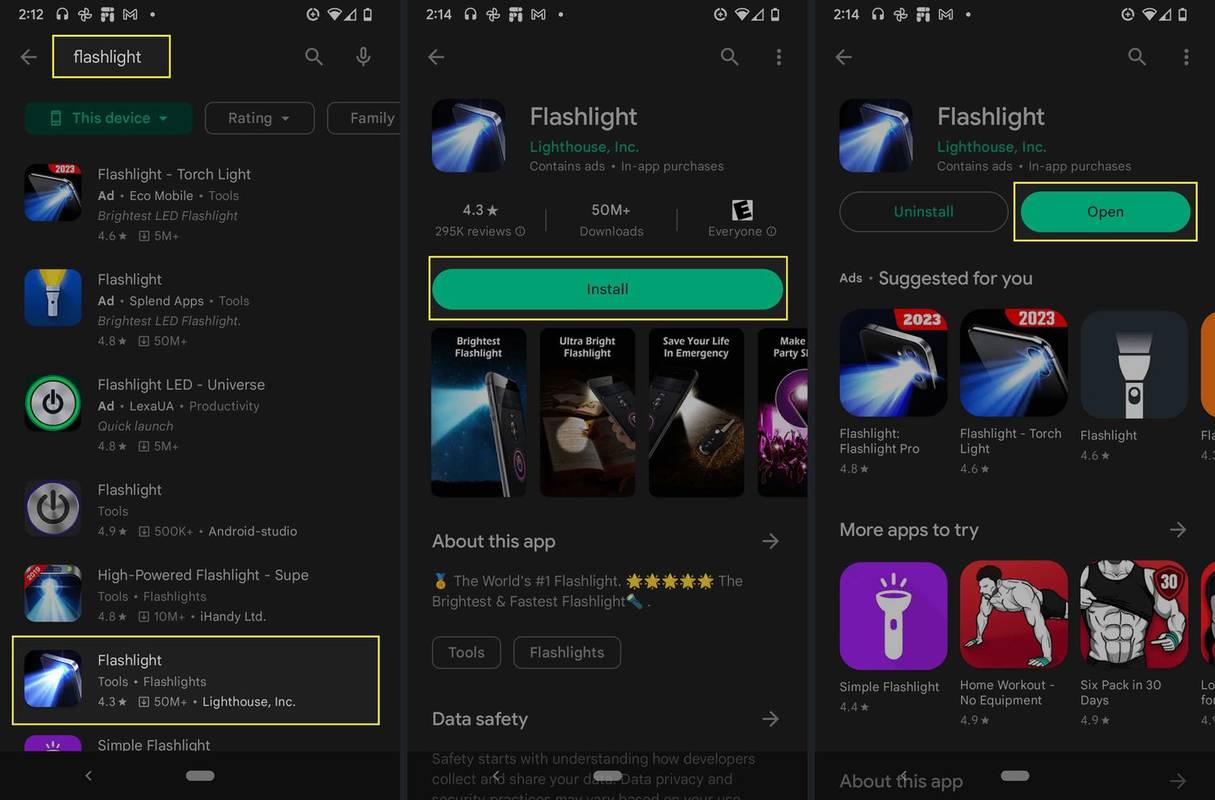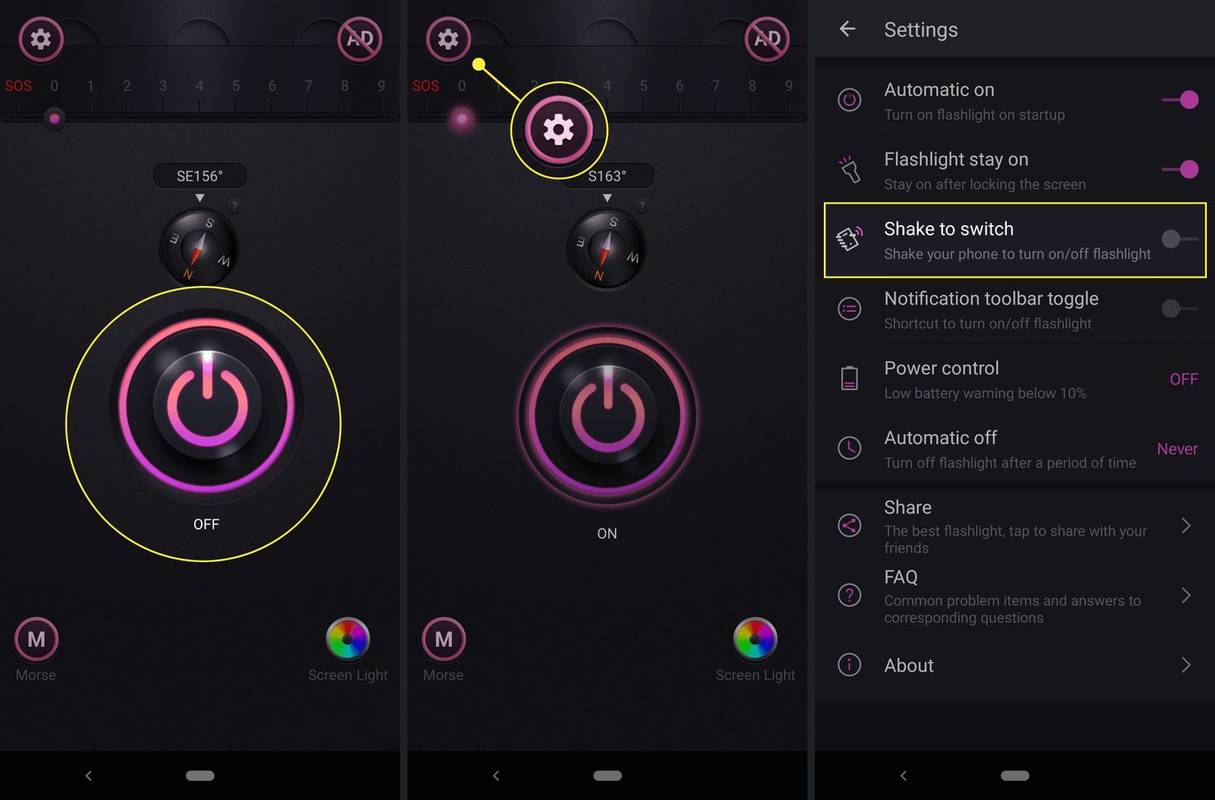Ką žinoti
- Pasakykite: „Ei, Google, įjunk žibintuvėlį“.
- Norėdami naudoti greitosios prieigos meniu: vilkite pirštu žemyn iš ekrano viršaus ir bakstelėkite žibintuvėlis plytelė.
Šiame straipsnyje paaiškinama, kaip įjungti žibintuvėlį „Android“ telefone, įskaitant greitosios prieigos, asistento, gestų ir žibintuvėlių programų naudojimo instrukcijas.
Kaip įjungti žibintuvėlį iš „Android“ sparčiųjų nustatymų
Android naudoja a Greiti nustatymai meniu, kurį galite pasiekti bakstelėdami ir vilkdami iš ekrano viršaus. Šį meniu sudaro daugybė išklotinių, leidžiančių įjungti ir išjungti įvairius nustatymus, taip pat lengva pasiekti išplėstinius nustatymus, kuriuos galite pasiekti ilgai paspaudę plytelę.
Jei nematote žibintuvėlio plytelės, braukite iš dešinės į kairę, kad patikrintumėte visas plyteles. Taip pat galite pridėti šią plytelę, jei jos ten nėra: palieskite pieštukas piktogramą greitųjų nustatymų meniu, slinkite žemyn, kad surastumėte Žibintuvėlis tada plyteles laikykite ir vilkite plytelę aukštyn į greitųjų nustatymų meniu.
Štai kaip įjungti žibintuvėlį iš greitųjų nustatymų meniu:
-
Bakstelėkite ir vilkite žemyn iš ekrano viršaus.
-
Bakstelėkite ir vilkite žemyn dar kartą, kad būtų parodytas visas greitųjų nustatymų meniu.
kodėl neveikia paleidimo mygtukas „Windows 10“
-
Bakstelėkite Žibintuvėlio plytelė kad įjungtumėte žibintuvėlį.
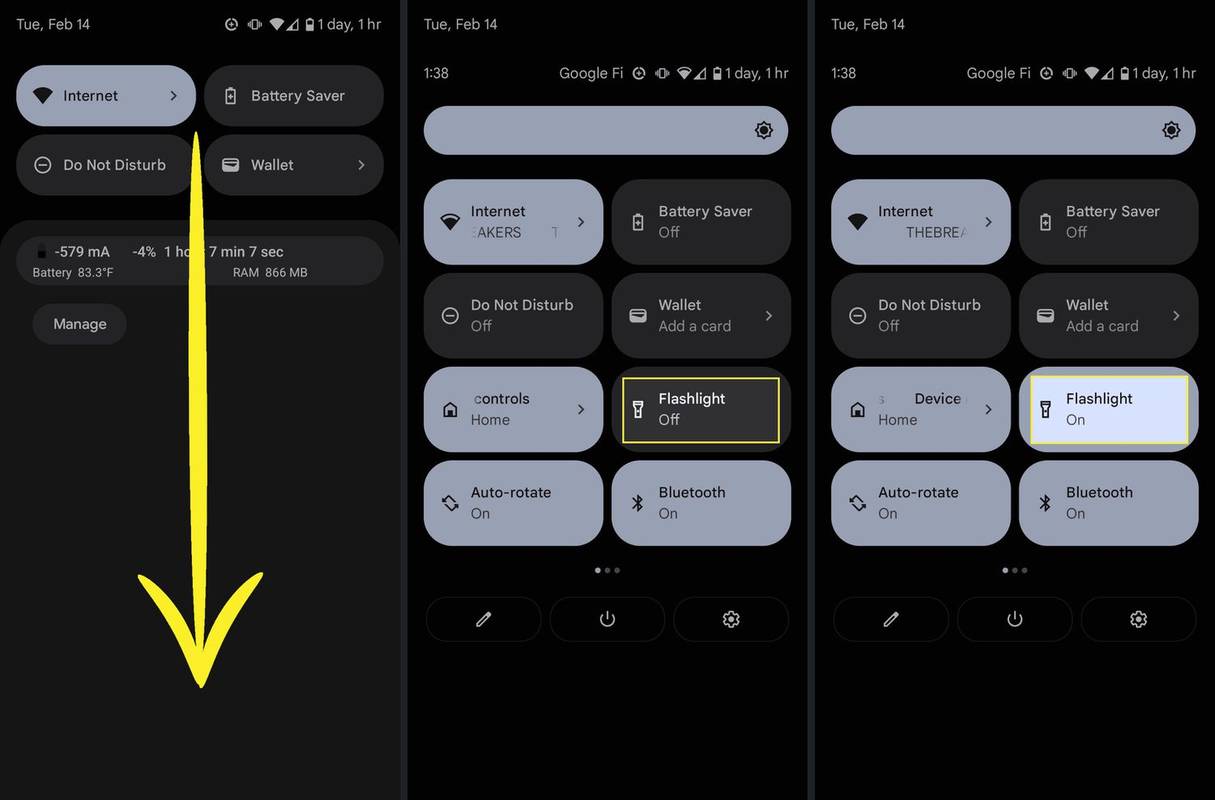
Dar kartą bakstelėjus plytelę, žibintuvėlis išjungs.
Kaip įjungti žibintuvėlį naudojant „Google Assistant“.
„Google Assistant“ gali įjungti ir išjungti žibintuvėlį paprasta balso komanda. Štai kaip įjungti žibintuvėlį naudojant „Google Assistant“ „Android“ įrenginyje:
-
Atviras „Google“ padėjėjas .
Galite pasakyti, Sveiki, Google arba bakstelėkite mikrofonas piktogramą paieškos juostoje. Kai kurie telefonai taip pat palaiko Padėjėjo atidarymą gestu arba suspaudžiant įrenginį.
-
Pasakykite balso komandą, Įjunkite žibintuvėlį.
-
Arba galite rašyti įjunkite žibintuvėlį į Padėjėją.
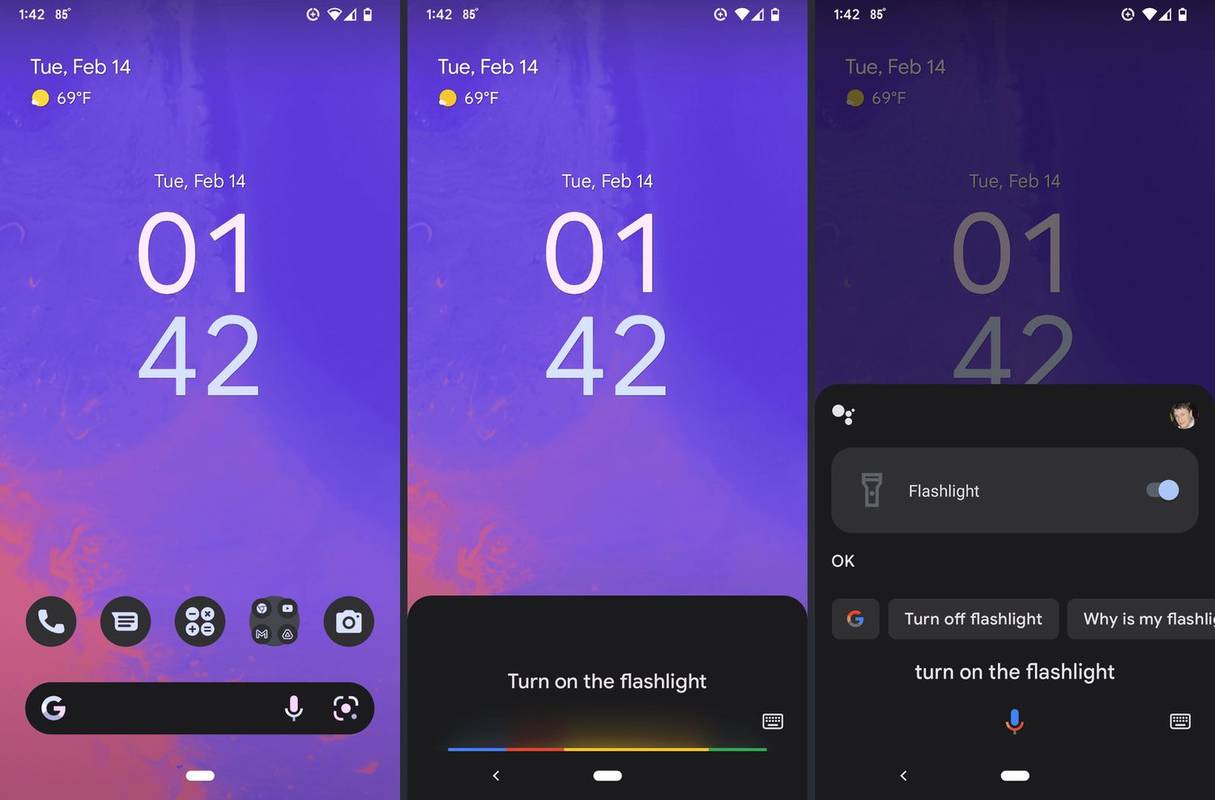
Sakydamas, Sveiki, Google. Išjunkite žibintuvėlį, arba spausdinant išjunkite žibintuvėlį į Assistant išjungs žibintuvėlį.
Kaip įjungti žibintuvėlį naudojant valdiklius gestais
Kai kuriuose „Android“ įrenginiuose galite įjungti žibintuvėlį naudodami valdiklius gestais , piešiant piešinį, purtant arba bakstelėjus telefoną, tačiau tai nėra universali funkcija. Telefonai, kurie paprastai palaiko tam tikro tipo valdymą gestais, yra „Motorola“, „Pixel“ ir „OnePlus“.
Jei turite vieną iš šių telefonų, bet gestų valdikliai neveikia, gali reikėti įjungti šią parinktį. Atviras Nustatymai , tada įveskite gestai į paieškos laukelį, kad pamatytumėte, ar jūsų telefone yra gestų parinkčių.
Štai keletas dažniausiai naudojamų gestų įjungti „Android“ žibintuvėlį:
-
Atidaryk Zaidimu parduotuve .
-
Tipas žibintuvėlis į paieškos laukelį.
-
Pasirinkite žibintuvėlio programa tu nori.
„Windows 10“ neatsako po paleidimo
-
Bakstelėkite Diegti .
-
Bakstelėkite Atviras .
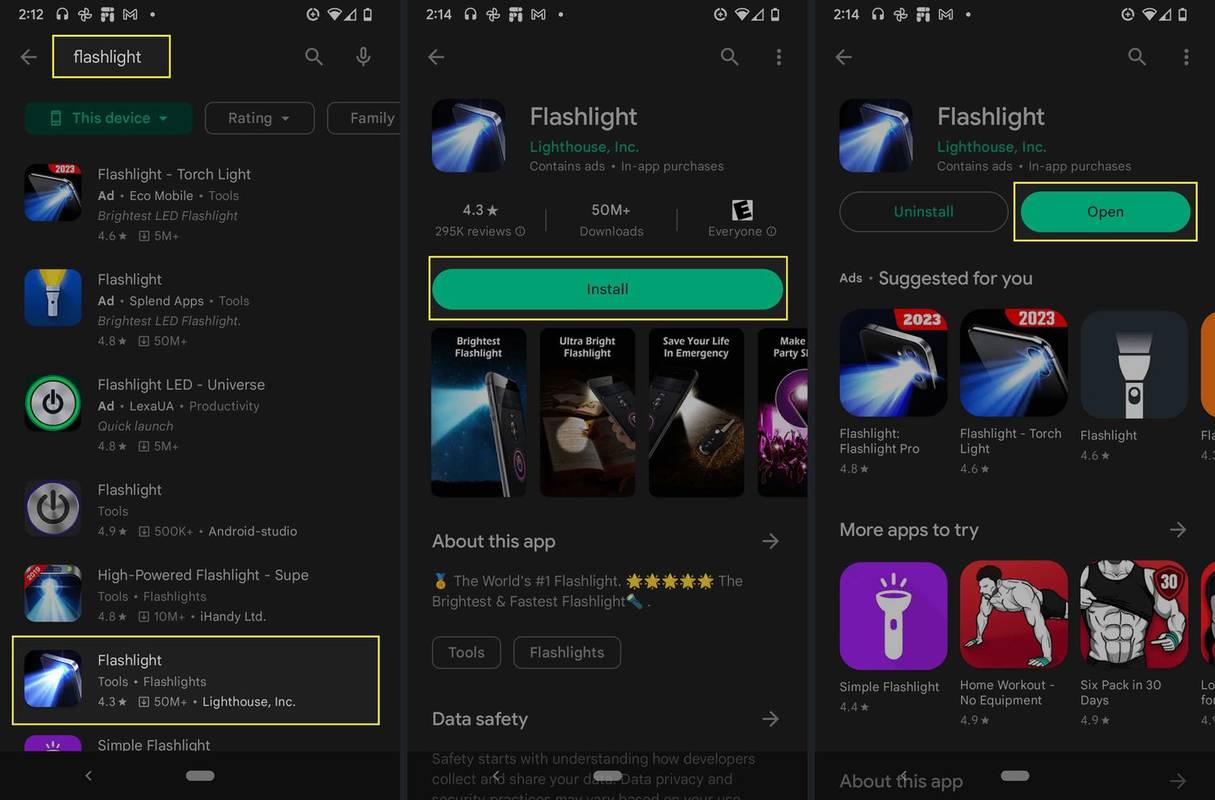
-
Naudoti perjungti programėlėje, kad įjungtumėte ir išjungtumėte žibintuvėlį.
Perjungimas gali atrodyti kaip maitinimo mygtukas, žibintuvėlis ar kažkas kita, atsižvelgiant į konkrečią jūsų naudojamą programą.
-
Norėdami pasiekti papildomas parinktis, ieškokite a pavara arba Meniu piktogramą.
-
Jei programa palaiko valdiklius gestais ir norite juos naudoti, ieškokite valdymo gestais perjungiklio ir palieskite jį, kad jį įjungtumėte.
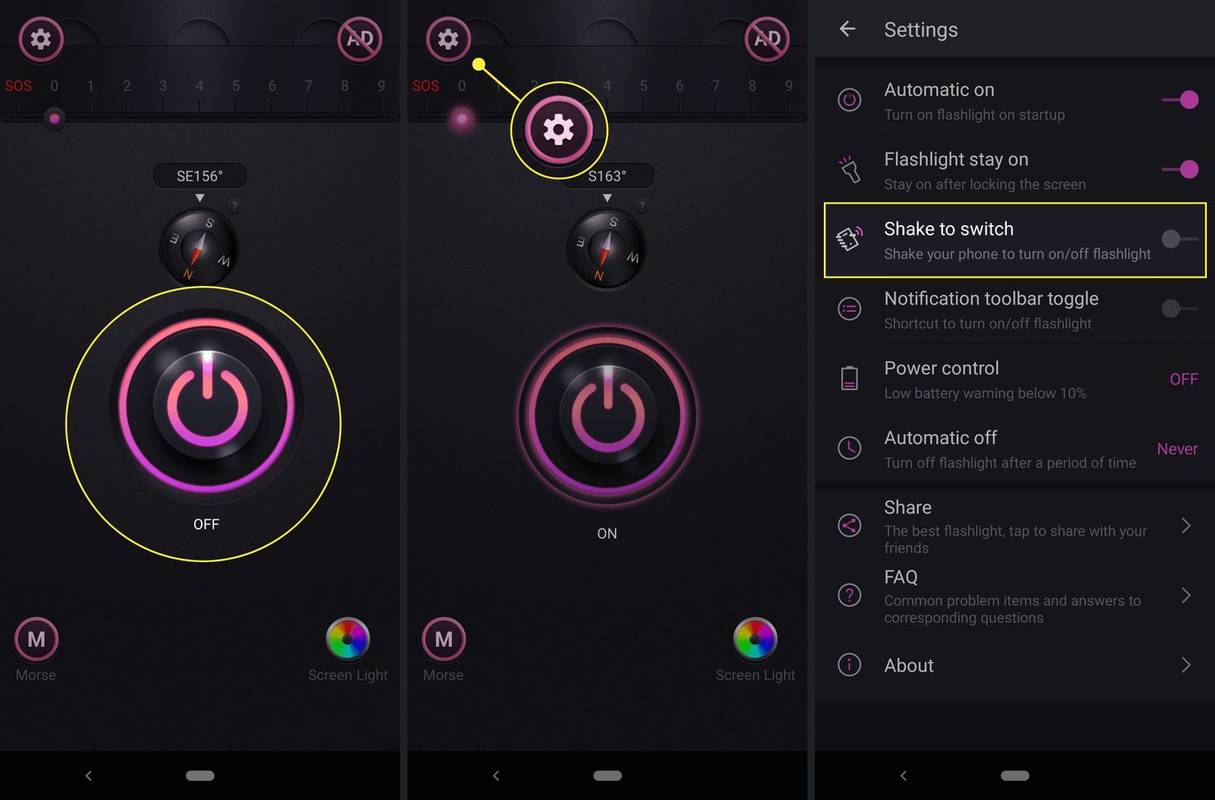
- Kaip padidinti žibintuvėlio ryškumą „Android“?
Ne visi „Android“ telefonai turi galimybę padaryti žibintuvėlį ryškesnį. Norėdami pamatyti, ar jūsų gali, du kartus braukite žemyn, kad atidarytumėte visą Greiti nustatymai meniu, tada bakstelėkite ir palaikykite žibintuvėlis piktogramą. Gali pasirodyti slankiklis, leidžiantis reguliuoti ryškumą.
- Kaip naudoti žibintuvėlį norint parodyti įeinantį skambutį „Android“?
Galite nustatyti, kad žibintuvėlis mirksėtų kaip skambučių ir kitų pranešimų indikatorius. Atidaryk Prieinamumas nustatymų skyrių, tada patikrinkite Klausa plotas pasirinkimui, vadinamas LED blykstė įspėjimams . Atminkite, kad šis nustatymas taikomas teksto ir programų pranešimams kartu su skambučiais.
Ar galite įjungti „Android“ žibintuvėlį naudodami programą?
Jei jūsų telefono gamintojas pašalino žibintuvėlio perjungiklį iš greitųjų nustatymų meniu, nepateikdamas alternatyvios žibintuvėlio įjungimo priemonės, galite atsisiųsti žibintuvėlio programą iš „Google Play“ parduotuvės.
Ši parinktis taip pat pasiekiama, jei jau turite prieigą prie žibintuvėlio per greitųjų nustatymų meniu, o kai kurios iš šių programų suteikia papildomų funkcijų, kurios jus gali sudominti.
Pavyzdžiui, kai kurios žibintuvėlių programos leidžia suaktyvinti žibintuvėlį valdydami gestais, net jei jūsų telefone ši funkcija nėra palaikoma.
Įdiegę žibintuvėlio programą, pagrindiniame ekrane galite sukurti nuorodą, kad ateityje galėtumėte lengvai pasiekti.
leisti VPN matuojamais tinklais
Štai kaip įjungti „Android“ žibintuvėlį naudojant programą:
Įdomios Straipsniai
Redaktoriaus Pasirinkimas

Negaliu sinchronizuoti mano nustatymų sistemoje „Windows 10“ (sprendimas)
Viename iš ankstesnių straipsnių kalbėjome apie šią konkrečią problemą: turite „Microsoft“ paskyrą ir naudojate kelis įrenginius, kurie visi veikia „Windows“; norėtumėte vieną kartą palikti tuos pačius nustatymus visuose įrenginiuose

Įdiekite trečiųjų šalių temas sistemoje „Windows 10 Fall Creators Update“
Šiame straipsnyje ieškosime, kaip apeiti „Windows 10“ apribojimus ir įdiegti bei pritaikyti trečiųjų šalių temas „Fall Creators Update“.

Kaip automatiškai pažymėti el. laiškus Gmail
Nepaisant to, kad el. laiškai egzistuoja daugiau nei trisdešimt metų, jie vis dar užima laisvo laiko, erzina, vargina ir erzina. Nelyginis el. laiškas mus taip pat džiugina, bet dažniausiai jie yra darbas, o ne malonumas. O kaip apie

Kaip atpažinti netikrus „Instagram“ paskyros sekėjus
Netikri „Instagram“ sekėjai yra paskyros, paprastai sukurtos vienam tikslui – padidinti kitų „Instagram“ paskyrų sekimo ir įsitraukimo rodiklius. Kiek kartų užklydote į „Instagram“ profilį, kuriame yra tūkstančiai sekėjų, bet mažiau nei dešimt „patinka“

Kaip patikrinti, ar jūsų telefonas atrakintas
Atrakintas mobilusis telefonas reiškia, kad galite keliauti tarptautiniu mastu arba naudoti telefoną su įvairiais vežėjais. Jūsų telefonas priims SIM kortelę iš kito tinklo (daugeliu atvejų) ar kito teikėjo, o jūs galėsite skambinti, naršyti

Žymų archyvai: „Windows 10“ versijos 10532 versija