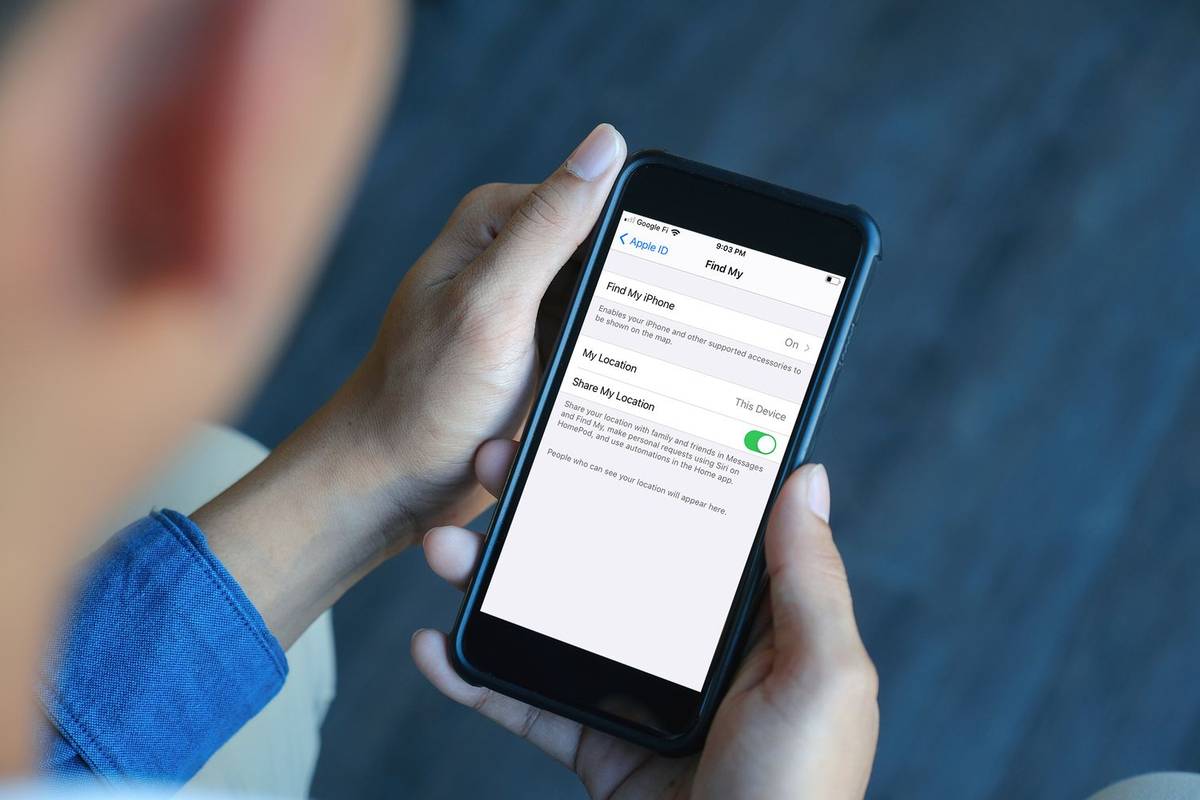Yra priežastis, kodėl „Windows 10“ yra paskutinė versija, kurią „Microsoft“ kada nors išleis viešai: „Windows 10“ yra greitesnė, saugesnė ir pajėgesnė nei bet kuri anksčiau sukurta versija. Užuot atnaujinusi „Windows“ į 11 ar 12 versiją, „Microsoft“ persiorientavo į pagrindinius naujinimus su naujomis funkcijomis kas šešis ar dvylika mėnesių, o klaidų taisymai pateikiami keletu įprastų pataisų kas kelias savaites.

Žinoma, vien todėl, kad „Windows 10“ yra stabilesnė nei bet kuri ankstesnė „Windows“ versija, dar nereiškia, kad naudodamiesi savo kompiuteriu nepataikysite į kai kuriuos nelygumus. Kiekviena operacinė sistema turi savo klaidų ir problemų dalį, o „Windows 10“ vis dar priklauso šiai kategorijai.
Jei jūsų „Windows 10“ kompiuteris vis užšąla arba neatsako, tikriausiai esate savo proto gale. Kompiuteris, kuris nuolat užšąla, kai bandote dirbti, kelia nerimą, todėl gali prarasti duomenis, prarasti laiką ir prarasti produktyvumą.
Jei jūsų kompiuteryje nieko neveikia, kol neperkraunate, jūs nesate vieniši. Tai yra dažnas atvejis, kurį norėsite išspręsti. Užuot palikę kompiuterį ir toliau užšaldyti, leiskime paspartinti „Windows 10“ ir greitai atkurkite kompiuterio veikimą.
„Windows 10“ kompiuteris nustoja atsakyti
Tokiu būdu užrakinamas kompiuteris paprastai yra programinės įrangos problema. Tai retai yra aparatinė įranga, nes tai sukels sistemos gedimą, o ne užšaldymą. Dėl perkaitimo kompiuteris bus išjungtas, dėl aparatinės įrangos gedimo paprastai atsiras mėlynas ekranas.
Dėl RAM problemos gali užšalti, tačiau tai retai. Tai daugiausia susiję su programine įranga. Arba per daug programų, reikalaujančių išteklių, trūkstantys failai, failų sugadinimas, sistemos pertraukimai arba procesoriaus užduočių eilė stringa.
Prieš tęsdami ilgalaikius taisymus, apžvelkime, ką galite padaryti, kad „Windows“ reaguotų.
Priverskite iš naujo paleisti kompiuterį
Kelias sekundes palaikykite paspaudę maitinimo mygtuką, kol jis išsijungs. Palaukite apie 30 sekundžių, prieš paleisdami iš naujo. Daugeliu problemų tai padės greitai pradėti veikti.
Atidarykite „Task Manager“
Klaviatūros derinio naudojimas CTRL + ALT + Ištrinti atidarykite užduočių tvarkyklę ir priverstinai uždarykite visas užšaldytas programas. Jei vienoje programoje yra rimta klaida, tai gali sulėtinti visos sistemos veikimą.
Tada norėsite išsiaiškinti ir visam laikui išspręsti pagrindines problemų priežastis, atlikdami keletą pagrindinių trikčių šalinimo.
Trikčių šalinimas sistemoje „Windows 10“
Laimei, „Windows 10“ leidžia lengvai pradėti trikčių šalinimo procesą. Kai išspręsite pradinę problemą ir jūsų kompiuteris atsakys, pradėkite trikčių šalinimo procesą. Tai ypač svarbu, jei jūsų kompiuteris buvo užrakintas daugiau nei vieną kartą.
- Pirmiausia patikrinkite, ar nėra galimybių aptikti klaidas. Jei neatsiranda iššokantis langas, eikite į kompiuterio nustatymus ir spustelėkite Trikčių šalinimas . Jei yra, jis bus rodomas čia.

Paleidę trikčių šalinimo įrankį galite pagreitinti sprendimą nurodydami jus tiesiai į problemą. Taip pat galite pabandyti paleisti „Windows 10“ įrenginį Saugus režimas rasti problemą. Saugus režimas iš esmės paleidžia tik įprastus jūsų įrenginio procesus. Tai reiškia, kad jei kompiuteris nustoja užšalti, problemą gali sukelti trečiųjų šalių programinė įranga.
- Darant prielaidą, kad jūsų kompiuteris šiuo metu nėra užšalęs, naudokite Win + R spartusis klavišas ir įveskitemsconfig‘Ir spustelėkite Gerai .

- Tada patikrinkite Saugus įkrovimas ‘Dėžutė po Batas skirtuką ir iš naujo paleiskite kompiuterį. Paleidus iš naujo, jūsų kompiuteris veikia saugiuoju režimu ir galite pradėti aptikti programinę įrangą, kuri sukelia jūsų užšalimo problemas.

Patikrinkite, ar nėra „Windows 10“ pakeitimų
Kai „Windows 10“ kompiuteris nustoja atsakyti be jokios priežasties, dažniausiai taip yra todėl, kad kažkas pasikeitė. Ar prieš atlikdami trikčių šalinimą neseniai atlikote kokių nors pakeitimų? Pridėjote naują programą? Įdiegėte naują antivirusinę ar saugos programinę įrangą? Neseniai užšifravote standųjį diską? Atliko kitus reikšmingus pakeitimus? Jei taip, tai yra vieta, kur pradėti.
„Amazon Amazon Fire Stick Home“ šiuo metu nėra 2018 m
Jei atlikote pakeitimą ir „Windows 10“ kompiuteris pradėjo užšaldyti, anuliuokite tą pakeitimą arba pašalinkite programą. Perkraukite kompiuterį ir pažiūrėkite, ar jis vėl neužšąla. Jei taip, pereikite prie šių kitų trikčių šalinimo būdų. Jei kompiuteris nebeužšąla, jį sukėlė būtent jūsų atlikti pakeitimai. Ištirkite tai toliau.

Peržiūrėti vykdomas programas
Kartais „Windows 10“ kompiuteris gali užsiblokuoti, jei atidaromi per daug naršyklės skirtukų arba veikia daug programų vienu metu. „Windows“ gana gerai gali siųsti programas miegoti, bet ji nėra tobula.
- Dešiniuoju pelės mygtuku spustelėkite tuščią vietą Užduočių juosta ir pasirinkite Užduočių tvarkyklė .

- Laikykite jį atidarytą darbalaukyje ir stebėkite veikiančias programas.

Stebėkite Task Manager ir procesoriaus naudojimą. Jei pasiseks, pagausite programą, naudojančią jūsų procesorių, kai kompiuteris užstrigs, arba ji užšals, o „Task Manager“ bus matoma raudonai pažeidžiančią programą. Pašalinkite arba iš naujo įdiekite tą programą, jei yra.
Gali būti, kad programa nepraranda išteklių, todėl jei jos nematote, pereikite prie kitos užduoties.
Ieškokite trūkstamų failų
Jei jūsų kompiuteris užstringa, kai atliekate tam tikrą užduotį, pvz., Teksto apdorojimą, redaguojate vaizdo įrašą ar pan., Tai gali užstrigti būtent ta programa. Jei galite nustatyti vieną programą, pašalinkite ir įdiekite iš naujo. Būtinas failas gali būti sugadintas arba netyčia perrašytas ir gali užblokuoti.
Pašalinkite programą ir įdiekite ją iš naujo, kad pamatytumėte, ar taip yra. Prieš pašalindami patikrinkite, ar jūsų duomenys iš programos bus išsaugoti!

Failų korupcija, dėl kurios „Windows 10“ užšąla
„Windows 10“ yra linkusi kartais sukelti netvarką, todėl norint ją normalizuoti, reikia šiek tiek padirbėti. Operacinėje sistemoje yra keletas įrankių, kurie gali padėti, SFC ir DISM.
„System File Checker“, SFC, yra integruotas įrankis, kuris tikrina „Windows“ klaidas ir automatiškai jas taiso. DISM, diegimo vaizdų aptarnavimas ir valdymas gali patikrinti, ar „Windows Store“ ir „Windows Update“ nėra klaidų. Abu juos galima paleisti iš komandinės eilutės.
- Dešiniuoju pelės mygtuku spustelėkite „Windows“ mygtuką Pradėti ir pasirinkite Komandų eilutė (administratorius).

- Įveskite „sfc / scannow’Ir pataikė Įveskite . Palaukite, kol patikrinimas bus baigtas.

- Įveskite „dism / online / cleanup-image / restorehealth’Ir pataikė Įveskite .

Du patikrinimai yra visiškai atskiri, todėl prieš paleidžiant DISM reikės palaukti, kol baigsis SFC. Ekrane turėtumėte pamatyti pažangą kartu su klaidomis ar failų problemomis, kurias randa įrankiai. Abu įrankiai automatiškai pakeis sugadintus ar trūkstamus failus, todėl jie bus baigti.
Vairuotojo problemos, dėl kurių kompiuteris nebegali atsakyti
Kita failų išdavimo forma yra tvarkyklės. Jei „Windows 10“ patikrinimai buvo gerai, galbūt norėsite pabandyti iš naujo įdiegti visus tvarkykles. Kadangi tvarkyklių atnaujinimai visada yra geras dalykas, tai vis tiek yra gera praktika. Štai kaip tai pasiekti.
- Pirmiausia eikite į Įrenginių tvarkytuvė kompiuteryje dešiniuoju pelės klavišu spustelėdami Pradžios meniu ir paspaudę ant jo.

- Tada suraskite tvarkykles, kurias norite atnaujinti arba iš naujo įdiegti. Spustelėję tvarkyklę, pasirinkite Pašalinti prietaisą Išskleidžiamajame meniu.

Perkraukite kompiuterį ir „Windows“ iš naujo įdiegs tvarkykles.
Iš naujo įdiekite arba atkurkite „Windows 10“
Jei nė vienas iš šių dalykų neveikia, jūsų vienintelė reali galimybė yra iš naujo įdiegti „Windows 10“ arba atlikti sistemos atkūrimą. Pasirinkite atkūrimo tašką prieš prasidedant užšalimui arba paleiskite iš „Windows 10“ diegimo laikmenos ir pasirinkite iš naujo įdiegti, išlaikydami failus ir nustatymus. Tikimės, kad tai turėtų tai išspręsti!