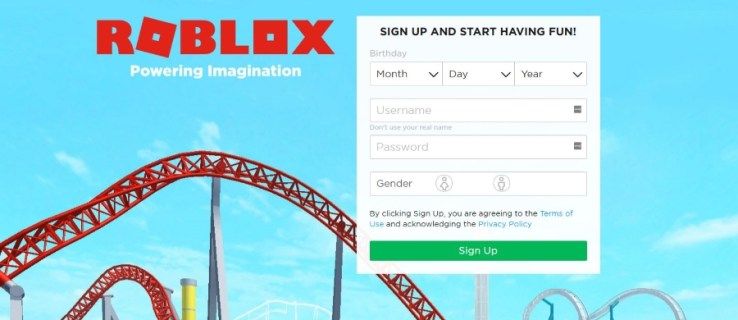Ką žinoti
- Paspauskite Galia mygtuką, kad įjungtumėte „Surface“ įrenginį. Paprastai jis yra viršutiniame arba apatiniame ekrano krašte.
- Jei jūsų „Surface“ įrenginys naujas arba jį nustatėte iš naujo, „Windows“ sąranka prasidės jį įjungus.
- Vykdykite raginimus, kad nustatytumėte regioną, klaviatūros išdėstymą, „Wi-Fi“ tinklą ir kitas nuostatas.
Šiame straipsnyje aprašoma, kaip pirmą kartą įjungti ir nustatyti „Microsoft Surface“ kompiuterį. Čia pateiktos instrukcijos taikomos visiems „Microsoft“ šiuo metu parduodamiems „Surface“ įrenginiams ir daugeliui, kurių gamyba šiuo metu yra nutraukta.
Kaip įjungti „Microsoft Surface“ įrenginį
Paspauskite Galia mygtuką, kol „Surface“ įrenginys įsijungs. Tai turėtų užtrukti tik kelias sekundes.
Beveik kiekviename paviršiuje maitinimo mygtukas yra palei ekrano kraštą, viršutiniame arba apatiniame dešiniajame kampe. Mygtukas atrodo ir veikia kaip maitinimo mygtukas, esantis daugelyje išmaniųjų telefonų.

„Microsoft“ „Surface Laptop“ ir „Laptop Go“ yra išimtys. Šis maitinimo mygtukas yra viršutiniame dešiniajame klaviatūros kampe.
Kaip nustatyti „Microsoft Surface“ įrenginį
„Windows“ sąranka bus paleista nedelsiant, jei jūsų „Surface“ įrenginys yra naujas arba buvo nustatytas iš naujo nuo paskutinio įjungimo. Štai kaip tai įveikti.
-
Sąrankos įrankis paragins pasirinkti regioną. Pagal numatytuosius nustatymus jis turėtų būti teisingas, bet galite slinkti per sąrašą, kad surastumėte šalį ar sritį, kurioje gyvenate, jei jis atrodo netinkamas.
Bakstelėkite Taip tęsti.

-
Jūsų paklaus, ar siūlomas klaviatūros išdėstymas yra teisingas. Jei ne, sąraše raskite tinkamą išdėstymą. Bakstelėkite Taip tęsti.

-
Tada jūsų bus paklausta, ar norite pridėti antrą klaviatūros išdėstymą. Tai būtina tik tuo atveju, jei skirtingoms kalboms naudojate skirtingas klaviatūras. Dauguma žmonių gali bakstelėti Praleisti .
„Windows 10 aero“ tema
-
Kitame veiksme prašoma susieti „Surface Pen“ rašiklį su įrenginiu, jei jis buvo pristatytas kartu su juo. Vykdykite ekrane pateikiamus nurodymus ir bakstelėkite Kitas norėdami susieti Surface Pen arba bakstelėkite Praleisti judėti toliau.
Rašiklį visada galėsite susieti vėliau.
-
Būsite paraginti pasirinkti „Wi-Fi“ tinklą. Bakstelėkite Wi-Fi tinklą, kad jį pasirinktumėte, tada įveskite tinklo slaptažodį.
Bakstelėkite Kitas tęsti.

-
Bakstelėkite Priimti perskaitę licencijos sutartį.
-
Kitame ekrane klausiama, ar nustatote „Surface“ įrenginį asmeniniam ar įmonės naudojimui. Šis vadovas skirtas asmeniniams įrenginiams, todėl pasirinkite Nustatyti asmeniniam naudojimui , tada bakstelėkite Kitas .
Tie, kurie nustato „Surface“ įrenginį iš organizacijos, turėtų susisiekti su tos organizacijos IT skyriumi dėl tolesnių nurodymų.

-
Sąranka dabar prašo jūsų „Microsoft“ paskyros el. Įveskite tai ir paspauskite Kitas , tada įveskite slaptažodį ir paspauskite Prisijungti .
kaip žinoti, ar kas nors užblokavo tave feisbuke
Norint užbaigti sąranką, reikalinga „Microsoft“ paskyra, nebent „Wi-Fi“ tinklas nebuvo pasirinktas anksčiau.

-
Jei jūsų „Surface“ įrenginys palaiko „Windows Hello“ veido atpažinimo prisijungimą, būsite paraginti jį nustatyti. Bakstelėkite Nustatyti , arba Taip, nustatyti kai kuriuose modeliuose, kad jį įjungtumėte.
Ši funkcija, jei ji palaikoma, gali būti pritaikyta vėliau. Norėdami tai padaryti, bakstelėkite Kol kas praleisti .

-
Jūsų bus paprašyta nustatyti įrenginio PIN kodą. Bakstelėkite Sukurti PIN kodą tęsti.

-
Pamatysite kelis nuoseklius meniu, kuriuose galėsite įjungti arba atsisakyti bendrinti asmeninius duomenis, susijusius su funkcijomis ir paslaugomis. Nė viena iš šių funkcijų nėra privaloma, todėl rekomenduojame jų atsisakyti, jei nesate tikri, ką daryti.
Baigę sąranką galite pakeisti „Windows“ privatumo nustatymus.
-
Kitas yra galimybė sukurti atsargines failų kopijas debesyje naudojant „OneDrive“. Bakstelėkite Kitas norėdami įjungti šią funkciją arba pasirinkite Išsaugokite failus tik šiame kompiuteryje tai praleisti.

-
Kitas ekranas primins, kad „Office“ programos yra įdiegtos. Tikėtina, kad nematysite šio ekrano, jei nesate „Microsoft 365“ prenumeratorius.
Jei jis pasirodo, bakstelėkite Tęsti arba Supratau . Jei jums to nereikia, drąsiai paspauskite Atmesti .
-
Jei sąrankos metu klausiama, ar norite nustatyti „Cortana“, bakstelėkite Priimti arba Ne dabar . Ne visi kompiuteriai to klausia, nes „Microsoft“ šios funkcijos nebepalaiko.
kaip perkelti dokumentus iš vieno „Google“ disko į kitą

-
Papildomuose ekranuose gali kilti kitų klausimų, pvz., ar norite prisijungti prie „PC Game Pass“. Pasirinkite Kol kas praleisti jei tau neįdomu.
-
Nustatymų užbaigimas gali užtrukti kelias minutes. Kai baigsite, pasirodys „Windows“ darbalaukis.