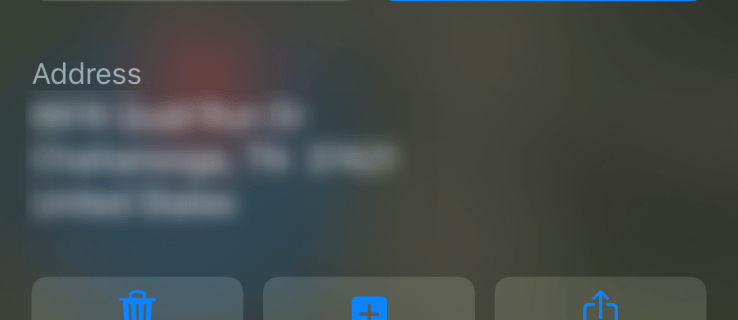„Outlook“ automatinio taisymo funkcija naudoja šimtus iš anksto sukonfigūruotų pataisymų, kad padėtų sumažinti rašymo klaidų skaičių. Jis nustatytas pagal numatytuosius nustatymus, kad ištaisytų įprastas rašybos ir skyrybos klaidas. Tačiau kartais tai gali būti kliūtis, kai ji neteisinga ir sukelia klaidų.

Ar „Outlook“ automatinio taisymo funkcija jus vargina? Jei taip, skaitykite toliau, kad sužinotumėte, kaip jį išjungti „Outlook“ ir „Outlook Web App“ (OWA), taip pat kaip įtraukti ir pašalinti žodžius į sąrašą.
Kaip išjungti automatinį taisymą „Outlook Web App“.
Norėdami išjungti automatinio taisymo funkciją naudodami „Outlook Web Access“, atlikite šiuos veiksmus:
„Windows 10“:
- Eikite į Microsoft 365 arba outlook.com norėdami prisijungti prie savo paskyros.

- Spustelėkite Failas, Parinktys, tada Paštas.

- Pasirinkite redaktoriaus parinktis, tikrinimo ir automatinio taisymo parinktis.

- Skirtuke Automatinis taisymas panaikinkite parinkties Pakeisti tekstą įvedant pasirinkimą.

Mac:
- Prisijunkite prie savo OWA paskyros apsilankę Microsoft 365 arba outlook.com .

- „Outlook“ meniu pasirinkite „Preferences“, tada – „AutoCorrect“.

- Atžymėkite Pakeisti tekstą vedant tekstą, kad išjungtumėte automatinį taisymą.

Kaip išjungti automatinį taisymą „Outlook“ sistemoje „Windows“ kompiuteryje?
Veiksmai, kaip išjungti automatinį taisymą naudojant programą kompiuteryje, yra beveik tokie patys kaip ir naudojant OWA:
- Atidarykite „Outlook“ programą.

- Pasirinkite Failas, Parinktys, tada Paštas.

- Pasirinkite redaktoriaus parinktys, tikrinimas, tada automatinio taisymo parinktys.

- Skirtuke Automatinis taisymas išjunkite parinktį Pakeisti tekstą vedant, kad išjungtumėte automatinį taisymą.

Kaip išjungti automatinį taisymą „Outlook“ sistemoje „Mac“.
Štai kaip išjungti automatinio taisymo funkciją naudojant „Outlook“ programą „Mac“ kompiuteryje:
kaip padaryti žymimuosius langelius „Google“ dokumentuose
- Atidarykite „Outlook“ ir prisijunkite prie savo paskyros.

- „Outlook“ meniu pasirinkite „Preferences“, tada „AutoCorrect“.

- Išvalykite parinktį Pakeisti tekstą vedant tekstą, kad išjungtumėte automatinį taisymą.

Kaip pašalinti žodį iš automatinio taisymo programoje „Outlook“.
Naudodami darbalaukio versiją galite ištrinti ir įtraukti žodžius į automatinio taisymo sąrašą. Štai kaip pakeisti sąrašą naudojant „Windows“ arba „Mac“:
Pastaba : OWA ši parinktis nepalaikoma.
dienų skaičius tarp dviejų datų yra puikus
Pašalinkite įrašą iš automatinio taisymo sąrašo sistemoje „Windows 10“:
- Atidarykite „Outlook“.

- Spustelėkite Failas, Parinktys, tada Paštas.

- Pasirinkite redaktoriaus parinktys, tikrinimas, tada automatinio taisymo parinktys.

- Skirtuke Automatinis taisymas laukelyje Pakeisti įveskite žodį, kurį norite pašalinti iš sąrašo.

- Pasirinkite žodį iš sąrašo, tada pasirinkite Ištrinti.

Įtraukite įrašą į automatinio taisymo sąrašą naudodami „Windows 10“:
- Prisijunkite prie „Outlook“.

- Pasirinkite Failas, Parinktys, Paštas, tada Redagavimo priemonės parinktys.

- Spustelėkite tikrinimo ir automatinio taisymo parinktys.

- Pasirinkite skirtuką Automatinis taisymas, tada lauke Pakeisti įveskite klaidingai parašytą žodį ar frazę, kurią norite taisyti automatiškai.

- Lauke Su įveskite teisingą rašybą, tada pasirinkite Pridėti.

Pašalinkite įrašą iš automatinio taisymo sąrašo naudodami „Mac“:
- Prisijunkite prie „Outlook“ paskyros.

- Eikite į Failas, Parinktys ir Paštas.
- Pasirinkite redaktoriaus parinktis, tikrinimo ir automatinio taisymo parinktis.

- Pasirinkite skirtuką Automatinis taisymas, spustelėkite sąraše ir įveskite pirmąsias žodžio ar frazės, kurią norite ištrinti, raides.

- Spustelėkite įrašą sąraše, tada minuso (-) ženklą.

Įtraukite įrašą į automatinio taisymo sąrašą naudodami „Mac“:
- Paleiskite „Outlook“ programą.

- Pasirinkite Failas, Parinktys, tada Paštas.
- Pasirinkite redaktoriaus parinktys, tikrinimas, tada automatinio taisymo parinktys.

- Pasirinkę skirtuką Automatinis taisymas, spustelėkite pliuso ženklą + dialogo lango apačioje, kairėje.

- Stulpelyje Pakeisti įveskite žodį ar frazę, kurią dažnai rašote klaidingai.

- Dabar stulpelyje Su įveskite teisingą rašybą, tada paspauskite Enter.

Kaip pašalinti neteisingai parašytą žodį iš rašybos tikrinimo programoje „Outlook“.
Visi pasirinktiniai žodynai valdomi per skyrių „Pasirinktiniai žodynai“. Todėl visi pasirinktiniai žodynai, kuriuos norite naudoti, turi būti pasirinkti dialogo lange Pasirinktiniai žodynai. Norėdami pridėti arba pašalinti žodžius iš pasirinktinių žodynų, atlikite šiuos veiksmus:
Pastaba : Kai į pasirinktinį žodyną įtrauksite žodį naudodami „Office“ programą, jis bus pasiekiamas tikrinant rašybą visose „Office“ programose.
„Windows 10“:
- Prisijunkite prie „Outlook“ paskyros.

- Pasirinkite Failas, Parinktys, tada Paštas.

- Spustelėkite Rašyba ir automatinis taisymas bei tikrinimas.

- Įsitikinkite, kad parinktis Siūlyti tik iš pagrindinio žodyno nepažymėta.

- Pasirinkite Pasirinktiniai žodynai ir pasirinkite žodyną, kurį norite redaguoti, jo neatžymėdami.

- Pasirinkite Redaguoti žodžių sąrašą ir atlikite vieną iš šių veiksmų:

- Pridėkite žodį įvesdami jį į lauką Žodis (-ai), tada pasirinkite Pridėti.
- Ištrinkite žodį pasirinkdami jį lauke Žodynas, tada spustelėkite Ištrinti.
- Redaguokite žodį ištrindami, tada pridėkite jo pakaitalą.
- Pasirinkite Ištrinti viską, kad pašalintumėte visus žodžius.
Mac:
Pasirinktinio žodyno redagavimo veiksmai naudojant „Outlook for Mac“ šiek tiek skiriasi nuo „Windows“:
- Prisijunkite prie „Outlook“, tada pasirinkite „Preferences“.

- Naudodami kūrimo ir tikrinimo įrankius pasirinkite Rašyba ir gramatika.

- Jei norite naudoti pasirinktinius žodynus, įsitikinkite, kad parinktis Siūlyti tik iš pagrindinio žodyno yra nepažymėta.
- Pasirinkite Žodynai, tada pasirinkite žodyną, kurį norite redaguoti.
- Būtinai netyčia nepažymėkite žodyno parinkties.
- Spustelėkite Redaguoti. Pasirinktinis žodynas bus atidarytas kaip dokumentas, paruoštas redaguoti.
- Atlikite pakeitimus, tada Išsaugoti.
Neteisingas automatinis taisymas
Automatinis taisymas yra puikus pagalbininkas rašant el. laiškus didžiąją laiko dalį. Tačiau funkcija ne visada tinkamai ištaiso ir gali sukelti klaidų. Jei nepastebėsite automatinio taisymo klaidos, skaitydami pranešimą galite atrodyti neprofesionaliai. Laimei, „Outlook“ leidžia bet kada įjungti ir išjungti šią funkciją. Taip pat galite pašalinti žodžius ir įtraukti juos į iš anksto sukonfigūruotą automatinio taisymo sąrašą.
Ar buvo laikas, kai automatinis taisymas labiau trukdė nei padėjo? Jei taip, papasakokite apie tai toliau pateiktame komentarų skyriuje.