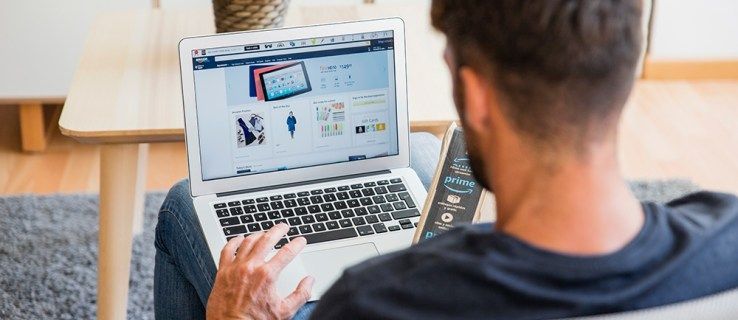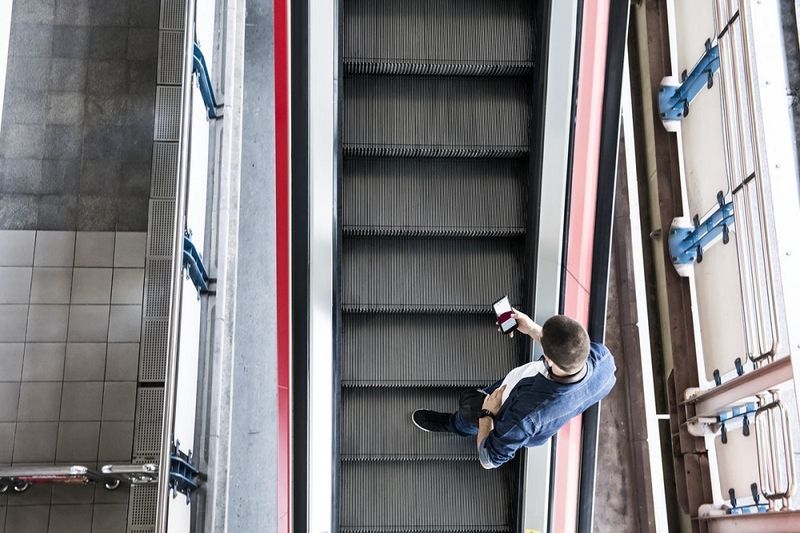Ką žinoti
- „Chromecast“ įrenginiuose nėra įjungimo / išjungimo jungiklio. Kai išjungiate televizorių, prietaisas lieka aktyvus namų tinkle.
- Išjunkite „Chromecast“ įrenginius atjungdami įkroviklį nuo maitinimo prievado.
- Elegantiškesnis sprendimas yra prijungti „Chromecast“ prie išmaniojo kištuko, kurį valdote naudodami telefone esančią programėlę.
Šiame straipsnyje paaiškinami du būdai, kaip išjungti „Chromecast“ įrenginį. Jame taip pat pateikiama informacija apie „Chromecast“ tinklo pranešimų išjungimą ir apie tai, kaip sustabdyti perdavimą į „Chromecast“.
Kaip visiškai išjungti „Chromecast“.
„Chromecast“ įrenginiuose nėra įjungimo-išjungimo jungiklio. Jie skirti naudoti kaip visada įjungtas įrenginys su pagrindinio ekrano ekranu, kuris bus rodomas televizoriaus ekrane, kai įrenginys nebus naudojamas. Kai kurie žmonės gali nenorėti naudoti visada įjungto ekrano arba nenori, kad „Chromecast“ įrenginys būtų rodomas namų tinkle, kai jis nenaudojamas.
Yra keli būdai, kaip išjungti „Chromecast“ įrenginį. Bet kuris iš toliau pateiktų metodų veikia norint išjungti „Chromecast“ įrenginius, kad jie nebebūtų prijungti prie „Wi-Fi“ tinklo.
Atjunkite maitinimą
Lengviausias būdas išjungti „Chromecast“ įrenginį yra atjungti maitinimą. „Chromecast“ įrenginiuose yra maitinimo prievadas, prie kurio prijungiate sieninį įkroviklį. Jei atjungsite įkroviklį nuo šio prievado, „Chromecast“ įrenginys išsijungs.
Naudokite išmanųjį kištuką
Jei nenorite atsikelti ir išjungti „Chromecast“ įrenginio, alternatyva yra prijungti „Chromecast“ prie išmaniojo kištuko . Tokiu būdu galite įjungti arba išjungti „Chromecast“ naudodami išmaniojo kištuko programėlę telefone.

Stephenas Brashearas / Getty Images
vis prisijungti iš snapchat
Jei nenorite išjungti „Chromecast“ įrenginio maitinimo, visada galite tiesiog išjungti patį televizorių. Tiesiog atminkite, kad taip „Chromecast“ bus prijungtas prie „Wi-Fi“ tinklo ir vis tiek bus rodomas kaip aktyvus įrenginys, kai žmonės tinkle ieškos galimų įrenginių, į kuriuos būtų galima perduoti.
Kaip išjungti „Chromecast“ tinklo pranešimus
Viena problema, kurią žmonės dažnai susiduria naudodami kelis „Chromecast“ įrenginius tame pačiame name, yra ta, kad bet kas gali valdyti bet kurį kitą „Chromecast“. Tai reiškia, kad kai ką nors žiūrite, kažkas kitas gali pertraukti jūsų transliaciją ir perduoti savo turinį srautu.
To galite išvengti išjungę tinklo pranešimus.
-
Telefone paleiskite „Google Home“ programą.
-
Slinkite iki „Chromecast“ įrenginio, kurio tinklo pranešimus norite išjungti, ir bakstelėkite.
-
Įrenginio nuotolinio valdymo pulto ekrane palieskite pavara piktogramą viršutiniame dešiniajame ekrano kampe. Bus atidaryti to „Chromecast“ įrenginio nustatymai.
-
Slinkite žemyn Įrenginio nustatymai puslapį ir perjungti Leiskite kitiems valdyti jūsų perduodamą mediją išjungti, kad jį išjungtumėte.
kaip įdėti paveikslėlius į aplanką mano kompiuteryje

-
Tai išjungus, pranešimai bus išjungti kituose namų mobiliuosiuose įrenginiuose, kuriuose išvardyti naudojami „Chromecast“ įrenginiai. Dėl šios priežasties kiti „Chromecast“ naudotojai negalės išjungti jūsų „Chromecast“ srauto, kad galėtų perduoti savo.
Kaip sustabdyti perdavimą į „Chromecast“.
Yra žinoma, kad kai kurios su „Chromecast“ suderinamos programos praranda „Chromecast“ srauto, kurį paleidžiate naudodami tą programą, valdymą. Keletas pavyzdžių yra „Amazon Prime Video“ grotuvas mobiliajame telefone ir Hulu naršyklės vaizdo grotuvas. Galite pastebėti, kad praradote galimybę nuotoliniu būdu valdyti „Chromecast“ ir nebegalite valdyti garso, pakeisti filmo laiko juostos arba sustabdyti perdavimą.
Kai negalite išjungti „Chromecast“ srauto iš šių programų, atlikite šiuos veiksmus, kad atgautumėte kontrolę.
Naudojant Google Chrome
-
Atidarykite naują Google Chrome naršyklė .
kaip greitai fotografuoti, jiems nežinant 2020 m
-
Pasirinkite trys taškai viršutiniame dešiniajame kampe, kad atidarytumėte naršyklės nustatymus, tada pasirinkite Aktoriai .

-
Turėtumėte matyti, kad „Chromecast“ įrenginys šiuo metu perduodamas mėlynai. Norėdami sustabdyti šį „Chromecast“, pasirinkite jį iš sąrašo. Jei „Google Chrome“ tinkamai prijungta prie „Chromecast“ įrenginio, „Chromecast“ turėtų sustabdyti.

Naudojant „Google Home“ programą
Jei naudoti „Chrome“ neveikia, mobiliajame įrenginyje atidarykite „Google Home“ programą, nes ji gali visiškai valdyti kiekvieną namuose esantį „Chromecast“ įrenginį. Bakstelėkite „Chromecast“ įrenginį, kurį norite sustabdyti, tada įrenginio ekrane pasirinkite Sustabdykite perdavimą apačioje.
DUK- Kaip iš naujo nustatyti „Chromecast“?
Į iš naujo nustatykite „Chromecast“. , paleiskite „Google Home“ programą „iOS“ arba „Android“ mobiliajame įrenginyje ir pasirinkite savo Chromecast įrenginio pavadinimas. Bakstelėkite Nustatymai > Gamyklinių parametrų atkūrimo įrenginys . Bakstelėkite Gamyklinių parametrų atkūrimo įrenginys dar kartą patvirtinti.
- Kaip prijungti „Chromecast“ prie „Wi-Fi“?
Jei norite prijungti „Chromecast“ prie „Wi-Fi“, paleiskite „Google Home“ programą ir vadovaukitės instrukcijomis, kad nustatytumėte „Chromecast“ . Kai būsite paraginti nustatyti „Wi-Fi“, bakstelėkite savo Wi-Fi tinklas ir įveskite jo slaptažodį.
- Kaip pakeisti „Wi-Fi“ tinklą „Chromecast“?
Į pakeisti „Chromecast“ „Wi-Fi“ tinklą , paleiskite „Google Home“ programą „iOS“ arba „Android“ įrenginyje ir bakstelėkite Nustatymai > Bevielis internetas > Pamirškite šį tinklą . Dar kartą nustatykite įrenginį ir pasirinkite kitą tinklą, kai būsite paraginti pasirinkti „Wi-Fi“ tinklą.