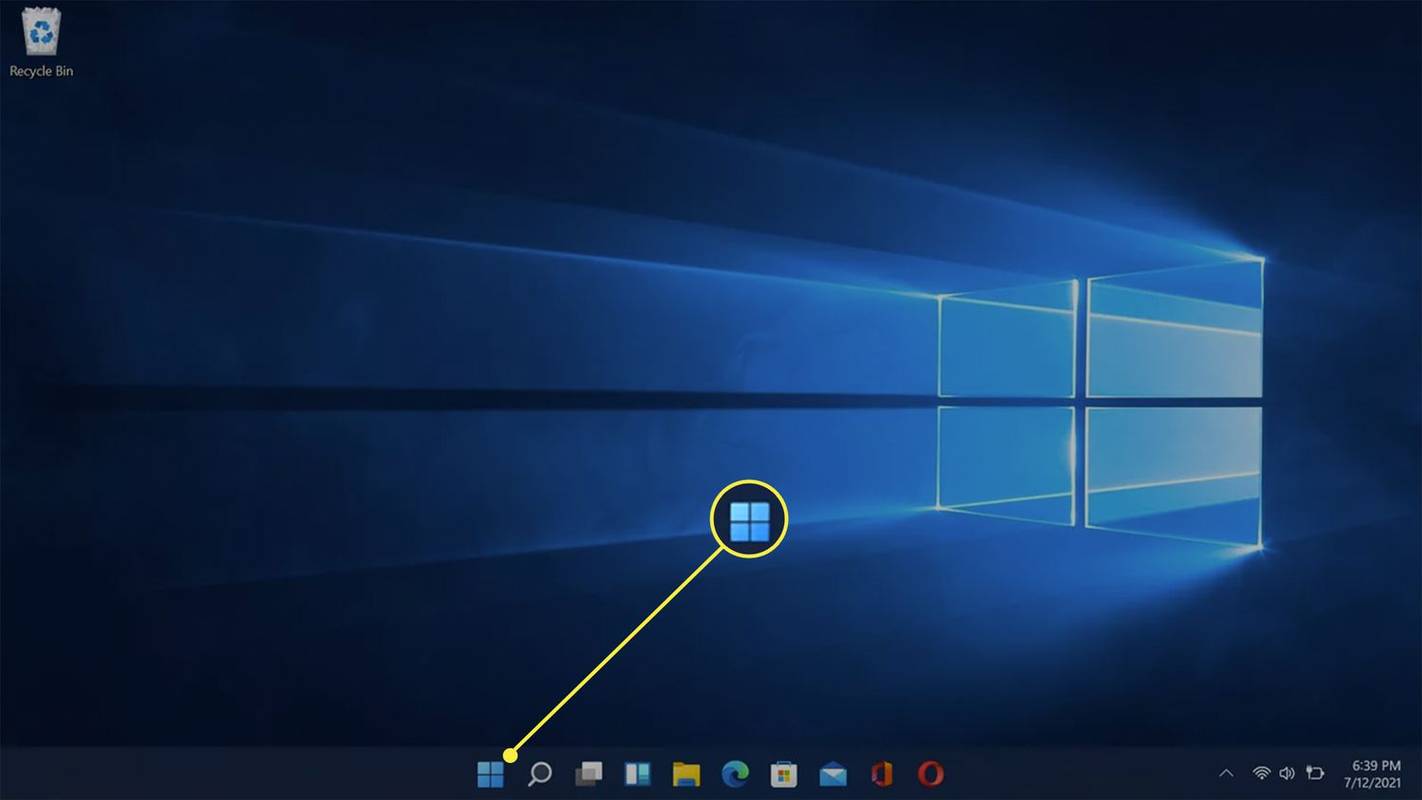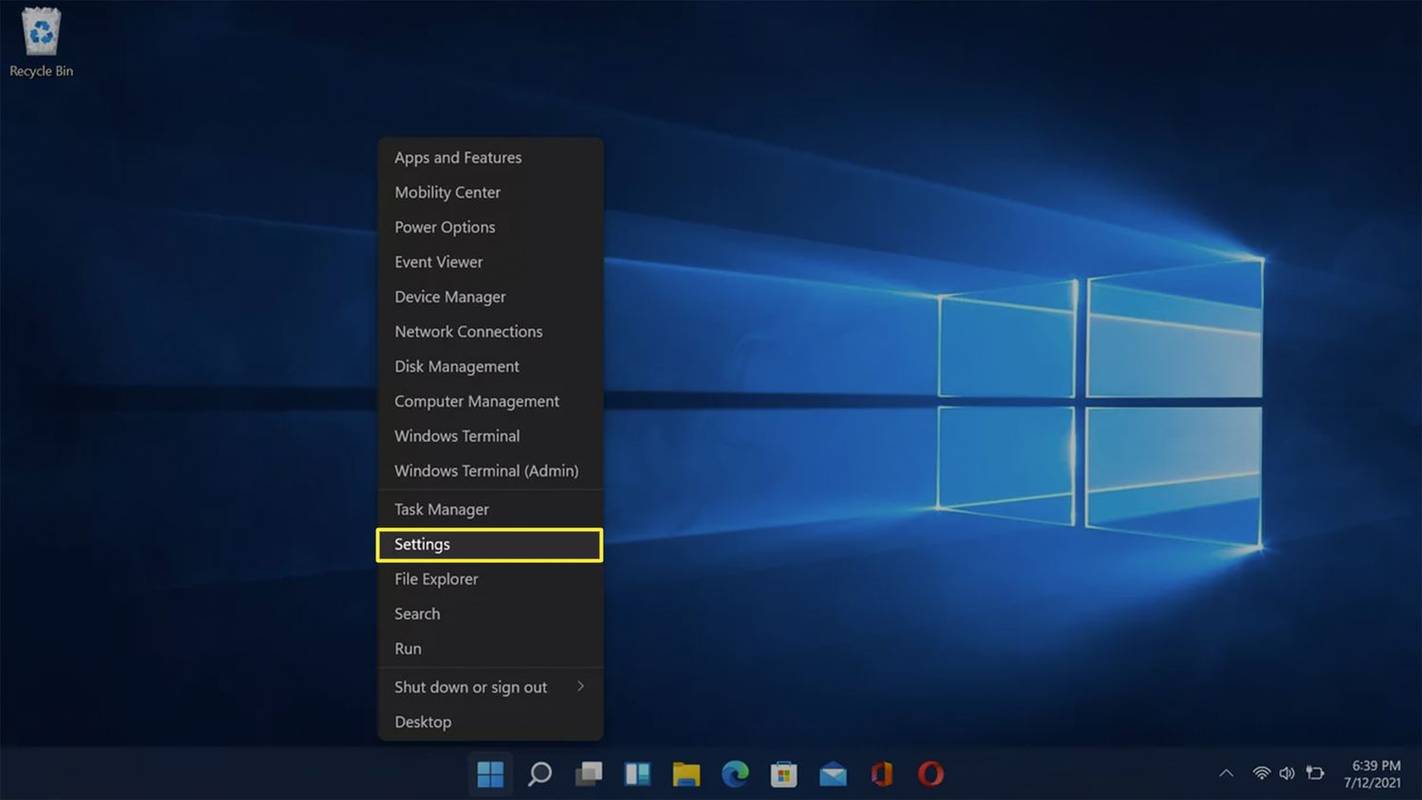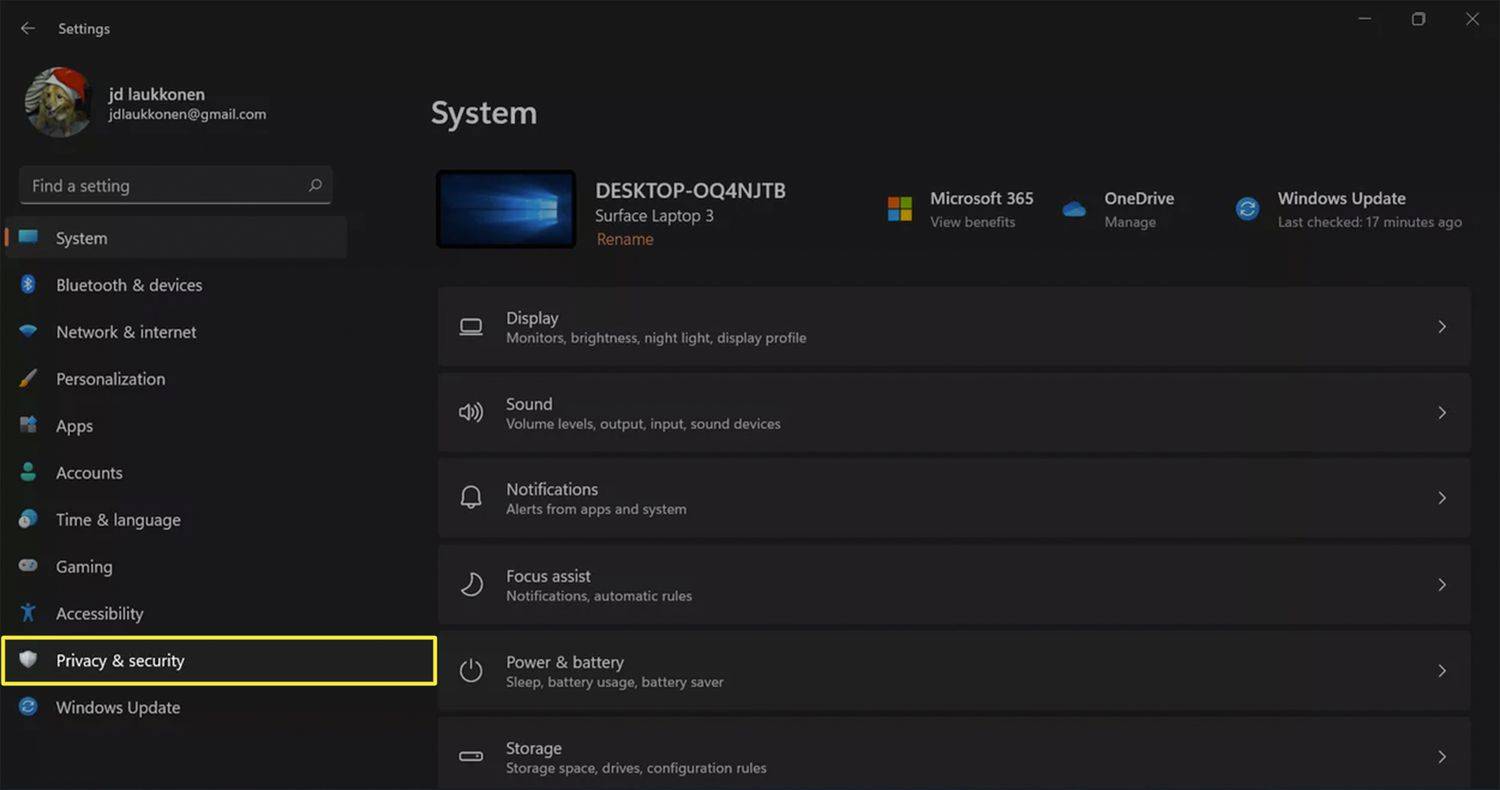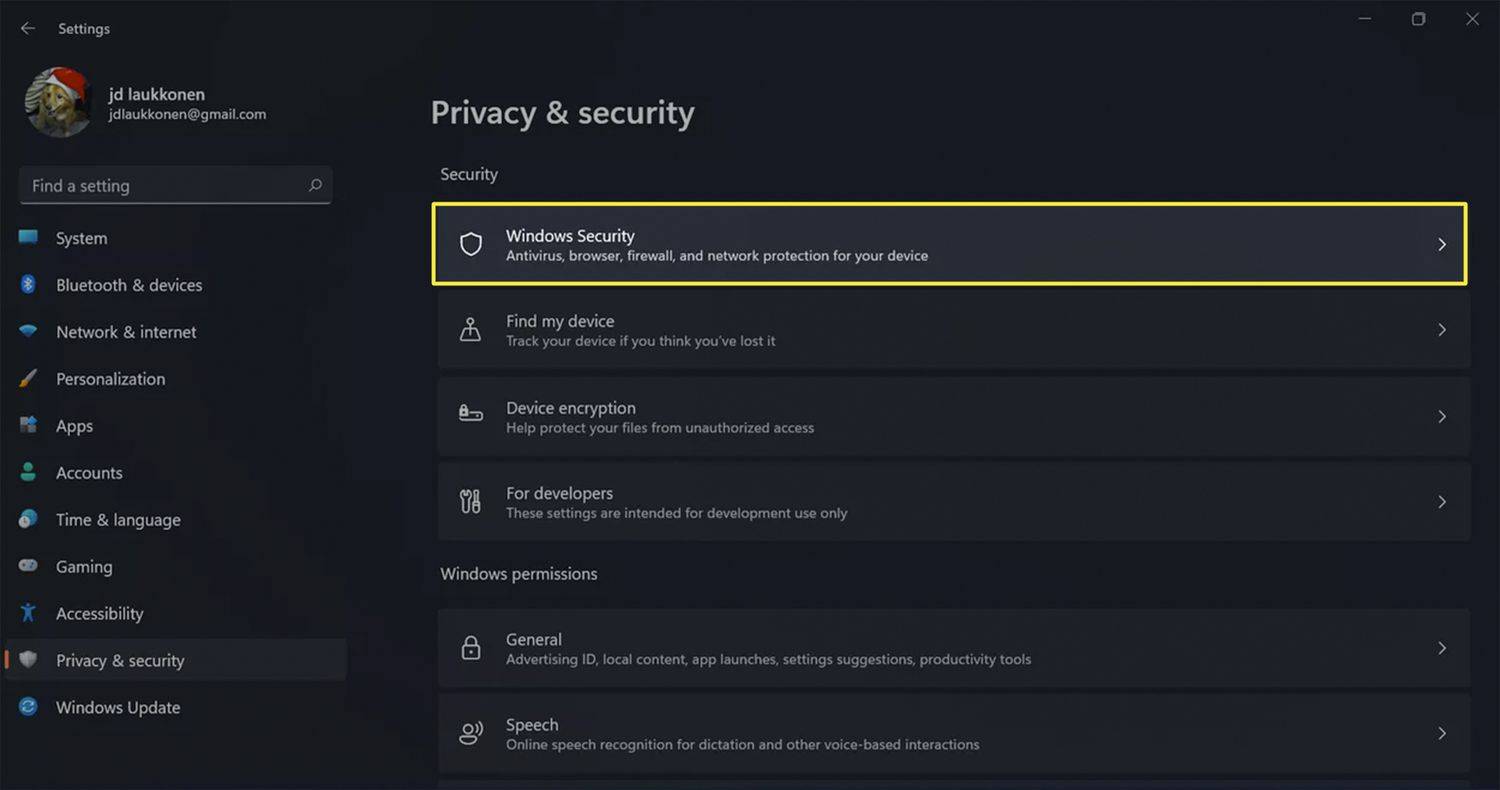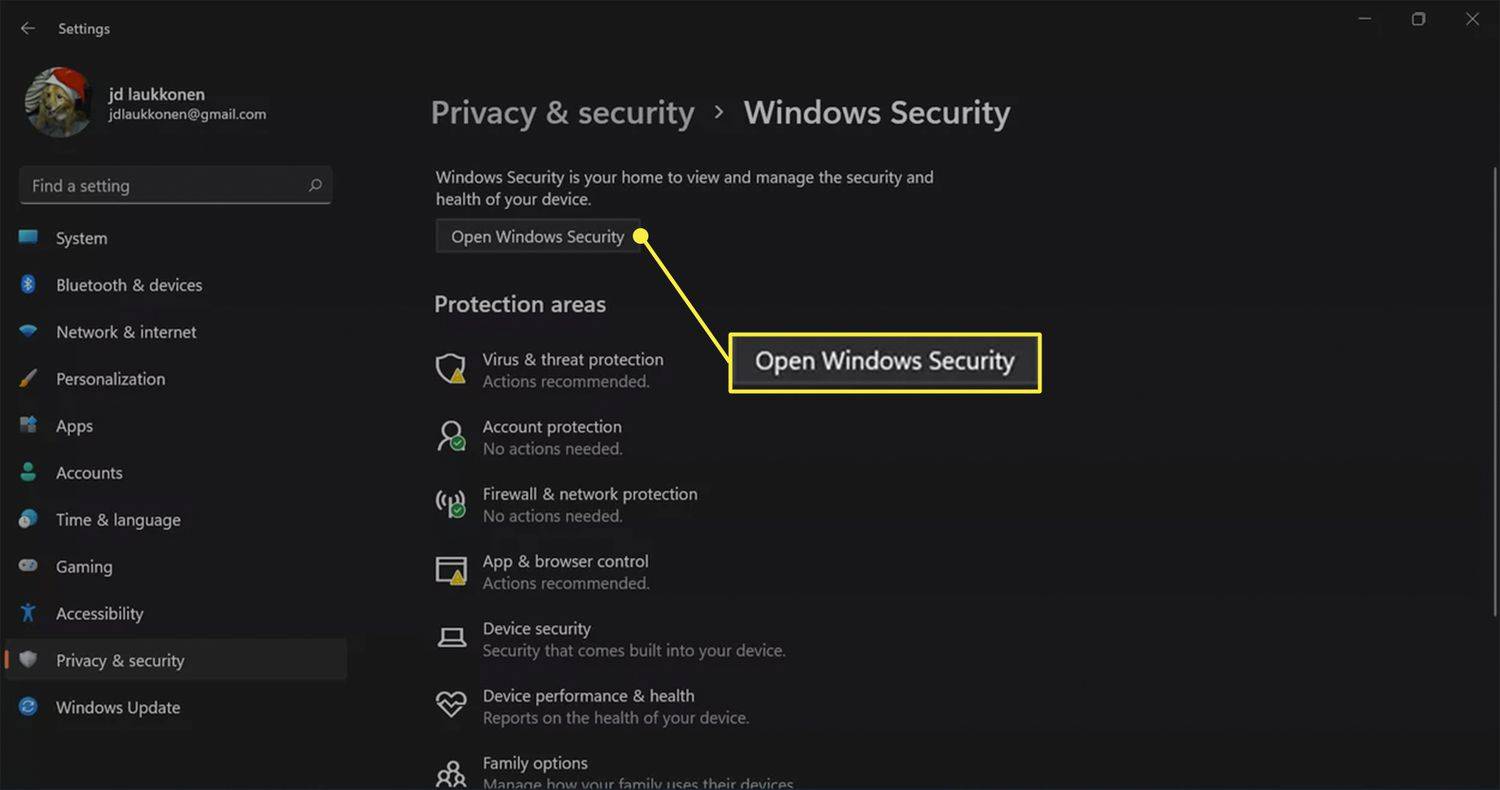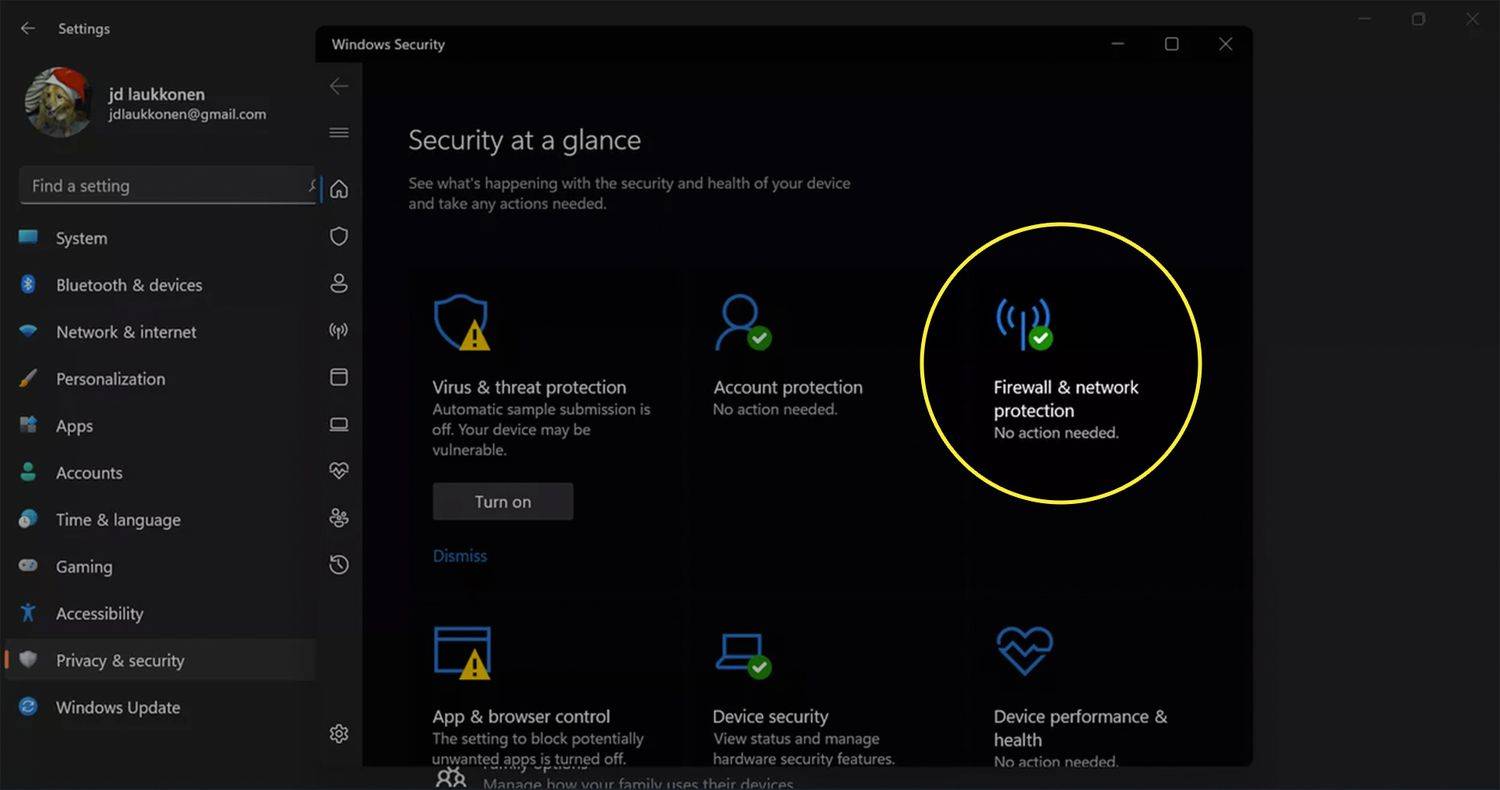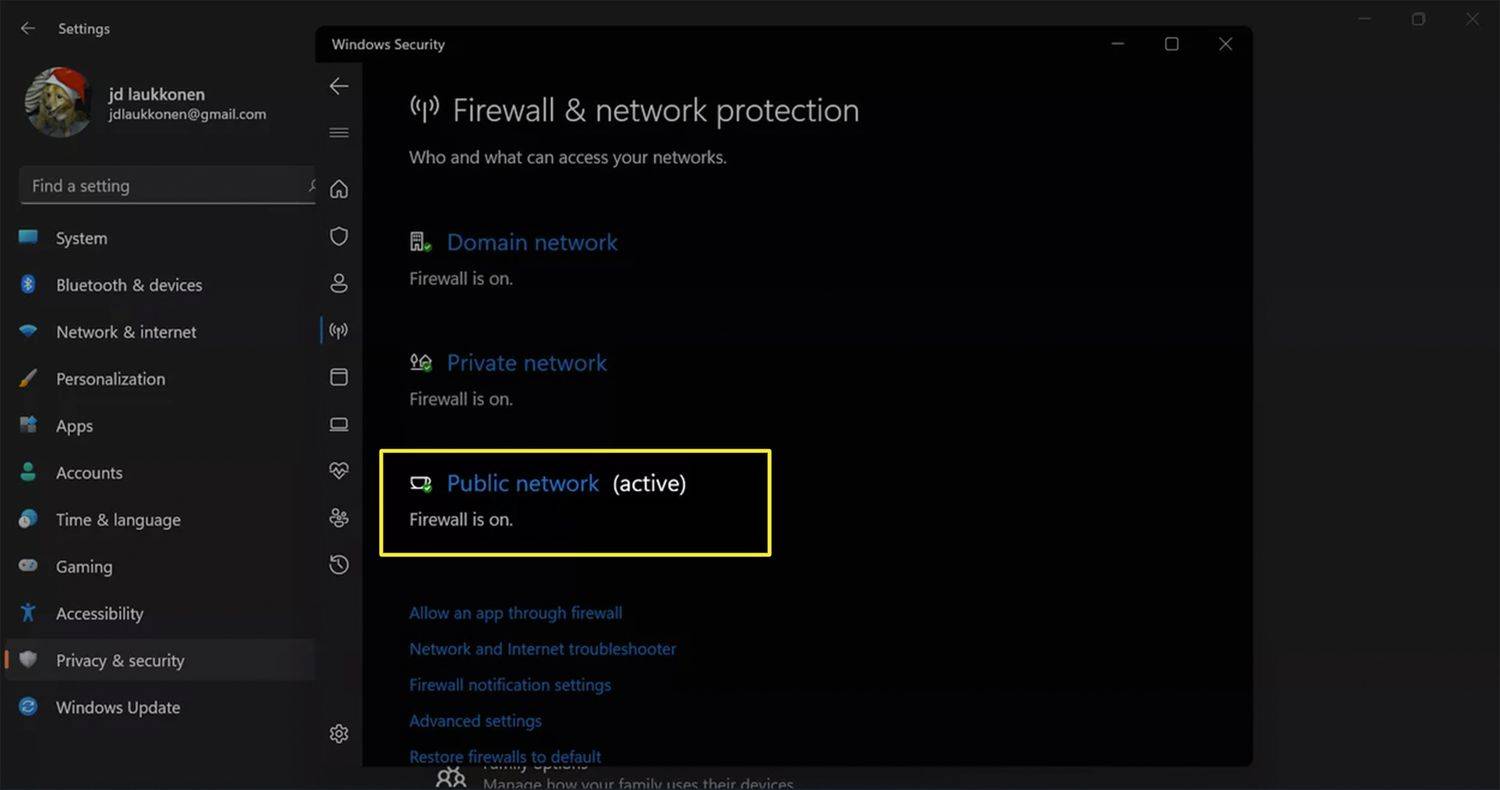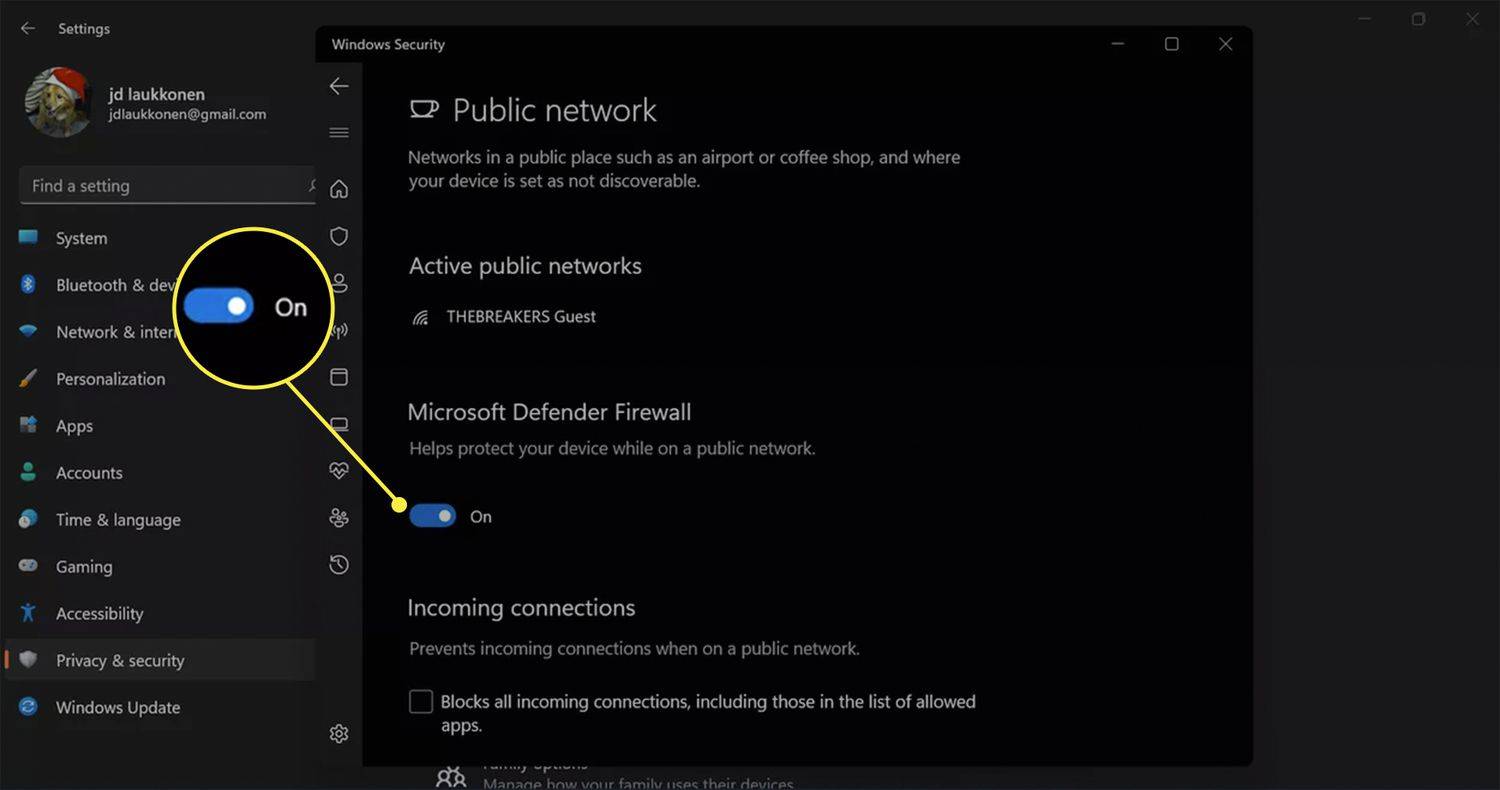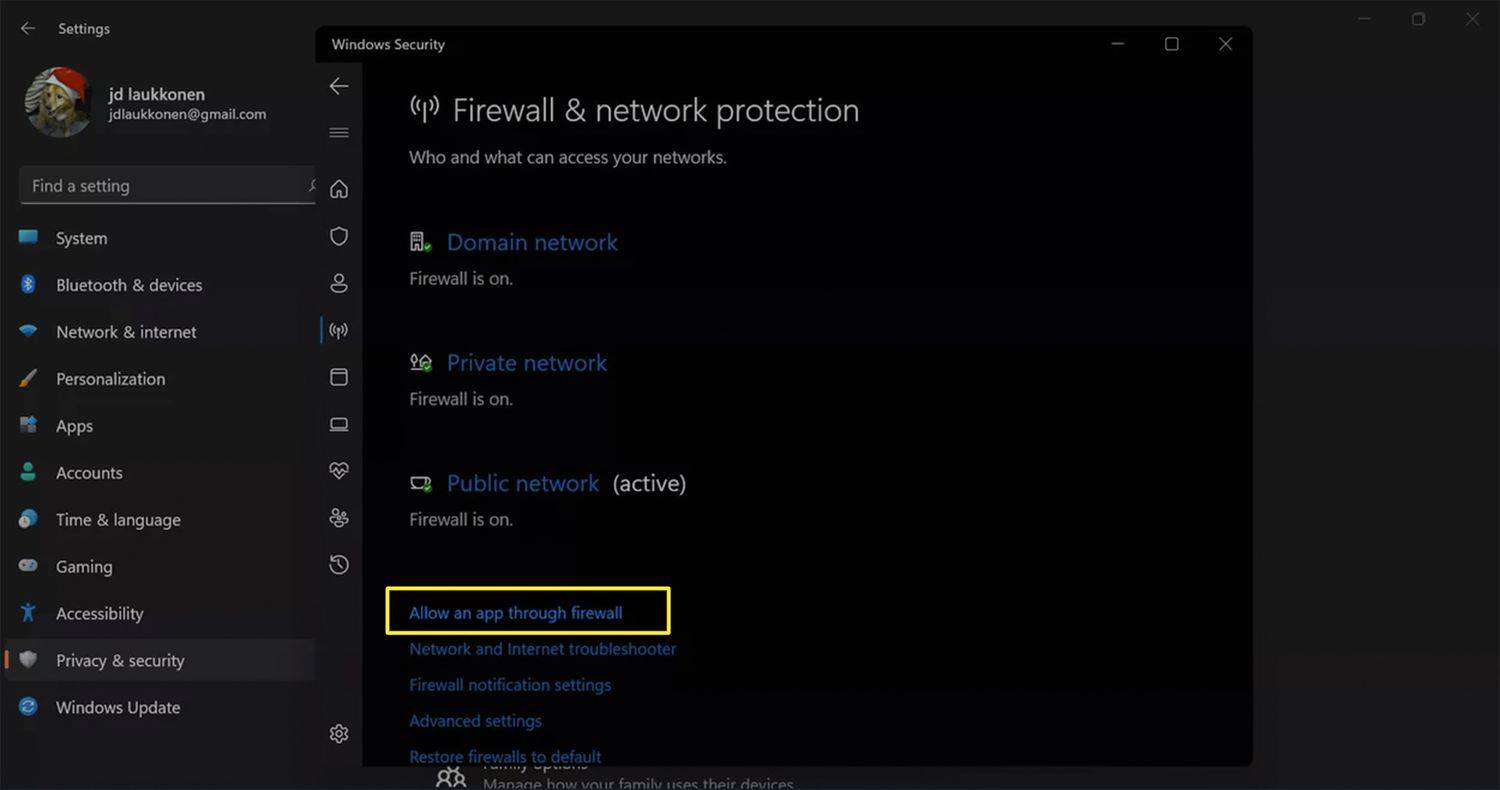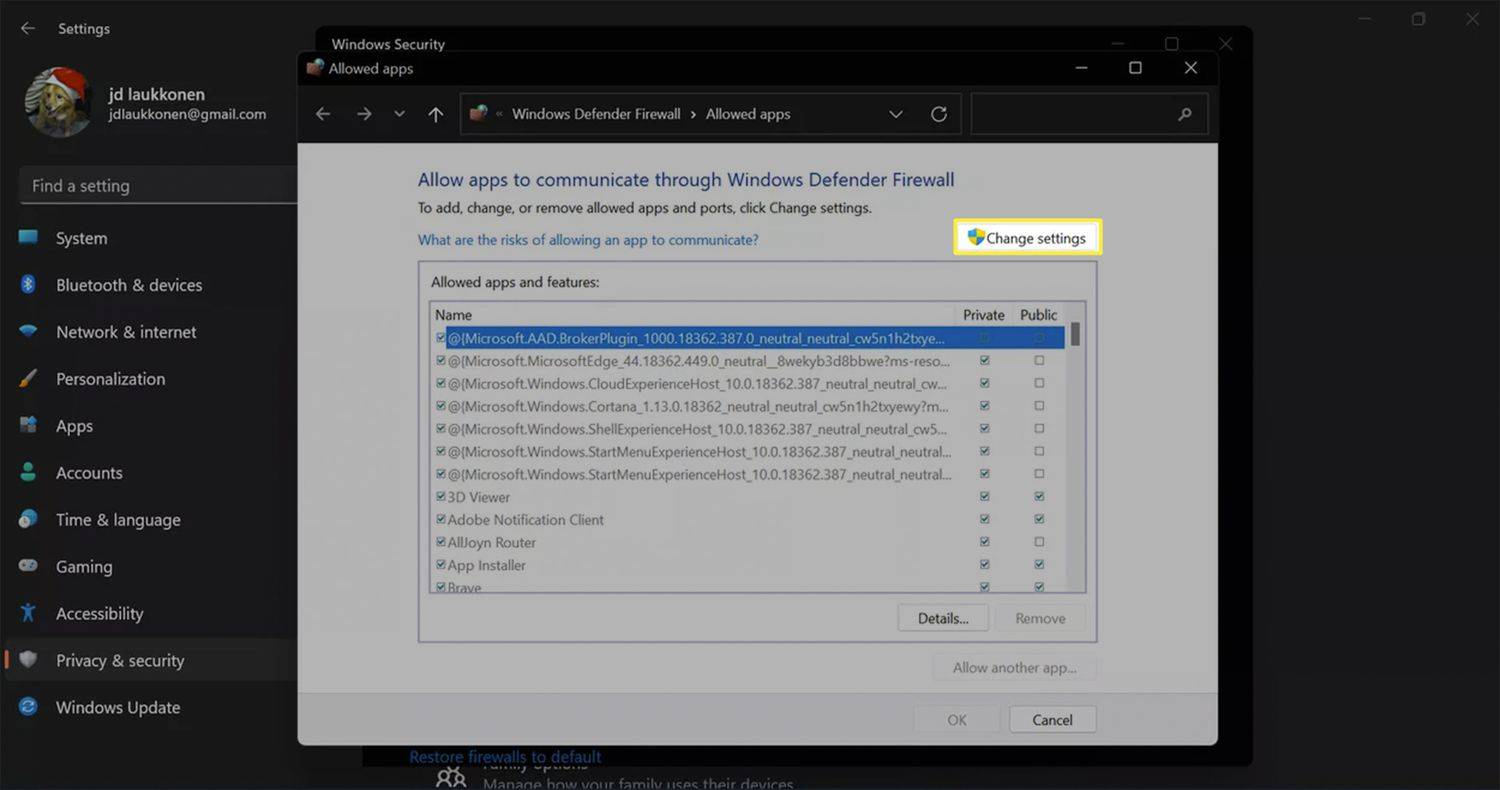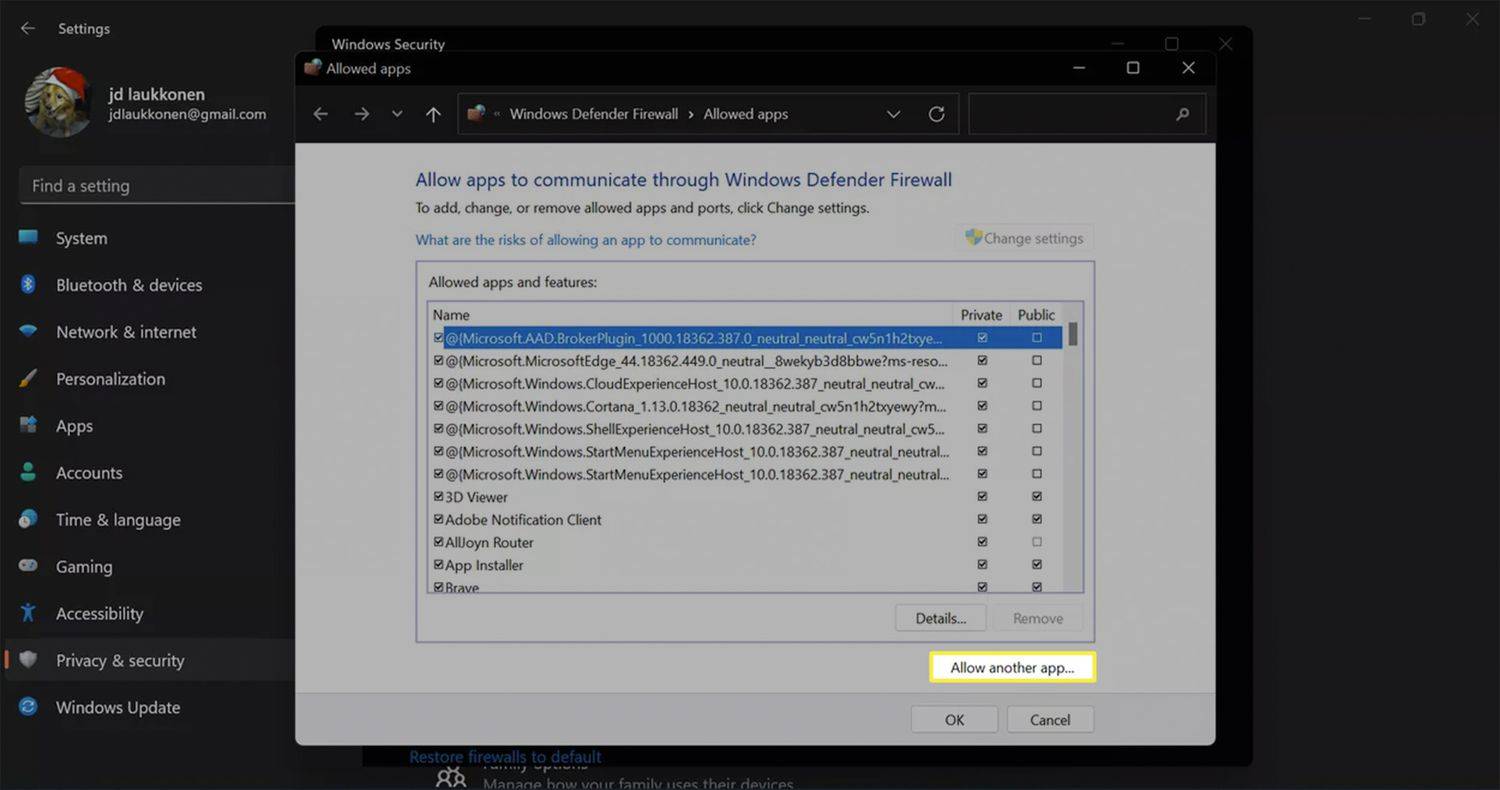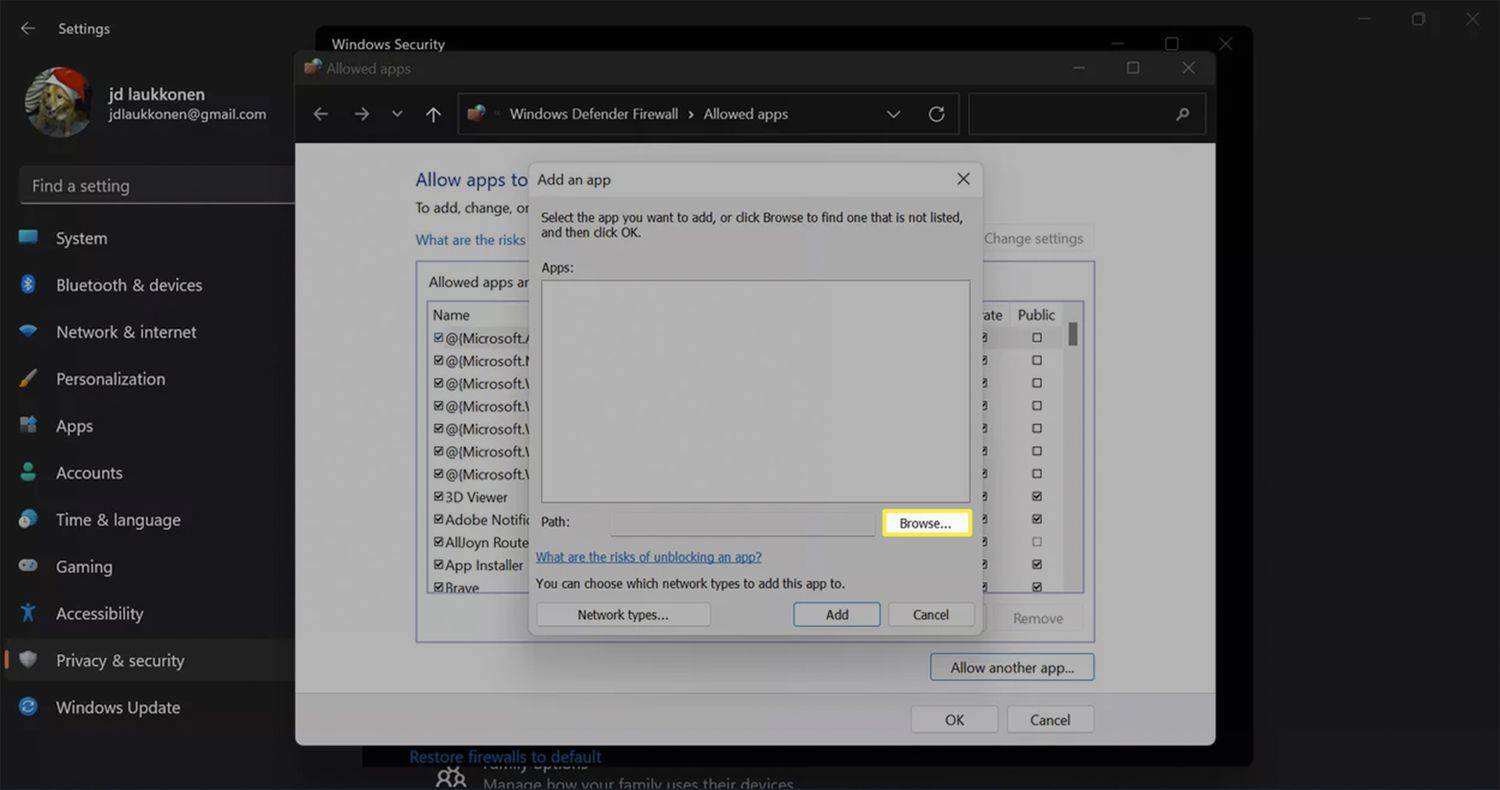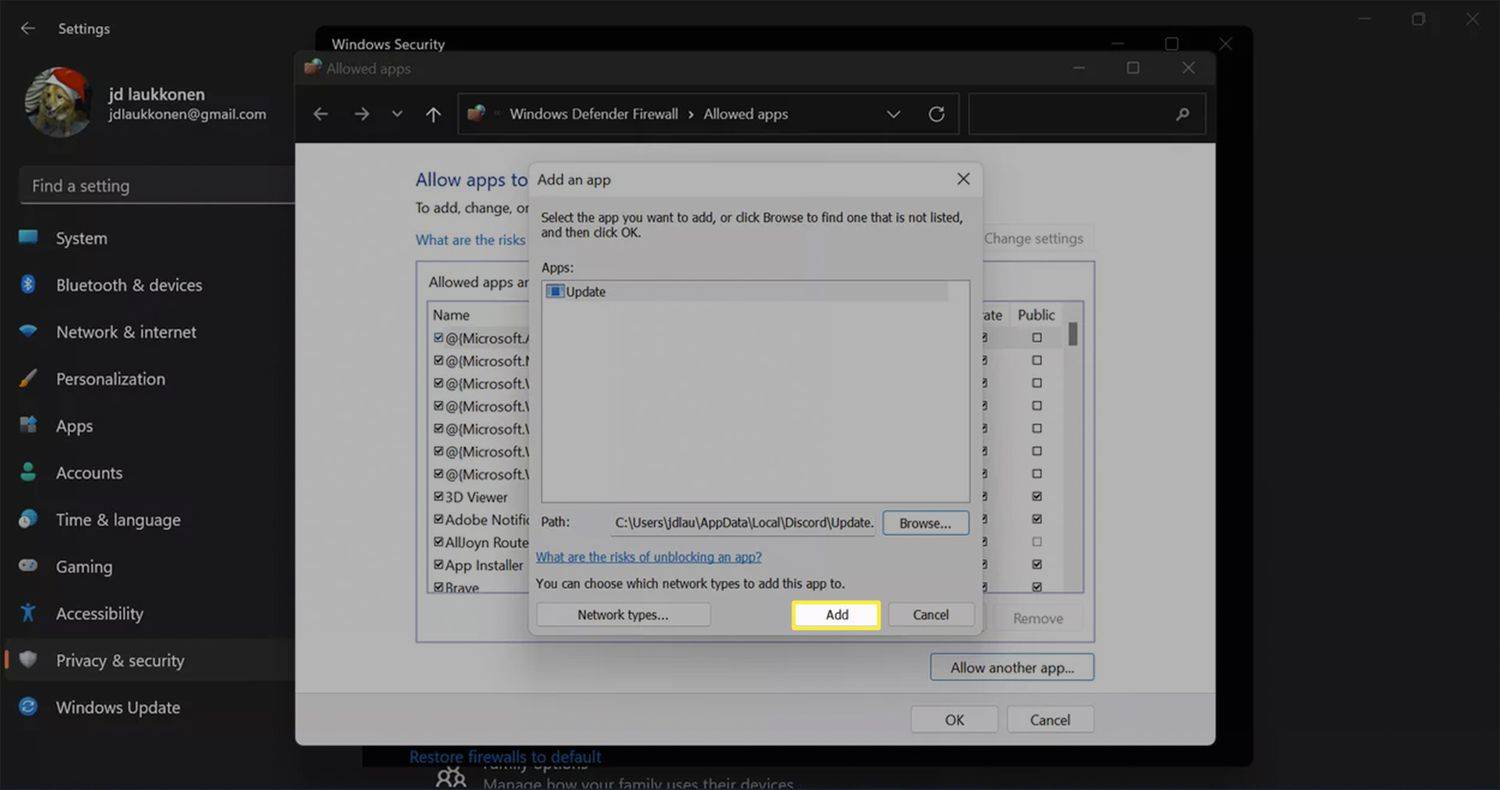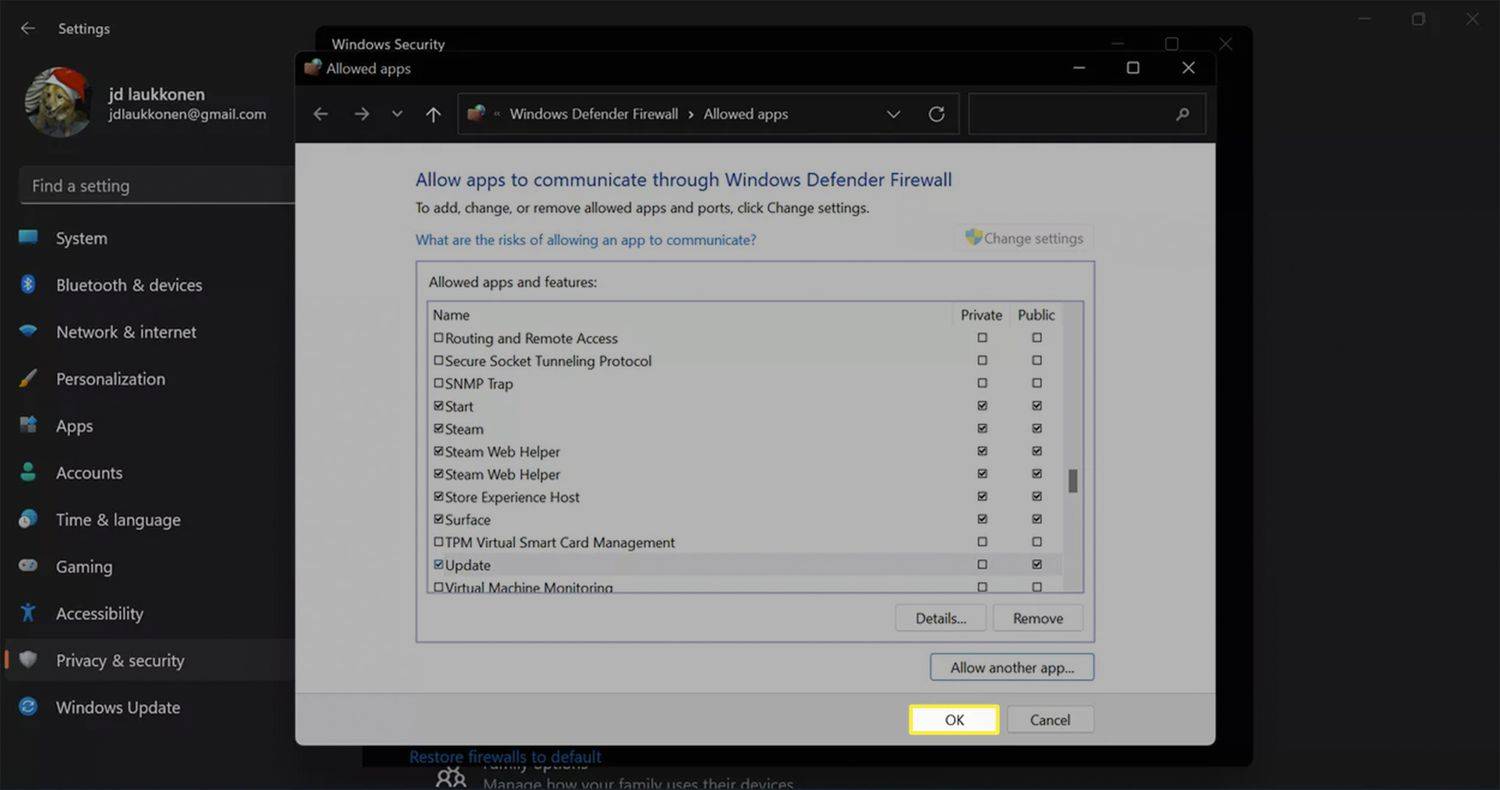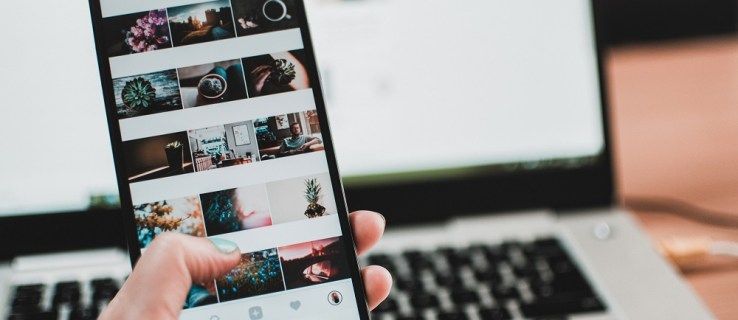Ką žinoti
- Eikite į Nustatymai > Privatumas ir saugumas > „Windows“ sauga > Ugniasienė ir tinklo apsauga .
- Norėdami išjungti ugniasienę, eikite į Viešasis tinklas ir perjungti „Microsoft Defender“ ugniasienė išjungti.
- Kai užkarda išjungta, jūsų kompiuteris yra pažeidžiamas išorės atakų. Vietoj to pasirinkite leisti naudoti vieną programą.
Šiame straipsnyje paaiškinama, kaip išjungti „Windows 11“ užkardą. Taip pat aprašoma, kaip leisti konkrečioms programoms apeiti užkardą.
Kaip išjungti „Windows 11“ užkardą
„Windows 11“ turi integruotą užkardą, vadinamą „Microsoft“ / „Windows Defender“ užkarda. Jis gana gerai apsaugo kompiuterį nuo išorinių grėsmių, nesukeldamas per daug problemų, tačiau yra situacijų, kai tai gali trukdyti. Jei pavargote nuo ryšio problemų, galite išjungti „Windows 11“ užkardą ir prijungti kompiuterį prie interneto.
Štai kaip išjungti „Windows 11“ užkardą ir, jei reikia, vėl ją įjungti:
-
Dešiniuoju pelės mygtuku spustelėkite Windows piktogramą užduočių juostoje.
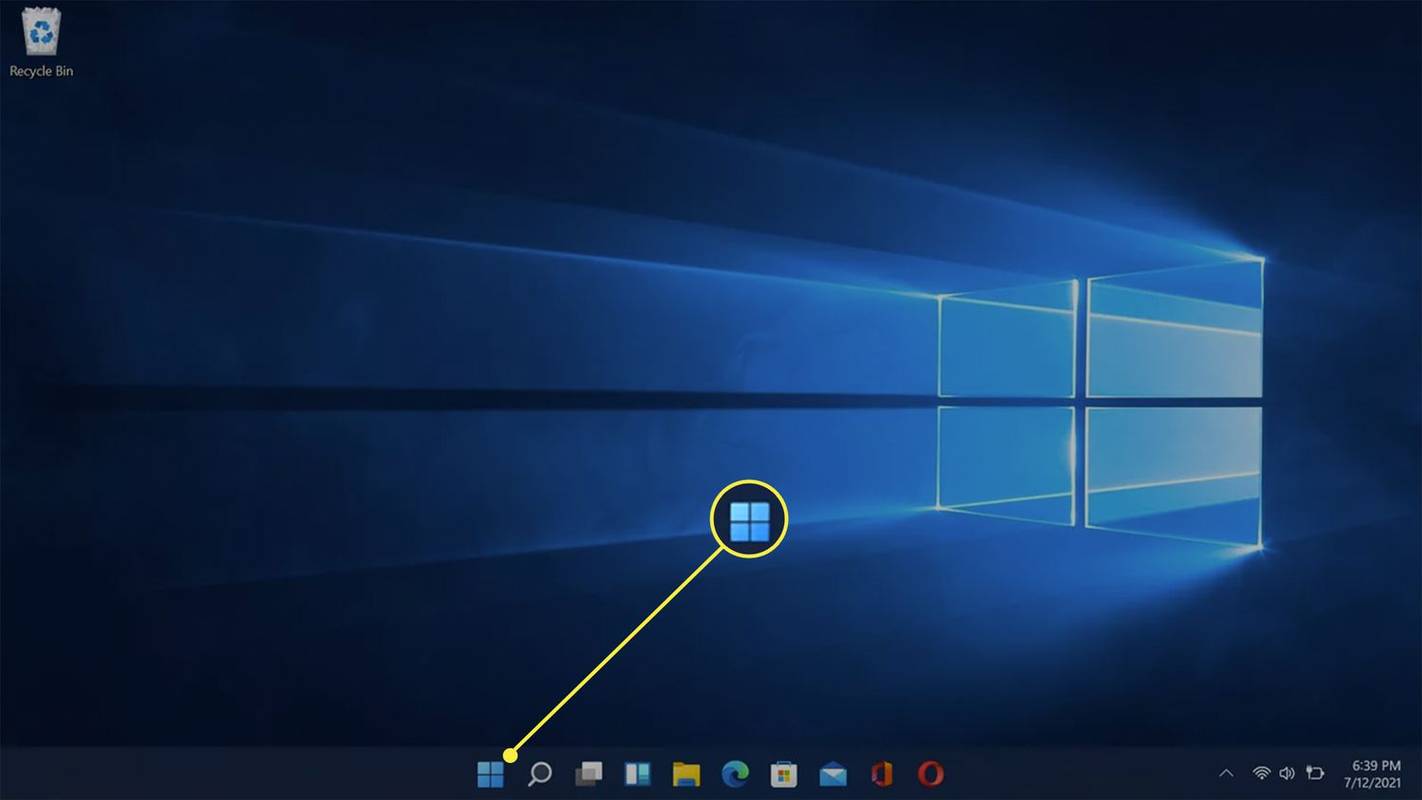
-
Spustelėkite Nustatymai .
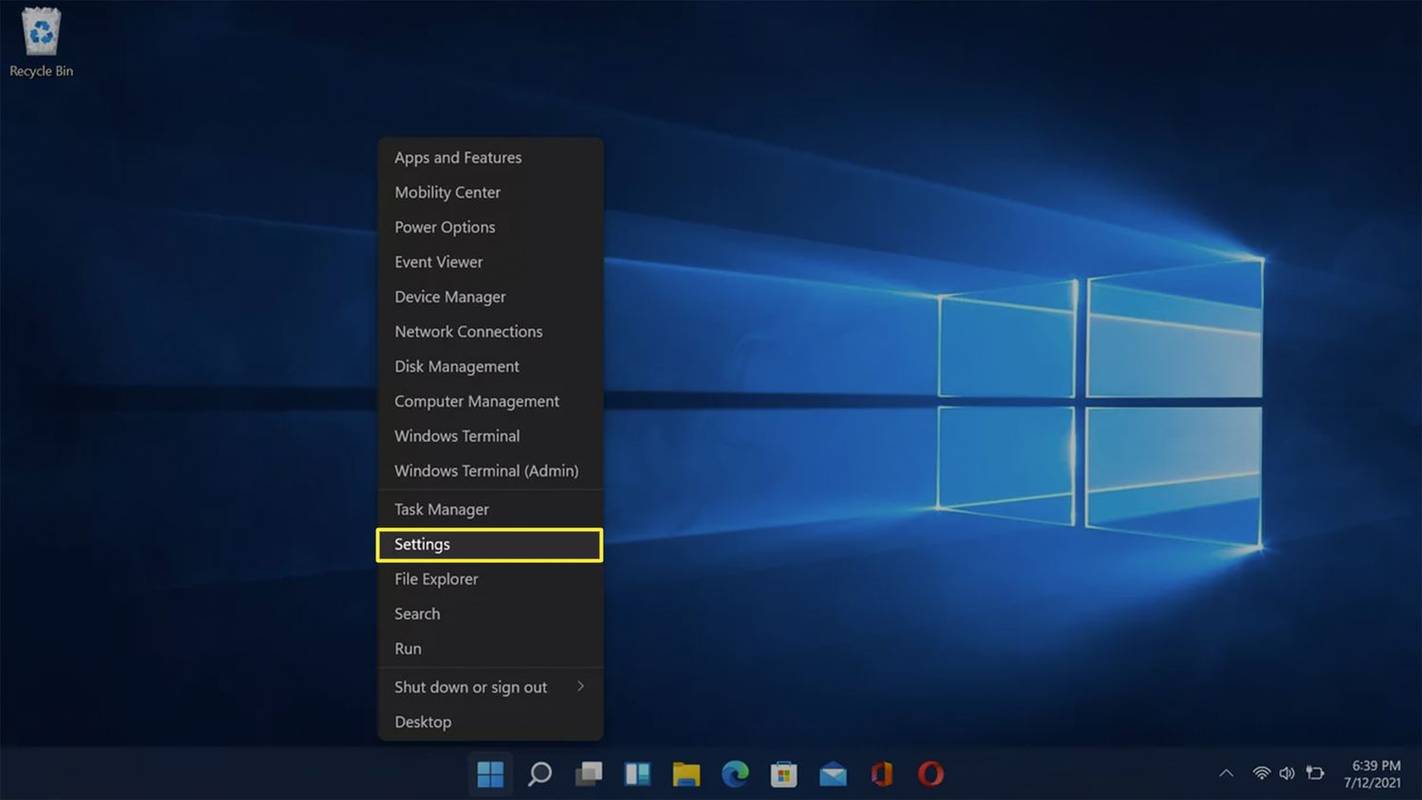
-
Pasirinkite Privatumas ir saugumas .
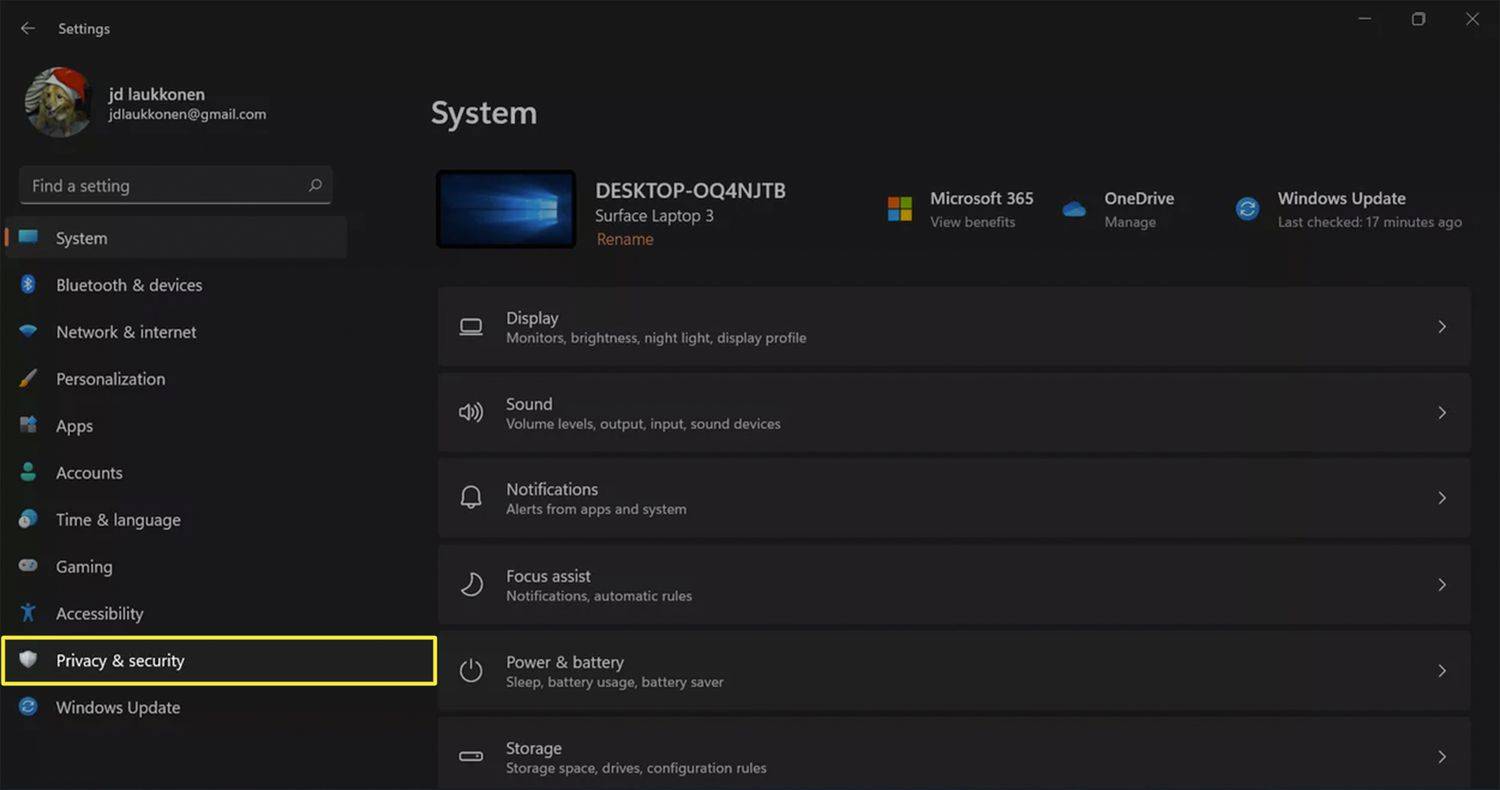
-
Pasirinkite „Windows“ sauga .
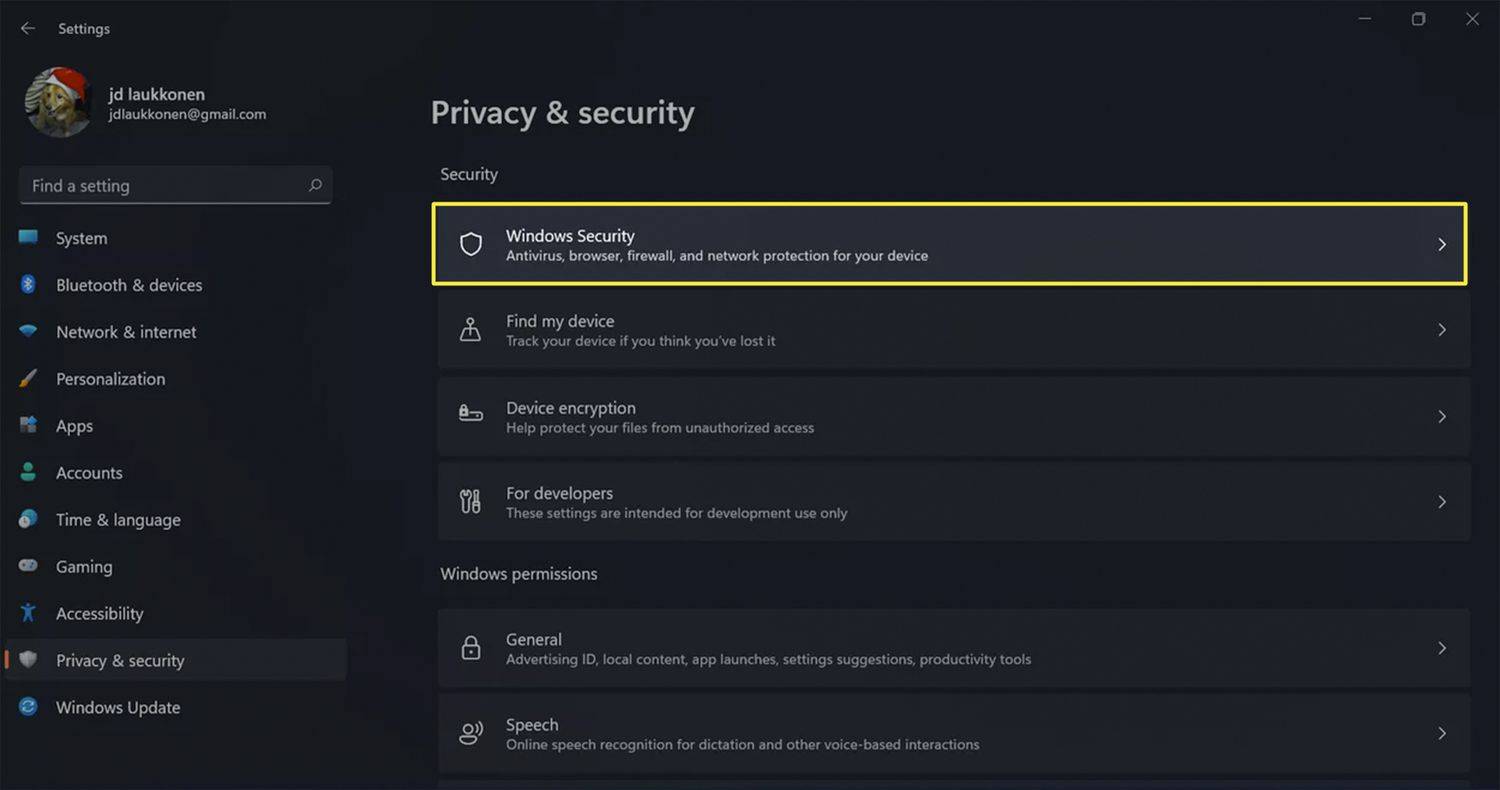
-
Pasirinkite Atidarykite „Windows Security“. .
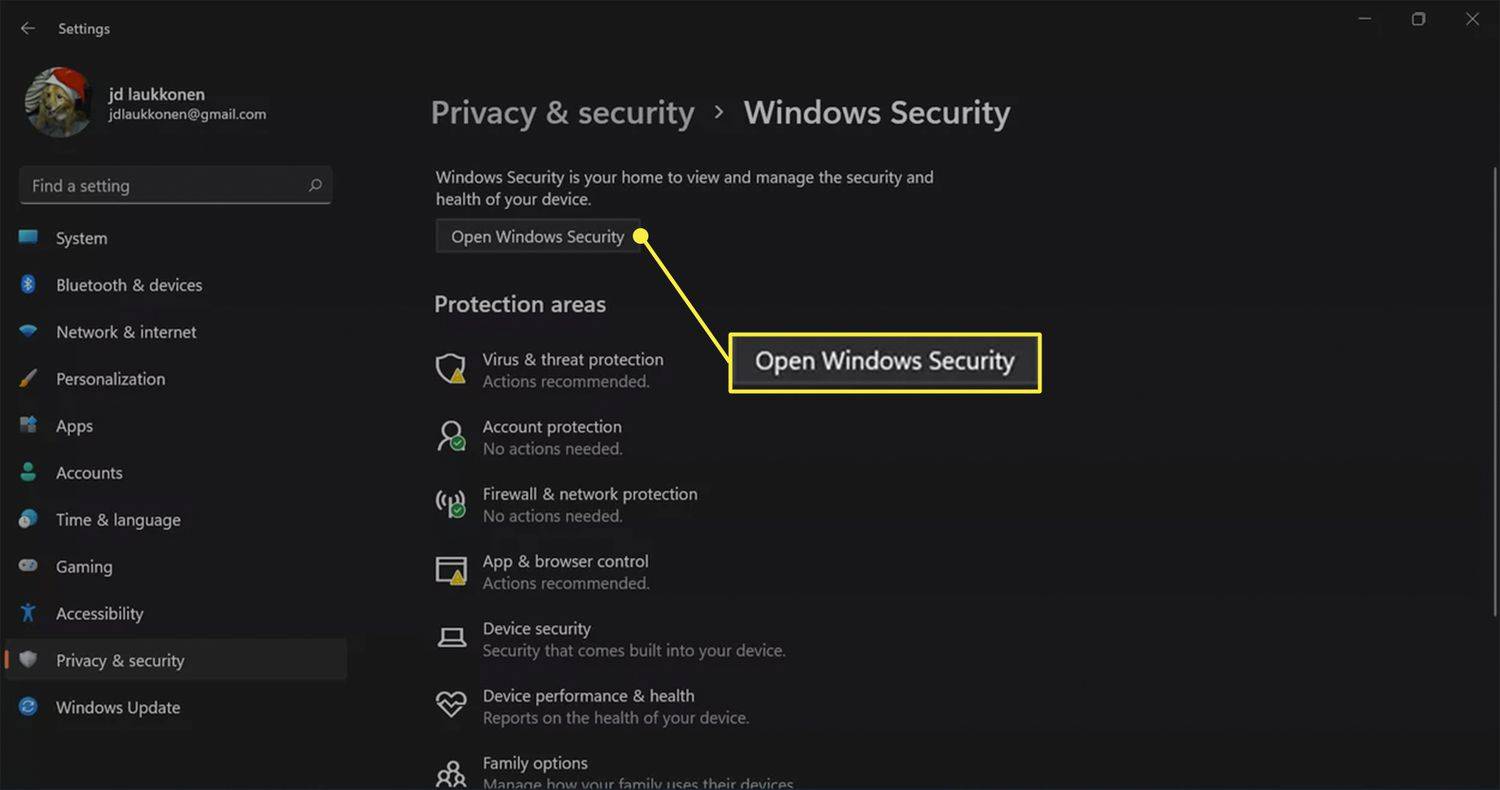
-
Pasirinkite Ugniasienė ir tinklo apsauga .
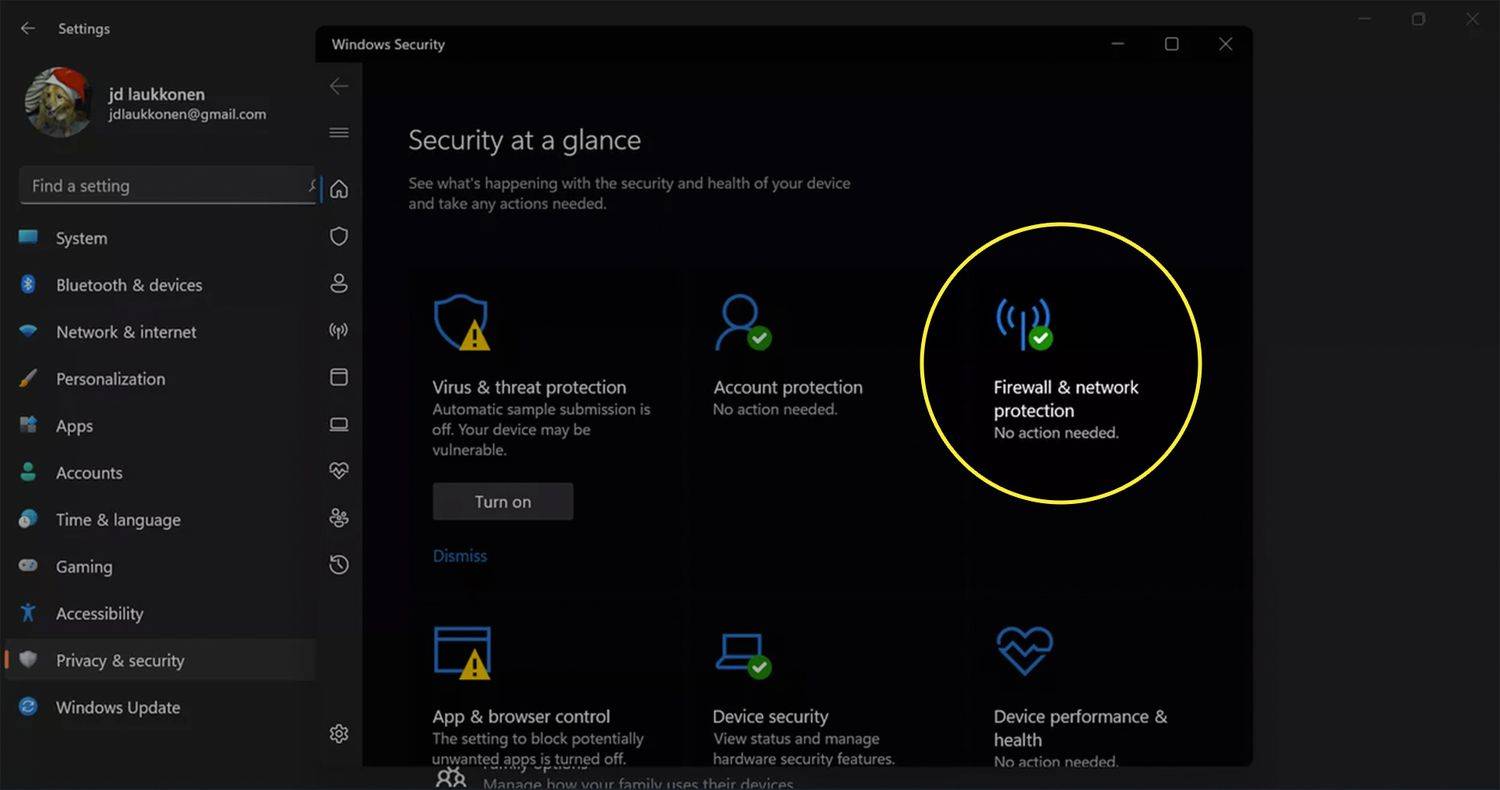
-
Pasirinkite Viešasis tinklas .
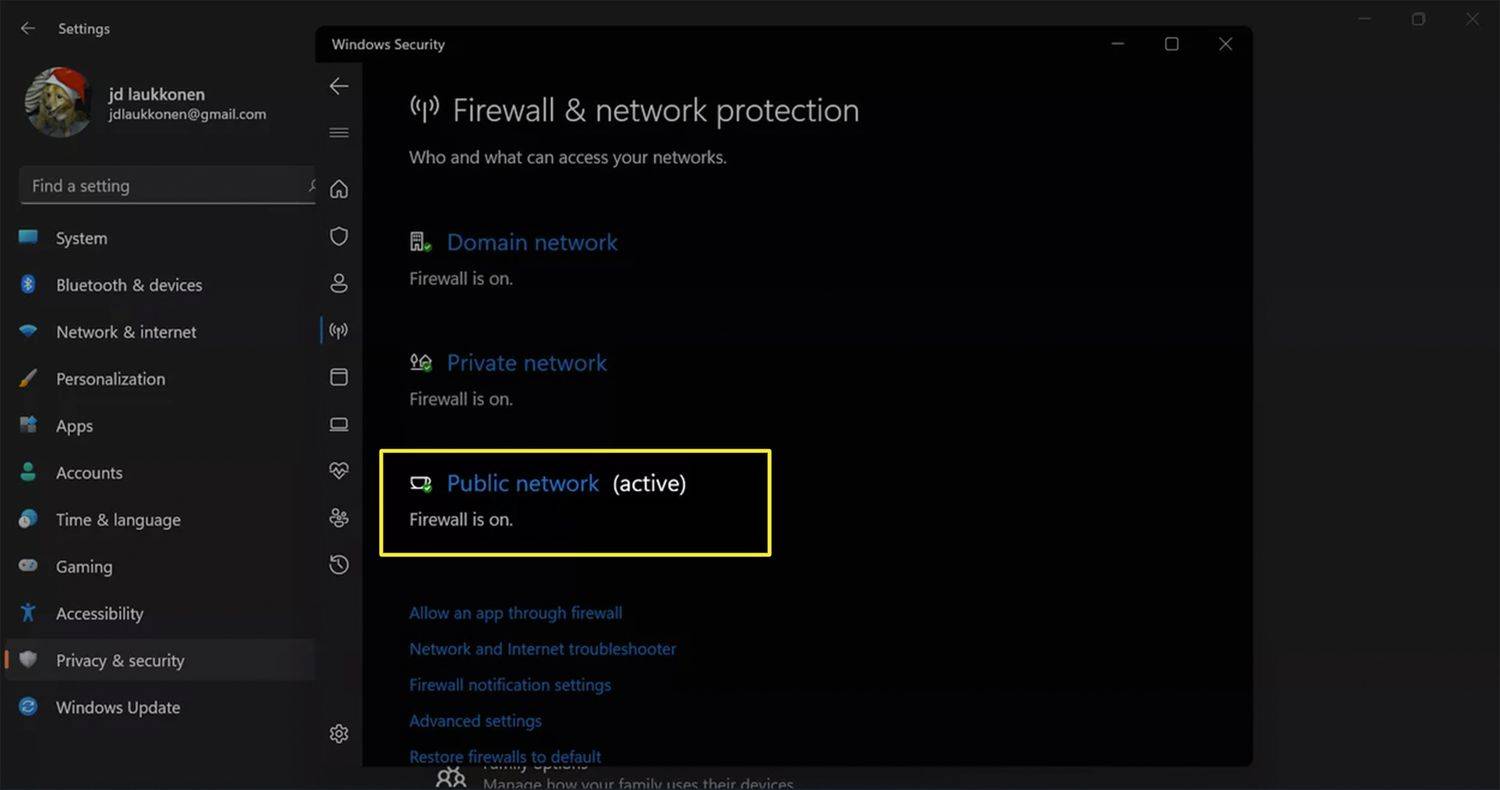
-
Viduje „Microsoft Defender“ ugniasienė skyrių, pasirinkite jungiklį, kad jį išjungtumėte arba įjungtumėte.
automatiškai persiųsti tekstinius pranešimus el. paštu
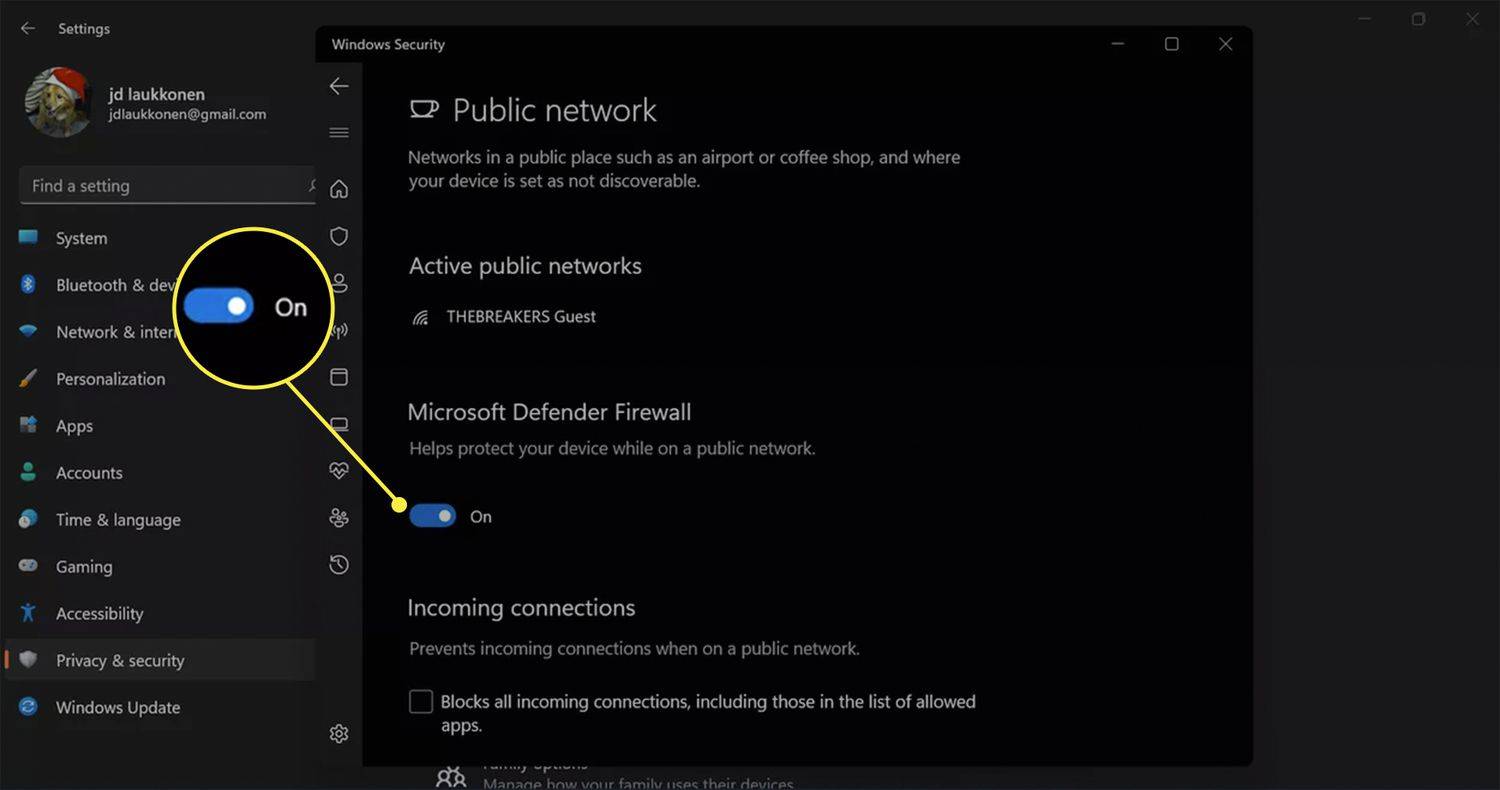
Kai ugniasienė išjungta, žinosite, nes „Microsoft Defender Firewall“ skiltyje matysite šį pranešimą: Viešoji ugniasienė išjungta. Jūsų įrenginys gali būti pažeidžiamas .
Kaip išjungti konkrečią ugniasienės programą?
Jei kyla problemų dėl netinkamai veikiančios programos dėl ugniasienės, vienos programos leidimas per užkardą yra mažiau pavojingas nei visiškas užkardos išjungimas. Jei esate tikri, kad pasitikite programa, galite suteikti jai leidimą apeiti užkardą.
Štai kaip išjungti „Windows 11“ užkardą vienai programai:
-
Eikite į Nustatymai > Privatumas ir saugumas > „Windows“ sauga > Ugniasienė ir tinklo apsauga ir pasirinkite Leisti programai per užkardą .
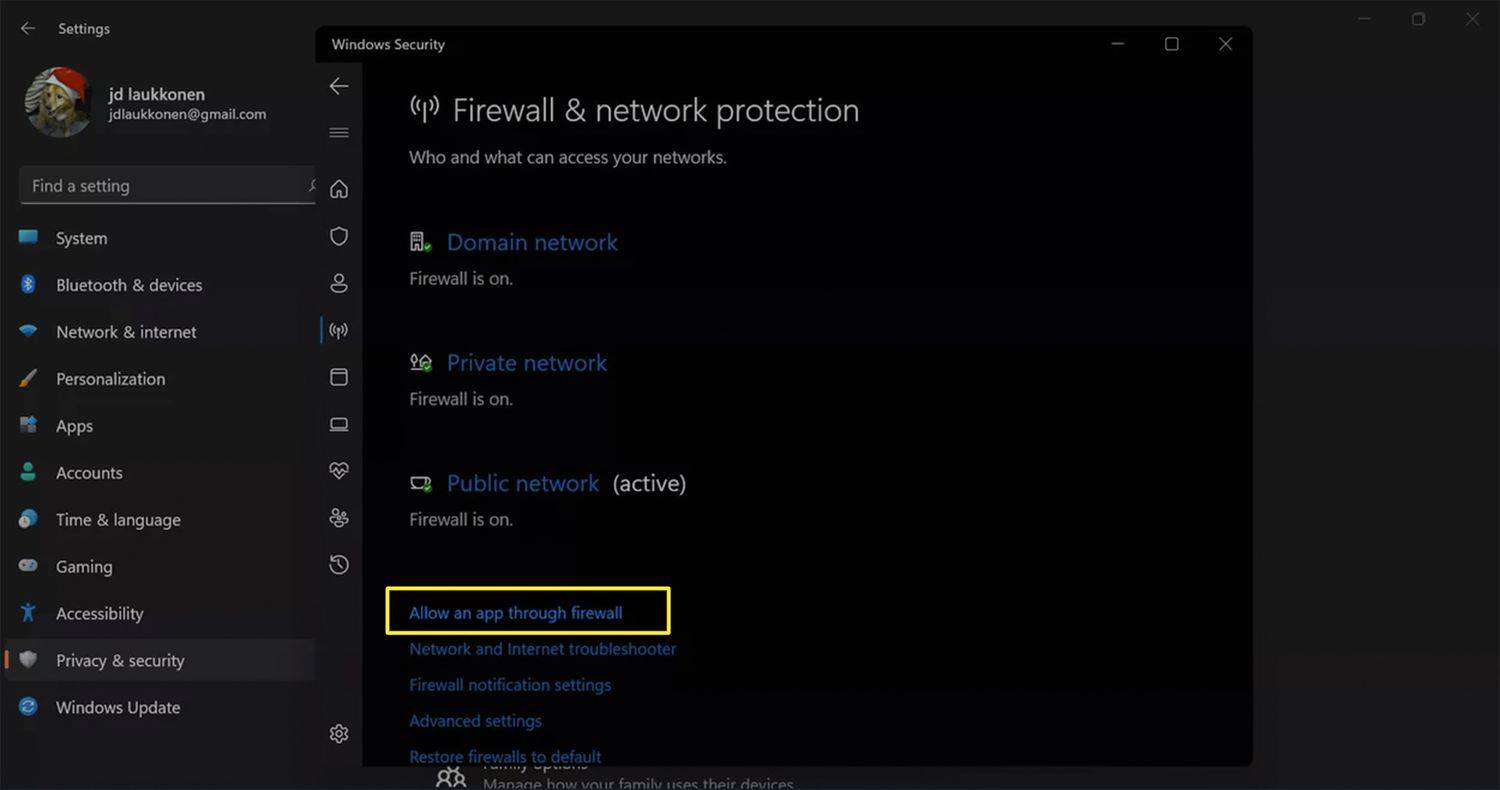
-
Pasirinkite Pakeisti nustatymus .
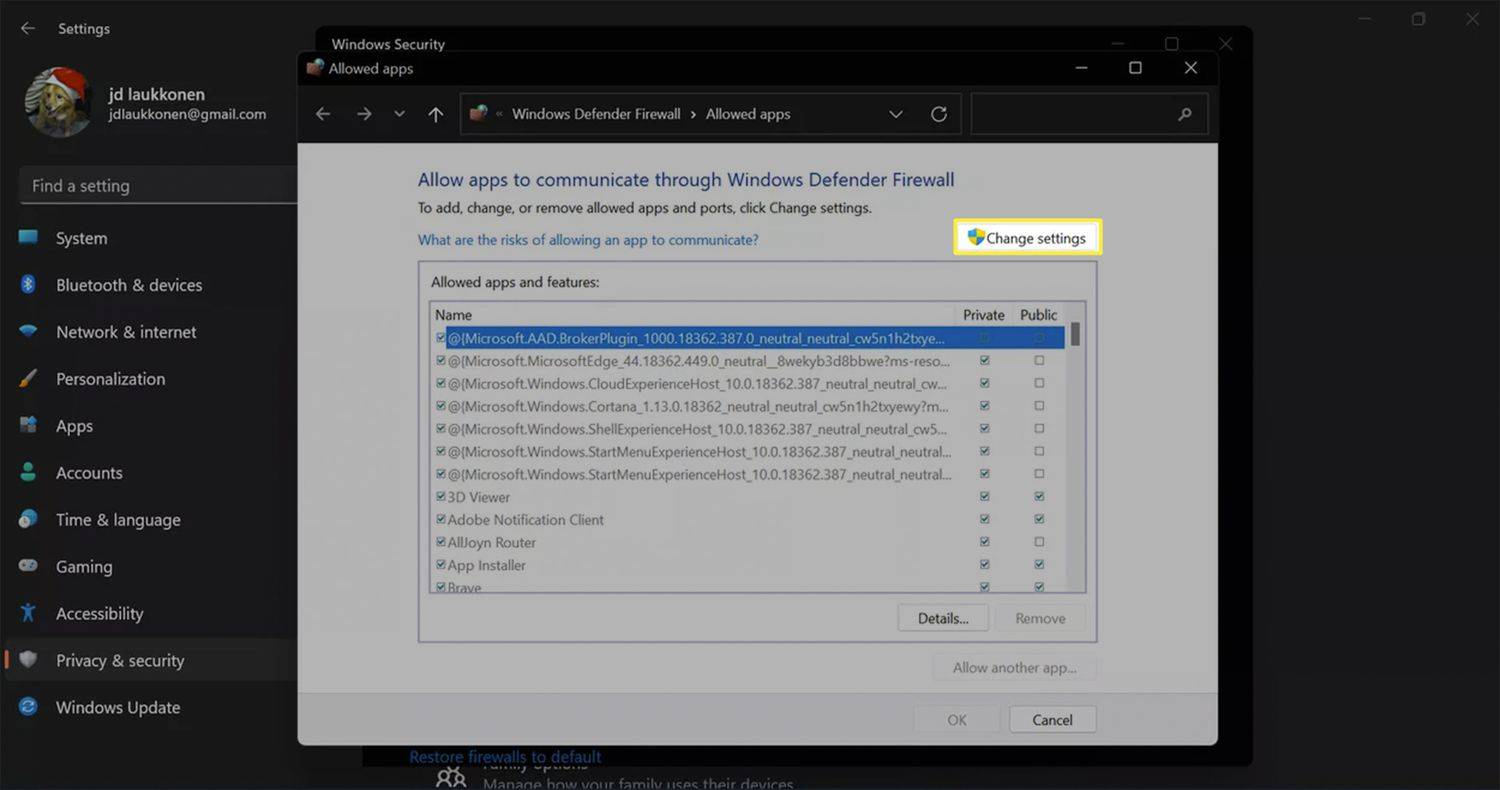
-
Pasirinkite Leisti kitą programą .
kaip sužinoti nežinomus skambinančiuosius
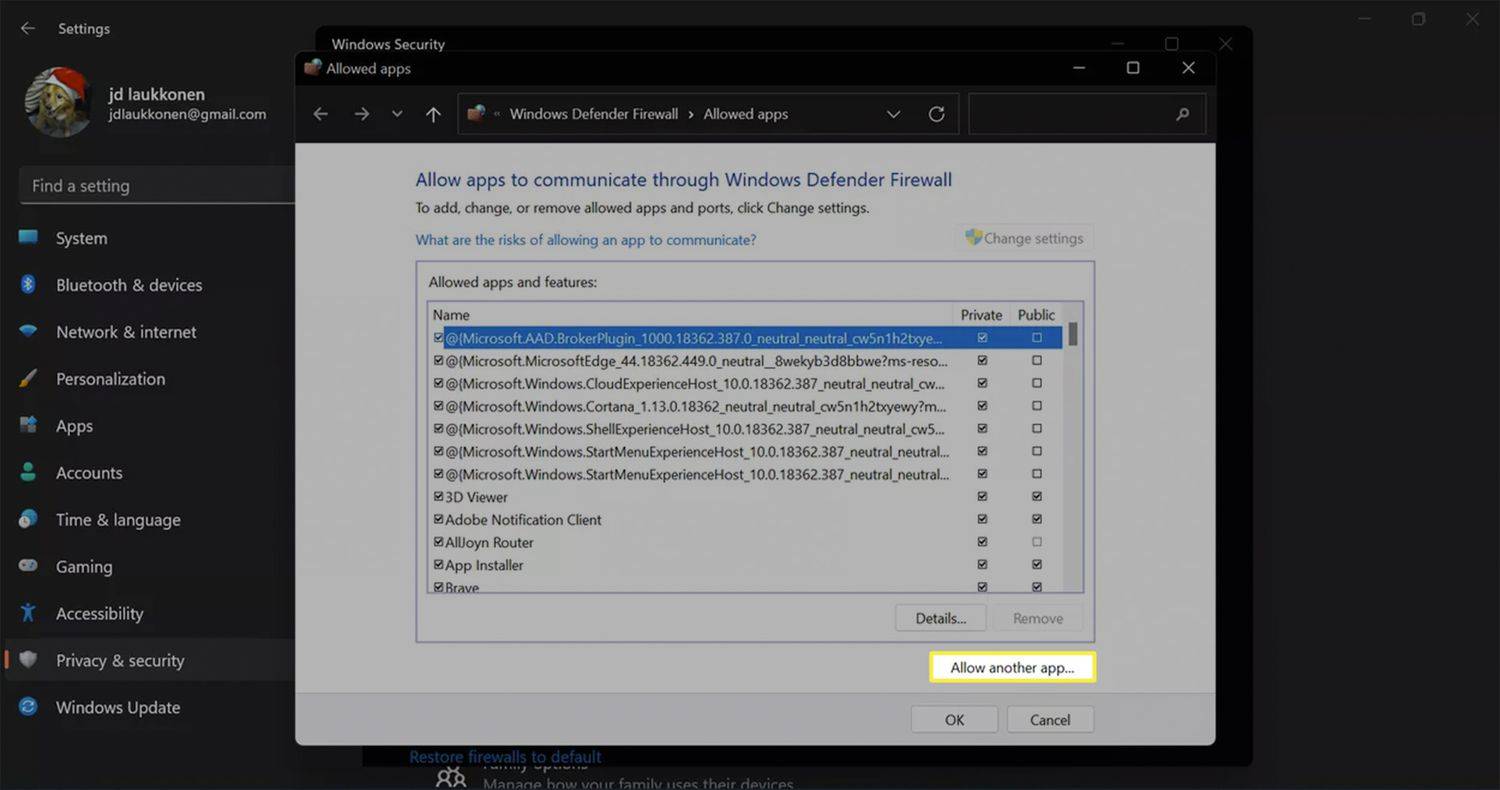
-
Pasirinkite Naršyti ir raskite programą, kurią norite pridėti.
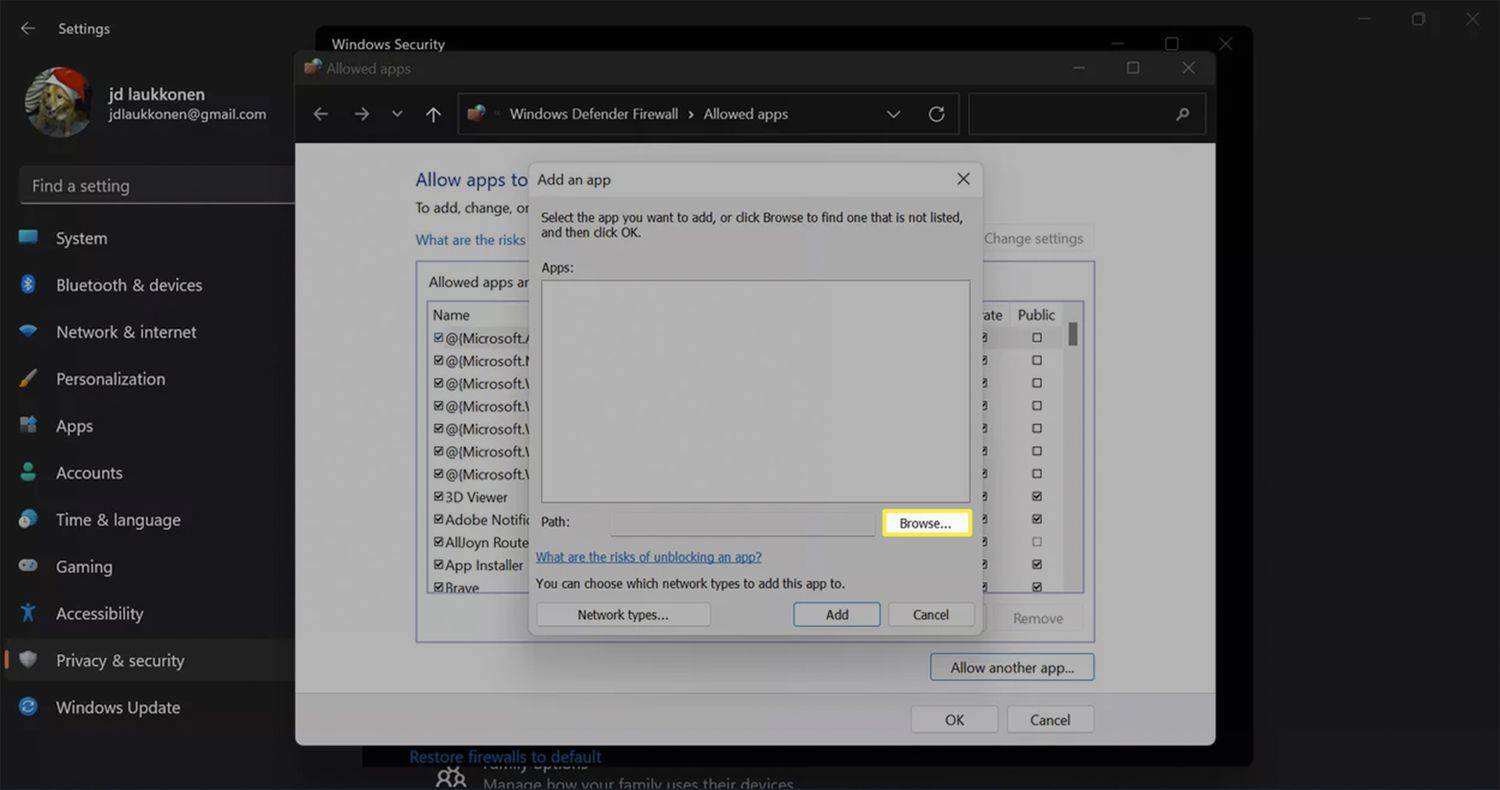
-
Pasirinkite Papildyti .
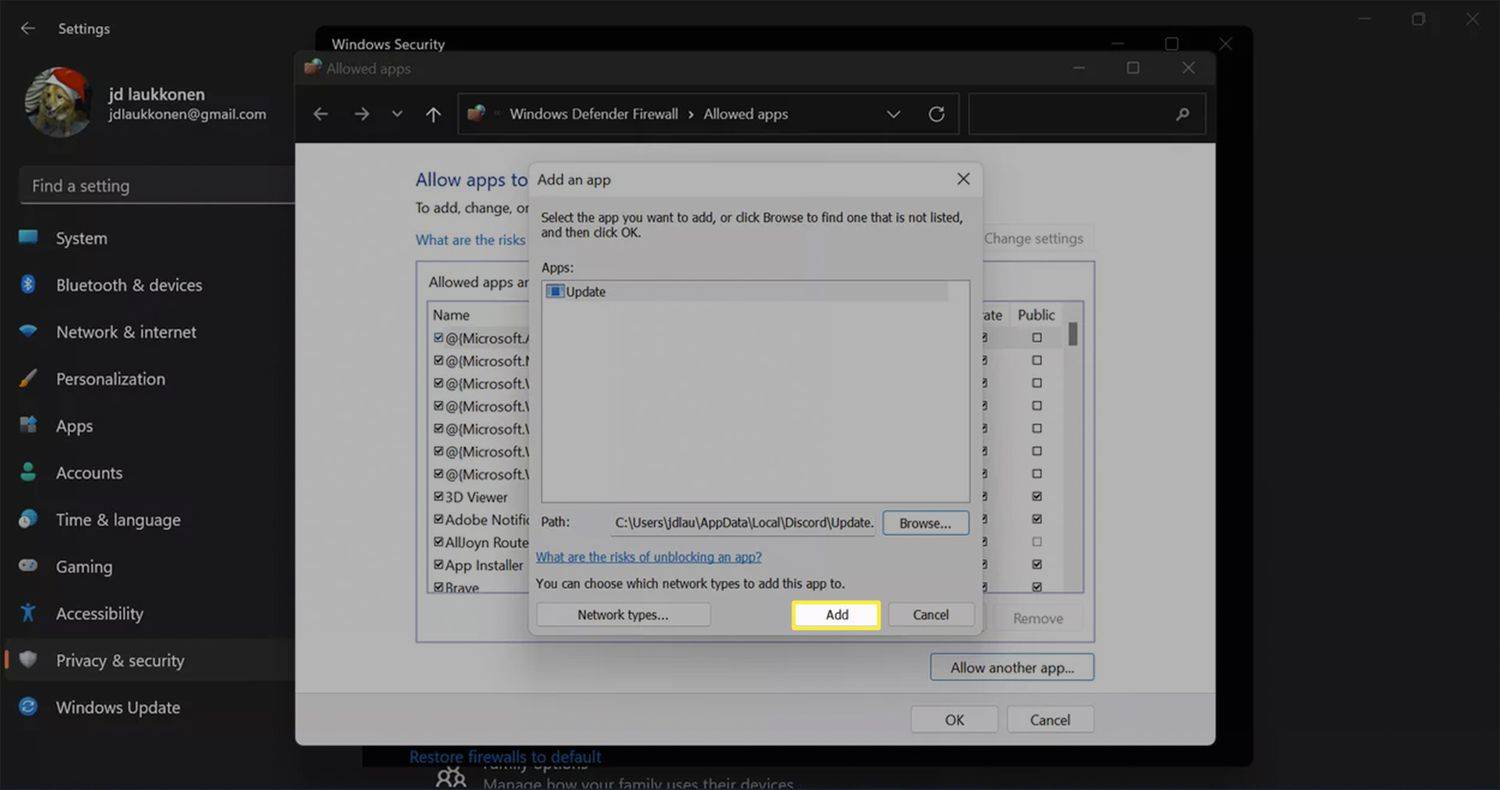
-
Pasirinkite Gerai kad programa galėtų apeiti „Windows 11“ užkardą.
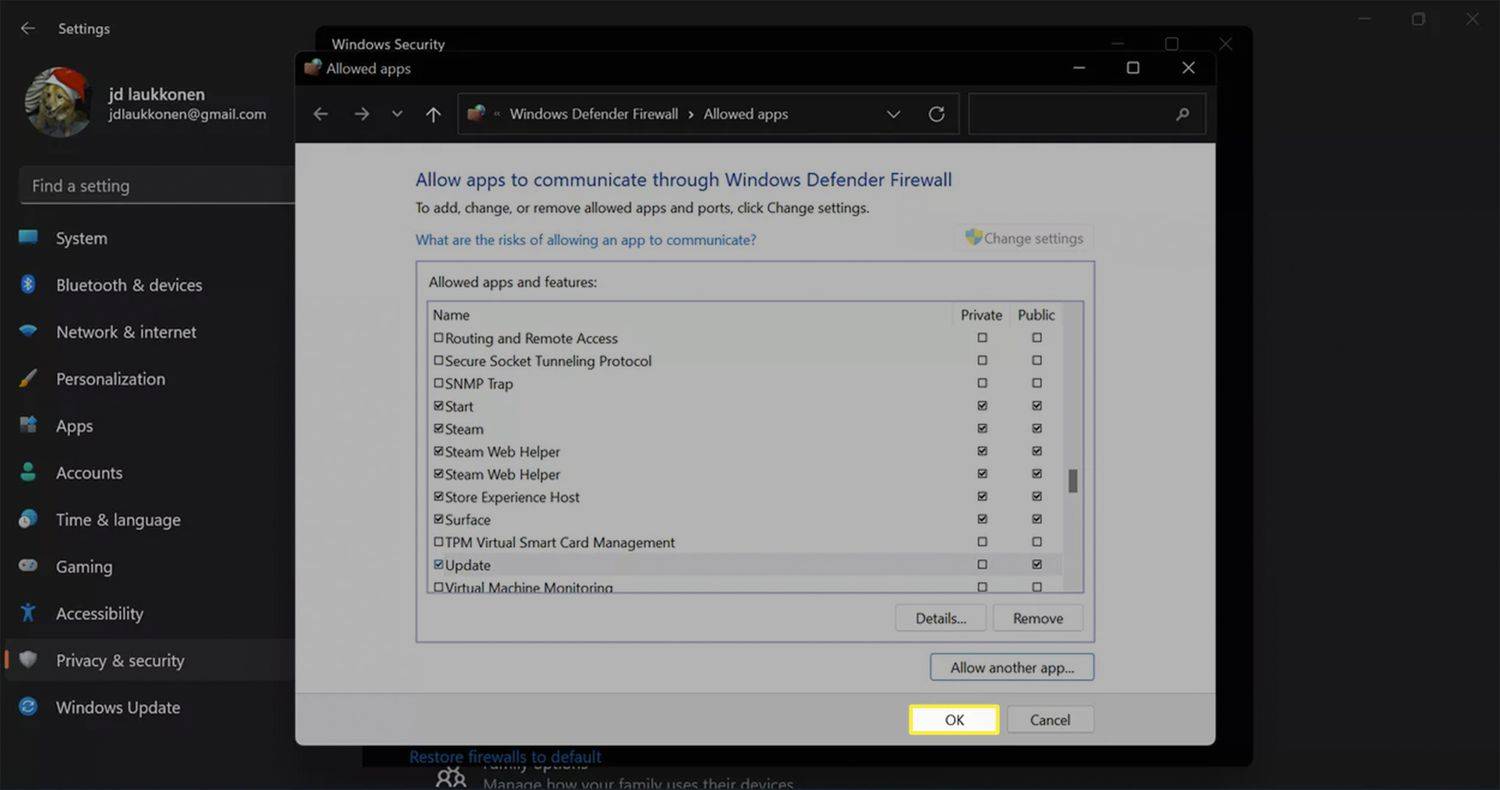
Jei pasirinkote netinkamą programą arba pridėjus programą kyla problemų, grįžkite į šį meniu, pasirinkite ją iš sąrašo ir Pašalinti .
Ar saugu išjungti „Windows 11“ užkardą?
Išjungti „Windows Defender“ užkardą yra saugu tik tuo atveju, jei turite kita ugniasienės programinė įranga veikia jūsų kompiuteryje. Jei to nepadarysite, išjungus „Windows 11“ užkardą jūsų įrenginys bus atidarytas išorinėms atakoms. Leisti atskiroms programoms apeiti užkardą yra mažiau pavojinga, bet tik tuo atveju, jei esate tikri, kad jūsų leidžiamos programos nėra kenkėjiškos.
Kaip iš naujo įdiegti „Windows Defender“ sistemoje „Windows 11“. DUK- Kaip išjungti ugniasienę sistemoje „Windows 10“?
Į išjunkite ugniasienę sistemoje „Windows 10“. , eiti į Kontrolės skydelis > Sistema ir apsauga > Windows ugniasienė > Įjunkite arba išjunkite Windows ugniasienę . Pasirinkite Išjunkite „Windows“ užkardą (nerekomenduojama ).
- Kaip išjungti „McAfee“ užkardą?
Norėdami išjungti McAfee ugniasienę sistemoje Windows, užduočių juostoje pasirinkite programos piktogramą ir pasirinkite Atidarykite „McAfee Total Protection“. > Kompiuterio apsauga > Ugniasienė > Išjunk . „Mac“ kompiuteryje atidarykite programą ir eikite į Total Protection Console > „Mac“ sauga > Ugniasienė ir perjunkite jungiklį į išjungimo padėtį.